Как отключить avg антивирус на время
Содержание:
- Проблема
- Способ №3: удаление штатными средствами Windows
- Способ №1: удаление AVG специальной утилитой
- Удаление сторонними программами
- Удаление стороннего антивируса
- Полностью удалите антивирус AVG и т. Д., Используя AVG Clear & AVG Remover
- Uninstall via Start menu
- Удаление используя стандартные средства ОС Windows
- Как установить AVG AntiVirus Free 2020
- Как полностью удалить программу AVG
- Как отключить AVG антивирус на время 3 способа
- Как удалить AVG: три проверенных способа
Проблема
Самая главная проблема при переустановке программного обеспечения, отвечающего за безопасность компьютера, заключается в его конфликтности. Если у вас остаются какие-либо следы бывшего антивируса, новый может находить их и определять как вирусы, а может и вообще отказаться устанавливаться. Точно так же и с вопросом о том, как удалить Именно по вышеуказанной причине он остаётся актуальным уже долгое время. Кроме того, никому не понравится, когда его компьютер и браузер будут замусорены хоть и полезными, но абсолютно неудобными утилитами. Поэтому давайте разбираться, как удалить AVG полностью.
Шаг №1: Удалите приложения, вам не нужно
Прежде всего, эти бесполезные приложения не могут быть удалены, если вы достаточно храбры, чтобы отслеживать источник, вы сможете избавиться от вирусов.
Шаг № 2: очистка фотографий и видео
Если вы являетесь частым пользователем камеры, видео и фотографии могут в конечном итоге тратить много места. Это не означает, что вы должны прекратить снимать несколько фотографий и видео, лучше всего передать эти файлы на ваш компьютер.
Шаг №3: Удалите потоковое изображение
Фотографии в потоке фотографий не полны решимости, но они все еще занимают много места.
Шаг 4: удаление сообщений
Вы также можете удалить каждое сообщение индивидуально, нажав долго в чате, нажав больше, а затем удаляя ненужные сообщения. Он защищает ваши данные или информацию, когда вы хотите пожертвовать или перепродать свой телефон. Это также поможет вам устранить все путем стабильных и безопасных методов удаления.
Это интересно: Убираем стрелку с ярлыков программ: изучаем главное
Способ №3: удаление штатными средствами Windows
Стоит отметить, что применение данного способа не всегда действенно — AVG удаляется частично или вообще не удаляется. Происходит это по разным причинам:
- были попытки отправить в корзину элементы антивируса без деинсталляции (не корректно!);
- вирус повредил системные файлы Windows;
- возник программный конфликт с другими приложениями.
Еще почитать: Как удалить баннер-вымогатель с рабочего стола?
- Нажмите клавишу «Win» или кликните кнопку «ПУСК» в панели задач.
- Перейдите в «Панель управления».
- Установите в опции «Просмотр:» (вид меню) — «Категория».
- Кликните «Удаление программы» в разделе «Программы».
- В списке установленных программ наведите курсор на иконку AVG и нажмите левую кнопку мышки.
- Вверху списка, в горизонтальном меню, нажмите функцию «Удалить».
- В случае «правильного реагирования» ОС на ваши действия, на мониторе появится панель деинсталлятора AVG. Внимательно ознакомьтесь с его указаниями, чтобы корректно завершить удаление.
- Перезапустите Windows.
- Запустите любую программу-уборщик и очистите систему: удалите содержимое папки Temp, проверьте целостность реестра и т.д.
- Обязательно проинсталлируйте другой антивирус — не оставлять же компьютер без защиты.
Успехов вам, уважаемый читатель, в пользовании ПК! Пусть ваш выбор антивирусного ПО ничем не будет ограничен.
Способ №1: удаление AVG специальной утилитой
2. Наведите курсор на раздел «Поддержка» и в ниспадающем подменю выберите «Загрузки и обновления» .
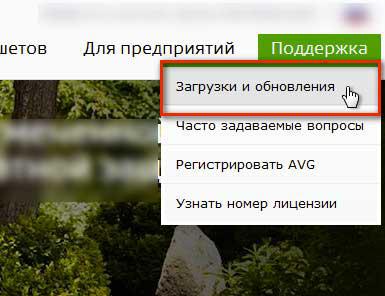
3. На открывшейся странице загрузок перейдите на вкладку «Служебные программы».
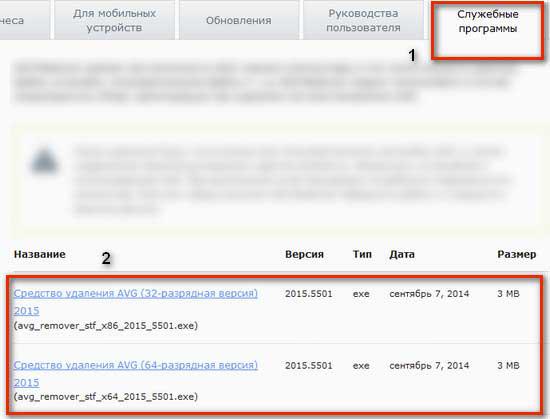
4. Найдите в списке ссылок для скачивания «Средство удаления AVG».
5. Перейдите по одной из ссылок (для 32х или 64х в зависимости от типа Windows), дождитесь окончания загрузки.
6. Запустите утилиту от имени администратора (файл avg_remover_stf).
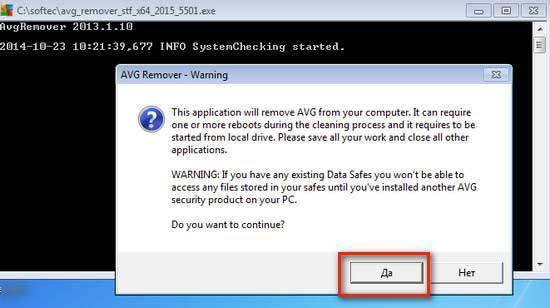
8. Ход удаления AVG будет отображаться в консоли. По завершению работы утилита автоматически перезагрузит ОС.
Теперь можно устанавливать другой антивирусник — от AVG не осталось и следа!
Удаление сторонними программами
Но, к сожалению, далеко не всегда с помощью встроенных инструментов Windows удается произвести удаление программ без остатка. Остаются отдельные не удаленные файлы и папки программы, а также записи в реестре Windows. И, безусловно, такой сложный комплекс утилит, каковым является AVG PC TuneUp невозможно без остатка удалить обычным способом.
Так что, если вы не хотите, чтобы на вашем компьютере оставались остаточные файлы и записи в реестре, которые будут занимать место и тормозить работу системы, то лучше для удаления AVG PC TuneUp воспользоваться сторонними специализированными утилитами, удаляющими приложения без остатка. Одной из лучших из подобных программ является Revo Uninstaller. Давайте узнаем, как на примере данной утилиты для удаления приложений, деинсталлировать AVG PC TuneUp.
После запуска Revo Uninstaller, открывается окно, в котором расположены ярлыки всех установленных на компьютере программ. Среди них ищем программу AVG PC TuneUp, и отмечаем её кликом левой кнопки мыши. После этого, жмем на кнопку «Удалить», которая располагается на панели инструментов Revo Uninstaller.
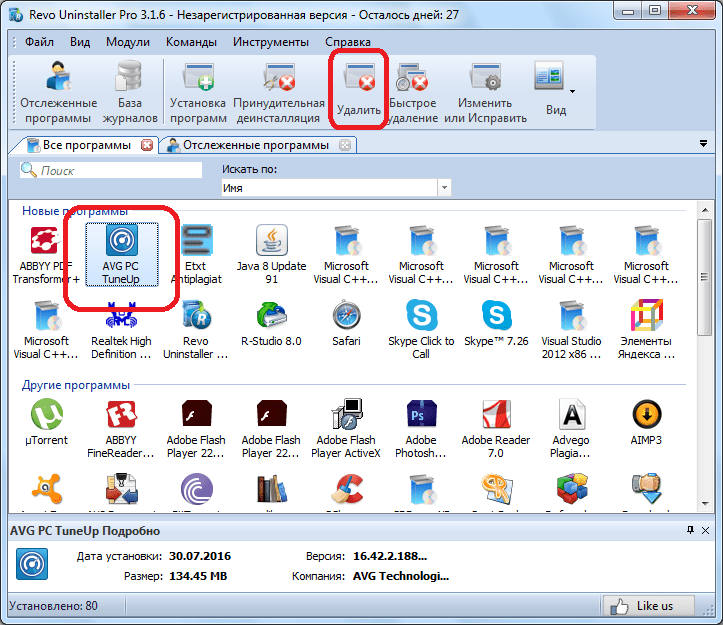
После выполнения данного действия, Revo Uninstaller создает точку восстановления системы.
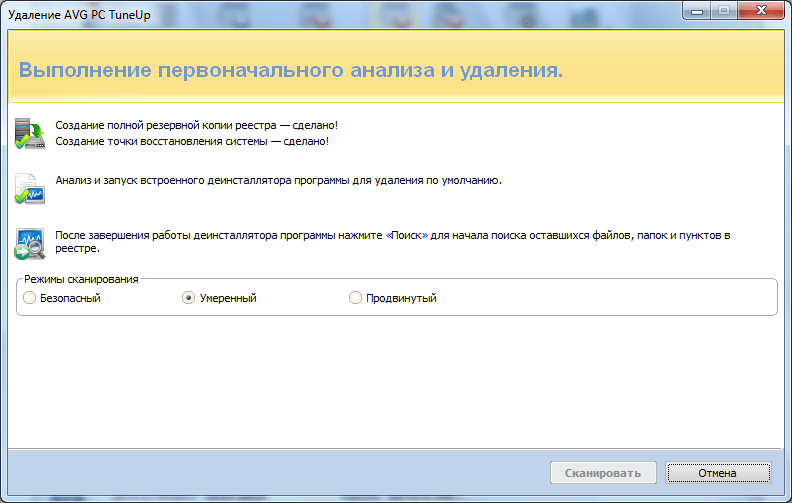
Затем, в автоматическом режиме запускается стандартный деинсталлятор AVG PC TuneUp. Мы совершаем в точности такие же манипуляции, как и при его запуске при помощи стандартного удаления программ Windows, о чём речь шла выше.
После того, как деинсталлятор удалил AVG PC TuneUp, возвращаемся в окно утилиты Revo Uninstaller. Для того, чтобы проверить, остались ли после деинсталляции остаточные файлы, папки и записи в реестре, жмем на кнопку «Сканировать».
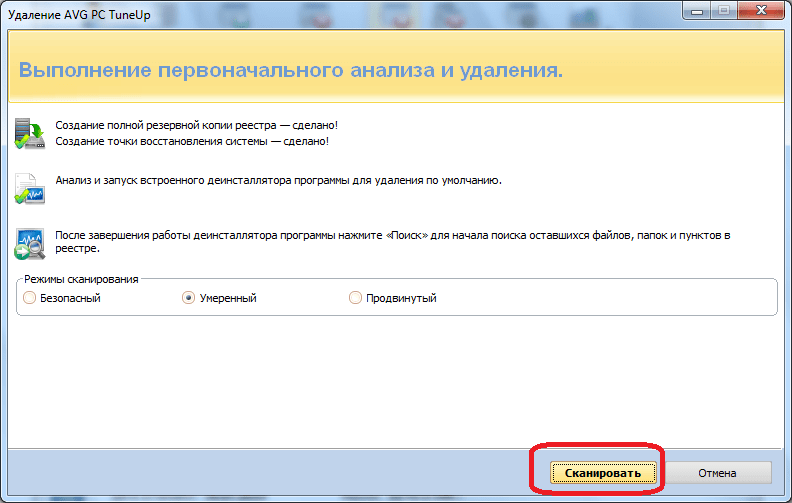
После этого, запускается процесс сканирования.
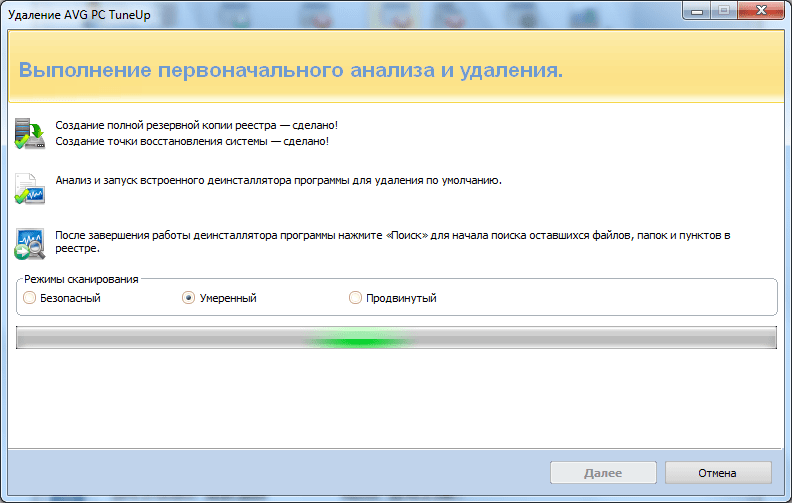
По завершении процедуры, появляется окно, в котором мы видим, какие записи в реестре, относящиеся к программе AVG PC TuneUp, не были удалены стандартным деинсталлятором. Жмем на кнопки «Выбрать все», для того, чтобы отметить все записи, а затем на кнопку «Удалить».
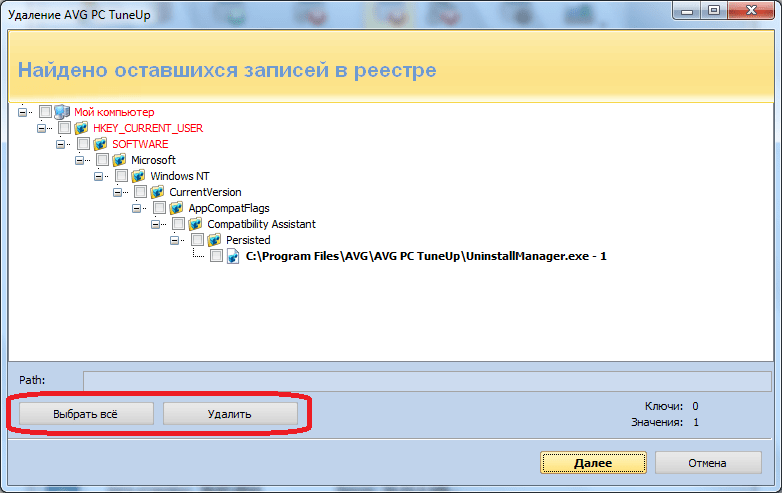
После этого, перед нами открывается окно с перечнем файлов и папок, которые остались после деинсталляции AVG PC TuneUp. Точно так же, как и в прошлый раз, жмем на кнопки «Выбрать всё» и «Удалить».
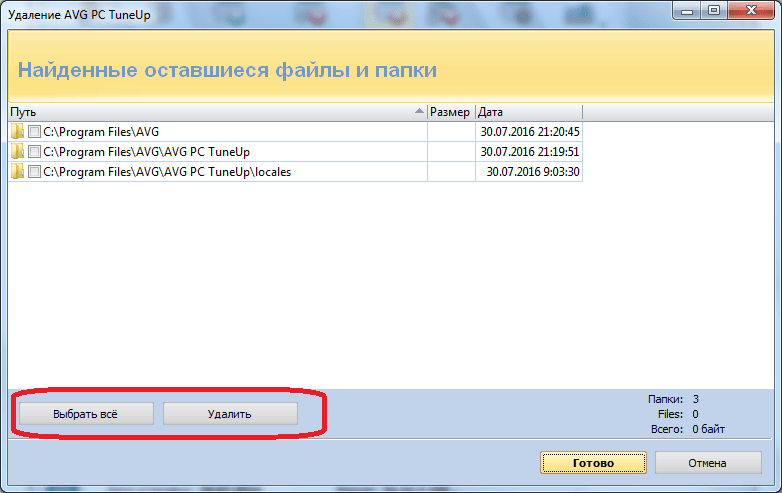
После выполнения всех этих действий, набор утилит AVG PC TuneUp будет полностью удален с компьютера без остатка, а мы возвращаемся в основное окно Revo Uninstaller, которое теперь уже можно закрыть.
Как видим, не всегда стандартными способами получается полностью без остатка удалить программы с компьютера, тем более такие сложные, как комбайн AVG PC TuneUp. Но, к счастью, с помощью сторонних утилит, которые специализируется на удалении подобных приложений, тотальное удаление всех файлов, папок и записей в реестре, относящихся к деятельности AVG PC TuneUp, не составит особых проблем.
Опишите, что у вас не получилось.
Наши специалисты постараются ответить максимально быстро.
Удаление стороннего антивируса
Вы можете удалить антивирус AVG стандартными средствами Microsoft Windows или при помощи специальной утилиты.
Выберите способ удаления:
Чтобы самостоятельно удалить сторонний антивирус стандартными средствами Microsoft Windows, выполните следующие действия:
1. В левом нижнем углу экрана нажмите на кнопку «Пуск»;
2. Выберите пункт меню «Панель управления»:
3. В окне «Панель управления» выберите раздел «Программы и компоненты» (или раздел «Программы», а затем – «Программы и компоненты»):
4. В окне «Программы и компоненты» выберите программу, которую необходимо удалить;
5. Дважды нажмите левой кнопкой мыши на имя программы;
6. Подтвердите, что Вы действительно хотите удалить программу;
7. В открывшемся окне программы удаления антивируса AVG нажмите «Удалить»:
8. В окне выбора компонентов мы советуем снять галочки со всех пунктов, после чего нажмите «Далее»:
9. В следующем окне мы советуем установить галочки на всех пунктах, после чего нажмите «Далее»:
10. Дождитесь окончания удаления и нажмите «Перезагрузить сейчас» для перезагрузки компьютера:
При удалении стороннего антивируса стандартными средствами Microsoft Windows в системе могут остаться некоторые папки и файлы, поэтому необходимо проверить папку « Program Files» после перезагрузки компьютера. Если в папке находятся папки и файлы стороннего антивируса, то их тоже необходимо удалить и повторно перезагрузить компьютер.
1. В левом нижнем углу экрана нажмите на кнопку «Пуск»;
2. Выберите пункт меню «Панель управления»:
3. В окне «Панель управления» выберите раздел «Установка и удаление программ»:
4. В окне «Установка и удаление программ» выберите программу, которую необходимо удалить;
5. Нажмите на кнопку «Удалить» (или на кнопку «Изменить»);
6. В открывшемся окне программы удаления антивируса AVG нажмите «Удалить»:
7. В окне выбора компонентов мы советуем снять галочки со всех пунктов, после чего нажмите «Далее»:
8. В следующем окне мы советуем установить галочки на всех пунктах, после чего нажмите «Далее»:
9. Дождитесь окончания удаления и нажмите «Перезагрузить сейчас» для перезагрузки компьютера:
При удалении стороннего антивируса стандартными средствами Microsoft Windows в системе могут остаться некоторые папки и файлы, поэтому необходимо проверить папку «Program Files» после перезагрузки компьютера. Если в папке находятся папки и файлы стороннего антивируса, то их тоже необходимо удалить и повторно перезагрузить компьютер.
Внимание! Рекомендуется использовать специальную утилиту для удаления антивируса только в крайнем случае. Вам необходимо сначала попробовать удалить антивирус AVG стандартными средствами Microsoft Windows
Вам необходимо сначала попробовать удалить антивирус AVG стандартными средствами Microsoft Windows.
В некоторых случаях после удаления антивируса AVG и перезагрузки компьютера, в системном реестре операционной системы могут остаться записи, по причине которых невозможно установить антивирус ESET NOD32.
Для разрешения этой ситуации следуйте инструкции:
1. Сохраните специальную утилиту (файл avg_remover_stf_x86_2012_2125.exe или avg_remover_stf_x64_2012_2125.exe) на рабочем столе вашего компьютера:
2. Запустите загруженный файл avg_remover_stf_x86_2012_2125.exe или avg_remover_stf_x64_2012_2125.exe;
3. В появившемся окне выберите «Да» для подтверждения процесса удаления продукта, после чего откроется DOS окно, показывающее процесс удаления антивируса:
4. После завершения процесса удаления окно автоматически закроется. Перезагрузите компьютер.
Компания ESET не берет на себя ответственность за результат работы данной утилиты, так как этот программный продукт предоставляется разработчиком стороннего антивируса. Мы настоятельно рекомендуем при использовании специальной утилиты для удаления стороннего антивируса обратиться за помощью к специалистам.
Если Вам нужна помощь в удалении стороннего антивируса, то Вы можете обратиться в нашу бесплатную техническую поддержку:
+7 (495) 981-01-57 (для звонков из Москвы)
8-800-200-01-57 (бесплатно по всей России)
8-10-800-200-01-57-1 ( для стран: Белоруссия, Казахстан, Кыргызстан, Молдавия, Таджикистан, Узбекистан)
Полностью удалите антивирус AVG и т. Д., Используя AVG Clear & AVG Remover
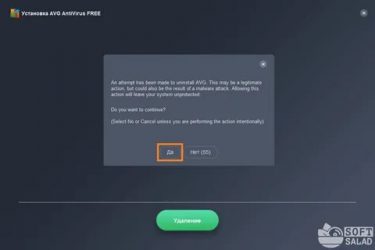
Люди часто используют сторонние антивирусные программы. Это связано с тем, что иногда они находят сторонний сервис лучше, чем тот, который Microsoft предлагает с предустановленным Защитником Windows на Windows10/8/7. Иногда люди хотят использовать особую функцию, которая удовлетворяет их потребности, а не Защитник Windows.
Некоторые люди даже используют его, чтобы испытать его в течение пробного периода и проверить, как это установить и работать.
Теперь, если вы один из этих людей или в каком-либо другом сценарии, не описанном выше, с использованием антивирусного программного обеспечения AVG, и вы хотите удалить AVG , вот что вы можете с этим сделать.
Полностью удалить продукты AVG
Чтобы удалить AVG Antivirus с вашего компьютера, вы можете выполнить 2 основных шага. Один поможет вам удалить его с функциональностью по умолчанию, а другой удалит его полностью. Они есть:
- Использование деинсталлятора по умолчанию, который поставляется с пакетом установщика.
- Использование автономного программного обеспечения от AVG:
Давайте начнем исследовать их один за другим.
Follow the steps below according to your operating system:
Windows 10
- Right-click the Windows Start button and select Apps and Features from the menu that appears.
- Ensure that Apps & features is selected in the left panel, then click AVG AntiVirus FREE, and select Uninstall.
- If prompted for permission by the User Account Control dialog, click Yes.
- Click Uninstall in the AVG Setup wizard.
- Click Yes to confirm uninstallation.
- Wait while the Setup wizard removes AVG AntiVirus FREE from your PC.
- Click Restart computer.
AVG AntiVirus FREE is now uninstalled from your PC.
If you need to reinstall AVG AntiVirus FREE, refer to the following article:
Installing AVG AntiVirus
Windows 8
- On your keyboard, press the key and key simultaneously, then select Programs and Features from the menu that appears.
- Right-click AVG AntiVirus FREE, then select Uninstall from the drop-down menu.
- If prompted for permission by the User Account Control dialog, click Yes.
- Click Uninstall in the AVG Setup wizard.
- Click Yes to confirm uninstallation.
- Wait while the Setup wizard removes AVG AntiVirus FREE from your PC.
- Click Restart computer.
AVG AntiVirus FREE is now uninstalled from your PC.
If you need to reinstall AVG AntiVirus FREE, refer to the following article:
Installing AVG AntiVirus
Windows 7
- Click the Windows Start button and select Control Panel.
- Under Programs, click Uninstall a program if you are using the default category view, …or click Programs and Features if you are using the large/small icons view.
- Right-click AVG AntiVirus FREE, then select Uninstall from the drop-down menu.
- If prompted for permission by the User Account Control dialog, click Yes.
- Click Uninstall in the AVG Setup wizard.
- Click Yes to confirm uninstallation.
- Wait while the Setup wizard removes AVG AntiVirus FREE from your PC.
- Click Restart computer.
AVG AntiVirus FREE is now uninstalled from your PC.
If you need to reinstall AVG AntiVirus FREE, refer to the following article:
Удаление используя стандартные средства ОС Windows
Для правильного удаления всех его компонентов с вашего ПК необходимо нажать кнопку «Пуск» перейти в раздел «Панель управления» и найти подраздел «Программы и компоненты» (в различных версиях ОС названия могут незначительно отличаться).

Или воспользуйтесь командной строкой (Win+R) в которую вписываем или копируем команду appwiz.cpl
После перехода в данный раздел на экран будет выведен список всех установленных на компьютере программ. Выбираем антивирус AVG и нажимаем кнопку «Удалить».
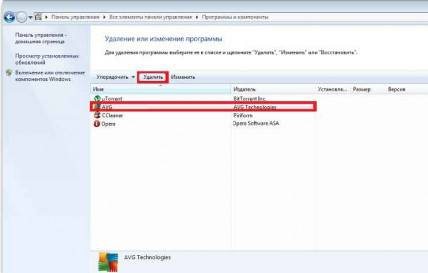
После того, как антивирус будет полностью удален, необходимо будет сделать перезагрузку ПК.
Стоит отметить, что данный способ хоть и универсален, но далеко не самый лучший, так как удаление при помощи данной утилиты оставляет после себя много «мусора» в виде записей в реестре и временных папок и файлов программы, которые со временем накапливаются и снижают производительность вашей машины. Их придется удалять вручную или использовать продукцию сторонних разработчиков для удаления временных файлов.
Как установить AVG AntiVirus Free 2020
Запуск установки AVG Free Antivirus
Как установить на компьютер или ноутбук бесплатный антивирус АВГ Фри ? Для установки AVG, зайдите в папку, в которую производилась загрузка установочного файла и запустите инсталляцию, кликнув на нем 2 раза лев. кн. мыши.
► Перед установкой антивируса AVG, убедитесь, что на компьютере не установлены другие антивирусы ! Если они есть, необходимо предварительно удалить их.
Появится окно-предупреждение от Контроля учетных записей Windows « Разрешить этому приложению вносить изменения на вашем устройстве? », так как вы уверены, что это вы начали установку этой антивирусной программы и там написано, что это проверенный издатель AVG Technologies USA, Inc., то нужно согласиться.
Появится небольшое окошко подготовки к установке АВГ Фри. Делать ничего не нужно, просто подождите.
Настройка установки AVG Free AntiVirus
В следующем окне вы можете настроить устанавливаемые компоненты и дополнительные приложения . В данном случае, мы не будем устанавливать браузер Google Chrome, поэтому снимем соответствующую галочку.
В следующем окне можно настроить компоненты программы , которые вы желаете использовать. С ненужных просто снимите галочку. Например, вы можете отказаться от установки браузерного расширения SafePrice или средства для уничтожения файлов и Cleanup.
Установка AVG Free AntiVirus 2020
После того, как вы нажали кнопку «Установка», возле трея появится маленькое окошко, которое будет отображать этап установки антивируса AVG AntiVirus Free. Не выключайте компьютер !
По завершении загрузки и установки всех необходимых компонентов, появится информационное окно «Вы защищены» .
Далее вам предложат поделиться определенными данными с компанией AVG и их партнерами. Вы можете согласиться на это, либо отказаться. Дальше мы покажем, как и где в настройках потом можно изменить свое решение, а пока согласимся.
На следующем этапе вам предложат проверить систему на вирусы и угрозы безопасности.
Нажмите «Начать первое сканирование».
Последующее информационное окно будет отображать в процентах ход сканирования системы .
Вы можете «Остановить сканирование».
Если вирусы и уязвимости найдутся, вам предложат их удалить, в таком случае, лучше будет с этим согласиться. На последнем этапе АВГ предложит вам решить некоторые сложные проблемы вашей системы, то есть попросту начнут вам продавать свою расширенную платную версию антивируса AVG Internet Security. Бесплатной версии для стандартной защиты в большинстве случаев вполне достаточно, поэтому вы можете проигнорировать эти советы.
Дальше «антивирь» сообщит, что первое сканирование завершено, а более полную проверку системы, вы можете запустить позже.
Настройка AVG Free AntiVirus
Как мы и обещали выше, теперь мы покажем, как настроить АВГ, чтобы он не передавал ваши данные (сведения о системе, посещаемых сайтах и др.).
Перейдите в Настройки> Общие> Настройки данных и снимите галочки, как показано на фото.
Как полностью удалить программу AVG
Достичь поставленной цели можно как с помощью сторонних средств, так и встроенных инструментов системы, но начнем с фирменного решения.
Способ 1: AVG Remover
Лучший метод деинсталляции рассматриваемого антивируса — официальная утилита от разработчика под названием AVG Remover.
- Запускаем утилиту и ждём, пока система будет просканирована на предмет наличия в ней программ AVG. После завершения на экране отобразится список всех версий. Выделяем необходимую и нажимаем «Удаление».
Дождитесь, пока средство завершит работу. После этого желательно перезапустить систему.
Утилита от разработчиков работает быстро, и что самое главное, надёжно.
Способ 2: Revo Uninstaller
Следующий метод удаления AVG заключается в использовании программы Revo Uninstaller.
- Откройте приложение, выделите AVG AntiVirus и нажмите «Удалить».
Запустится стандартное средство удаления программы – выберите вариант «Удаление», затем следуйте инструкциям программы.
На предложение перезагрузить компьютер откажитесь.
Далее воспользуйтесь сканером «хвостов». Выберите режим «Умеренный» (его вполне достаточно), а затем нажимайте «Сканировать».
Первым появится список записей в реестре. Последовательно нажмите «Выбрать всё» и «Удалить».
Точно так же поступите и с остаточными файлами.
Закрывайте программу по завершении работы и перезагружайте компьютер – AVG будет полностью удалён.
Способ 3: Uninstall Tool
Еще один вариант удаления AVG — использование средства Uninstall Tool.
- По умолчанию в приложении открывается список установленного софта. Найдите в нём запись AVG и выделите её, после чего кликните по кнопке «Деинсталляция»в левой части окна.
Запустится встроенное средство удаления антивируса – следуйте его инструкциям.
По завершении работы Мастера по удалению Унинстал Тул предложит просканировать систему. Нажмите «ОК».
Процесс может занять некоторое время, так что запаситесь терпением. Когда сканирование будет окончено, откроется окно с остаточными данными удалённого антивируса. Отметьте нужные позиции, затем используйте кнопку «Удалить».
Данные будут удалены, а AVG, таким образом, полностью деинсталлирован.
Способ 4: Advanced Uninstaller PRO
Альтернативой упомянутым выше средствам будет приложение Advanced Uninstaller PRO – оно предлагает пользователю более дружелюбный интерфейс, глубокие алгоритмы поиска и стирания остаточных данных.
- Запустите приложение и выберите последовательно пункты «General Tools»– «Uninstall Programs».
Будет отображен перечень софта. Выделите в нем позицию АВГ и нажмите «Uninstall» в правой части окна.
Потребуется подтвердить операцию – нажмите на кнопку «Yes». Убедитесь, что отмечен пункт задействования сканера остаточных файлов.
Следуйте руководству деинсталлятора, чтобы избавиться от основной части программы.
По завершении работы Мастера автоматически начнётся поиск следов. По его завершении будет отображен список остаточных данных. Выберите нужные (а точнее, не нужные) и нажмите «Next».
После удаления всех остатков AVG нажмите «Done» – работа с Advanced Uninstaller PRO окончена.
Как отключить AVG антивирус на время 3 способа
1 Способ) Откройте главное меню AVG. Здесь вы увидите несколько дополнительных пунктов меню. То, что интересует вас – это меню «Компьютер». Кликните по нему левой клавишей мыши.
У вас откроется окно, но только уже с двумя меню для выбора. Пункт меню «AntiVirus», как вы видите с рисунка ниже, – имеет маленькую кнопочку. Деактивировать антивирус можно с помощью клика по ней.
Когда вы увидите как меню «AntiVirus» с зеленого цвета стало оранжевым, и вы прочтете надпись «Отключено» (см. Рисунок ниже) – это значит, что вы успешно справились с задачей и отключили защиту антивируса.
Вот, собственно и все действия, которые нужно проделать для отключения базовых функций защиты AVG антивируса. Если вы хотите отключить все функции защиты AVG антивируса, или избирательно (только некоторые), тогда вам нужно воспользоваться 2 способом его отключения.
2 Способ) Необходимо проделать те же первые шаги, которые перечислялись в 1 способе. Но не полностью. Итак, войдите в главное меню антивируса, выберите «Компьютер» и вы увидите те же два меню. На этот раз на кнопке «AntiVirus» вам нужно задействовать маленький значок в нижнем правом углу. Этот значок является кнопкой «Параметры защиты». Активируя его, вы перейдете в меню настроек и сможете отключить AVG антивирус с учетом востребованных параметров.
Если вы не хотите усложнять себе задачу, вы можете просто выбрать в меню слева пункт «Временно отключить защиту AVG».
И тогда это окно станет активным справа. Здесь опять выберите «Временно отключить защиту AVG».
Перед вами появится новое активное окно настроек защиты. Выберите предпочитаемое время отключения защиты (от 5 минут и до следующего перезапуска ПК). Для этого пользуйтесь выпадающим меню «Отключить AVG на:». Поставьте отметку в окошке «Отключить защиту» и нажмите «ОК».
Если же вы хотите выбрать конкретный параметр защиты и отключить его (к примеру, отключить защиту электронной почты), тогда воспользуйтесь меню слева и выберите интересующие параметры. Для этого щелкните значок «+» для отображения дополнительных параметров защиты и внесите соответствующие изменения в них.
3 Способ) Самый простой способ того, как отключить AVG антивирус на время, и заключается он в доступе к меню временного отключения прямо с панели задач. Все, что понадобится сделать – кликнуть по значку антивируса AVG правой клавишей мыши и в выпадающем меню выбрать этот раздел.
В результате вы увидите окно временного отключения защиты. В нем выбираете длительность отключения защиты (от 5 минут и до следующего перезапуска ПК) в выпадающем меню «Отключить AVG на:». Потом, отметьте «Отключить защиту» и нажмите «ОК».
Вот, собственно и все. Не забывайте восстановить защиту AVG антивируса – она вам еще понадобится.
Как удалить AVG: три проверенных способа
AVG, как и любой антивирусный продукт, имеет свои преимущества и недостатки. Перевес последних в глазах пользователя приводит к тому, что он принимает решение его удалить с компьютера и начинает прилагать усилия в этом направлении. И стоит отметить, что не всегда успешно. В первую очередь полное фиаско терпят новички — товарищи, общающиеся с ПК исключительно на «вы». Им невдомёк, что антивирус — особая категория программ с встроенным механизмом самозащиты, которые удалить стандартным способом иногда невозможно.
Впрочем, ничего зазорного нет в том, что пользователь не знает как удалить AVG с компьютера. Помните как у Пушкина «И опыт, сын ошибок трудных…»? Ну, так вот, самое время приступить к практике: научиться самостоятельно убирать AVG из windows — корректно, без пыли, шума, нервных срывов и прочих побочных эффектов. Кстати, в осуществлении подобных задач кроется первородная свобода владельца ПК — захотел поставил, захотел удалил!
Способ №1: удаление AVG специальной утилитой
2. Наведите курсор на раздел «Поддержка» и в ниспадающем подменю выберите «Загрузки и обновления» .
3. На открывшейся странице загрузок перейдите на вкладку «Служебные программы».
4. Найдите в списке ссылок для скачивания «Средство удаления AVG».
Внимание! Утилита, полностью удаляющая антивирус, представлена на оф.сайте в двух вариантах: для 32-разрядной и 64-разрядной версий операционной системы. Если вы не знаете тип (разрядность) windows, установленной на вашем ПК, зайдите через «Панель управления» в «Система и безопасность», кликните раздел «Система» и найдите графу «Тип системы». В ней будет указана разрядность ОС
В ней будет указана разрядность ОС.
5. Перейдите по одной из ссылок (для 32х или 64х в зависимости от типа windows), дождитесь окончания загрузки.
6. Запустите утилиту от имени администратора (файл avg_remover_stf).
8. Ход удаления AVG будет отображаться в консоли. По завершению работы утилита автоматически перезагрузит ОС.
Теперь можно устанавливать другой антивирусник — от AVG не осталось и следа!
Способ №2: удаление при помощи ССleaner
Программа CCleaner славится как завзятый «уборщик » операционной системы. Но не только в этом её плюсы: она вполне может удалить и антивирус с компьютера — причём качественно.
1. Запустите CCleaner.
2. В вертикальном меню (иконки слева) выберите «Сервис».
3. Кликните в подменю (соседней колонки с опциями) пункт «Удаление программ».
4. Найдите в списке проинсталлированных программ антивирус AVG, и выделите его курсором.
5. Нажмите кнопку «Деинсталляция».
6. На дисплее появится панель деинсталлятора антивируса. Следуйте его указаниям.
7. Перезагрузите ПК.
8. Снова откройте CCleaner и, воспользовавшись его функциями «Очистка» и «Реестр», избавьте операционную систему от бесполезных файлов и записей в реестре, в том числе и от тех, которые «оставил» AVG.
Способ №3: удаление штатными средствами windows
Стоит отметить, что применение данного способа не всегда действенно — AVG удаляется частично или вообще не удаляется. Происходит это по разным причинам:
- были попытки отправить в корзину элементы антивируса без деинсталляции (не корректно!);
- вирус повредил системные файлы windows;
- возник программный конфликт с другими приложениями.
Совет! Если в ходе выполнения инструкции, расположенной ниже, у вас возникнут подобные проблемы, не ломайте голову понапрасну и попробуйте применить другой способ. Наверняка с этой ситуацией AVG Remover и CCleaner справятся лучше.
Еще почитать: Как удалить баннер-вымогатель с рабочего стола?
- Нажмите клавишу «Win» или кликните кнопку «ПУСК» в панели задач.
- Перейдите в «Панель управления».
- Установите в опции «Просмотр:» (вид меню) — «Категория».
- Кликните «Удаление программы» в разделе «Программы».
- В списке установленных программ наведите курсор на иконку AVG и нажмите левую кнопку мышки.
- Вверху списка, в горизонтальном меню, нажмите функцию «Удалить».
- В случае «правильного реагирования» ОС на ваши действия, на мониторе появится панель деинсталлятора AVG. Внимательно ознакомьтесь с его указаниями, чтобы корректно завершить удаление.
- Перезапустите windows.
- Запустите любую программу-уборщик и очистите систему: удалите содержимое папки Temp, проверьте целостность реестра и т.д.
- Обязательно проинсталлируйте другой антивирус — не оставлять же компьютер без защиты.
Успехов вам, уважаемый читатель, в пользовании ПК! Пусть ваш выбор антивирусного ПО ничем не будет ограничен.







