Как отключить антивирус касперского на время
Содержание:
- Как полностью выключить защитника
- Обновление
- Программная несовместимость
- Windows Defender
- Как отключить Касперского, если он защищен паролем
- Как отключить антивирус Kaspersky на время?
- Как удалить антивирус Касперского утилитой Kavremover
- Отключение самозащиты
- Отключаем Kaspersky Anti-Virus
- Как отключить Касперского, если он защищен паролем
- Как отключить антивирус Касперского
- Как отключить родительский контроль на телефоне
- Отключение самозащиты
- Как отключить Касперского, если он защищен паролем
- Можно ли отключить антивирус Сбербанка?
- Как удалить Касперского если забыл пароль
- Самозащита касперского
- Отключение самозащиты
- Как отключить антивирус в Windows 10 на время
- Ограничение работы Kaspersky Internet Security на Windows 10 в режиме OOBE
- SmartScreen
Как полностью выключить защитника
В новых редакциях Windows 10 (1903 и выше) сначала необходимо отключить «Защиту от подделки», которая мониторит компьютер на внесение изменений вредоносным ПО и блокирует доступ к настройкам.
Все шаги необходимо выполнять от имени администратора.
1. Нажмите на значок стрелки в трее, щелкните по иконке щита.
2. Откройте раздел «Защита от вирусов и угроз».
3. Перейдите в «Управление настройками».
4. Отключите защиту от подделки.
Рассмотрим несколько способов, как полностью выключить системный антивирус Windows Defender.
Способ 1: в редакторе групповых политик
Способ сработает, если у вас установлена Windows 10 редакции «Профессиональная» или «Корпоративная».
1. В меню Пуск введите gpedit.msc и откройте приложение.
2. Раскройте ветку: Конфигурация компьютера – Административные шаблоны – Компоненты Windows.
3. В левом списке выберите папку «Антивирусная программа защитника Windows». Затем в правой части окна дважды кликните по настройке «Выключить антивирусную программу Защитник Windows».
В настройках активируйте переключатель в положение «Включено» и нажмите кнопку «Применить».
4. Далее поочередно откройте следующие настройки:
- Разрешить запуск службы защиты от вредоносных программ.
- Разрешить постоянную работу службы защиты от вредоносных программ.
В каждой из них установите переключатель в положение «Отключено» и нажмите «Применить».
5. Перейдите в папку «Защита в режиме реального времени».
Измените следующие параметры:
- Выключить защиту в реальном времени: установите переключатель в положение «Включено».
- Включить наблюдение за поведением — Отключено.
- Проверять все загруженные файлы и вложения — Отключено.
- Отслеживать активность программ и файлов на компьютере — Отключено.
6. После проделанных действий обязательно перезагрузите компьютер.
На заметку. Для повторной активации защитника проделайте все шаги в обратном порядке, только параметры во всех настройках установите в «Не задано».
Способ 2: в редакторе реестра
Способ подойдет, если у вас установлена Windows 10 редакции «Домашняя».
Важно! Выполняйте шаги в той последовательности, в которой они указаны в инструкции. Не изменяйте другие параметры реестра, так как некорректные действия могут нарушить работу системы
Если вы начинающий пользователь, рекомендую прочитать материал для общего ознакомления. Ведь существует более простой способ отключения защитника – при помощи специальной программы (см. ).
1. В меню Пуск введите regedit и запустите редактор реестра.
2. Разверните ветку HKEY_LOCAL_MACHINE, а в ней SOFTWARE.
3. Чуть ниже раскройте ветку «Policies», а в ней «Microsoft». Кликните правой кнопкой мыши по «Windows Defender», в контекстном меню выберите «Создать» — Параметр DWORD (32 бита).
4. Задайте название DisableAntiSpyware. Затем дважды щелкните по параметру, в поле значение напечатайте 1 и нажмите OK.
5. Правой кнопкой мыши кликните по «Windows Defender», в пункте «Создать» выберите «Раздел». Название для раздела укажите Real-Time Protection.
6. В этот раздел добавьте еще несколько параметров DWORD (32 бита) со значением 1:
- DisableIOAVProtection
- DisableBehaviorMonitoring
- DisableRealtimeMonitoring
- DisableOnAccessProtection
7. Создайте раздел с названием Spynet, добавьте в него три параметра:
- DisableBlockAtFirstSeen, значение 1.
- LocalSettingOverrideSpynetReporting, значение 0.
- SubmitSamplesConsent, значение 2.
8. Разверните ветку: HKEY_LOCAL_MACHINE\SYSTEM – CurrentControlSet – Services – WinDefend. Найдите параметр Start и задайте ему значение 4.
В дополнение можно отключить иконку защитника в трее. Для этого откройте Диспетчер задач, перейдите на вкладку «Автозагрузка», щелкните правой кнопкой мыши по «Windows Security notification icon» и выберите пункт «Отключить».
9. Перезагрузите компьютер.
Для возобновления работы защитника нужно будет удалить все созданные параметры.
Способ 3: через PowerShell
- В меню Пуск напечатайте Powershell, и запустите приложение от имени администратора.
- Введите команду Set-MpPreference -DisableRealtimeMonitoring $true, и нажмите клавишу Enter.
Обновление
Современные продукты «Майкрософт» очень любят предлагать пользователям свои обновления. Особенно это касается операционных систем. Так, к примеру, если у вас Windows 7, то «Центр обновлений» может предложить вам обновиться до «восьмёрки». Либо сделать это в принудительном порядке. И как раз после такого шага можно заметить, что «Касперский»не запускается. Порой не только это программное обеспечение попадает под раздачу.
Как быть в таком случае? Если вы заметили, что софт отказывается работать после обновления операционной системы, можете переустановить программу. Это вполне действенный способ, который решает множество проблем без особой мороки. Так что, не упускайте его.
Программная несовместимость
Kaspersky работает с разными версиями Windows. Но это не значит, что один установщик подойдёт и для 10-ки, и для XP. Если вы попробуете загрузить устаревший антивирус на современную систему, ничего не получится.
- Чтобы устранить проблему, загрузите актуальную версию инсталлятора с официального ресурса Лаборатории Касперского.
- Откройте сайт.
- Перейдите на вкладку «Для дома» (или «Для бизнеса», если вы ищете корпоративный Antivirus).
- В колонке слева выберите подходящий продукт.
Выбор версии Kaspersky
Там есть раздел «Системные требования». В нём указаны поддерживаемые ОС.
Можно сделать проще:
- Наведите курсор на «Скачать».
- Пункт «Дистрибутивы».
- Кликните нужный антивирус.
Kaspersky для старых систем можно найти в интернете.
Windows Defender
Функции его заключаются в проверке открываемых файлов на наличие вирусов и устранении всевозможных программ, представляющих угрозу для полноценной работы устройства в реальном времени.
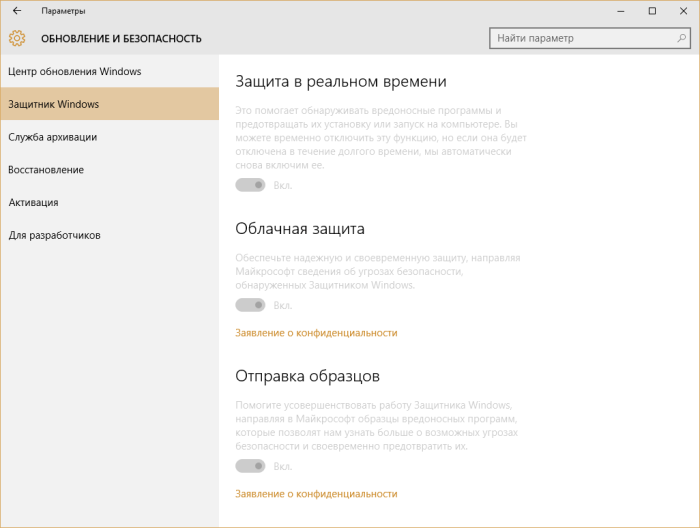
Windows Defender блокирует вредоносные объекты и переносит их в карантинную зону для последующего удаления. Обновление защитника происходит автоматически через Центр обновления Windows. При установке альтернативных антивирусных программ Windows Defender автоматически отключается.
При подключении к компьютеру какого-либо внешнего носителя целесообразно сначала проверить его, используя встроенный антивирус 10-ки. Делается это так:
- Кликнуть на «Пуск» и открыть «Параметры».
- Зайти в «Обновление и безопасность».
- Слева выбрать «Защитник Windows».
- Открыть вкладку «Домой», в параметрах проверки (в правой части окна) отметить «Особая» и нажать Проверить сейчас.
- Поставить галочку около папок, нуждающихся в сканировании, подтвердить, надавив OK (или Enter).
Как отключить Касперского, если он защищен паролем
Многим Касперский известен как достаточно «занудный» антивирус, который в некоторых случаях изрядно надоедает постоянными проверками и всплывающими окошками. Но, то ли дело, когда его можно отключить классическим способом, а вот иногда он бывает защищен паролем и вот тогда процесс несколько усложняется. Самые нервные сразу стараются удалить «защитника» с компьютера и загрузить другой продукт, но столь радикальные меры совсем ни к чему.
Дело в том, что Антивирус Касперского можно отключить даже, если он запаролен, причем, подобная процедура под силу даже неискушенному в компьютерных вопросах человеку. Главное, следовать инструкции и быть очень внимательным.
Итак, существует сразу 2 способа отключения запароленной утилиты. Начнем с простого:
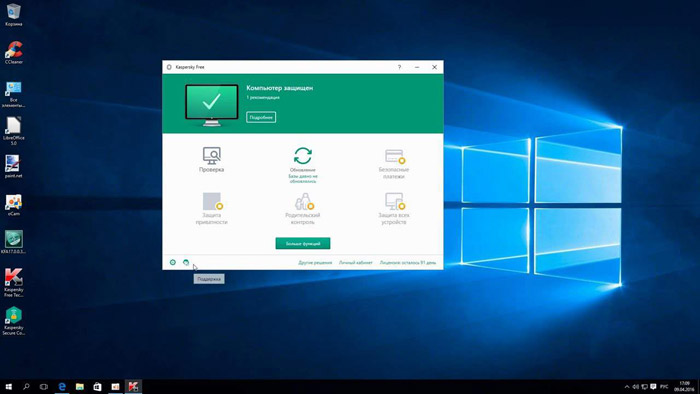
- Первым делом выключите компьютер и включите его заново, загрузив в безопасном режиме. Для этого необходимо нажать кнопку питания и, когда ПК подаст короткий сигнал, предупреждающий о загрузке, сразу же нажать на F8. Перед вами откроется окно с возможностью выбора нужной конфигурации.
- Выберите функцию Safe mode (Безопасный режим – первая строка в списке). Перед вами откроется окно с предупреждением об активации безопасного режима. Соглашаемся с этим.
- Зайдите в Пуск и выберите там опцию Выполнить. В открывшейся строке вводим команду MSCONFIG.
- Найдите закладку Автозагрузка и уберите пару галочек напротив названия антивируса и напротив служб Касперский Security.
- Система потребует перезагрузку дважды. После этого можно спокойно загружать Windows в обычном режиме. Касперский больше не побеспокоит.
Как отключить антивирус Kaspersky на время?

При использовании антивируса Kaspersky могут возникнуть ситуации, когда защиту необходимо временно отключить. К примеру, нужно загрузить файл, скачать программу с кряком или посетить сайт, контент которого защитник блокирует. Для таких ситуаций можно воспользоваться функцией временного отключения защиты.
Чтобы приостановить защиту ПК на время стоит выполнить следующие действия:
На панели задач Windows нажимаем правой кнопкой мыши на значке Касперского. Из списка выбираем «Приостановить».

Также отключить защиту антивируса можно через меню настроек самой программы. Для этого необходимо выполнить следующие действия:
На панели задач двойным кликом открываем меню антивирусной программы. Откроется новое окно. Нажимаем на значок шестерёнки.
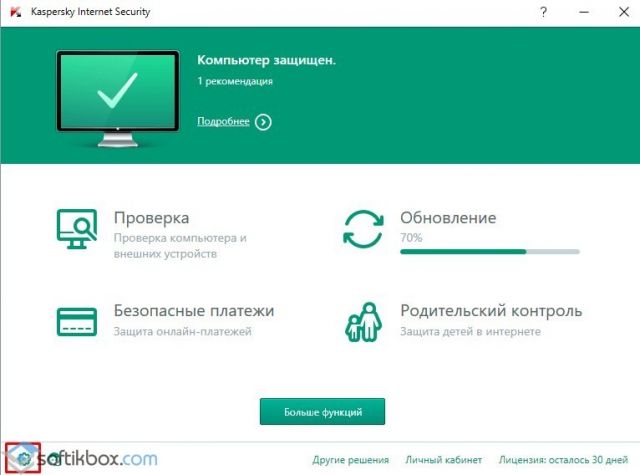
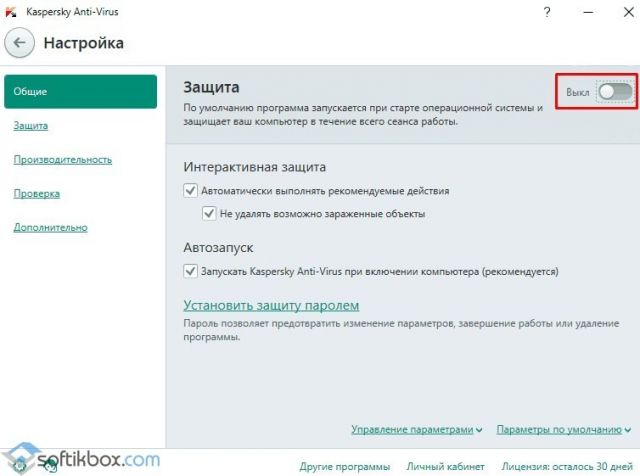
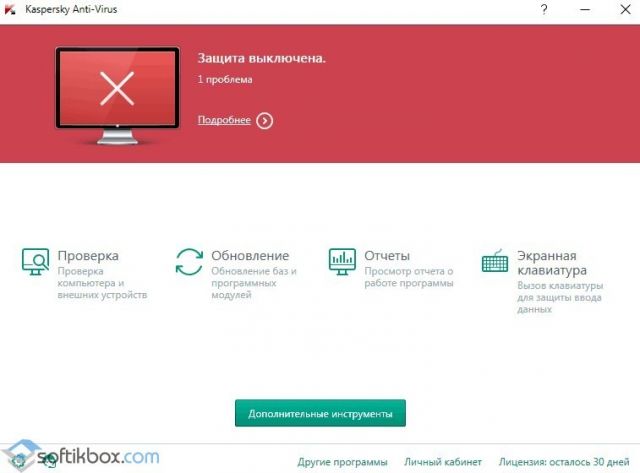
Если антивирус блокирует только запуск программ, защиту можно не отключать. Достаточно деактивировать функцию «Безопасных программ». Для этого выполняем следующие действия:
В главном меню программы нажимаем «Дополнительные инструменты».
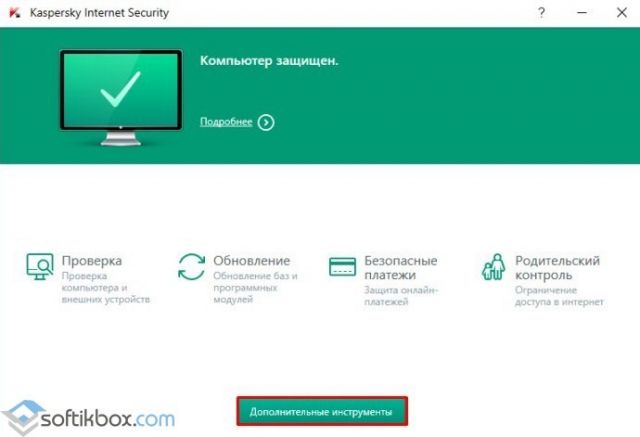
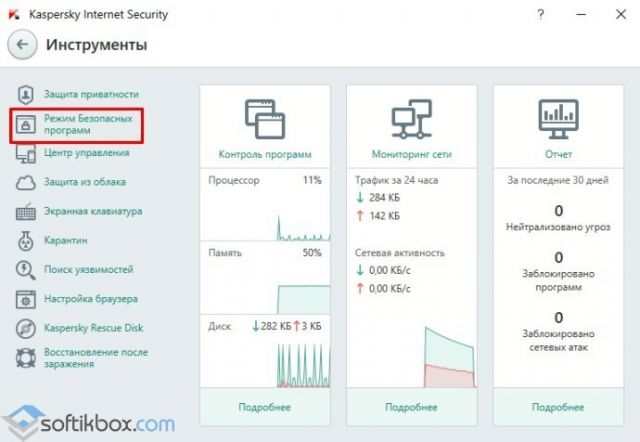
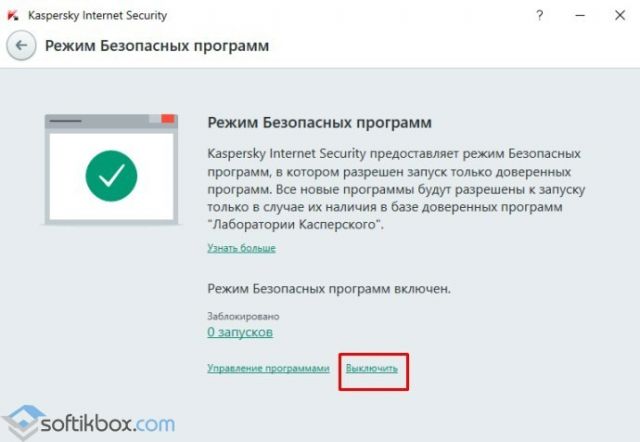
О том, как ещё отключить защиту Касперского на время смотрите в видео:
Как удалить антивирус Касперского утилитой Kavremover
Запустите скачанную утилиту Kavremover с правами администратора. При необходимости смотрите, как запустить программу от имени администратора Windows 10. В открывшемся окне достаточно выбрать продукт среди списка обнаруженных, после чего для удаления продукта введите указанный код и нажмите кнопку Удалить.
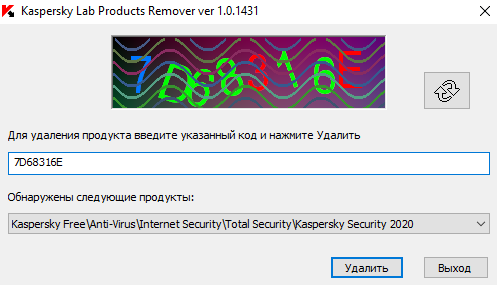
В принципе после удаления можно воспользоваться программами для оптимизации компьютера с Windows 10. Конкретно в нашем случае можно дополнительно выполнить автоматическую очистку реестра и временных файлов. Только после этого можно утверждать, что получилось удалить Касперского с компьютера полностью. Для удаления приложений и очистки системы отлично подойдёт программа CCleaner для Windows 10.
Заключение
Процесс удаления действительно простой, несмотря на то что он может занимать продолжительное время. Обычно средств операционной системы достаточно для полного удаления антивируса Касперского с Вашего компьютера. Если же по непонятным причинам деинсталятор попросту не запускается, тогда уже стоит обратиться за помощью к утилите Kavremover.
Отключение самозащиты
Если нужно отключить самозащиту Касперского — специальный программный механизм, предотвращающий модификации элементов антивируса, — выполните эту инструкцию:
1. Перейдите в настройки программы и кликните вкладку «Дополнительно».
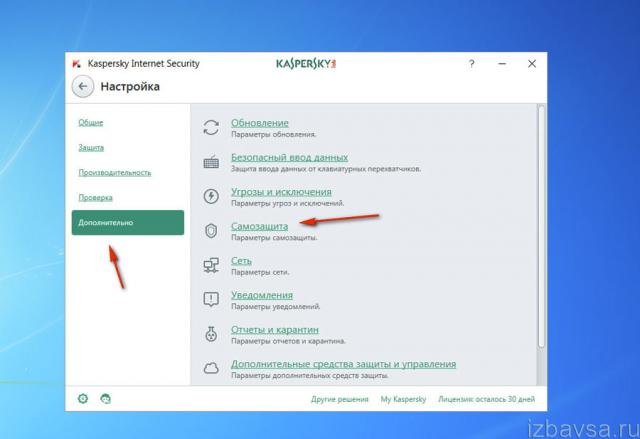
2. В списке справа выберите «Самозащита».
3. Щелчком мыши уберите «галочку» в строке «Включить самозащиту».
4. Подтвердите запрос: нажмите «Продолжить».
Будьте внимательны, отключая антивирус Касперского! В период его деактивации ваш ПК не имеет защиты и может быть подвержен всевозможным вирусным атакам. После выполнения необходимых процедур обязательно снова активируйте защитное ПО. Если возникает постоянная необходимость отключать антивирус при запуске какого-либо определённого приложения или загрузке конкретного веб-сайта, целесообразней добавить их в исключения и не прибегать к временной деактивации.
Отключаем Kaspersky Anti-Virus
1. Для того, чтобы временно отключить Антивирус Касперского, заходим в программу, находим «Настройки»
2.Переходим во вкладку «Общие»
. В самом верху ползунок защиты меняем на выключенный. Антивирус отключен.
Проверить это можно в главном окне программы. При выключенной защите видим надпись «Защита выключена»
3. Тоже самое можно сделать нажав правой клавишей мыши на значке Касперского, который расположен на нижней панели. Здесь можно приостановить защиту на определенный промежуток времени или насовсем. Можно выбрать вариант до перезагрузки, т.е защита включиться после перегрузки компьютера.
В Антивирусе Касперского
вы можете приостановить защиту, то есть отключить на некоторое время работу всех компонентов программы, а также возобновить ее.
Приостановка защиты программы означает только отключение компонентов защиты. Приостановка защиты не влияет на выполнение проверки и обновления в Антивирусе Касперского
Как отключить Касперского, если он защищен паролем
Многим Касперский известен как достаточно «занудный» антивирус, который в некоторых случаях изрядно надоедает постоянными проверками и всплывающими окошками. Но, то ли дело, когда его можно отключить классическим способом, а вот иногда он бывает защищен паролем и вот тогда процесс несколько усложняется. Самые нервные сразу стараются удалить «защитника» с компьютера и загрузить другой продукт, но столь радикальные меры совсем ни к чему.
Дело в том, что Антивирус Касперского можно отключить даже, если он запаролен, причем, подобная процедура под силу даже неискушенному в компьютерных вопросах человеку. Главное, следовать инструкции и быть очень внимательным.
Итак, существует сразу 2 способа отключения запароленной утилиты. Начнем с простого:
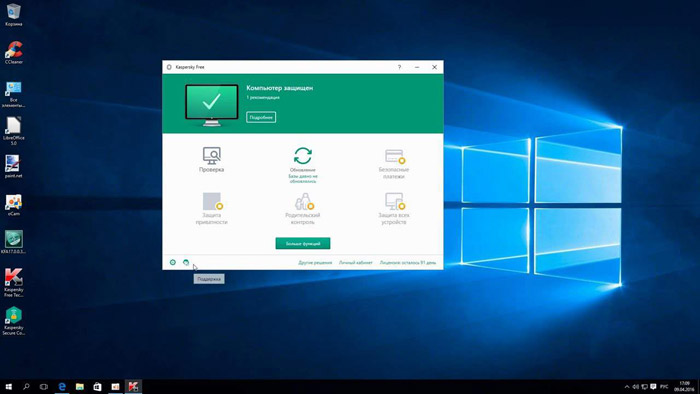
- Первым делом выключите компьютер и включите его заново, загрузив в безопасном режиме. Для этого необходимо нажать кнопку питания и, когда ПК подаст короткий сигнал, предупреждающий о загрузке, сразу же нажать на F8. Перед вами откроется окно с возможностью выбора нужной конфигурации.
- Выберите функцию Safe mode (Безопасный режим – первая строка в списке). Перед вами откроется окно с предупреждением об активации безопасного режима. Соглашаемся с этим.
- Зайдите в Пуск и выберите там опцию Выполнить. В открывшейся строке вводим команду MSCONFIG.
- Найдите закладку Автозагрузка и уберите пару галочек напротив названия антивируса и напротив служб Касперский Security.
- Система потребует перезагрузку дважды. После этого можно спокойно загружать Windows в обычном режиме. Касперский больше не побеспокоит.
Совет. Если вы являетесь более продвинутым компьютерным пользователем и хотите быстрее решить проблему Касперского, имеющего пароль, можете воспользоваться консолью. Для этого вам нужно будет создать BAT-файл в корне какого-нибудь диска и, войдя через консоль, ввести определенную команду с временем запуска созданного файла, который «вырубит» Касперского.
Как отключить антивирус Касперского
Этот антивирус также хорошо известен и используется многими юзерами. У него есть несколько степеней защиты, которые предназначены для оперативной системы компьютера. Касперский надежно охраняет личные данные пользователей и не оставляет возможности для проникновения в компьютер вредоносных программ и опасных вирусов. Из-за этого даже кратковременное прекращение его работы может привести к непредвиденным последствиям. Однако иногда бывает просто необходимо приостановить его работу для того, чтобы спокойно провести инсталляцию программ и приложений, поэтому мы сейчас покажем на простом примере,каким образом можноотключить антивирус Касперского на время.
Простейшим способом временного отключения данного антивируса является изменение настроек в панели задач. Для этого будет необходимо выполнить следующие действия:
- Открываем на экране панель задач и кликаем правой мышкой по отображению антивируса.
- Затем нажимаем на строчку «Выход» и подтверждаем данную операцию.
- По ее завершению антивирус сразу же деактивируется.
Но этот способ является не самым удачным, так как впоследствии вам снова потребуется заново включать антивирус.
Отключаем антивирус Касперского на время, которое мы сами укажем
Если вы забудете включить программу защиты от вирусов, то компьютер останется полностью беззащитным перед возможными атаками из интернета.Чтобы этого не произошло, посмотрите,как отключить антивирус на время, которое вы сами укажете.
- Заново обращаемся к панели задач и нажимаем правой мышкой на значок антивируса.
- После этого из меню выбираем функцию «Приостановить защиту».
- Затем устанавливаем промежуток времени для отключения.
Он может варьироваться от нескольких минут до пяти часов или программа защиты будет временно отключена до следующей перезагрузки компьютера. Кроме того, Касперский можно заново запустить и вручную. Для этого сначала надо кликнуть мышкой на значок антивируса в панели задач, а потом на функцию «Защита выключена». После чего, останется только нажать в окошке меню антивируса на вкладку «Включить».
Отключаем антивирус Касперского при помощи главного меню
Временно приостановить работу Касперского возможно прямо из основного меню. Выполняется это следующим образом:
- Находим опцию «Настройки» и нажимаем на неё мышкой.
- Потом выбираем там вкладку «Общие» и устанавливаем ползунок с левой стороны, рядом с опцией «Защита».
- Затем кликаем на «Продолжить».
Если вы вернете, ползунок в исходное положение, то работа антивируса снова возобновится. Если вы захотите отключить на время установки игры антивирус Касперского, то этот способ, может стать одним из самых быстрых и удобных.
Как отключить родительский контроль на телефоне
На некоторых устройствах реализован собственный подход к родительскому контролю, настройки вынесены в отдельные разделы, поэтому разберём отдельно, как его отключить.
На Honor
В данных телефонах есть опция, позволяющая контролировать время, которое ребенок может посвятить развлечениям в гаджете.
Как убрать родительский контроль на Honor:
- Открыть: Settings — Digital balance — Access time Management, ввести пароль.
- Отключить эту функцию с помощью ползунка.
На Samsung
Родительский контроль на планшете или смартфоне Samsung реализуется целой серией настроек. Чтобы деактивировать его:
- Нужно открыть: Settings-Child mode.
- Пролистать страницу вниз и выбрать «Удалить».
С телефона Huawei
В телефоне Huawei родительский контроль вынесен в разделы Settings — Children’s corner. Перейдите туда, а затем отключите опции.
Отключение самозащиты
Если нужно отключить самозащиту Касперского — специальный программный механизм, предотвращающий модификации элементов антивируса, — выполните эту инструкцию:
1. Перейдите в настройки программы и кликните вкладку «Дополнительно».
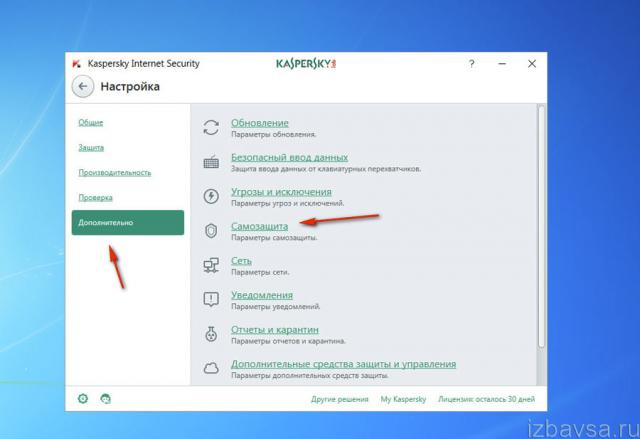
2. В списке справа выберите «Самозащита».
3. Щелчком мыши уберите «галочку» в строке «Включить самозащиту».
4. Подтвердите запрос: нажмите «Продолжить».
Будьте внимательны, отключая антивирус Касперского! В период его деактивации ваш ПК не имеет защиты и может быть подвержен всевозможным вирусным атакам. После выполнения необходимых процедур обязательно снова активируйте защитное ПО. Если возникает постоянная необходимость отключать антивирус при запуске какого-либо определённого приложения или загрузке конкретного веб-сайта, целесообразней добавить их в исключения и не прибегать к временной деактивации.
Антивирус Касперского – довольно солидная , которая помогает защитить компьютер от всевозможных вредоносных программ и откровенных вирусов, способных не просто причинить вред любимому ПК, но и полностью вывести его из строя. Но иногда антивирус мешает работать на компьютере или совершать те или иные действия, связанные с обновлением программ или загрузкой новых файлов, игр и т.д. Сегодня вы узнаете, как отключить антивирус Касперского на время, если на нем активирована защита паролем или на период загрузки игры.
Как отключить Касперского, если он защищен паролем
Многим Касперский известен как достаточно «занудный» антивирус, который в некоторых случаях изрядно надоедает постоянными проверками и всплывающими окошками. Но, то ли дело, когда его можно отключить классическим способом, а вот иногда он бывает защищен паролем и вот тогда процесс несколько усложняется. Самые нервные сразу стараются удалить «защитника» с компьютера и загрузить другой продукт, но столь радикальные меры совсем ни к чему.
Дело в том, что Антивирус Касперского можно отключить даже, если он запаролен, причем, подобная процедура под силу даже неискушенному в компьютерных вопросах человеку. Главное, следовать инструкции и быть очень внимательным.
Итак, существует сразу 2 способа отключения запароленной утилиты. Начнем с простого:
Можно ли отключить антивирус Сбербанка?
Инициализация смартфона — это обязательное условие для штатной работы мобильного банкинга, но во время сканирования операционной системы антивирус потребляет около 100 МБ оперативной памяти. Некоторые пользователи жалуются, что из-за встроенного антивируса в приложение Сбербанка телефон начинает «тормозить», особенно когда начинается анализ системы.
Отключить этот модуль нельзя. Единственное решение — удалить банковское приложение Сбербанк Онлайн. К слову, в пользу последнего решения есть и другие доводы.
Антивирус – это программа, разработанная специально для защиты всех видов компьютеров и ряда мобильных устройств от вредоносного программного обеспечения в сети Интернет.
- Выгодно: при первой подписке — 30 дней пользования в подарок!
- Просто: оформить подписку на услугу можно в Личном кабинете.
- Удобно: сначала пользуйтесь услугой, а оплачивайте потом!
Стоимость антивируса будет включена в Единый счет за услуги связи.
Тарифы и функции антивирусной защиты «Лаборатории Касперского»
Тарифы и функции антивирусной защиты Dr.WEB
| Антивирус «Доктор Веб» | |||
|---|---|---|---|
| Версия антивируса | Dr.WEB Классик | Dr.WEB Стандарт | Dr.WEB Премиум |
| Операционная система | Windows | Windows | Windows |
| Количество защищаемых устройств | 1-2 | 1-2 | 1-2 |
| Обновления, техподдержка | + | + | + |
| Сетевой экран (защита от интернет-атак) | + | + | + |
| Антиспам (фильтрация входящей почты в Microsoft Outlook и других программах) | — | + | + |
| Веб-антивирус | — | — | + |
| Блокировка рекламных баннеров, защита от сбора данных в интернете, система родительского контроля, проверка безопасности Wi-Fi, защита интернет-платежей, защита от взлома веб-камеры и перехвата клавиатуры | — | — | — |
| Защита смартфонов и планшетов на Android | + | + | + |
Подключение, отключение антивируса и переход на другой тариф – бесплатны.
Ежемесячная плата
| Антивирус «Лаборатории Касперского» АКЦИЯ! Подробнее | Антивирус «Dr.WEB » | ||||
|---|---|---|---|---|---|
| Версия антивируса | Kaspersky Anti-Virus | Kaspersky Internet Security | Dr.WEB Классик | Dr.WEB Стандарт | Dr.WEB Премиум |
| 1 устройство | 49 руб. | — | 69 руб. | 79 руб. | 45 руб. |
| 2 устройства | — | 139 руб. | 89 руб. | 109 руб. | 60 руб. |
| 3 устройства | — | 159 руб. | — | — | — |
Подключить и отключить антивирус можно в любой момент через Личный кабинет.
Как удалить Касперского если забыл пароль
Удалить пароль оказалось достаточно легко. Для этого:
1. Перезагружаем компьютер и заходим в безопасный режим (при загрузке компьютера нажимаем F8, перед загрузкой Windows). Выбираем самый первый пункт Безопасный режим.

В обычном режиме сбросить пароль на касперском не получится.
2. Когда мы загрузимся в безопасном режиме, необходимо зайти в папку с касперским. Обычно пути такие:
Если не нашли, ищите папку в Program Files Kaspersky Lab
3. Заходим в папку находим файл avp (расширение .exe) и переименовываем, например в 1.exe
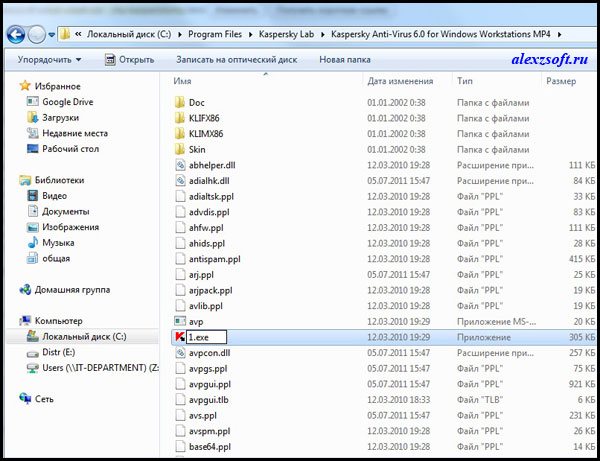
Теперь перезагружаемся, компьютер включится в обычном режиме. Запускаем касперского из папки, в которой вы его переименовывали и заходим в настройки.
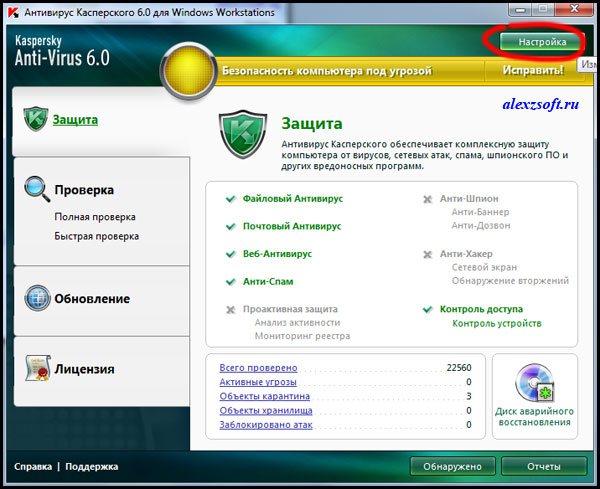
Теперь в настройках Касперского идем в параметры и снимаем галочку защита паролем и самозащита.
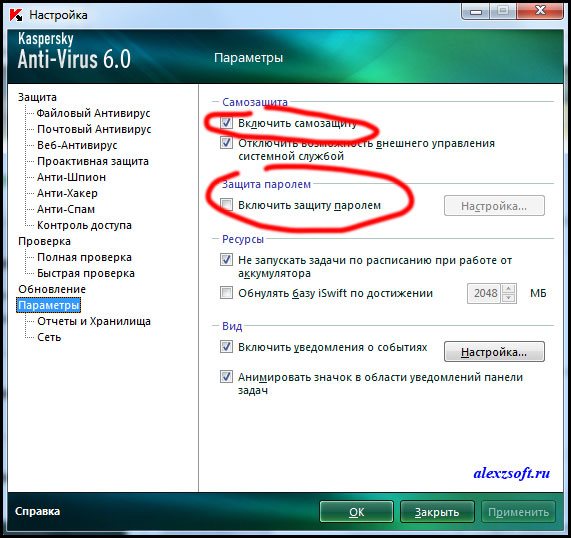
Нажимаем ОК выгружаем касперского. Нажав выход в трее.
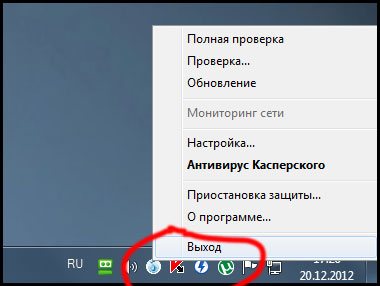
Заходим в папку и обратно переименовываем в avp.exe. Если у вас не отображается расширение exe то просто переименовываем в avp .
Перезагружаем компьютер и разуемся, мы сбросили пароль на Касперском. Пароля на Касперском теперь быть не должно! )
Скачиваем утилиту:
Запускаем от имени администратора
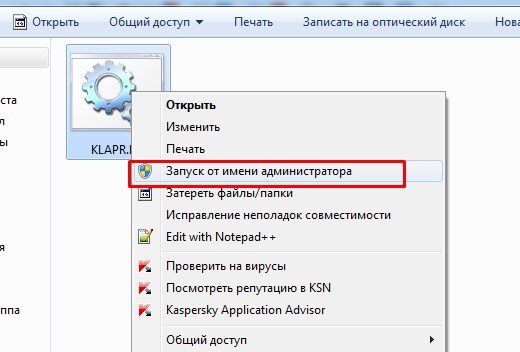
И нажимаем любую клавишу.
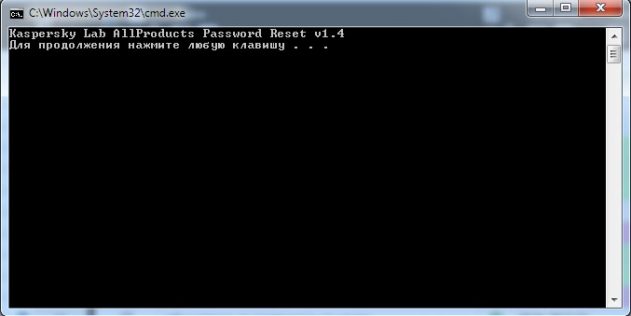
Перезагружаемся, пользуемся.
Самозащита касперского
Как отключить самозащиту касперского
При нормальных условия Самозащита касперского отключается в меню Настройки → Дополнительно → Самозащита . Чтобы попасть в настройки необходимо в левом нижнем углу главного окна программы нажать на значок шестеренки.

Затем нажать Самозащита и снять флажок напротив надписи Включить самозащиту .
Касперский самозащита не активна
По истечении срока действия лицензии на использование касперского его работа приостанавливается, а большинство функций блокируются. В числе таких функций и Самозащита. Для восстановления работы компонентов защиты необходимо активировать Касперского по новой лицензии либо воспользоваться следующим вариантом решения проблемы.
1 Удалить Касперского с помощью утилиты удаления продуктов Лаборатории Касперского . Для этого запустите утилиту, согласитесь с условиями лицензии. В появившемся окне выберите версию Касперского, которую нужно удалить, введите код капчи в соответствующее поле и нажмите Удалить .
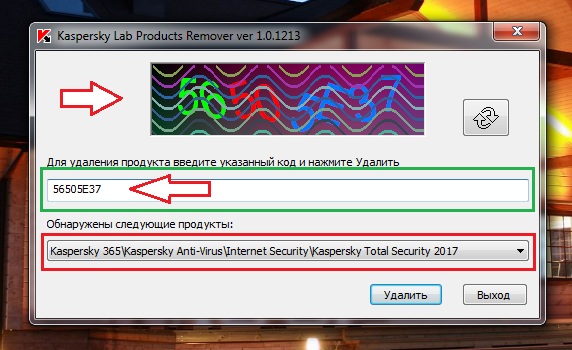
После удаления система предложит перезагрузить компьютер откажитесь от перезагрузки. Сделаем это позже.
2 Дальше. Открываем системный реестр и находим в нем папку KasperskyLab . Точный путь HKEY_LOCAL_MACHINESOFTWAREKasperskyLab. Удалите ее . Да, УДАЛИТЕ , правой кнопкой.


Остановить работу антивируса Касперского можно двумя способами, каждый из которых может быть актуальным в определенных случаях.
Инструкция
Подобное действие чаще всего становится актуальным в тот момент, когда пользователь желает поиграть в компьютерную игру. Необходимость в приостановке работы антивируса обуславливается тем, что некоторые игры при включенном ПО начинают зависать, отчего невозможно насладиться игровым процессом.
Чтобы временно приостановить работу антивируса Касперского, необходимо выполнить следующие действия.
На панели задач наведите курсор на иконку антивирусного ПО и кликнете по ней правой кнопкой мышки. В открывшемся меню левой кнопкой мышки кликните по разделу «Приостановка защиты». Далее вам необходимо определить время, в течение которого антивирус будет находиться в неактивном состоянии. Как вы заметите, после установленного времени в окне не отобразится кнопка сохранения настроек – чтобы применить новые параметры, кликните левой кнопкой мышки по самому окну «Приостановить на указанное время». По истечению указанного вами времени программа будет запущена автоматически.
Если же вы желаете полностью отключить антивирус Касперского, вам нужно поступить следующим образом. Так же как и в случае с временной приостановкой защиты, кликните по иконке антивируса правой кнопкой мышки и выберите пункт «Выйти». В таком случае работа антивирусной программы будет завершена до того момента, пока вы вновь не активируете ее. Минусом подобного способа является тот факт, что пользователи зачастую забывают включать антивирус, вследствие чего, компьютер заражается вредоносными программами. Совет добавлен 11 августа 2011 Совет 2: Как отключить защиту Касперского Антивирус Касперского – одна из самых популярных программ для защиты компьютера от вирусов и различных атак. Он не только распознает вредоносные программы, но и лечит зараженные файлы.
Отключение самозащиты
1. Перейдите в настройки программы и кликните вкладку «Дополнительно».
2. В списке справа выберите «Самозащита».
3. Щелчком мыши уберите «галочку» в строке «Включить самозащиту».
4. Подтвердите запрос: нажмите «Продолжить».
Будьте внимательны, отключая антивирус Касперского! В период его деактивации ваш ПК не имеет защиты и может быть подвержен всевозможным вирусным атакам. После выполнения необходимых процедур обязательно снова активируйте защитное ПО. Если возникает постоянная необходимость отключать антивирус при запуске какого-либо определённого приложения или загрузке конкретного веб-сайта, целесообразней добавить их в исключения и не прибегать к временной деактивации.
Как отключить антивирус в Windows 10 на время
Хороший антивирус — это, как правило, один единственный барьер, который сдерживает полчища виртуальных паразитов и вредителей из Интернета от проникновения на компьютер пользователя. Да и не только из Интернета! Визит друга с флешкой может обернуться в лучшем случае потраченным временем на избавление Виндовс от заразы, а в худшем — потерей данных. Но иногда может возникнуть ситуация, когда когда нужно преднамеренно отключить антивирус в Windows 10 на время. Например, для установки патча для программы или игры, либо воизбежание сбоя во время прошивки какого-нибудь устройства. Так как подобных приложений очень и очень много, я покажу как это сделать на примере четырёх самых популярных антивирусных программ.
Если Вы используете какое-то иное приложение, то просто поступайте по аналогии. Если же Вы пользуетесь стандартным защитником Windows 10, то смотрите эту инструкцию.
Ограничение работы Kaspersky Internet Security на Windows 10 в режиме OOBE
Первый запуск основных компонентов и процессов Kaspersky Internet Security после перехода на Windows 10 возможен только после завершения работы мастера первоначальной настройки Windows (OOBE).
К основным компонентам и процессам программы относятся:
- Интерфейс программы;
- Файловый Антивирус;
- Почтовый Антивирус;
- IM-Антивирус;
- Обновление;
- Эвристическая защита;
- Проактивная защита;
- Защита от эксплойтов;
- Контроль программ;
- Защита от блокеров;
- Защита от руткитов;
- Сетевой экран;
- Мониторинг сети;
- Модуль проверки ссылок;
- Безопасный браузер;
- Безопасные платежи;
- Kaspersky Security Network;
- Анти-Спам;
- Анти-Баннер;
- Защита от сбора данных;
- Защита от фишинга;
- Виртуальная клавиатура;
- Безопасный ввод данных;
- Защита паролем настроек программы;
- Дополнительные параметры;
- Параметры проверки;
- Параметры производительности;
- Менеджер задач;
- Сервисы нотификации уязвимых сетей Wi-Fi;
- Сервисы Kaspersky Protection Center;
- Сервисы соцсетей (Facebook, Twitter, ВКонтакте);
- My Kaspersky.
Если программа не получит информацию о завершении работы мастера OOBE в течение 15 минут, перечисленные выше компоненты и процессы включатся автоматически.
SmartScreen
Третьим инструментом для защиты Windows 10 выступает браузер Microsoft Edge – детище Майкрософт, загружаемое всем пользователям 10 версии автоматически. Он имеет особый фильтр SmartScreen, помогающий блокировать вредоносные загрузки и сайты.
Чтобы проверить работает ли вышеупомянутый фильтр, надо проделать следующий путь:
- Запустить Microsoft Edge, кликнув на соответствующий значок слева внизу (на панели задач);
- Нажать на многоточие в верхнем правом углу (прямо под крестиком);
- Открыть настройки;
- Нажать «Просмотреть дополнительные параметры»;
- Опуститься в самый низ. Последний параметр должен быть включен.







