Ispring free cam 9.7.1.3075 на русском
Содержание:
- Запись экрана в программе Экранная Студия
- Filmora Scrn
- Как записать видео с экрана Windows средством системы
- Как модели заработать на чаевых
- Возможности
- Отличия от аналогичных программ
- Собственные средства Windows
- YouTube
- Top 5. CyberLink YouCam
- iSpring Free Cam
- Описание и возможности
- Как пользоваться
- Обзор iSpring Free Cam
- Top 3. ManyCam
- Компьютер для начинающих
- Judging the friendship in offline and digital world
- HyperCam
- Как увеличить свой доход на сайте
- Самые лучшие вебкам площадки
- Top 7. Windows Camera
- Экранная Камера
- FlashBack
Запись экрана в программе Экранная Студия
Экранная Студия позволяет записывать видеоматериал с монитора или веб-камеры, обрезать и склеивать ролики, улучшать
качество видеоряда, а после экспортировать результат в любом популярном формате. Программа подходит для Windows 7 и
выше, работает на ноутбуках и слабых ПК.
Преимущества Экранной Студии:
- Каталог эффектов для улучшения визуального ряда,
- Шаблоны титров и вступительных заставок, дизайн которых можно изменить,
- Галерея фигур, линий и стрелок, подходящих для оформления видеоуроков,
- Работа с аудио: добавление фоновой музыки, создание голосовых комментариев, настройка уровня громкости.
Как сделать скринкаст и произвести его редактирование в этом приложении? Следуйте простой пошаговой инструкции:
Шаг 2. Произведите видеозахват
В стартовом меню выберите соответствующее действие. Появится новое окно для настройки области видеозахвата.
Вы можете снять экран полностью, только конкретное окно программы или указать нужную область с помощью рамки вручную.
Помимо этого здесь можно выбрать источник звука и включить запись голоса с микрофона.
Чтобы запустить процесс съемки,
нажмите на кнопку с красным кругом. Для остановки захвата можно воспользоваться горячими клавишами. Чтобы поставить
съемку на паузу, нажмите F8, для ее остановки — F10. После клип будет загружен во встроенный редактор.
Запись экрана монитора
Шаг 3. Обработайте видеоклип
Дальше произведите монтаж. Например, вы можете обрезать лишний фрагмент. Для этого выделите видеоматериал на таймлайне
и нажмите на кнопку с ножницами.
Обрезка клипа
Хотите добавить в проект дополнительные клипы или фото? Перейдите в «Файлы» и
выберите нужную команду. Также вы можете снять видеоролик с помощью веб-камеры.
Добавление файлов
Добавленные файлы можно соединить плавными переходами. Просто перетащите понравившиеся варианты на стыки видеофайлов,
результат сразу можно оценить в плеере.
Настройка переходов
Во вкладке «Текст» вы можете добавить поверх видеоряда надписи, а также выбрать титры для проекта. Поместите понравившуюся
заготовку на временную шкалу. После вы сможете отредактировать ее: изменить фон, текст и его стиль, добавить картинки.
Добавление надписи
В категории «Графика» вы найдете стрелки, линии и фигуры, которые можно поместить поверх видеоряда.
Вы можете их увеличить или уменьшить. Также можно настроить для них степень прозрачности и включить анимацию при появлении и исчезновении.
Добавление графических элементов
Во вкладке «Эффекты» вас ждут фильтры, которые позволяют в один клик увеличить яркость, контраст и насыщенность,
стилизовать видеоролик под гравюру или старину.
Наложение фильтров
Для добавления фоновой музыки или озвучки дважды кликните по соответствующей строке на таймлайне. Укажите файл на
устройстве или запишите голос с помощью микрофона. Затем вы можете уменьшить продолжительность и громкость трека.
Добавление фоновой музыки
При работе с Экранной Студией вам не потребуется дополнительный видеоредактор.
Вы сможете произвести полноценный монтаж в самой программе. У вас будет возможность
обрезать и соединить клипы, применить эффекты и создать титры. Экранная Студия — идеальное решение для тех,
кто ищет универсальную программу для съемки скринкастов и монтажа видео.
Шаг 4. Экспортируйте результат
Вы сможете выбрать любой видеоформат или использовать готовые профили экспорта для популярных сайтов.
Например, можно подготовить результат для публикации на YouTube, Facebook, ВКонтакте и других платформах.
Также можно сразу записать материал на DVD-диск или создать ISO-образ. В каждом из случаев вы сможете
настроить качество, разрешение и прочие свойства видеофайла.
Filmora Scrn
A reliable tool for streaming and game recording
OS: Windows and Mac
Filmora Scrn is a trustworthy screen recording software that is especially loved by game players. It allows you to capture fast-paced scenes (up to 60 fps for Mac) while simultaneously recording a webcam video. It also has a basic video editor that allows you to improve the look of the video and tutorial features, which can help direct attention to the main items on the screen.
Pros
- Can record from your computer and webcam simultaneously
- Imports over 50 file formats and exports in multiple formats
- Picture-шn-picture mode
- Frame rate from 15 to 120 FPS
- Supports HD and even 4k recording
Cons
- Lacks advanced editing features
- Noticeable performance impact in games
- Reported to lag and freeze when editing
Watch this video tutorial on how to use Filmora Scrn:
Price: $19.99 for 1 year or $29.99 for a lifetime license. Free trial.
Как записать видео с экрана Windows средством системы
В Windows 10 имеется приложение Xbox Game Bar, которое записывает с экрана в играх и других приложениях, открытых на полный экран. Запись Рабочего стола и Проводника не доступны.
Запись видео с экрана Windows 10 работает на компьютерах, видеоадаптеры которых поддерживают технологии:
- Nvidia NVENC;
- AMD VCE;
- Intel Quick Sync H.260.
Опции записи настраиваются из параметров операционной системы и самого приложения. Прежде всего, необходимо убедиться, что функция записи игр включена в параметрах операционной системы.
Выполните следующие действия:
- Войдите в меню «Пуск», откройте приложение «Параметры».
- В окне «Параметры Windows» нажмите на «Игры».
- В разделе «Меню игры» посмотрите включены ли параметры для записи игровых клипов, снимков экрана и трансляций.
В этом разделе находятся опции для изменения сочетаний «горячих» клавиш, если вам понадобится изменить настройки по умолчанию.
Во вкладках «Клипы», «Трансляция», «Игровой режим» и «Сеть Xbox» настраиваются другие параметры: запись в фоновом режиме, запись звука, длина записи, качество записи видео и т. д.
- Запустите игру, на компьютере. Вместо игры можно запустить любую программу в полноэкранном режиме, например, браузер, трансляцию вебинара, видео из YouTube или т. п.
- Нажмите на клавиши «Win» + «G».
- Поверх экрана появится несколько панелей с различными параметрами: «Трансляция и запись», «Звук», «Производительность». Отображение ненужных панелей отключается из главной панели Xbox Game Bar, расположенной в верхней центральной части экрана.
- Для изменения настроек войдите в «Параметры».
- Для старта записи экрана, на панели «Трансляция и запись» нажмите на кнопку «Начать запись», или зажмите клавиши клавиатуры «Win» + «Alt» + «R».
На панели «Трансляция и запись» также доступны кнопки для выполнения других действий, вызываемых клавишами:
- «Сделать снимок экрана» — «Win» + «Alt» + «PrtScrn».
- «Записать последние 30 с» — «Win» + «Alt» + «G».
- «Выключить микрофон во время записи» — «Win» + «Alt» + «M».
- «Начать трансляцию» — «Win» + «Alt» + «B».
Во время записи на экране отображается небольшая панель, откуда можно оперативно поменять некоторые параметры: отключить микрофон или завершить захват экрана.
- Для завершения операции, нажмите на кнопку «Остановить запись». Альтернативный вариант завершения записи экрана: повторное нажатие на клавиши «Win» + «Alt» + «R».
- На экране появится оповещение «Игровой клип записан», которое затем исчезнет.
По умолчанию, записи захвата экрана и созданные скриншоты сохраняются в папке «Клипы», которая находится в папке «Видео». Видеоролики сохраняются в формате «MP4», а снимки экрана в формате «PNG».
Пользователь может посмотреть все записанные клипы из окна игрового режима, после нажатия на кнопку «Показать все записи».
Как модели заработать на чаевых
Некоторым моделям совсем не нужен приватный чат, ведь практически весь их доход формируется из чаевых. Но как это возможно, если чаевые оставляют совсем маленькими суммами и делают это по желанию? Именно поэтому модель составляет тип меню. Оно представляет собой список действий, которые модель готова выполнить во время трансляции и стоимость каждого из них. Таким образом, мембер может отправить определенную сумму чаевых, добавив пометку-комментарий с тем или иным действием. Вебкам-сайты никак не препятствуют этому, и даже наоборот — некоторые сайты совсем не против, чтобы модель показывала шоу во фричате.
Возможности
Прежде всего, рассмотрим принцип работы программы и некоторые функции Free Cam. Перед записью программа предложит выбрать область захвата. В качестве инструмента вы сможете использовать прямоугольную рамку, которая в ходе захвата меняет свои размеры и форму на ваш выбор. Утилита оснащена функцией записи голоса. Это производится с помощью подключенного микрофона. Данный параметр позволяет записывать видео-уроки. Также, голос можно записать поверх звука игры, благодаря чему можно стать стримером и транслировать в прямом эфире игровой процесс.
Программа в большей степени рассчитана на создание гайдов и обучающих роликов
Именно поэтому внутри Free Cam вы найдёте для этого все самое важное и полезное. Можно выделить подсветку курсора мыши и индикатор клавиш, что позволит пользователям ознакомится с каждой деталью
К примеру, если снимать на видео принцип установки сложной программы, очень важно ничего не пропустить.
Прежде, чем заливать своё творение на общее обозрение, важно обработать видео, чтобы его было комфортно просматривать. Для этих целей утилита оснащена редактором, который:
- борется с фоновым шумом;
- обрезает ненужные и неудачные части видео;
- применяет затухание и заглушение звука в отдельных областях видео.
Очень важно! Не забудьте вырезать последние несколько секунд записи перед импортом в YouTube. Вашим зрителям вряд ли захочется смотреть, как вы открываете панель управления и останавливаете запись
Особенности iSpring Free Cam:
- Запись звука с микрофона и игры одновременно.
- Изменение захватываемой области прямо во время трансляции.
- Встроенный редактор аудио и видео-файлов.
- Множество полезных эффектов (шумоподавление, приглушение и прочее).
- Детальная обработка видеозаписей.
- Изменение уровня громкости, настройка баланса звука микрофона и игры.
- Поддержка горячих клавиш.
- Загрузка готовых роликов на YouTube.
Программа очень простая в использовании, мультиязычная и мультизадачная. Free Cam поддерживается на любых версиях Windows, кроме операционных систем, вышедших до XP. Все ролики по умолчанию сохраняются на ПК в формате VMW
Важно отметить, что максимальное разрешение видео составляет 720p
Отличия от аналогичных программ
Существует множество схожих программ, которые превосходят её по функционалу. Например:
- Fraps. Записывает видео в приложениях использующих DirectX. Назначение горячих клавиш, создание скриншотов в разных форматах, запись звука с микрофона.
- Bandicam. Глубокие настройки получаемых роликов. Доступна конвертация в любые форматы, чьи кодеки установлены в системе. Автоматическое завершение записи по достижению установленного лимита на время или размер.
- Camtasia Studio. Большое количество эффектов для видео.
Главное преимущество iSping перед перечисленными утилитами — полная бесплатность и наличие встроенного видеоредактора. Прочие программы-скринкастеры обычно распространяются по условно-бесплатной модели. Как правило, доступен 7 или 14-дневный пробный период, после которого пользователь должен приобрести лицензию. Также пробные версии накладывают водяной знак на записанное видео и ограничивают его длительность до 1-2 минут.
Перед тем как скачать iSpring Free Cam бесплатно на русском языке, прочитайте характеристики софта и требования к вашему устройству.
| Название: | iSpring Free Cam 8.7.0 |
| Размер: | 17.7 MB |
| Обновлено: | 10.10.2019 |
| Требования: | Windows 7, 10 |
| Статус: | Бесплатная |
| Загрузок: | 19 |
Собственные средства Windows
Помимо онлайн, существуют и офлайн методы скринкастинга, причем вторых намного больше, чем первых. Некоторые из них даже не требуют установки программ, так как реализуются средствами операционной системы.
Игровая панель Xbox в Windows 10
В наборе встроенных приложений Windows 10 есть Xbox, а в нем — Игровая панель с функцией захвата экрана. Она хоть и предназначена для игр, но способна записывать не только их. Результаты сохраняются в папке C:\Users\текущий_пользователь\Videos\Captures в формате mp4.
Для запуска игровой панели откройте любое оконное приложение и нажмите комбинацию клавиш Windows+G. В окошке «Открыть Игровую панель?» Отметьте флажком «Да, это игра».
Панель сменит вид на такой:
Клик по иконке в виде красного кружка (Record) запустит начало скринкастинга.
В настройках Игровой панели (чтобы открыть, кликните значок в виде шестеренки) вы можете определить длительность записи — от 30 минут до 2 часов, и другие параметры, которые показаны на скриншоте.
К сожалению, скринкастинг с помощью Игровой панели Xbox возможен не на всех компьютерах. Минимальные системные требования — видеокарта/дискретный видеочип не ниже AMD Radeon HD 7000 или nVidia GeForce 600 (800M). Либо интегрированная графика, начиная с Intel HD Graphics 4000.
Средство записи действий
Следующий инструмент Windiws — это «Средство записи действий» — утилита PSR.exe. Она присутствует во всех версиях системы, начиная с Windows 7, и предназначена для фиксации компьютерных неполадок. Результат съемки утилита сохраняет в виде последовательности слайдов, а не видеоролика, как в предыдущем случае.
Для записи игрового процесса PSR, конечно, не годится, но для обращения за технической помощью (например, в случае некорректной работы какого-нибудь приложения), создания пошаговых инструкций и мини-презентаций — вполне.
Запустить PSR.exe можно из меню Пуск — Приложения — Стандартные или через поиск Windows.
Чтобы начать запись, щелкните на панели одноименную кнопку.
Если требуется акцентировать внимание на определенной области слайда, нажмите «Добавить комментарий», выделите мышью (т. е
обведите рамкой) нужный фрагмент и впишите пояснения в поле для ввода текста.
После остановки записи слайды с комментариями отобразятся в окне программы. Чтобы их сохранить, нажмите соответствующую кнопку. Сохранение производится в формате zip-архива.
YouTube
Скринкастинг — одна из функций творческой студии YouTube. Если вы планируете снять видео для размещения на канале этого сервиса, то ничего другого вам не понадобится.
Для доступа к творческой студии необходимо иметь учетную запись Google (сервис YouTube принадлежит именно этой корпорации). Если вы пользуетесь устройствами на Android, скорее всего, она у вас уже есть. Тогда вам достаточно только авторизации на сайте: откройте любую станицу Ютуба, щелкните кнопку «Войти» (находится в верхнем правом углу) и вбейте в указанные поля адрес почты gmail и пароль.
Далее:
- После входа в аккаунт Google вернитесь на сайт YouTube и нажмите кнопку «Добавить видео».
- На следующей станице в разделе «Прямые трансляции» кликните «Начать».
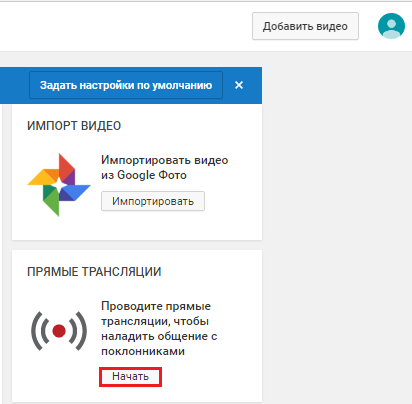
Подтвердите вход в аккаунт с помощью SMS или голосового сообщения, которое будет прислано на указанный вами номер телефона. После этого вы окажетесь в творческой студии.

В меню «Прямые трансляции» выберите пункт «Все трансляции». Введите в указанное поле название скринкаста, установите вариант доступа «Ограниченный» (чтобы он был только у вас), тип трансляции — быстрый (Hangouts в прямом эфире) и нажмите «Начать прямой эфир».
При выборе типа трансляции «Особая» сервис попросит вас указать видеокодер. Видеокодер — это отдельная программа, которая требует установки на жесткий диск и специальной, иногда довольно сложной настройки. Скринкастинг при помощи видеокодеров дает больше возможностей, но прежде чем воспользоваться ими в первый раз, придется потратить время на настройку и освоение.
После щелчка по кнопке «Начать прямой эфир» откроется окно Google Hangouts. Кликните во всплывающем меню левой панели «Показать экран» (иконка выделена на скриншоте). После появления в окне картинки с вашего монитора нажмите «Начать трансляцию» — это запустит процесс записи. Так как в настройках установлен ограниченный доступ, ее будете видеть только вы. По умолчанию запись ведется со звуком (с компьютера). При желании можете сопровождать ее комментариями в микрофон.

После остановки записи ролик автоматически сохранится в списке трансляций творческой студии YouTube. Дальше можете заняться его редактированием или сразу опубликовать на канале.
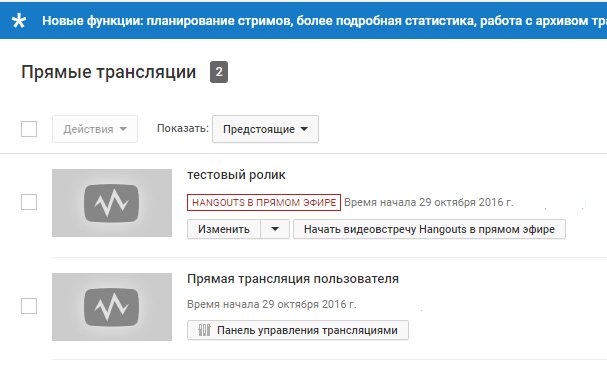
Окно Google Hangouts вам больше не нужно — просто закройте его.
Top 5. CyberLink YouCam
YouCam is a widely-used webcam software developed by CyberLink. It is perfectly designed for crisp and clear video communication. It is completely free of cost and is of high-utility. Moreover, it is very easy to use and comes with many hotkeys which can be used for quick access.
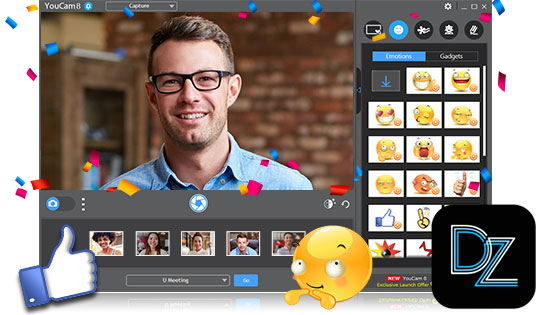
Features of CyberLink YouCam:
- It enables the user to add up filters, stickers and other effects while video chat.
- It also has makeup and other beauty tools which can be used while taking pictures, recording video and during video chat.
- You can use all of its features and tools while using messaging platforms like Yahoo Messenger, AOL IM, Skype, Windows live messenger and many more.
- The software is featured with augmented reality effects.
- You can record your video and take pictures in high-quality picture resolution.
Compatibility: Windows 7, 8/8.1,10, Vista SP2
iSpring Free Cam
Завершает наш ТОП бесплатный (как понятно из названия) софт для создания и монтажа видео-уроков, вебинаров и прочих разновидностей скринкастов. iSpring Free Cam является самым простым и минималистичным приложением, в котором не придётся долго разбираться даже неопытным пользователям. Также она отлично подойдёт для старых моделей ноутбуков и ПК за счёт невысоких системных требований и совместимости со всеми версиями Windows. Данное ПО имеет весь необходимый инструментарий: выбор нужной области, запись аудио с микрофона и из системы, подсветка мыши. Также есть простой редактор, в котором можно обрезать лишние видеофрагменты или улучшить качество звука.
Достоинства программы:
- Бесплатная лицензия без ограничений
- Встроенный аудио- и видеоредактор
- Низкие системные требования
- Простота в использовании
Скачать программу можно здесь.
Из нашего рейтинга вы узнали, на какие программы обратить внимание, если вам понадобится записать летсплей, онлайн-матч или другое экранное видео. Каждая из них достойно справится со своей работой, отличия в основном лежат в функционале или стоимости софта
В первую очередь мы бы выделили Экранную Камеру, как одну из немногих программ, имеющих официальную русскую версию. С ней будет легко и удобно работать пользователям всех возрастов, а дополнительные функции, вроде шаблонов для заставок, помогут сделать любой ролик в несколько раз эффектнее.
А вот к полупрофессиональным приложениям, вроде OBS Studio, совсем новичкам лучше не прибегать — велик шанс не разобраться со всеми функциями и потратить много времени на изучение инструментала программы. К тому же сложный софт обычно зависит от качества настройки, поэтому для длительной записи его лучше не использовать — вполне могут начаться провисания и лаги.
В остальном — выбирайте программы по своему вкусу, ни одна из них вас не разочарует!
Описание и возможности
Весь набор функций программы направлен на запись видеоряда. С помощью утилиты можно захватить окно с любой компьютерной игрой, например, Майнкрафт, и сделать обучающее видео с голосовыми комментариями. Разберем основные возможности Free Cam:
- настройка окна захвата по пикселям или вручную;
- перемещение записываемой области с помощью мышки;
- использование подключенного микрофона и регулирование уровня громкости;
- отображение или скрытие курсора;
- запись или приглушение системных звуков;
- редактирование записанного видеоряда (обрезка, удаление кусков, шумов, настройка громкости, нарастание/затухание);
- сохранение файла в формате проекта или в WMV;
- экспорт в социальные сети Facebook, Twitter, ВКонтакте, LinkedIn;
- публикация на видеохостинге YouTube;
- настройка горячих клавиш для отмены, паузы и остановки процесса;
- ручной выбор устройства ввода звука;
- автоматическое открытие новых окон в области записи.
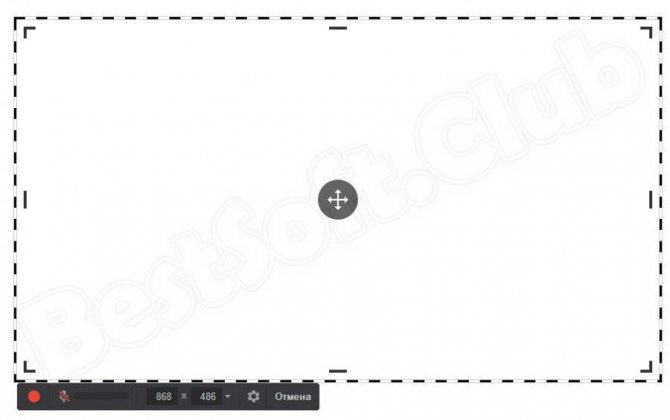
Как пользоваться
Теперь подробнее рассмотрим инструкцию по настройке и использованию софта.
Загрузка и установка
Первым делом прокрутите страницу до конца и нажмите на кнопку загрузки. Затем распакуйте архив на жесткий диск и сделайте следующее:
- Запустите файл установки.
- Выберите папку для распаковки программы.
- Дождитесь окончания процесса и закройте инсталлятор. Ярлык Free Cam автоматически создастся на рабочем столе.
Вместе с этим смотрят: ONVIF Device Manager 2.2.250
Инструкция по работе
После запуска программы пользователь может выбрать между началом новой записи или открытием предыдущих роликов в формате WMV. Для использования утилиты по назначению выберите первый вариант, чтобы открыть область записи. С помощью отметок на углах можно изменять размер окна и соотношение сторон. Если вас интересует конкретное разрешение, то впишите его в нижней полосе настроек.
Следующий этап – проверка параметров. Если вы хотите записать ролик с голосом, то предварительно выполните подключение микрофона и выберите его в настройках. Также вы можете назначить горячие клавиши по своему усмотрению. Для начала записи нажмите красную кнопку. В процессе можно поставить паузу или обнулить видеоряд. После завершения процедуры ролик появится в главном окне Free Cam. Программа позволяет минимально отредактировать результат, а также сохранить или загрузить файл в интернет.
Обзор iSpring Free Cam
iSpring Free Cam может записывать видео прямо с экрана вашего компьютера. У него красивый и модный интерфейс. К тому же вряд ли у кого-то возникнут проблемы с его использованием, потому что он очень простой. Фактически, практически нечего настраивать, прежде чем вы сможете его использовать.
Одно нажатие кнопки приводит вас к выбору области экрана, которую вы собираетесь захватить. После этого вы получите простые инструкции, как остановить запись. Затем он автоматически начинает запись по окончании обратного отсчета. Совершенно замечательно, что iSpring Free Cam фиксирует движения курсора и щелчки мыши.
После завершения захвата инструмент позволяет вносить любые необходимые изменения с помощью собственного встроенного редактора. В связи с этим единственная операция, которую вы можете выполнить с визуальной частью видео — это обрезать сегмент, поскольку, к сожалению, вы не можете обрезать или повернуть изображение. Однако, поскольку инструмент записывает не только изображения с экрана, но и звук с микрофона, хорошо, что редактор позволяет удалять звуковую дорожку, убирать шум, регулировать громкость, а также применять эффекты постепенного появления и затухания.
Полученные видео можно сохранить в формате WMV. Точно так же инструмент загружает их прямо на YouTube и отправляет видеопосты в различные социальные сети, такие как Facebook, Twitter и LinkedIn.
В целом iSpring Free Cam не может сравниться с аналогичным программным обеспечением с точки зрения доступных функций. Например, вопреки тому, что предполагает его название, он не может записывать с веб-камеры. Тем не менее, это может быть рентабельным решением для простых проектов, таких как демонстрации программного обеспечения и обучающие презентации, поскольку оно доступно бесплатно.
Помогла статья? Сделай репост!
Запись видео
Top 3. ManyCam
Here comes another quality webcam ManyCam which will add up more features and other superb functions to your webcam. You can add up many effects and personalize the settings of the webcam with this software. ManyCam comes with two versions, i.e., paid and free. You will get two options: ManyCam Pro and ManyCam Enterprise if you will go for the paid version. You can select any version of this software as per your requirement or choice.
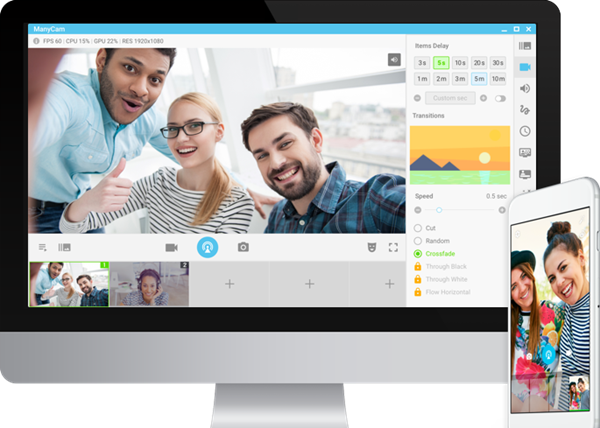
Features of ManyCam:
- You can apply many filters, effects and can change the resolution of the camera easily.
- This software supports IP camera streaming which brings security and surveillance handy.
- You can record your computer’s screen while working or doing video chat using a webcam.
- It enables the user to record video in 4k high-quality without customizing the settings in an advanced way.
- You can automatically adjust the bitrate settings of the webcam using ManyCam.
- It is also used for easy video broadcasting and came streaming.
- You can select various website to run together by splitting the screen using it.
- ManyCam will always run in the background. You can use its pre-defined hotkeys to put the effects directly.
Compatibility: Windows 7/8/8.1/10, MacOS, Android, iOS
Компьютер для начинающих
Урок № 28. Как записать видео с экрана
Для записи видео с экрана компьютера существуют множество программ. Среди них есть как платные, так и бесплатные. Возможности у них конечно разные. Для домашнего использования достаточно бесплатных программ. Хотя и среди них есть очень мощные и с большими возможностями. Я Вам расскажу, как пользоваться одной из них.
iSpring Free Cam
Программа бесплатная, на русском языке. Сайт, откуда можно скачать эту программу находится здесь.Переходим на сайт.
Сайт iSpring Cam
Для получения ссылки на скачивание вводим свою электронную почту. Если у Вас еще нет электронной почты, Вы можете завести ее. Как это сделать смотрите здесь. На Вашу почту придёт ссылка, с помощью которой Вы скачаете программу. Запускаем полученный файл (он будет в папке «Загрузки»), и устанавливаем программу «iSpring Free Cam» на Ваш компьютер. На рабочем столе появляется вот такой значок.
iSpring Free Cam 8
Для того чтобы начать запись экрана, щелкаем (двойной щелчок) на нем. Открывается начальное окно программы.
Начальное окно iSpring Cam
Продолжаем, в разделе создать, щёлкам на пункте «Новая запись». Открывается следующее окно.
Окно настройки iSpring Cam
В левом нижнем углу находится меню настройки. Щелкаем по маленькому треугольнику (показана стрелкой), открывается меню, где можно было выбрать область экрана, которую мы будем записывать.
Окно настройки размер iSpring Cam
Выбираем, к примеру, «Полный экран». Рамки раздвигаются до полного экрана.
Настройка полный экран iSpring Cam
Далее нажимаем на шестеренку (выделена на рисунке рамкой со стрелочкой). Открывается панель с двумя закладками.
Настройки закладка 1 iSpring Cam
На первой «Главная» видим «горячие клавиши». Ниже «Запись звука». Можно включить микрофон, для комментария. Там же кнопка «Настроить микрофон». Если поставить галочку «Системные звуки», будут записываться системные звуки компьютера. На следующей вкладке «Расширенные»
Настройки закладка 2 iSpring Cam
Нас интересуют галочки курсора мыши. Все наглядно и понятно. После того, как мы поставили нужные нам галочки, нажимаем кнопку «ОК». Все готово для записи. Что бы начать запись, нажимаем на красную кнопку на меню настройки (в левом нижнем углу). Начинается отсчет 3 – 2 – 1, и показана надпись «для завершения записи нажмите клавишу «ESC». После 3-х секундного отсчета начинается запись. Все действия, которые мы производим на рабочем столе, записываются. Для того, что бы закончить запись – нажимаем клавишу «ESC». Запись открывается в окне редактирования.
Редактирование
Здесь можно отредактировать запись. Вырезать и удалить фрагмент, удалить шум, изменить громкость. После этого можно сохранить видео, нажав одноименную кнопку. Откроется стандартное окно сохранения файла. Выбираем нужную нам папку, изменяем, если желаем имя файла, и сохраняем наше видео. Если у нас есть учетная запись на YouTube, можно загрузить сразу туда.
<<�Назад. — Урок № 27. Что такое Яндекс диск
>>Вперед. Урок № 29. Что такое Wi-Fi
Judging the friendship in offline and digital world
Some of us have a belief that offline friendship can develop meaningful and legitimate relationship. We also think that although there is strong online friendship, it ultimately transforms into the real offline friendship.
You may disagree to the above views. You can say there is no inherent difference between the offline and online friendship. A genuine and honest person respects both these types of friendship. Not all friendships in the online world convert to the offline relationship.
Can There be a Very Close Online Friend?
You can argue by saying that online friendship does not have intimacy. However, nowadays, cam-to-cam online chat helps in showing body language and in growing intimacy. Chatvideo is eliminating the barrier between the offline and online friendship.
There are different levels of friendship, and we cannot stick to any one of these levels. The cam-to-cam random chat rooms help us to make our online friendship stronger.
How To Be More Passionate In Online Chat?
Is it tough for you to maintain your long-distance relationship? It is true that you cannot hug or kiss your partner during your online chat. However, there are ways to spark romance in your conversion. While using a live webcam chat platform, you have to apply some tricks to reach the epitome of sweet romance. Whatever be your personality, your romance will surely make your online dating session more memorable to you and your partner.
HyperCam
Не плохая программа для записи всех действий на экране компьютера. Помимо видео позволяет захватывать перемещения курсора, вести запись аудио (звука в колонках, микрофона).
Кстати, еще одно преимущество: программу можно установить на USB-флешку и использовать практически на любом компьютере (где есть свободный USB-порт).
Плюсы:
- выбор области захвата;
- возможность сжатия на лету как видео, так и аудио (видео получаются достаточно маленькие по размеру);
- поддержка «горячих» клавиш;
- можно записывать видео и аудио в разнообразные форматы: AVI, WMV, ASF;
- есть пауза: т.е. можно остановить запись, а затем ее продолжить с места остановки;
- возможность делать текстовые пометки.
Минусы:
- программа условно-бесплатная;
- проблема с некоторыми типами микрофонов;
- вставляет надпись в видео при использовании демо-версии программы.
Как увеличить свой доход на сайте
Для модели существует множество способов увеличить свой доход от общения в видеочате. Самые популярные способы — если у модели есть наработанная аудитория, то она может создать фото и видео галереи с платным доступом. Если модель работает на таких вебкам-сайтах, как Streamray, Flirt4Free или Streamate, то она может создать свой фан-клуб, за нахождение в котором мемберы будут платить ежемесячно. Еще один способ дополнительного заработка — участие в конкурсах и розыгрышах с денежными призами. Сайты для вебкам регулярно проводят такие мероприятия
Кстати, обратите внимание, что выплата на webmoney является одним из самых удобных способов вывода денег с вебкам площадки
Самые лучшие вебкам площадки
Если вы не знаете, с какого вебкам-сайта начать свою карьеру в вебкам индустрии, то не переживайте! Мы собрали ТОП 5 сайтов, которые прекрасно подойдут для начинающих веб моделей. Это webcam сайты, на которых новенькая модель легко сможет найти постоянных зрителей:
- Bongacams — интерфейс доступен на русском языке, в устройстве сайта можно легко разобраться;
- LiveJasmin, раздел Amateur — легко найти зрителей, интерфейс доступен на русском языке;
- Streamate — очень простое и понятное устройство сайта, много возможностей дополнительного заработка;
- Chaturbate — много щедрых мемберов, возможность подключить ботов;
- CamContacts — оффлайн видеочат, много обеспеченных мемберов.
Top 7. Windows Camera
Windows camera is an efficient webcam software which does not require any additional software or application to edit and customize the video. It has a very simple and user-friendly interface. It possesses all the necessary features of the webcam software.

Features of the Windows Camera:
- It comes with two aspect ratios and four framing grid options for taking pictures.
- It supports HD and full HD resolution for video recording.
- This webcam software is perfect for taking burst shot and multiple shots with the help of its time-lapse mode.
Compatibility: Windows 10
Verdict
In this article, we have gone through a total of 7 tested and verified webcam software which you can use for video streaming, video recording, taking pictures, video chats and surveillance. After that, you may download photos and videos from camera to computer for further work. If you have any questions or queries, then ask us by writing it into the comments section.
Экранная Камера
Эта программа поражает своей простотой и непритязательностью. Даже если вы никогда и ничего не записывали в жизни — с ней (т.е. с «экранной камерой» )
вы точно разберетесь!
Во-первых, она полностью на русском. Во-вторых, все действия делаются по шагам (что не может не радовать). В-третьих, после записи видео, открывается редактор, в котором вы можете просмотреть свою запись, вырезать из нее все лишнее, выбрать качество сжатия для видео и сохранить итоговый результат!
Идеально простое и удобное средство для всех желающих записать свое экранное видео!
Плюсы:
- пошаговые действия (большой плюс для всех начинающих, тех, кто плохо разбирается со всеми этими кодеками, рендерами и пр., а видео записать хочет…)
; - запись целого экрана, отдельного окна или вручную заданной области;
- возможность записи всех системных звуков (например, щелкание мышки), звука с микрофона и пр.;
- можно захватывать видео из программ, игр и онлайн-трансляций (но вообще именно для игр — лучше, наверное, все же Fraps, т.к. он не так сильно нагружает процессор)
; - после записи, есть возможность отредактировать видео: вырезать лишнее, наложить музыку, сделать заставку и т.д. (редактор очень простой для начинающих);
-
после этапа редактирования (его можно пропустить), вы можете сохранить видео. Здесь вас ждет целый набор опций: можно записать сразу же видео на DVD, либо сохранить его на жесткий диск. Формат видео и качество настраиваются детально: можно выбрать кодек (MP4, Divx, Xvid и др.), разрешение, качество звука, указать желаемый итоговый размер видео (т.е. вручную задаете, что видео должно быть 100 Мб — и программа сама задаст нужный битрейт. Удобно!)
.
Минусы:
Примечание
: чтобы видео нормально записалось, останавливайте его именно кнопкой F10, как рекомендует сама программа (если остановить запись другим способом — видео может быть не сохранено!).
FlashBack
A simple screen recorder with basic editing features
OS: Windows
FlashBack is a full-motion-based screen recorder with a simple, handy interface. You can capture your screen, along with webcam and mic, and then make the recording better with a built-in video editor by adding captions, arrows, images, and highlights.
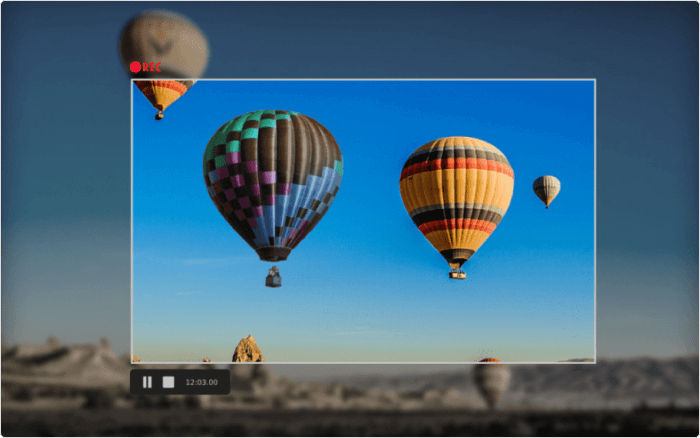
Pros
- Records multiple monitors
- Incorporates webcam
- Allows you to add distinctive and custom watermarks
- Quick upload to Youtube, FlashBack Connect or export as MP4, GIF, WMV, QuickTime, AVI, and Flash
- Offers zooming and panning options
Cons
- Difficult to modify existing demos
- Allows you to import files only in FBR format
- Does not track the movement of windows in use
Price: $49 for 1 PC. Free 30-day trial.







