Как удалить linux и оставить windows 7
Содержание:
- Как подготовить компьютер к установке нескольких систем рядом
- Установка обновлений
- Как удалить Windows из системы двойной загрузки?
- Программа AOMEI Partition Assistant
- Как удалить файлы с помощью rm
- Установка Linux рядом с Windows 10
- Как удалить операционную систему ubuntu, не удаляя при этом Windows 7?
- ↑ Настройка BIOS ноутбука для загрузки с USB
- Проверка диска
- Кому не стоит переходить на Linux
- Зачем переходить на Linux
- Есть ли в ноутбуке батарейка для БИОСа
- Как удалить linux mint 19.3 с ноутбука и установить другой дистрибутив или windows.
Как подготовить компьютер к установке нескольких систем рядом
Перед тем как устанавливать дополнительную операционную систему, необходимо выполнить некоторые настройки. Следующие пошаговые инструкции ориентированы на пользователей, у которых уже установлен Виндовс на жестком диске. Для того чтобы поставить две операционные системы вместе, понадобится создать новый раздел на ноутбуке или компьютере.
Установка Убунту вместе с Виндовс 10
Полезная информация! Данная статья подходит не только для Убунту, но и для других дистрибутивов. Например, Минт.
Если планируется устанавливать две системы, то рекомендуется создать три раздела: два под ОС, а один для сторонних программ, игр и прочего. Естественно, возможно поставить Линукс и Виндовс на один диск. Но такой способ не гарантирует отсутствие ошибок и конфликтов системных файлов. Поэтому рекомендуется потратить немного времени, и сделать несколько разделов. ОС будет быстрее устанавливаться на соседние диски.
Установка на разных дисках более удобна, когда нужно найти конкретный файл. Вдобавок при переустановке ОС не нужно сносить обе системы. Если захочется удалить Линукс, на Виндовс это не повлияет, и наоборот.
Количество гигабайт, выделенное под раздел зависит от конкретного дистрибутива. Для Убунту минимальным значением будет 10 гигабайт. Однако лучше перестраховаться, и выделить 20, чтобы была возможность установить различный софт. То же самое касается Минт. 15-20 гигабайт под корень будет достаточно. Такое распределение полностью покрывает требования операционной системы, и будет возможность установить несколько программ. Чтобы не ограничиваться слишком сильно, можно выделить 30-40 ГБ. В таком случае весь необходимый и дополнительный софт поместиться.
Тома диска на Виндовс 10
Также установка системы Windows 10 рядом с Linux требует пространство для файлов подкачки. Виртуальная память необходима для тех случаев, когда не хватает ОЗУ. В пик нагрузки, процессы, которые не используются, помечаются, как неактивные, и перемещаются в файл подкачки, освобождая оперативную память компьютера или ноутбука. Виртуальная память работает за счет пространства на жестком диске.
Важно! Без файла подкачки можно обойтись, но это увеличит риск вылета утилит, когда ОЗУ не будет хватать. Рекомендуется выделить на это немного места. Чтобы определить оптимальный размер, необходимо разделить количество оперативной памяти на два
Чтобы определить оптимальный размер, необходимо разделить количество оперативной памяти на два.
Также необходимо учитывать, есть ли необходимость использовать спящий режим компьютера. Если да, то понадобится больше виртуальной памяти. В таком случае нужно выделить количество ГБ, равное объему ОЗУ. Если упустить данный момент, то позже могут вылетать программы при попытке включить спящий режим, либо вовсе устройство будет отключаться. И последний раздел — для своих файлов. На это можно выделить оставшееся место. Тут, как правило, хранят личные файлы, программы и прочее.
Как установить Линукс Минт или Убунту второй операционной системой: настройка диска
Первый и один из самых главных шагов в установке — распределение пространства. Пошаговое руководство по созданию разделов для установки Убунту рядом с Виндовс 10:
- Для начала нужно зайти на рабочий стол и нажать правой кнопкой мыши на «Этот компьютер». После чего, выбрать опцию «Управление» в контекстном меню.
- В следующем меню необходимо нажать на «Управление дисками». Вкладка находится в левой части экрана, ветка «Запоминающие устройства».
- Внизу есть все разделы. Как правило, у пользователей 2-3 пункта. Но зачастую, это C и D. Необходимо выбрать тот, у которого больше всего места, нажать на него правой кнопкой мыши, и щелкнуть по опции «Сжать том».
- В появившемся меню необходимо ввести количество гигабайт, которые будут вычтены из объема раздела. В последнем поле отображается пространство, которое останется после сжатия.
Сжатие раздела на Виндовс 10
После этого требуется лишь подтвердить действия, и подождать. Из неразмеченной области необходимо создать раздел. Для этого достаточно нажать на нее правой кнопкой мыши, и выбрать соответствующий пункт. Теперь понадобится зайти в «Этот компьютер», и запомнить, либо записать объем нового тома, чтобы выбрать его при установке Линукса.
Важно! Количество освобождаемых гигабайт не может быть больше, чем доступное пространство на разделе. Можно «подрезать» по чуть-чуть из каждого диска. Но лучше освободить пространство заранее
Но лучше освободить пространство заранее.
Установка обновлений
В случае использования старых версий программного обеспечения разработчик не может дать вам гарантию корректной работы софта
Поэтому важно регулярно обновлять iTunes и Windows/MacOS. Для обновления iTunes необходимо:
- Запустить программу.
- Открыть меню «Справка» и зайти в раздел «Проверить обновления».
- Затем дождаться завершения проверки. Если обновления есть, то вам будет предложено его установить.
Если для Windows и MacOS тоже есть обновления, не игнорируйте их установку. Обновления вносят изменения, которые помогают стабилизировать работу системы и устранить некоторые сбои, в том числе возникающие при подключении других устройств.
Как удалить Windows из системы двойной загрузки?
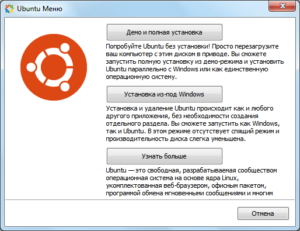
Поскольку на ваш вопрос действительно несколько вопросов, я разберу свой ответ на части. К сожалению, я сейчас сижу на своем ноутбуке для Windows, поэтому я не могу создавать скриншоты или даже проверять программы и видеть, где все варианты – если есть что-то, чего вы не можете найти, не стесняйтесь спрашивать.
Когда вы установили Ubuntu вместе с Windows, установщик создал (по крайней мере) один новый раздел на вашем жестком диске, на котором был установлен Ubuntu. Обычно Windows занимает два раздела (один для загрузчика и один для C: ), поэтому это означает, что теперь у вас есть три.
Если вы, когда вы запустите Windows, имеете любые файлы, которые хотите сохранить на C: , вам необходимо создать резервную копию, прежде чем продолжить. Один из способов сделать это – просто скопировать их в раздел Ubuntu, что можно сделать, выполнив следующие действия:
- Загрузите свой компьютер в Ubuntu
- Откройте Nautilus (браузер файлов, эквивалент проводника в WinXP) и найдите раздел Windows в списке устройств слева. Нажмите на устройство.
- Найдите файлы на этом разделе и скопируйте их туда, где вы можете их найти. Если вы поместите их в ~username/backup они не будут ни в коем случае.
Затем вы хотите полностью удалить раздел Windows, чтобы освободить место, чтобы Ubuntu мог его использовать. Это проще всего сделать с GParted .
Если у вас нет установленного GParted, установите его, открыв терминал и введя sudo apt-get install gparted
Откройте GParted, набрав gksu gparted &
В GParted найдите раздел Windows, выберите его, удалите и нажмите «Применить». Предупреждение!После этого данные на вашем разделе Windows потеряны навсегда !
Отметьте пустое пространство, найдите «Создать новый раздел» где-нибудь и выберите подходящее имя (например, «Данные»). Если вы собираетесь использовать Ubuntu только в будущем, вы можете отформатировать диск как ext4, но если вы захотите вернуться в Windows, вам, вероятно, следует выбрать NTFS, чтобы Windows могла использовать этот раздел. NTFS работает почти так же, как и ext4 под Ubuntu, но есть несколько причуд – например, Google Chrome (и Chromium) не может загружать файлы на диск NTFS.
Откройте «Диспетчер дискового хранилища» (например, выполнив поиск в окне поиска Unity). Нажмите раздел, который вы только что создали (вам может потребоваться некоторое время осмотреть и щелкнуть несколько параметров / dev / sdaX …) и настроить его для монтирования при запуске
Обратите внимание на точку монтирования, которая показана – вот где в файловой системе Ubuntu вы будете получать доступ к файлам на этом разделе с этого момента.
Вместо создания нового раздела и его установки вы также можете начать с Live CD / USB и развернуть раздел Ubuntu. Тем не менее, я настоятельно рекомендую иметь отдельный раздел для вещей, которые вы хотите сохранить независимо от версии ОС. Мои причины для этого станут очевидными в следующей части этого ответа …
2. Безопасны ли обновления Ubuntu?
Если в разделе «Обновления Ubuntu» вы подразумеваете обновления, предоставляемые системой управления пакетами, время от времени, то да, они безопасны и стабильны.
Тем не менее, процесс обновления между версиями Ubuntu (например, с Ubuntu 11.04 до 11.10) не всегда является стабильным, и обычно рекомендуется устанавливать новую версию с нуля вместо обновления.
(Свежая установка также обычно намного быстрее …)
Поскольку это так, часто бывает полезно иметь отдельные разделы диска для вещей, которые вы хотите сохранить между обновлениями. На моей машине Ubuntu у меня есть отдельные разделы для /home , /boot и /data – и это спасло меня много раз, когда я испортил какой-то странный конфигурационный файл и мне пришлось переустановить Ubuntu, чтобы исправить его.
3. Есть ли такая вещь, как точки восстановления в Ubuntu?
Нет, нет
Поэтому чрезвычайно важно, чтобы вы позаботились и создали резервные копии любых конфиденциальных данных, которые вы не хотите потерять, прежде чем изменять свою систему
-
Удаление ОС обычно означает удаление всего раздела. Используйте компакт-диск / USB для Ubuntu для дальнейшего расширения раздела Ubuntu.
-
Все предлагаемые обновления протестированы и должны быть достаточно безопасными для установки.
-
Нет точек восстановления.
1. Просто удалите раздел окон … но при этом помните, где установлен ваш grub …
Coz, когда я это сделал, я потерял свою личинку … !!!
хотя его можно восстановить, загрузив live и используя bootupmanager …. Но все равно было бы хорошо, если бы вы узнали подробности проблемы grub и только потом продолжали …
Программа AOMEI Partition Assistant
Альтернативный способ избавиться от Linux и вернуть загрузчик Windows для пользователей компьютеров на базе обычной BIOS может предложить функциональная программа для работы с дисковым пространством AOMEI Partition Assistant . Весь необходимый для этих целей инструментарий имеется в бесплатной редакции программы Standard Edition. В окне AOMEI Partition Assistant на боковой панели инструментов, в блоке «Операции с диском» выбираем «Восстановление MBR».
В появившемся окошке из выпадающего списка выбираем тип загрузчика для соответствующих версий Windows.
Программа предупредит о том, что после планируемой операции Linux перестанет загружаться. Жмем «Да».
Затем применяем операцию зеленой кнопкой вверху окна «Применить».
Проходим пару этапов с целью подтверждения намерений.
Все, операция применена.
Далее в окне AOMEI Partition Assistant определяем разделы Linux и с помощью контекстного меню, вызванного на этих разделах, удаляем их.
Удаление каждого из разделов подтверждаем.
А освободившееся место оформляем в раздел (или разделы) с понятной для Windows файловой системой. В контекстном меню на нераспределенном пространстве выбираем «Создание раздела».
Если для раздела отводится только часть пространства, указываем нужный размер. Жмем «Ок».
Применяем запланированные операции.
Как удалить файлы с помощью rm
Самый простой случай — это удаление одного файла в текущем каталоге. Введите команду rm, пробел, а затем имя файла, который вы хотите удалить.
rm file_1.txt
Если файл не находится в текущем рабочем каталоге, укажите путь к местоположению файла.
rm ./path/to/the/file/file_1.txt
Вы можете передать более одного имени файла в rm. При этом удаляются все указанные файлы.
rm file_2.txt file_3.txt
Подстановочные знаки могут использоваться для выбора групп файлов, которые будут удалены. Знак * представляет несколько символов, а символ ? представляет один символ. Эта команда удалит все файлы изображений png в текущем рабочем каталоге.
rm * .png
Эта команда удалит все файлы с одним символьным расширением. Например, это удалит File.1 и File.2, но не File.12.
рм *.?
Если файл защищен от записи, вам будет предложено удалить файл. Вы должны ответить с помощью y или n и нажать «Enter».
Чтобы снизить риск использования rm с подстановочными знаками, используйте параметр -i (интерактивный). Для этого необходимо подтвердить удаление каждого файла.
rm -i * .dat
Опция -f (сила) противоположна интерактивной. Он не запрашивает подтверждение, даже если файлы защищены от записи.
rm -f имя_файла
Установка Linux рядом с Windows 10
В этом разделе мы рассмотрим только самые важные аспекты разметки при установке Linux на примере Ubuntu. Тем более что этот дистрибутив рекомендуется для всех новичков которые хотят познакомиться с операционной системой на базе Linux. Все дистрибутивы очень похожи между собой, так что если вы привыкните к Ubuntu то другие сборки будут вам также понятны.
На этом этапе выбора разметки я рекомендую выбрать ручной режим. Так как это поможет вам разообраться во всех аспектах установки Linux.
Здесь вы из свободного пространства на диске, создаете новый раздел для операционной системе так как мы рассказывали ранее. Для корневого раздела точку монтирования нужно выбрать /, для домашнего /home и для размера файла подкачки точка монтирования не указывается.
Далее все нужно делать как обычно, по инструкции для определенного дистрибутива и установка Linux рядом с Windows 10 будет выполнена успешна.
Как удалить операционную систему ubuntu, не удаляя при этом Windows 7?
Нередко бывает необходима в учебных или производственных целях еще одна ОС в одном компьютере и выполняется установка, например, Ubuntu поверх Windows 7, а со временем нужно удалить linux-подобную систему.
При этом если воспользоваться загрузочным диском Windows 7 и выполнить загрузку компьютера с него, то появится рекомендация вновь инсталлировать Windows 7. В данном случае требуется нажать на строчку ниже «Восстановление системы».
Откроется черное окно консоли:
Как убрать Ubuntu из загрузочного меню Windows 7?
В строке требуется написать следующее:
- Bootrec.exe /FixMbr – команда, которая вносит основную загрузочную запись в системную директорию;
- Bootrec.exe /FixBoot – команда, которая вносит в системную директорию новый загрузочный сектор.
После выполнения этих действий компьютер будет загружать сразу Windows 7, а Ubuntu уже беспокоить не будет. Однако может остаться мусор в компьютере.
Как удалить остаточные «артефакты» Ubuntu или любой другой ОС?
Имеются следующие варианты решения проблемы, с удалением мусора, оставшегося от ненужной системы, будь то Ubuntu или старая виндовс:
- Через «Пуск» необходимо ввести «msconfig». В результате появится стандартная утилита Windows 7, которая используется с целью конфигурации ОС. Здесь необходимо войти в «Загрузки» и активировать строку «Использовать по умолчанию» для той системы, которую нужно оставить.
Однако если у пользователя отсутствует достаточный опыт работы с «bcdedit», то рекомендуется обратиться к более опытному пользователю.
Рекомендации
Для удобства и ускорения процесса рекомендуется идентификаторы из большого количества символов (в примере выше c7e6848… – идентификатор Убунты, которая удаляется) выделять и копировать, чтобы не набирать их вручную. Чтобы это выполнить, требуется в командной строке кликнуть правой кнопкой мыши.
При этом отобразится контекстное меню, где надо нажать на «отметить». Далее появится мерцающий курсор на светлом фоне, имеющий стрелки «вправо», «влево», «вверх», «вниз». С его помощью можно выполнить необходимый переход. Для выделения текста требуется удерживать кнопку «Shift» и стрелку «вправо». Далее с помощью вызова контекстного окна мышью скопировать и аналогичным действием вставить текст куда необходимо.
https://youtube.com/watch?v=LE24QJvekdA
↑ Настройка BIOS ноутбука для загрузки с USB
Если просто вставить флешку в порт USB, то скорее всего, при перезагрузке, ваш ноутбук или компьютер ее просто проигнорирует. Чтобы загрузка пошла именно со сделанной нами флешки, необходимо сделать соответствующие настройки в BIOS-е вашего ПК.
Чтобы попасть в BIOS на моем новом ноутбуке ASER необходимо сразу после его включения до начала загрузки периодически нажимать клавишу F2. На других гаджетах, это может быть другая F-клавиша либо Del.
В BIOS-е зайдите в раздел BOOT. Все перемещения осуществляются функциональными клавишами, которые указаны на этой же странице.
- Первое, что нужно там сделать, это в первой строке Boot Mode отключить режим UEFI, т.е. заменить его на LEGACI.
- Следующий шаг, установить приоритет в загрузочных девайсах. Иными словами, необходимо сделать так, чтобы ваш USB накопитель был под первым номером.
После того как сделали все это, нужно нажать F10 и согласившись с сохранениями, выйти из BIOS-а. Все готово для установки Виндоуса 10.
Проверка диска
На последнем этапе проверим накопитель на наличие ошибок, которые могут возникнуть при объединении томов.
Открываем Проводник и выделяем в нем жесткий диск, на котором расположена операционная система. Щелкаем правой кнопкой мышки вызывая управляющее меню. Выбираем обозначенный двойкой пункт «Свойства».
В открывшемся апплете переходим на вкладку «Сервис». Жмем выделенную рамкой кнопку «Проверить».
В дополнительном окне подтверждаем запуск диагностики.
Дожидаемся завершения операций. Убедившись в отсутствии ошибок, закрываем окно мастера проверки.
Расширенную диагностику можно отложить до перезагрузки. В расширенном меню «Пуск» выбираем обозначенную рамкой строку запуская оболочку PowerShell в режиме административных привилегий.
Дождавшись появления строки-приглашения набираем в ней «chkdsk /f /r». Утилита предупредит о невозможности начать проверку во время работы операционной системы и предложит выполнить ее при перезагрузке. Соглашаемся, вводя в указанной стрелкой позиции латинскую «Y».
Кому не стоит переходить на Linux
Есть три весомых причины не переходить на Linux и остаться на “винде”.
Во-первых, если вы играете в топовые игры. Только крутые современные проекты могут удержать вас на Windows, поиграть в популярные сетевые игры вроде CS:GO, Dota 2, Team Fortress 2 или War Thunder можно и на Linux. Есть для бесплатной ОС как порты так и официально выходящие версии многих стратегий, симуляторов, аркад и экшенов.
Если игры для вас не самое главное и вы не против сыграть во что-то 2-5 летней давности, то можно смело переходить на Linux.
Во-вторых, если вы используете специализированное ПО, которые работает только под Windows. Всевозможные узконаправленные приложения, бухгалтерские или управленческие программы, ПО для взаимодействия с банками хоть и устанавливаются на Linux с определенными костылями, рисковать стабильностью рабочих инструментов вряд ли кто-то захочет.
Не радостная ситуация и с распространенным программным обеспечением для профессионалов. То же Photoshop или Pixelmator на Linux заменить практически не чем. Лучший из графических редакторов GIMP имеет довольно скромные возможности, остается только пытаться запустить нужное приложение через среду WINE.
В-третьих, если вы используете редкое оборудование. Подавляющее большинство компонентов компьютера без труда подружатся с Linux и будут работать без проблем. Однако, специфические графические планшеты, карты нелинейного монтажа или сложная аудиоаппаратура, с большой долей вероятности, просто на заведутся.
Если же вы используете популярные модели железа, ситуацию исправят несколько команд в терминале.
Во всех остальных случаях можете смело качать дистрибутив Linux и пробовать.
Зачем переходить на Linux
Если хотите перестать заниматься цифровым пиратством, начните с установки Linux. А еще это будет весомым плюсом, если приходите на работу со своим ноутбуком.
◆ В Linux есть магазин приложений. Когда пользователи после переустановки Windows начинают настройку стороннего ПО, они либо идут на торренты, либо начинают занимательное путешествие по файлообменным помойкам и рекламным сайтам в поисках установщика нужной программы.
Только не нужно говорить, что в Windows есть свой магазин приложений, я уже пробовал, как он работает и чуть не сошел с ума.
Пользователи Linux без проблем могут установить весь нужный софт в пару нажатий мышью и при этом не переживать, что после установки придется чистить систему от всевозможных mail.ru-агентов или Амиго-браузеров.
◆ Архитектура Linux менее подвержена вирусам. Большая часть вредоносного ПО сейчас разрабатывается именно для Windows. Сложности с поиском приложений и желание пользователей скачать что-то бесплатно буквально открывают двери для троянов и вирусов.
В Linux имеется более сложная система разграничения прав доступа, модульность компонентов и монолитное ядро обеспечивают гораздо большую безопасность, чем “дырявый” системный реестр в Windows.
◆ Linux потребляет меньше ресурсов компьютера. Для современных ПК с многоядерными процессорами и двузначным числом ОЗУ это не будет преимуществом, но вот старый системник или ноутбук с двумя ядрами и парой планок ОЗУ по 2 ГБ на Linux просто оживет.
Это отличное преимущество, если хотите отдать свой устаревший ПК родителям или бабушкам, решили настроить запылившийся ноут для дистанционного обучения ребенка либо хотите настроить стоящий без дела системник в качестве медиасервера.
◆ Исходный код Linux открытый. Это позволяет энтузиастам быстрее находить уязвимости, а разработчикам устранять их. Еще такой подход позволяет моментально выявить шпионские или вредоносные части кода, предупредить об этом общественность и отказаться от проблемного дистрибутива.
Много ли пользователи знают о механизмах слежки и шпионских скриптах в Windows? Часть из них известна сообществу энтузиастов, но отключать их придется в ручном режиме после установки системы.
◆ У Linux есть множество дистрибутивов. Если разделение Windows на версии направлено только на то, чтобы отключить у пользователя фишки, за который он не хочет платить, то в мире Linux есть действительно отличающиеся друг от друга сборки.
Есть дистрибутивы, которые хорошо оптимизированы под определенное железо, например, Clear Linux OS от Intel. Есть версии с упором на защиту пользовательских данных, анонимность и конфиденциальность вроде Kodachi. Есть сборки, которые буквально оживляют старое железо и нетребовательны к ресурсам, например, antiX или SliTaz (образ последнего занимает менее 100 Мб и может полностью харниться в ОЗУ).
Сборка Ubuntu Ultimate Edition может похвастаться полным набором предустановленного ПО и драйверов. Одними из самых популярных и стабильных являются дистрибутивы Debian и Ubuntu, а одним из самых простых и дружелюбных – Linux Mint.
◆ Linux имеет большое количество графических интерфейсов и элементов управления. Это не просто изменяемые обои, украшательства или съедающие ОЗУ дополнения. Это специально разработанные модули, которые могут добавляться или убираться при необходимости, делая систему такой, какой ее хочет видеть пользователь.
Самые опытные могут и вовсе обойтись командной строкой без графического интерфейса, а самые дотошные смогут превратить Linux в практически в полное подобие Windows или macOS.
◆ Практически любую версию Linux можно запустить с флешки. Так называемый Live-режим есть у большинства распространенных сборок и дистрибутивов. Вы можете попробовать любую версию Linux, посмотреть на графический интерфейс, встроенный набор ПО и драйверов без полной переустановки системы.
Еще подобные версии удобно использовать для восстановления системы или вовсе на компьютерах без накопителя. Запускается такая версия ОС с флешки за пару минут и все готово к работе.
Все это делает Linux более привлекательной операционной системой для многих пользователей Windows.
Есть ли в ноутбуке батарейка для БИОСа
Батарейка в ноутбуке есть, но с ним дело обстоит немного иначе. В одних моделях используется такой же элемент CR2032, установленный в гнездо, как и на ПК:
Батарейка СMOS в ноутбуке
В других моделях производители ставят ту же CR2032, но не в гнездо, а просто подвешивают на проводках с колодкой – пусть «бултыхается».
Батарейка СMOS (BIOS) для ноутбука, подключенная при помощи колодки
И третий вариант, больше похожий на глупую шутку производителя, — это впаянная батарейка. Причем она может быть все той же CR2032, но с приваренными выводами, а может оказаться и CR1220.
Для ее замены придется не только взять в руки паяльник, но и купить нужный тип элемента питания. Последний можно найти только в специализированном магазине.
Таким образом, перед походом в магазин необходимо выяснить, какой тип батарейки стоит в нашем ноутбуке. Если найти элемент с колодкой не удалось, то вполне реально подпаять провода от старой батарейки к новой типоразмера CR2032 или CR1220 с наваренными контактами, а сам элемент «одеть» в термоусадочную трубку подходящего диаметра. Именно так и поступает производитель.
Как её заменить
Для того чтобы заменить батарейку в ноутбуке, ее сперва нужно найти. Расположена она, как и в настольных ПК, на «материнке», а вот место ее расположения может быть самым неожиданным. Но чтобы добраться до материнской платы, необходимо разнести ноутбук буквально на куски. Дело это неблагодарное, и разборка без четкой инструкции для конкретной модели обычно заканчивается так:
Но не все так плохо, как кажется. Очень многие производители предусматривают доступ к батарейке BIOS без полной разборки компьютера. Поэтому прежде чем отправляться в интернет на поиск инструкции, имеет смысл попытаться обойтись малой кровью.
Переворачиваем компьютер и при помощи обычной крестовой отвертки снимаем крышки со всех лючков, какие обнаружим.
Батарейка может оказаться под любым из них.
Если элемент питания обнаружен не был, то раскрываем компьютер и снимаем клавиатуру. Практически во всех ноутбуках она крепится при помощи пластмассовых защелок. Отжимаем их тонкой отверткой или ножом по одной по периметру и одновременно тянем клавиатуру на себя.
Если и под клавиатурой батарейки не оказалось, то ничего не поделать – придется вооружаться инструкцией и разбирать машину, тщательно записывая этапы разборки, поскольку собрать ноутбук сложнее, чем разобрать. В инструкции этот этап описан так: «сборку производить в обратной последовательности».
Итак, мы нашли батарейку, определились с ее типом. Идем в соответствующий магазин, покупаем нужный элемент. Если CMOS память еще не сбросилась из-за севшего элемента, то делаем фото настроек BIOS (см. раздел «Как поменять в настольном ПК»).
Если батарейка установлена в колодку или подключена на проводах через разъем, то проблем никаких – выдернули старую (см. тот же раздел), установили новую.
Если батарейка впаяна, то вооружаемся паяльником с тонким жалом мощностью не более 25 Вт и выпаиваем элемент, стараясь не перегревать место пайки. Не умеем паять? Не экспериментируем, а относим компьютер к соседу-радиотехнику.
Вот мы и выяснили, для чего в компьютере и ноутбуке батарейка, а заодно и научились ее самостоятельно менять.
Читайте далее:
Как поменять батарейку на материнской плате
Нужно ли отключать ноутбук от сети если батарея заряжена
Как проверить состояние батареи на ноутбуке
Как зарядить аккумулятор ноутбука напрямую
Какой выбрать повербанк для ноутбука — рейтинг лучших моделей
Как удалить linux mint 19.3 с ноутбука и установить другой дистрибутив или windows.
Недавно купил ноутбук Acer Aspire (Это важно) с установленным linux, закинул на него mint 19.3,всё отлично работает,но я хотел попробовать несколько дистрибутивов,посмотрел как удалить уже установленный,но ничего не получилось,постоянно выходит ошибка security boot fuiled,перепробовал множество различных способов,не windows не kali linux установить не получилось,в bios не появляется режим legion вместо uefi,пробовал задавать пароль и разрешать скачку с флешки но ничего не вышло,прошу помочь разобраться с этой проблемой
А CD привод у тебя в ноуте есть?
Acer Aspire a315-22;linux mint 19.3 tricia cimannon;закинул через флешку;разбивать и удалять не пробовал,так как не знаю как это сделать;пытался установить 7 с флешки,но можно попробовать 10;linux тоже ставил с флешки;dvd привода не имеется;через uefi выдаёт ошибку security boot fuiled;задавал пароль потому что на ноутбуках acer это необходимо, что бы разрешить установку с внешнего носителя.
нет,ноутбук достаточно новый и недорогой,но привод не имеет.
Я смотрел как установить kali linux и его нужно закидывать с флешки так как он является отдельным самостоятельным дистрибутивом
Его же ведь нужно с флешки устанавливать?
я только начал изучать. с подробностями инсталляции пока не знаком. написано что устанавливается.
Тогда тебе нужно иметь флешку на 8 гигов минимум, почитать как её форматнуть в GPT (это важно) FAT32, перенести туда все-все файлы с диска установки винды x64, вместе с папкой EFI, после полного переноса ещё по хорошему нужно поставить бит EFI на тип раздела в GPT: EFI и перезагрузиться в UEFI твоего ноутбука, в нём появится загрузчик винды, который лежит на этой флешке, он сможет стартануть программу установки винды. EFI работает только с GPT и x64 win, имей ввиду
EFI работает только с GPT и x64 win, имей ввиду
Также посмотри rufus прогу, часто в ней всё можно сделать автоматически, она открытая и есть под винду также
Да я слышал про rufus,спасибо за ответ,я пробую сделать через него,флешка у меня на 16гб с установленной на ней windows 7 64bit,стоит ли поменять на 10 потмоу что на 7 нет драйверов?
Я не в курсе драйверов на твой ноут. Думаю, можно начать с 10-ки
на 7 вцелом уже нет драйверов на большую часть фирм ноутбуков,даже елси не на все.
а что мешает сходить на сайт производителя и почитать базу знаний там? что и как можно ставить. а ещё на дистанционке надо уроки делать, а не становиться мамкиным какером
Вкратце — если не нужны пентесты, то Kali не нужен, а даже если и нужны пентесты — его проще с самой флешки использовать.
Ну а твоя проблема решается отключением Secure Boot в UEFI.
Kali linux был всего лишь пробникои вместо mint.Всегда было интересно как он работает,потому что про него много говорят,я выбрал его не потому что хочу стать «Мамкиным хакерои»,а просто ради чего то нового.
Kali был всего лишь пробником,я не могу установить любой другой дистрибутив или операционную систему,выдаёт ошибку security boot fuiled,а на сайте acer ничего про это нет.
Тебе уже сказали. Отключи secure boot. И минт ненужен. Ставь kbuntu/KDE Neon.
Замечательный пробник! Глючный спецдистр, в котором хрен поймешь, глючит он или что-то вне него не в порядке.
kali устанавливается только на vps
Источник







