Обновление ubuntu через терминал
Содержание:
- И что теперь?
- Приступаем к обновлению
- Обновляем Linux Ubuntu
- Приступаем к обновлению
- Как обновиться до Ubuntu 20.04
- Что дает обновление
- Успешно восстановленные USB-флешки
- Способ 1: обновить Ubuntu через терминал
- 4: Обновление ядра
- Голосовые боты в Телеграме
- Шаг 2. Обновление установленных пакетов
- Обновление драйверов, встроенных в ядро
- Upgrade Ubuntu 20.04/20.10 to Ubuntu 21.04 Using Command Line
- Обновление Ubuntu до 17.04 через терминал
- Обновление Ubuntu Server до 20.04
- Обновление пакетов Ubuntu через Synaptic
- Обновление Ubuntu до новой версии через Менеджер обновлений
И что теперь?
Система обновлений Ubuntu значительно улучшилась за последние годы. Прошли те годы, когда обновления, такие как Ubuntu 6.06, могли стирать все данные на нашем компьютере, это история. Мы дали вам инструкции по обновлению до Ubuntu 18.04 и теперь вам просто нужно дождаться выхода новой версии Ubuntu, чтобы применить соответствующие обновления. Если мы по-прежнему не очень доверяем новой версии, что логично после неоднозначного Ubuntu 17.10, рекомендуется подождать не менее двух недель, чтобы выяснить возможные ошибки, которые содержит версия, хотя лично я не думаю, что есть какая-либо ошибка или проблема.
Приступаем к обновлению
ВАЖНО. Чтобы всё прошло удачно, на вашем ПК должна быть установлена версия системы от 14.04 и новее. Также обзаведитесь правами sudo
В противном случае вы можете столкнуться с проблемами.
Также обзаведитесь правами sudo. В противном случае вы можете столкнуться с проблемами.
Прежде всего, сохраните все важные данные на отдельный носитель. Оптимальным вариантом будет резервное копирование важных папок, а то и всей файловой системы.
Получите актуальную информацию о пакетах и обновите те из них, которые уже установлены. Сделать это можно так:
Ubuntu выведет на экран перечень новых версий. Ознакомьтесь с инструкциями на экране и подтвердите действия.
Учитывайте зависимости, которые изменились. Следующая команда поможет это сделать:
Если всё прошло удачно, у вас на компьютере будет самая свежая версия уже установленного дистрибутива. С неё и нужно начинать полное обновление Линукс Убунту через Терминал.
Обновляем Linux Ubuntu
Мы рассмотрим два простых варианта, позволяющих реализовать поставленную перед нами задачу.
Через параметры системы
Итак, что же нужно сделать, чтобы обновить нашу Linux Ubuntu. На самом деле все в данной ОС происходит автоматически. Действия пользователя сводятся к нескольким простым шагам:
- Запускаем наш компьютер и дожидаемся полной загрузки операционной системы. Авторизуемся в системе при помощи своих логина и пароля.
- Запускаем параметры, предварительно нажав на иконку приложений, расположенную в нижнем левом углу.


- Когда запустится окно с параметрами нашей операционной системы нам нужно в левом нижнем углу нажать вкладку «О системе» и уже в правой части окна кликнуть по кнопке проверки наличия обновлений.

- В результате запустится еще одно окно, которое начнет проверку наличия новых версий. Если обновления будут найдены, произойдет их автоматическая установка, однако, вам при этом потребуется ввести пользовательский пароль. Если же новых версий программного обеспечения и самой операционной системы нет, мы увидим то, что увидели на нашем компьютере.

Вот таким простым образом и происходит обновление операционной системы Linux Ubuntu.
При помощи терминала Linux
Существует еще один более хардкорный вариант проверить и установить обновления на операционную систему Ubuntu. Он предусматривает использование всем известного терминала. Не стоит сразу же пугаться — ничего сложного здесь нет, и никакая опасность вашу ОС подстерегать не будет. Просто делайте так, как это показываем мы:
- Запускаем терминал одновременно нажав сочетание клавиш Ctrl+Alt T на клавиатуре.
- Когда окно командной строки откроется, вводим несколько простых команд и после каждой из них нажимаем Enter .
sudo apt-get updatesudo apt-get upgrdesudo apt-get update
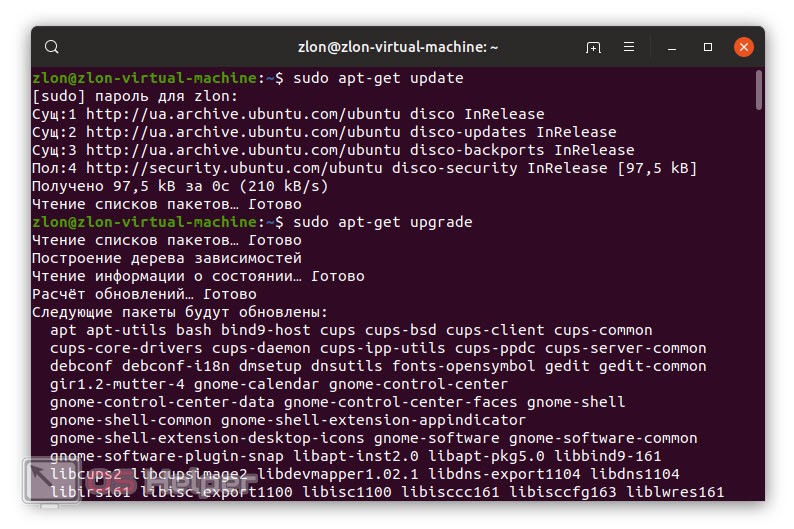
При этом первая команда обновляет кэш нашего программного обеспечения, а вторая само ПО и систему. Примечательным оказался тот факт, что в нашем случае были найдены обновления ОС, а также произошла их корректная установка в автоматическом режиме. В то время как приложение «Параметры» не нашло новых версий Ubuntu. Отсюда вывод — предпочтительнее использовать все же терминал.
Мнение эксперта
Дарья Ступникова
Специалист по WEB-программированию и компьютерным системам. Редактор PHP/HTML/CSS сайта os-helper.ru.
При исполнении первого оператора система запросит пароль суперпользователя и его, естественно, нужно будет ввести.
Приступаем к обновлению
ВАЖНО. Чтобы всё прошло удачно, на вашем ПК должна быть установлена версия системы от 14.04 и новее
Также обзаведитесь правами sudo. В противном случае вы можете столкнуться с проблемами.
Прежде всего, сохраните все важные данные на отдельный носитель. Оптимальным вариантом будет резервное копирование важных папок, а то и всей файловой системы.
Получите актуальную информацию о пакетах и обновите те из них, которые уже установлены. Сделать это можно так:

Ubuntu выведет на экран перечень новых версий. Ознакомьтесь с инструкциями на экране и подтвердите действия.
Учитывайте зависимости, которые изменились. Следующая команда поможет это сделать:
Если всё прошло удачно, у вас на компьютере будет самая свежая версия уже установленного дистрибутива. С неё и нужно начинать полное обновление Линукс Убунту через Терминал.
Как обновиться до Ubuntu 20.04
Прежде чем пытаться обновить существующую версию Ubuntu до 20.04, мы настоятельно рекомендуем создать резервную копию на внешнем жестком диске или USB-накопителе. Обновления Убунту обычно проходят гладко, но всегда лучше иметь резервную копию (см. также Программы резервного копирования Linux).
Обновление до 20.04 LTS с помощью средства обновления Ubuntu
Самый простой способ обновить Убунту — использовать встроенное средство обновления. Инструмент прост в использовании и не требует никаких знаний командной строки.
Чтобы начать процесс обновления, нажмите Win на клавиатуре. Нажатие на эту кнопку откроет окно поиска Gnome. В окне поиска введите «Средство обновления». Затем следуйте пошаговой инструкции, чтобы обновить вашу систему.
Шаг 1: После запуска «Средства обновления», начнется проверка наличия обновлений для текущей версии Убунту , на которой вы работаете. ОС необходимо установить доступные обновления программного обеспечения перед обновлением до 20.04 LTS. Наберитесь терпения и дождитесь завершения.
Шаг 2: Когда исправления программного обеспечения будут обновлены, на экране появится уведомление: «Программное обеспечение на этом компьютере обновлено». В этом же уведомлении вы также увидите «Ubuntu 20.04 доступна» и кнопку «Обновить».

Нажмите кнопку «Обновить», чтобы начать процесс обновления.
Шаг 3: Выбрав кнопку «Обновить», вы увидите страницу заметок о выпуске для 20.04 LTS. Прочитайте заметки, чтобы узнать все о новых функциях, включенных в новый выпуск.
Когда закончите, нажмите на кнопку «Обновить» в нижней части страницы.
Шаг 4: После примечаний к выпуску 20.04 LTS вы увидите инструмент «Обновление распространения». Он подготовит вашу текущую систему Ubuntu к 20.04.

Когда инструмент «Distribution Upgrade» завершит подготовку вашей системы к 20.04 LTS, вы увидите уведомление. Нажмите «Начать обновление».
Шаг 5: После нажатия кнопки «Начать обновление» инструмент «Distribution Upgrade» начнет загружать и устанавливать все необходимые пакеты 20.04 LTS.
Шаг 6: Когда средство «Distribution Upgrade» завершит обновление до Ubuntu 20.04 LTS, отобразится уведомление «Перезапустите систему для завершения обновления». Найдите кнопку «Перезагрузить сейчас».
После входа в систему вы увидите новый Ubuntu 20.04 LTS!
Обновление до 20.04 LTS из терминала Ubuntu
Использование инструмента обновления GUI — это самый простой способ перейти на Ubuntu 20.04 LTS. Но, если вы не являетесь поклонником графического интерфейса и знакомы с командной строкой Linux, тогда сможете обновиться до версии 20.04 LTS с помощью терминала.
Чтобы начать обновление, откройте окно терминала. Затем следуйте пошаговой инструкции ниже.
Шаг 1: Проверьте текущую версию Ubuntu на наличие обновлений или исправлений программного обеспечения, с помощью команды update.
| 1 | sudo apt update |
Шаг 2: Используя команды upgrade и dist-upgrade, установите обновления и исправления программного обеспечения.
|
1 |
sudo apt upgrade-y sudo apt dist-upgrade-y |
Шаг 3: Введите команду sed, для обновления списка репозиториев.
| 1 | sudo sed-i’s/eoan/focal/g’/etc/apt/sources.list |
Шаг 4: После изменения репозиротириев 20.04 LTS, необходимо выполнить команду update.
| 1 | sudo apt update |
Шаг 5: После команды update используйте команды upgrade и dist-upgrade для установки всех новых пакетов Ubuntu 20.04 LTS.
|
1 |
sudo apt upgrade-y sudo apt dist-upgrade-y |
Шаг 6: Как только команды upgrade и dist-upgrade завершать процесс обновления, перезагрузите компьютер и снова откройте терминал.
Введите apt autoremove, чтобы удалить ненужные пакеты из старой версии Ubuntu.
| 1 | sudo apt autoremove |
После выполнения команды autoremove вы сможете использовать Ubuntu 20.04 LTS!
Что дает обновление
- Ваша безопасность будет всегда находиться на высочайшем уровне.
- Операционная система (в особенности Ubuntu) с новыми версиями получает ряд новых возможностей. В результате функционал ОС тоже улучшается.
- Быстродействие. С каждым новым патчем разработчики стремятся снизить системные требования операционной системы и улучшить ее скорость. В последней версии Ubuntu этот факт очень заметен.
- Устранение недочетов. С новыми версиями разработчики закрывают те проблемы, которые были обнаружены в процессе эксплуатации операционной системы пользователями. Проще говоря то, что раньше «глючило», «глючить» перестает.
Далее давайте переходить непосредственно к процессу обновления нашей Ubuntu.
Успешно восстановленные USB-флешки
Обратите внимание, нет никаких гарантий, что MyDiskFix исправит вашу флешку, но вы должны попробовать этот способ, потому что он успешно работает с большинством моделей, но не со всеми
- MyDiskFix удалось восстановить поддельный USB-накопитель с VID 1221, PID 3234 и VID 0011, PID 7788.
- MyDiskFix удалось исправить поддельный USB-флеш-диск Samsung на 32 ГБ и преобразовать его в исходный размер 2 ГБ с VID 058f, PID 6366.
- MyDiskFix удалось исправить поддельную карту Micro SD объемом 64 ГБ с контроллером микросхемы Alcor AU6362 – AU6375 с VID 058F, PID 6362, и в результате получилось 8 ГБ.
- MyDiskFix удалось отформатировать поддельный Samsung Micro SD-HD объемом 64 ГБ, купленный у китайского продавца на сайте Алиэкспресс, результат составил 30 ГБ.
- MyDiskFix удалось переформатировать поддельный USB-накопитель объемом 64 ГБ с VID ABCD, PID 1234 и контроллером чипа Chipsbank с моделью чипа CBMeneral «CBM2098E Series Chip», результат составил 32 ГБ.
- MyDiskFix удалось переформатировать фальшивую флешку USB на 64 ГБ с VID 1111, PID 2222, чип-контроллером Micov и моделью чипа MW8209 / MW8219 / MXT8208, Toshiba. Результат составил 8 ГБ.
- MyDiskFix удалось восстановить поддельную китайскую карту Anson Micro SD емкостью 32 ГБ, результат составил всего 8 ГБ.
Пожалуйста, оставьте комментарий с информацией о вашей флешке, если программа помогла вам восстановить реальным объем накопителя. Если не помогла – мы сможем помочь вам в решении проблемы, если вы укажете VID, PID, модель чипа и контроллера, производителя и объем флешки.
Способ 1: обновить Ubuntu через терминал
На рабочем столе откройте терминал. Вы можете найти его в меню приложений или вызвать зажатием комбинации клавиш Ctrl+Alt+T. Если вы вошли на сервер Ubuntu, у вас уже есть доступ к терминалу.
В терминале вам нужно ввести следующую команду:
Примечание: все действия по осуществляются копирования или вставки команд в терминале выполняются при помощи зажатия дополнительной клавиши . Таким образом, для того чтобы скопировать что либо в терминале, вам необходимо использовать сочетание клавиш , а для того чтобы вставить какую либо команду в терминал, необходимо зажать сочетание клавиш .
Для подтверждения, необходимо будет ввести пароль, он тот же, что и вашей учётной записи. Во время набора пароля, из соображений безопасности, на экране вы ничего не увидите, поэтому продолжайте вводить пароль и нажмите ввод — Enter. Это обновит пакеты в Ubuntu.
Теперь позвольте мне объяснить вышеупомянутую команду.
На самом деле, это не одна команда. Это комбинация из двух команд. — это способ объединить две команды так, чтобы вторая команда выполнялась только тогда, когда предыдущая команда была выполнена успешно.
в конце автоматически вводит , когда команда запрашивает подтверждение перед установкой обновлений.
Обратите внимание, что вы также можете использовать две команды отдельно, одну за другой:
Это займет немного больше времени, потому что вам нужно дождаться завершения одной команды и затем ввести вторую команду.
Объяснение: sudo apt update
Эта команда обновляет локальную базу данных доступных пакетов. Если вы не запустите эту команду, локальная база данных не будет обновлена, и ваша система не будет знать, есть ли какие-либо новые доступные версии.
Вот почему, когда вы запустите , вы увидите много URL в выходных данных. Команда извлекает информацию о пакете из соответствующих репозиториев (URL-адреса, которые вы видите в выходных данных).
В конце команды сообщается, сколько пакетов можно обновить. Вы можете увидеть эти пакеты, выполнив следующую команду:
Объяснение: sudo apt upgrade
Эта команда сопоставляет версии установленных пакетов с локальной базой данных. Она собирает их все, а затем перечисляет все пакеты, для которых доступна более новая версия. На этом этапе она спросит, хотите ли вы обновить установленные пакеты до более новой версии.
Вы можете ввести , или просто нажать клавишу ввода, чтобы подтвердить установку обновлений.
Итак, суть в том, что проверяет наличие новых версий, в то время как фактически выполняет обновление.
Термин может сбивать с толку, так как вы можете ожидать, что команда обновит систему путем установки обновлений, но этого не происходит.
4: Обновление ядра
Даже если вы загрузили новое ядро для обновленного релиза, ядро не может быть активировано для использования программным обеспечением для обслуживания сервера. Как правило, хостинг-провайдер предоставляет специальные инструменты для индивидуального обновления ядра.
Чтобы узнать, какую версию ядра использует сервер, введите:
Результат будет примерно такой:
Если версия ядра ниже 3.13, значит, сервер ещё не поддерживает ядро Ubuntu 14.04. Конечно, маловероятно, что старое ядро вызовет проблемы с программным обеспечением, но новое ядро позволит улучшить производительность и получить доступ к новым полезным функциям.
В процессе обновления сервер загрузил новое ядро для Ubuntu 14.04. Чтобы узнать, какая версия ядра была загружена, проверьте каталог /lib/modules:
На экране появится:
Чтобы использовать новое ядро, нужно обновить его при помощи панели управления, затем отключить и запустить сервер.
Откройте панель управления и выберите сервер, ядро которого нужно обновить.
Как правило, в специальной вкладке содержится список доступных ядер. Выберите ядро, которое подходит для данного дистрибутива, релиза и версии (в данном случае это 3.13.0-39-generic).
Выбрав ядро, загрузите его на сервер. Чтобы сервер начал использовать новое ядро, его нужно отключить. Для этого рекомендуется использовать терминал:
Когда сервер будет полностью отключен, можете загрузить его снова.
Снова подключитесь к серверу по SSH и убедитесь, что теперь он использует новое ядро:
Команда должна вернуть версию нового ядра:
Голосовые боты в Телеграме
Так или иначе, но все голосовые боты в Телеграмме используют встроенный в устройство генератор речи. Так что, если данного генератора не предусмотрено конструктивно, то бот попросту откажется работать. Впрочем, в современных телефонах и планшетах, не говоря уже о компьютерах, практически повсеместно встраиваются какие-нибудь голосовые синтезаторы.
Чтобы начать пользоваться тем или иным ботом в Телеграме, потребуется:
- Запустить программу Телеграм;
- Там, где находится поле поиска новых пользователей, нужно набрать имя бота. Например: @name_bot;
- После чего Телеграм выдаст ссылки на всех пользователей, имеющих схожие имена;
- Нужно будет выбрать того, который нам требуется, и добавить его в список своих контактов;
- Теперь с ботом можно работать, посылая ему команды через поле ввода сообщений.
У некоторых современны ботов имеется даже графический интерфейс. Но у многих – лишь текстовый. Бояться, впрочем, не стоит. Как правило, голос бот Телеграмм предоставляет подробную справку по использованию. И вот самые известные в данный момент голосовые боты.
- PronunciationBot – находится он по имени @pronunciationbot и окажется весьма полезным при отработке произношения на том или ином языке. Поддерживается целых 84 языка! Бот может работать даже в групповых чатах.
- Голос – бот отзывается на имя @voiceru_bot и может генерировать человеческую речь, но исключительно на русском языке. К достоинствам бота можно отнести его умение читать русскоязычные сайты.
Шаг 2. Обновление установленных пакетов
Перед началом обновления системы лучше всего установить самые последние версии всех пакетов для текущей версии операционной системы.
Для этого сначала обновим список пакетов:
Далее обновим установленные пакеты до последних доступных версий:
Вам будет представлен список обновлений пакетов. Отвечайте y и нажимайте Enter для продолжения.
Этот процесс может занять некоторое время. После его завершения используйте команду , которая выполнит обновления, затрагивающие зависимости пакетов, добавляя или удаляя пакеты при необходимости. В результате могут обновиться пакеты, которые не обновились в результате :
Отвечайте y для продолжения и дождитесь завершения установки обновлений пакетов.
Теперь, когда у вас есть полностью обновлённая версия Ubuntu 15.10, вы можете использовать для обновления до 16.04.
Обновление драйверов, встроенных в ядро
Как я уже сказал, для обновления драйверов с открытым исходным кодом необходимо обновить версию ядра. Но не смотря на то, что новая версия ядра не будет автоматически устанавливаться в вашей системе, deb пакеты новых версий исправно пакуются и выгружаются в общий доступ для всех желающих обновить свою систему.
Посмотреть какая версия ядра используется сейчас вы можете командой:
Обратите внимание, что ядро нужно качать только для своей архитектуры, например, для x86 — i386, а для x64 — amd64. Узнать свою архитектуру вы можете просто выполнив команду:
Вам необходимо скачать два эти файлы, а затем перейти в папку с загрузками и выполнить
Вам необходимо скачать два эти файлы, а затем перейти в папку с загрузками и выполнить
Теперь осталось обновить параметры загрузчика Grub, чтобы теперь система загружалась с новым ядром:
После применения этой команды необходимо будет перезагрузить компьютер.
Если вы хотите уже самую-самую свежую версию ядра Linux, для которой еще не собраны пакеты на выше указанном сайте, то в можете собрать ядро Linux из исходников. Ещё есть и другие методы обновления ядра, все они описаны в этой статье.
Обновления на прошивки для драйверов выходят очень редко, но если вы не хотите обновлять всю систему, то можно проверить есть ли обновления для прошивок:
И затем установить если есть:
С обновлением обычных драйверов с открытым исходным кодом разобрались, теперь поговорим о проприетарных драйверах с ними ситуация немного сложнее.
Upgrade Ubuntu 20.04/20.10 to Ubuntu 21.04 Using Command Line
You can use command line to upgrade Ubuntu desktop or a headless server. If you use SSH to log into your Ubuntu server, it’s a good idea to keep your OpenSSH session alive by adding the following line in file on your server.
ClientAliveInterval 60
Save and close the file. Then restart SSH daemon.
sudo systemctl restart ssh
To upgrade to Ubuntu 21.04, run the following command to upgrade existing software.
sudo apt update && sudo apt dist-upgrade
Please note that if a new kernel is installed while running the above command, you need to reboot the system () in order to continue the upgrade process.
Then make sure you have and package installed.
sudo apt install update-manager-core ubuntu-release-upgrader-core
Next, edit a configuration file using nano or your preferred command line text editor.
sudo nano /etc/update-manager/release-upgrades
At the bottom of this file, change the value of Prompt from to .
Prompt=normal
To save a file in Nano text editor, press , then press Enter to confirm. To exit, press . After that, run the following command to begin the upgrade process.
If you are running Ubuntu 20.10, then execute the following command and follow the on-screen instruction to upgrade to Ubuntu 21.04.
do-release-upgrade
If you are running Ubuntu 20.04, then execute the following command and follow the on-screen instruction to upgrade to Ubuntu 20.10 first. After that, follow the same steps to upgrade to Ubuntu 21.04.
do-release-upgrade
Basically, you need to press to answer the questions.
The update manager may ask you if you want to restart services during packages upgrade without asking. Press the Tab key to select Yes and press Enter.
If you are upgrading a server, you will probably see messages like below. I recommend choosing to keep your current version. The updated version will be available at the same directory. You can check it out later.
Once the upgrade is finished, reboot your Ubuntu desktop or server. To check your Ubuntu version, run:
lsb_release -a
Output:
No LSB modules are available. Distributor ID: Ubuntu Description: Ubuntu 21.04 Release: 21.04 Codename: Hirsute
Обновление Ubuntu до 17.04 через терминал
Если вы думаете, что обновить Ubuntu до 17.04 намного сложнее, то вы очень сильно ошибаетесь. В некотором плане это даже проще. Сначала нам необходимо обновить все программное обеспечение до самой свежей версии для этого откройте терминал с помощью сочетания клавиш Ctrl+Alt+T или подключитесь к серверу по SSH и выполните следующие команды:
Затем установим менеджер обновлений:
По умолчанию менеджер обновлений ищет только LTS релизы и предлагает обновиться до них. Но если вы хотите получить обновление до Ubuntu 17.04, то нужно включить поиск всех версий. Для этого откройте файл /etc/update-manager/release-upgrades и измените значение параметра Prompt на normal.
Теперь мы готовы к обновлению, запустите менеджер обновлений такой командой:

Как и в графическом варианте обновление может занять довольно много времени. После завершения обновления вам утилита предложит удалить ненужные пакеты:

А затем перезагрузить компьютер:

Далее можно проверить версию дистрибутива с помощью команды:

Вы увидите версию 17.04, а это значит, что все хорошо и обновление Ubuntu 17.04 прошло успешно.
Обновление Ubuntu Server до 20.04
Процедура обновления Ubuntu Server в целом аналогичная версии для рабочего стола. Отличается только тем, что придётся выполнять все команды вручную и работать через терминал. Сначала обновите систему до самой новой версии:
После завершения установки обновлений перезагрузите систему, чтобы все они начали действовать. Затем откройте файл /etc/update-manager/release-upgrades и убедитесь, что значение параметра конфигурации Prompt равняется lts:
Затем запустите утилиту обновления:
Она заменит репозитории, загрузит и установит новый релиз Ubuntu на ваш сервер. Во время установки надо будет подтвердить само обновление, а также подтвердить очистку ненужных пакетов. В конце обновления потребуется перезагрузить сервер.
После перезагрузки вы можете посмотреть версию дистрибутива с помощью команды:
Обновление пакетов Ubuntu через Synaptic
Обновлять пакеты Ubuntu можно не только с помощью стандартных пакетных менеджеров. Также есть и сторонние программы. Например Synaptic. Если он у вас еще не установлен, это легко исправить:
Запустить программу можно из главного меню:


Главное окно программы выглядит вот так:

Программа работает не совсем привычным образом. Чтобы выполнить операции над пакетами, необходимо их сначала отметить, а затем уже применить нужную операцию. Такая же ситуация с обновлением.
Но давайте обо всем по порядку, сначала необходимо обновить списки пакетов из репозиториев, чтобы программа узнала, есть ли новые версии, это аналогичное действие команды apt update или, тому что выполняется при старте стандартного менеджера обновлений, так сказать проверка обновлений ubuntu. Откройте меню правка и выберите Обновить сведения о пакетах:


Дальше обновление системы Ubuntu. Как я и сказал, нужно сначала отметить пакеты, с которыми будем работать. Поскольку обновляем все, перейдите на вкладку состояние, установленные и нажмите кнопку Отметить все. Программа сама определит, что для данных пакетов есть обновления и если кроме обновления пакетов ubuntu нужно выполнять дополнительные действия, она покажет их:

Можно пойти другим путем, на той же вкладке нажать Ctrl+A, чтобы отметить все пакеты, затем в контекстном меню выбрать Отметить для обновления:

Независимо от способа, дальше нажимаем Применить:

Программа опять покажет, какие изменения будут внесены в систему, нажмите Apply:

Только теперь начнется загрузка пакетов:

После завершения установки обновлений программа выдаст сообщение, что все прошло успешно.
Обновление Ubuntu до новой версии через Менеджер обновлений
Внимание: Процесс обновления Ubuntu до новой версии очень простой. Не пугайтесь количества скриншотов и текста ниже. Мы приводим возможные сообщения, которые могут появиться в процессе обновления
Мы приводим возможные сообщения, которые могут появиться в процессе обновления.
Шаг 1. Настройки обновления системы
Откройте Лаунчер, нажав сочетание клавиш Super+A, и запустите утилиту Программы и обновления (Software & Updates).
Откроется утилита Программы и обновления. Перейдите на вкладку Обновления и проверьте, что в пункт Уведомлять меня о выходе новой версии Ubuntu (Notify me of a new Ubuntu version) установлен в состояние При доступности любой новой версии (For any new version), если нет, то выберите этот пункт. После этого закройте окно.
Шаг 2. Обновление пакетов (по необходимости)
Запустите Менеджер обновлений Ubuntu. Его можно запустить из Лаунчера (нажав Super+A) и выбрав иконку «Обновление приложений». Перед тем, как обновлять сам дистрибутив до новой версии, может потребоваться обновить пакеты в системе. Поэтому сначала может появиться следующее окно, с предложением обновить пакеты. Нажмите кнопку Установить сейчас, чтобы начать обновление пакетов.
Появится окно для ввода пароля пользователя. Введите пароль. После этого начнется процесс обновления пакетов.
После того, как процесс обновления пакетов завершится, может появиться сообщение о необходимости перезагрузить компьютер. В таком случае перезагрузите компьютер.
Шаг 3. Обновление Ubuntu до новой версии
Снова, как и на предыдущем шаге, запустите Менеджер обновлений Ubuntu (Обновление приложений).
Примечание: Если вдруг снова появилось окно с предложением обновить пакеты, то это означает, что требуется обновить еще некоторые пакеты. Обновите их.
Если вышла новая версия дистрибутива Ubuntu, и ваша система может обновиться до нее, то появится следующее окно. Сообщение вида «Доступен выпуск Ubuntu 19.04 (сейчас установлен 18.10)» информирует вас о том, до какой версии Ubuntu будет обновлена текущая система. Нажмите кнопку Обновить (Upgrade).
Появится запрос на ввод пароля пользователя. Введите пароль и нажмите кнопку Подтвердить.
Появится окно с информацией о версии, до которой будет обновлена текущая система. Нажмите кнопку Обновить.
Начнется подготовка к обновлению системы.
В процессе подготовки может появиться сообщение, информирующее вас о том, что будут отключены некоторые PPA-репозитории (скорее всего вы их добавляли, когда устанавливали какие-нибудь программы). Вы сможете их включить после установки.
Откроется информационное окно, в котором будет показано сколько пакетов будет обновлено и установлено, и сколько мегабайт данных требуется загрузить в процессе обновления. На данном этапе рекомендуется закрыть все открытые программы. Нажмите кнопку Начать обновление.
Появится еще одно информационное сообщение. Ознакомьтесь с информацией и закройте его.
Начнется процесс обновления Ubuntu до новой версии. Процесс может занимать довольно долгое время.
Почти в конце обновления может появиться следующее окно. В нем указано, что будут удалены некоторые пакеты, которые больше не нужны. Нажмите кнопку Удалить.
Когда обновление будет выполнено, появится окно с сообщением о необходимости перезагрузить компьютер. Нажмите кнопку Перезагрузить сейчас.
Начнется перезагрузка компьютера. После перезагрузки вы попадете в новую версию Ubuntu.







