Как удалить неудаляемую папку в windows 10
Содержание:
- Способ №2: использование утилит
- Total Commander
- Как удалить файлы и папки, которые не удаляются?
- Папка используется другой программой
- Как получить права доступа к удалению папки
- Удаление неудаляемых файлов или папок: наиболее простой способ
- Почему не удаляются некоторые файлы и папки
- Удаление папки
- Деинсталляция с телефона
- Способы удаления неудаляемых папок
Способ №2: использование утилит
Существует огромное количество программ, которые удаляют неудаляемые файлы. Но мы рассмотрим в рамках этой статьи самые лучшие, заслужившие доверие многомиллионной армии пользователей.
Процедура удаления элементов, не желающих «покидать» операционную систему посредством этих программ, очень проста. От пользователя требуется лишь «перетянуть» файл или папку на рабочую панель (окно), выбрать его через системный проводник или кликнуть по нему правой кнопкой и активировать утилиту через контекстное меню (её иконка и название будет в списке опций).
Unlocker
Бесплатная утилита от компании Cedrick Collomb. Несмотря на свой крохотный размер (меньше 1Мб!), умеет убирать с винчестера и флешки самые «капризные» файлы. Оперативно распознаёт и устраняет причины их блокировки. Unlocker лёгок в управлении: интегрируется в контекстное меню, удаляет выбранный объект в один клик.
IObit Unlocker
Профессиональный «нейтрализатор» системных сообщений типа «отказано в доступе», «cannot delete folder» и пр. Одна из лучших программ в своей категории. Распространяется по лицензии ShareWare (условно бесплатная). Точно определяет источник блокировки файла (процесс, приложение). Кроме функции удаления предоставляет пользователю возможность переименовать, копировать или переместить разблокированный объект.
LockHunter
Бесплатная программа от российского разработчика Crystal Rich Ltd. Кроме ликвидации файлов, «отказывающихся» удаляться, также помогает пользователю бороться с вирусами, которые злонамеренно блокируют папки. Способна выгрузить библиотеку DLL из активного процесса. Удалённые элементы отправляет в корзину.
FileASSASSIN
Такое агрессивное название (ассасин — наёмный убийца) утилита получила не просто так. Она призвана удалять вредоносные файлы, прочно укоренившиеся в ОС и, соответственно, не желающие отправляться в корзину. Не требует инсталляции. Поддерживает три алгоритма удаления. Обладает эффективными способами завершения процессов и выгрузки инфицированных файлов из Windows.
Какой программой удалить, выбирайте сами. Каждое из вышепредставленных решений справляется с очисткой на «отлично».
Total Commander
Найти более популярный файловый менеджер очень сложно. Total Commander (ТК) пользуются многие пользователи, поэтому если эта файловая оболочка уже установлена в ПК, то с помощью нее можно успешно обойти некоторые запреты «Семерки».
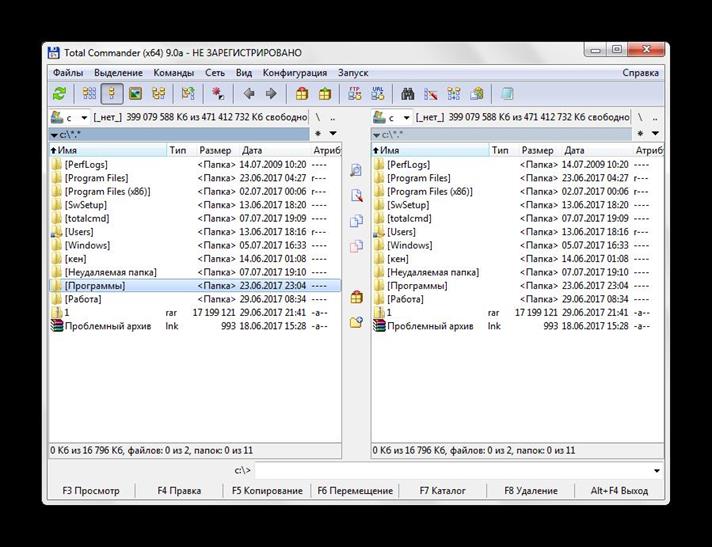
Нужно сделать следующее:
- Выделить в ТК «жертву»;
- Клацнуть физическую клавишу на клавиатуре «F8»;
- Подтвердить непоколебимость своего желания избавиться от объекта, кликнув на «Да».
Примечание: вместо физической кнопки, можно с одинаковым успехом использовать предусмотренную разработчиками приложения специальную виртуальную клавишу «F8 Удаление», по которой требуется просто клацнуть один раз левой кнопкой мышки.
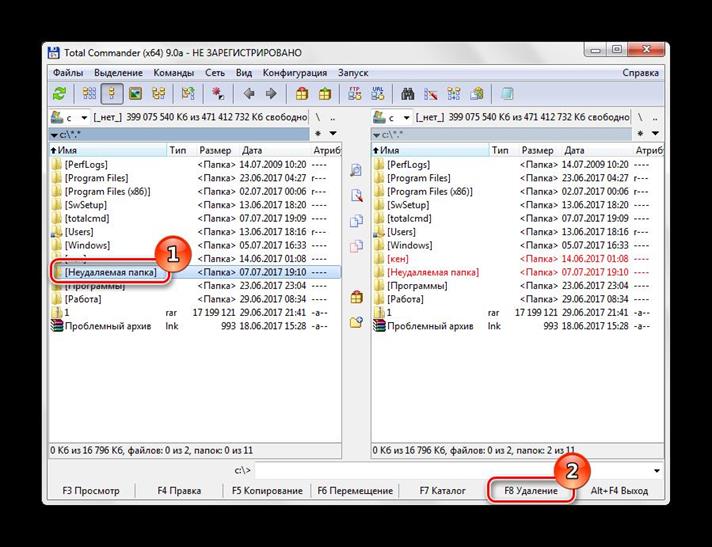
Как удалить файлы и папки, которые не удаляются?
Итак, если при попытке
удалить файл или папку
появляется диалоговое окно, следует внимательно прочитать сообщение. Возможно файл открыт в какой либо программе, что не позволяет системе удалить его. Например, вы пытаетесь удалить фильм, который либо ещё запущен в проигрывателе (процесс не остановлен), либо файл раздаётся через µTorrent. Или вы пытаетесь удалить папку, в которой содержится музыка, в данный момент играющая в музыкальном проигрывателе.
В первую очередь стоит перезагрузить компьютер, обычно после этого папка удаляется без проблем. Если файл все же не удаляется, следует внимательно просмотреть запущенные программы, возможно процесс не остановлен или же папка может хранить зашифрованные данные, в таком случае необходимо убрать галочку с «шифровать данные». Ещё один вариант невозможности удалить папку, это совпадение её имени с именем системной папки. Надеюсь, все помнят, что системные папки удалять не рекомендуется? Затем необходимо сделать проверку на вирусы, поскольку некоторые вирусы могут блокировать файлы, защищая их от удаления
Внимание! Важная информация, если вы удаляете какую либо папку, а она вновь и вновь появляется на вашем компьютере, то вероятнее всего это вирус, и вам необходимо либо установить антивирусную программу, либо обновить её, либо установить новый антивирусник и произвести полную проверку на наличие вирусов. Ещё один метод удаления такой папки, это попробовать вырезать её и переместить на флешку, впоследствии флешку можно будет отформатировать, главное не забудьте, что при форматировании с флешки удалится вся информация, поэтому нужные файлы необходимо перенести на ваш ПК.
Чтобы удалить папку можно применить ещё один способ. Следует зайти в свойства папки, и в разделе «Сервис» выбрать подменю «Вид», убрать галочку с пункта «Использовать простой общий доступ к файлам» и сохранить изменения.
Во вкладке «Безопасность», следует открыть «Дополнительно» и в этом меню снять все галочки с пунктов чтения и исполнения. Сохранить изменения и вновь попробовать удалить папку.
Ещё для удаления можно воспользоваться проводником Total Commander, он отображает заблокированные файлы и папки. Если вы пользуетесь этим проводником, вам следует запустить его, затем нажать Ctrl+Alt+Delete запустив Диспетчер задач. Найдя в Total Commander зашифрованный файл, вы должны поискать его и в процессах, отображённых в диспетчере задач. Если такой процесс был найден, то следует остановить его, после чего
удалить файл
.
Существуют также специальные программы для удаления файлов и папок. Одна из них Unlocker, пользуется большой популярностью. Скачав и установив её, вы сможете перемещать, переименовывать, совмещать и удалять заблокированные файлы и папки. При установке программы следует внимательно читать тест и убирать лишние флажки, иначе вы рискуете установить ненужную стартовую страницу вашего браузера и бесполезный софт. Установив программу, вы клюкаете правой кнопкой мыши по файлу или папке, подлежащим удалению, выбираете в контекстном меню «Unlocker»
После чего появляется окно
в верхней части которого прописываются все процессы, которые на данный момент работают с этим файлом, а внизу в контекстном меню вы сможете выбирать, что следует сделать с этим файлом, удалить его, скопировать, переименовать или переместить. Для
удаления папки
необходимо либо через Диспетчер задач, либо в самой программе остановить процессы. В программе вы, выделив необходимые файлы, кликнете по «Разблокировать всё».
Ну вот и всё, теперь надоедливая папка удалится без труда!
Мне остаётся только пожелать вам успехов в борьбе с не удаляемыми папками!
Папка используется другой программой
Как и любой другой объект файловой системы, каталог может не удаляться по причине использования его каким-нибудь процессом. Как удалить папку в таком случае? Первое, что нужно постараться сделать, это определить удерживающий процесс, второе – завершить его в принудительном режиме, используя Диспетчер задач или иную специализированную утилиту. В большинстве подобных случаев, когда не удаляется папка, Windows пишет, что она используется другой программой, причем имя этой программы обычно указывается в окошке с сообщением.
Но может быть и так, что имя программы не будет фигурировать. В такой ситуации здорово может выручить утилита Process Explorer, входящая в комплект инструментов администрирования Sysinternals. Запустите утилиту (она портативна), выберите в главном меню Find – Find Handle or DLL.
Введите в поле «Handle or DLL substring» имя удерживаемой папки и нажмите «Search». Через пару секунд вы получите имя процесса, его PID в Диспетчере задач и полный путь к используемому процессом объекту.
Кстати, с помощью утилиты процесс можно завершить, а затем удалить и саму папку.
Как получить права доступа к удалению папки
ОС может отказать в удалении директории не только по причине её использования. Если каталог не получается удалить, это может также означать, что закрыт доступ к любым изменениям конкретной папки или к изменениям папок в данной учётной записи.
Через свойства папки
Если в свойствах папки напротив пункта «Только для чтения» активирован флажок, то пользователь не сможет удалить ни сам каталог, ни вложенные файлы, пока не снимет этот флажок. Но это легко исправить:
- В программе Проводник открыть ту директорию, в которой расположена ненужная папка.
- Щёлкнуть по ненужной папке правой кнопкой мыши, затем – «Свойства».
- В появившемся окне с командами тапнуть – «Общие», затем – «Атрибуты» и отключить флажки везде, включая «Только для чтения».
- Сохранить настройки с помощью кнопки «Применить».
- Появится ещё одно окно, где необходимо отметить «К данной папке и ко всем вложенным папкам и файлам» и нажать на «ОК».
После этого таких несложных действий можно попытаться снова удалить с ПК то, что показалось лишним.
Через перенастройку прав доступа
Некоторые каталоги может удалять только администратор. Поэтому стоит рассказать, как владелец другой учётной записи в системе может перенастроить её так, чтобы тоже получить права на определённые действия.
Порядок действий в этом случае таков:
Далее, прежде чем снова пробовать удалить данную папку, нужно перезапустить компьютер.
Удаление неудаляемых файлов или папок: наиболее простой способ
Итак, давайте посмотрим, как очистить компьютер от ненужного и проблемного мусора:
-
Нажмите на кнопку «Windows» и выберите «Командная строка» (откройте ее с правами администратора).
-
Затем найдите папку с файлами, которую хотите удалить.
-
Теперь введите «cd», скопируйте адрес местоположения папки или файла, и вставьте его в окно командной строки следующим образом (просто измените имя пользователя): «cd С:\UsersYourUserNameDesktop». Затем нажмите клавишу ввода.
-
После этого вы увидите, что находитесь внутри папки, поскольку путь изменился. Теперь введите «dir/x», а затем нажмите «Enter».
- После этого вы увидите в папке список файлов. Найдите данные, которые не можете удалить. В нашем случае это AFTERE~1.
- Теперь, найдя файл, посмотрите, есть ли у него определенное имя, подобное ABCD~1, а не фактическое.
-
Введите следующую строку, только измените название файла, «rmdir/q/s»и дальше пишите имя вашего файла. Оно должно быть похоже на то, что выше. Нажмите «Enter».
- Наконец, вы успешно удалили папку. Перейдите и проверьте это.
Папка удалена
Почему не удаляются некоторые файлы и папки
Если вы попытаетесь удалить из памяти компьютера некоторые папки или файлы, то можете увидеть одну из возможных ошибок с соответствующей причиной:
- папка или файл уже используется;
- нет доступа или прав;
- не удаётся произвести чтение из файла или с диска;
- неправильное или слишком длинное имя файла;
- не удалось найти элемент.
Но удалить такие объекты иногда бывает необходимо, например, когда лишний файл занимает слишком много места или в папке остался фрагмент вируса. Также из-за некоторых таких файлов возникают ошибки в процессе работы системы.
Есть несколько причин, по которым компьютер может отказать вам в удалении папки или файла:
- некорректное удаление сторонних программ. Если пользователь стирал установленные приложения не через специальную утилиту, а посредством перемещения файлов в корзину, то на жёстком диске могли остаться висеть фрагменты этого приложения, которые до сих пор считаются задействованными в его работе;
- активна программа, которая использует в своей работе удаляемый файл;
- файл нужен для работы самой операционной системы;
- антивирус подозревает удаляемый файл в заражении вирусом. Также антивирусная программа может дожидаться обновления, которое позволит ей корректно избавиться от файла с вирусом;
- для удаления папок, относящихся к работе Windows, обязательно нужны права администратора;
- если ваш компьютер синхронизирован с другим устройством по локальной сети, возможно файл используется на втором устройстве;
- если файл, который следует удалить, находится на стороннем носителе (USB-флешка, SD-карта, DVD и прочее), то стоит удостовериться, не защищено ли устройство от записи.
Пустые папки появляются в системе после того, как вы установили какую-либо стороннюю программу, а потом удалили её, очистили кэш, стёрли данные или настройки. Вес таких папок равен нулю, место они не занимают, но если их скопится большое количество, то система начнёт путаться и перегружаться. Ошибка при их удалении может возникнуть, если на устройстве находится программа, к которой они относятся, или из-за некорректного удаления программы или её данных, так как система продолжить думать, что эти папки до сих пор нужны.
Файлы формата .dll хранят в себе информацию для работы программ, виджетов, всплывающих окон. Проблемы с удалением файлов такого формата могут возникнуть по той же причине, что и с пустыми папками: они требуются для работающей программы или остались после некорректного удаления приложения. Также очень часто встречаются случаи, когда под dll-файл маскируется вирус.
Удаление папки
(второй операционной системы на системном разделе или на другом винчестере, подключенном к ПК)
Способ №1: переименовать в Windows.old
Обманным путём вы заставляете действующую ОС «думать», что перед ней находятся предыдущие установки и, соответственно, их нужно очистить.
1. Чтобы удалить папку Windows (неиспользуемую в данный момент систему!), кликните по ней правой кнопкой. Выберите в перечне функций «Переименовать».

2. Дайте новое имя папке — Windows.old.
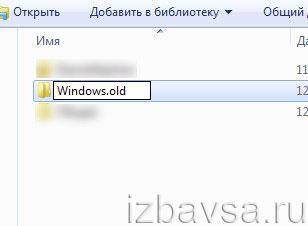
3. Затем откройте панель «Очистка… » (см. предыдущую инструкцию). В списке элементов выберите «Очистка системных файлов» и запустите удаление.
Способ №2: форматирование
Этот вариант удаления имеет существенный недостаток. Кроме системной папки полностью с диска удаляются другие имеющиеся данные. Перед его выполнением можно и нужно переместить данные, представляющие ценность для вас, в другой раздел или на внешний носитель (DVD, флешку).
Если старая «Винда» находится в другом разделе (не на диске C), щёлкните по его иконке правой кнопкой. А затем в меню запустите команду «Форматировать». В настройках установите файловую систему NTFS и размер кластера — 4096 байт. Подтвердите запуск форматирования: в новом окне нажмите «OK».
Снятие блокировки
1. Наведите курсор на папку старой «Винды», а затем нажмите правую кнопку. Выберите «Свойства».
2. В настройках свойств клацните «Дополнительно».
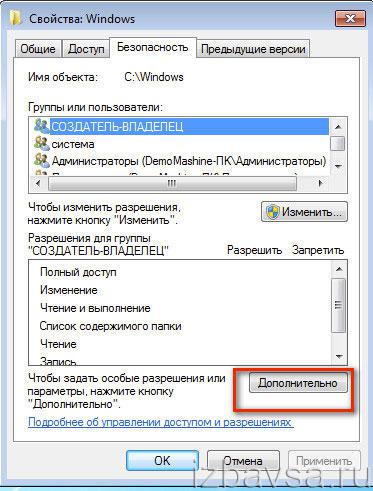
3. Кликом перейдите на вкладку «Владелец». Нажмите «Изменить».
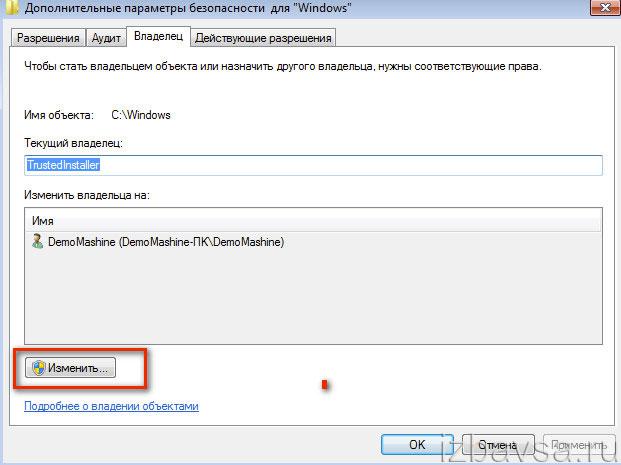
4. В изменённом окне щёлкните подраздел «Другие пользователи и группы… ».
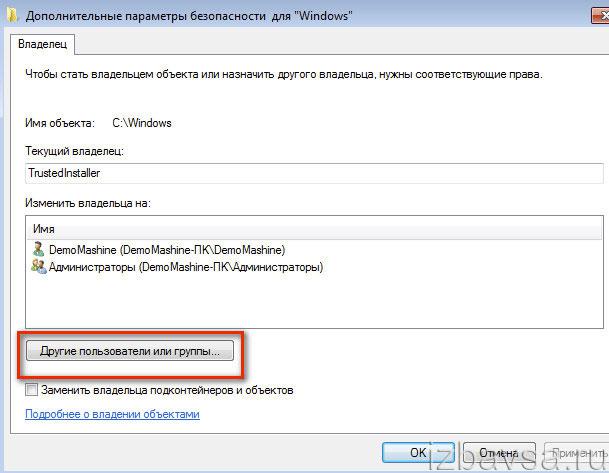
5. В окне «Выбор» клацните «Дополнительно».
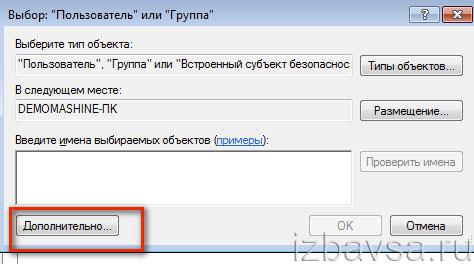
6. В расширении окна кликните «Поиск». В поле «Результаты поиска» выберите «Все». Нажмите «OK».

7. Закройте панель «Выбор… »: также клацните «OK».

8. В «Дополнительные параметры… », в списке учётных записей, установите «Все». Включите опцию «Заменить владельца… » (кликните рядом с надписью окошко). Клацните «Применить».
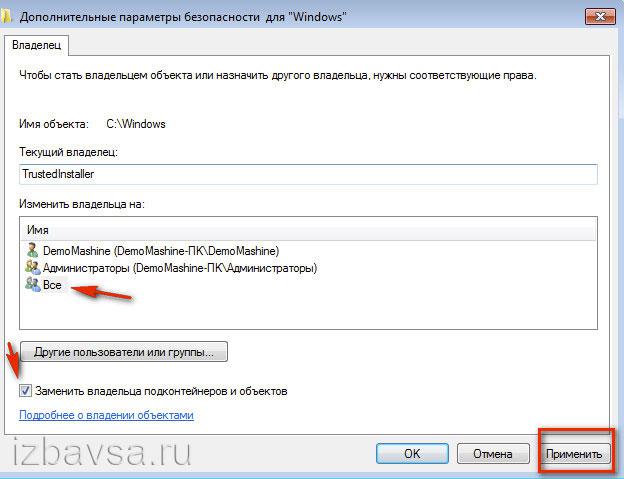
9. Система выполнит смену владельца (подождите немного).

10. Прочитайте сообщение и кликните «OK».
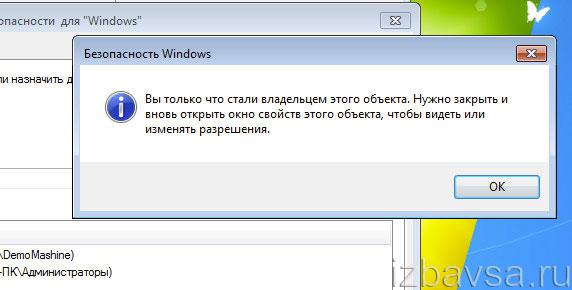
11. Закройте все предыдущие окна кликом по «OK» (кроме свойств папки).
12. В панели свойств клацните по кнопке «Изменить».
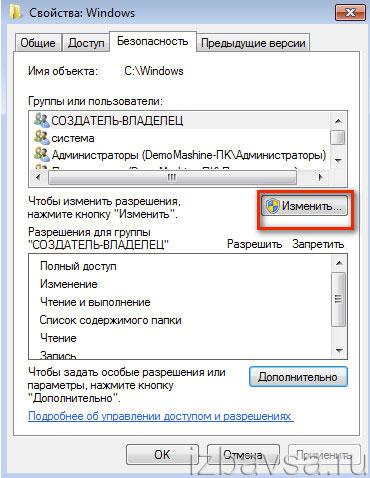
13. В опции «Разрешение… » нажмите «Добавить».
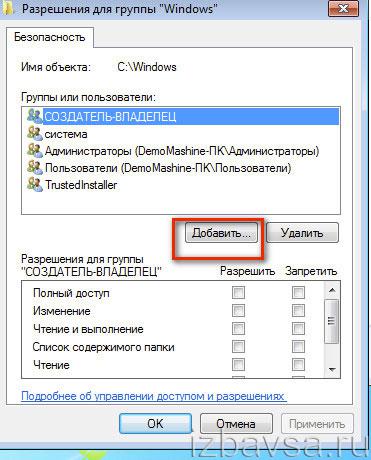
14. В новом окне — «Дополнительно».
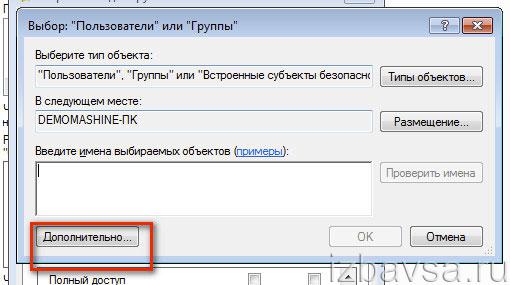
15. Снова активируйте поиск и выберите в результатах параметр «Все». А затем щёлкните «OK».
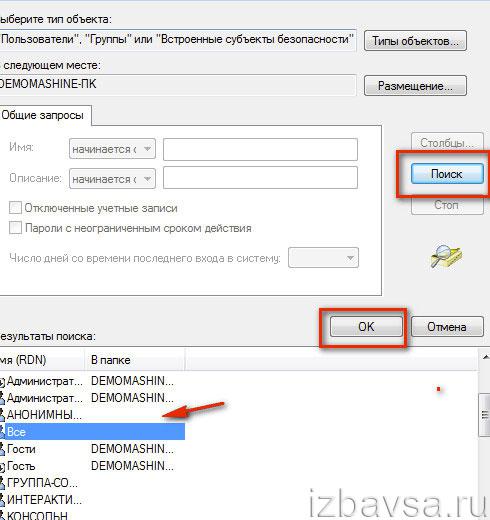
16. Также нажмите «OK» и в панели «Выбор… ».

17. Теперь, когда на вкладке «Безопасность», в списке групп, появился параметр «Все», в нижнем блоке «Разрешения для… » установите варианты доступа (изменение, чтение). Опция «Полный доступ» включает весь список настроек. Клацните «Применить».
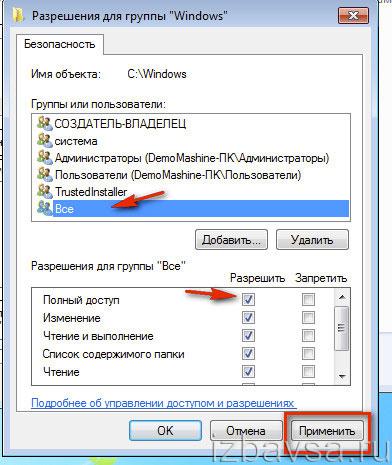
18. Закройте кнопкой «OK» предыдущие окна. В панели «Свойства» щёлкните «Дополнительно».
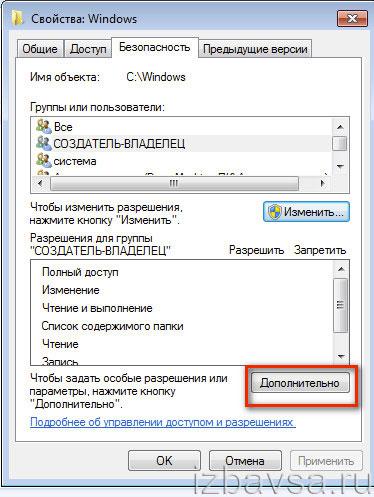
19. В дополнительных параметрах выделите кликом «Всё» и клацните «Изменить разрешения… ».
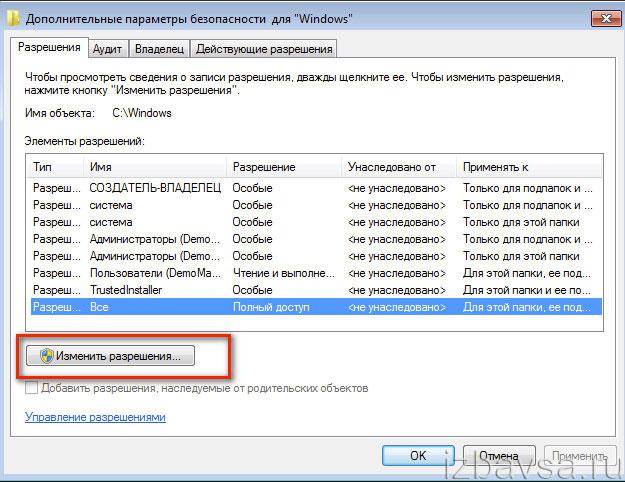
20. Далее, на вкладке «Разрешения», включите функцию «Изменить… » и кликните «Применить».

Удаление
1. Кликните один раз левой кнопкой по папке системы.
2. Нажмите сочетание клавиш «Shift+Del» (удаление без сохранения в корзине).
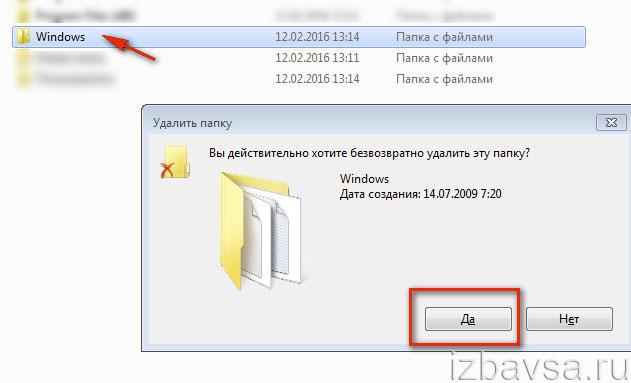
3. Подтвердите удаление: в окне запроса клацните «Да».
Успешной вам очистки компьютера!
Деинсталляция с телефона
Защищенная папка – относительно новая разработка от Samsung: чтобы разобраться, как ее удалить, необходимо понять, как и кем она создается и каким образом впоследствии функционирует на девайсе.
Подобные директории позволяют сохранять содержащиеся в них данные и приложения, например, фотографии, видео и текстовые файлы от посторонних лиц. По сути, это годный инструмент для защиты конфиденциальности персональных данных юзера: защитные механизмы работают, даже если смартфон не находится в режиме блокировки.
При любой попытке несанкционированного доступа подобные фолдеры входят в режим автоматической блокировки и перестают быть доступными. Поэтому перед тем как создавать фолдеры этого вида, желательно зарезервировать хранящиеся в них данные в другом месте, например, скопировать их на флешку.
Для создания подобного типа фолдера на Самсунге потребуется:
- Зайти в меню «Settings», кликнув по значку в виде шестеренки.
- Найти раздел «Экран блокировки и защита», после чего найти подпункт с названием «Защищенная папка».
- Осуществить вход в свой аккаунт стандартным способом.
- Установить блокиратор – действовать согласно инструкции на дисплее.
Можно также настроить автоматический блокиратор. Для этого:
- Перейти в список приложений и выбрать одноименный пункт.
- Кликнуть по значку в виде трех точек для перехода в «Settings», после чего отыскать опцию «Автоблокировка…».
- Самостоятельно настроить вариант блока – достаточно кликнуть по значку «Close».
Чтобы переместить информацию, например, список контактов, фото, видео или аудио в folder данного типа, нужно следовать инструкции:
- В экране программ выбрать нужный пункт. Для фотографий – «Галерея», для музыкальных файлов – «Музыка».
- Выбрать перемещаемый элемент и щелкнуть по значку в виде трех точек, расположенных друг над другом, затем выбрать опцию «Переместить в «ЗП»».
В secure folder можно также помещать приложения:
- Зайти в директорию и нажать на опцию «Добавить приложение»: на экране смартфона отобразится список установленных программ – необходимо выделить один или несколько элементов из данного списка и нажать на «Готово». Можно добавлять софт из PlayMarket и Galaxy Apps нажатием соответствующих пунктов меню.
Чтобы удалить софт из защищенной папки на Самсунг, потребуется:
- дотронуться пальцем до функции «Редактировать приложения»;
- вручную выделить удаляемые элементы списка, далее потребуется кликнуть по опции «Delete».
В эти фолдеры можно запросто добавлять как аккаунты Samsung и Google, так и другие учетки для последующей синхронизации. Для этого:
- в том же фолдере перейти в меню «Settings», войти в раздел «Учетные записи», после этого надо кликнуть по опции «Добавить»;
- активировать нужную учетку и следовать инструкциям на дисплее смартфона.
Удалить защищенную папку на Андроиде можно, скрыв ее из списка доступных приложений. Для этого потребуется совершить следующие манипуляции:
- Оказаться в меню «Secure folder».
- Тапнуть по трем точкам и войти в «Settings», коснуться «Отображение…», чтобы спрятать директорию.
- Для того чтобы отобразить ее вновь, достаточно перейти в Настройки, зайти в раздел «Экран блокировки и защита», после этого перейти в фолдер с одноименным названием.
- Дотронуться до тумблера «Отображение…» и установить его в действующей позиции.
Восстановить информацию можно через все то же меню «Secure folder»:
- кликнуть по трем точкам, войти в «Настройки» и перейти во вкладку «Резервное копирование»;
- тапнуть по опции «Восстановить…»;
- повторно кликнуть по клавише «Восстановить».
Для удаления защищенной папки с Samsung понадобится:
- зайти в меню, в котором отображается перечень установленных на смартфон программ;
- открыть «Settings», войти в «Экран блокировки и защита» и выбрать элемент списка «Secure folder» и, соответственно, опцию «Удалить».
- тапнуть по «Delete», предварительно скопировать инфу нажатием на функцию «Переместить медиафайлы…», указав нужную директорию для сохранения данных.
Способы удаления неудаляемых папок
Вероятнее всего, эта неисправность вызвана тем, что удаляемая папка занята сторонним приложением. Но даже после того как были закрыты все приложения, которые могли использоваться в ней, папка может не удалиться. К примеру, электронное хранилище данных может заблокироваться из-за некорректных операций пользователем. Данные элементы становятся «мертвым грузом» на винчестере и бесполезно занимают память.
Способ 1: Total Commander
Самым популярным и наиболее функциональным файловым менеджером является Total Commander.
- Запускаем Total Commander.
Выбираем необходимую папку для удаления и нажимаем «F8» либо жмём на вкладку «F8 Удаление», которая расположена в нижней панели.
Способ 2: FAR Manager
Еще один файловый менеджер, который может помочь в удалении неудаляемых объектов.
- Открываем FAR Manager.
Находим папку, которую необходимо удалить, и нажимаем клавишу «8». В командной строке отобразится цифра «8», далее жмём «Enter».
Или жмём ПКМ по нужной папке и выбираем пункт «Удалить».
Способ 3: Unlocker
Программа Unlocker абсолютно бесплатна и позволяет удалить защищенные или заблокированные папки и файлы в Виндовс 7.
- Устанавливаем программное решение, выбрав пункт «Advanced» (снимаем галочки с ненужных дополнительных приложений). И дальше инсталлируем, следуя инструкции.
Щелкаем ПКМ по папке, которую необходимо удалить. Выбираем » Unlocker».
В появившемся окне щелкаем по процессу, мешающему удалению папки. Выбираем пункт в нижней панели «Разблокировать все».
После разблокировки всех мешающих элементов папка будет удалена. Увидим окно с надписью «Объект удалён». Щелкаем «ОК».
Способ 4: FileASSASIN
Утилита FileASSASIN способна удалить любые заблокированные файлы и папки. Принцип действия очень схож с Unlocker.
- Запускаем FileASSASIN.
В наименование «Attempt FileASSASIN’s method of file processing» ставим галочки:
- «Unlock locked file handles»;
- «Unload modules»;
- «Terminate the file’s process»;
- «Delete file».
Щелкаем по элементу «…».
Появится окно, в котором выбираем необходимую для удаления папку. Жмём «Execute».
Появится окно с надписью «The file was deleted successfully!».
Способ 5: Настройки папки
Данный способ не требует никаких сторонних утилит и очень прост в реализации.
- Щелкаем ПКМ по папке, которую необходимо удалить. Идём в «Свойства».
Перемещаемся в наименование «Безопасность», щелкаем вкладку «Дополнительно».
Выбираем группу и настраиваем уровень доступа, перейдя по вкладке «Изменить разрешения…».
Еще раз выделяем группу и щелкаем по наименованию «Изменить…». Устанавливаем галочки напротив пунктов: «Удаление подпапок и файлов», «Удаление».
После проделанных действий, пробуем снова удалить папку.
Возможно, ошибка возникает по причине запущенного процесса, находящегося внутри папки.
- Пробуем удалить папку.
Если после попытки удаления видим сообщения с ошибкой «Операция не может быть завершена, поскольку эта папка открыта в Microsoft Office Word» (в вашем случае может быть другая программа), то переходим в диспетчер задач, нажимая сочетания клавиш «Ctrl+Shift+Esc», выбираем необходимый процесс и жмём «Завершить».
Появится окно с подтверждением завершения, жмём «Завершить процесс».
После проделанных действий снова пробуем удалить папку.
Способ 7: Безопасный режим Windows 7
Входим в операционную систему Виндовс 7 в безопасном режиме.
Подробнее: Запускаем Windows в безопасном режиме
Теперь находим необходимую папку и пробуем удалить в данном режиме ОС.
В некоторых случаях может помочь обычная перезагрузка системы. Перезагружаем Виндовс 7 через меню «Пуск».
Способ 9: Проверка на вирусы
В определённых ситуациях удалить директорию невозможно из-за присутствия вирусного ПО в вашей системе. Для того, чтобы устранить проблему, необходимо просканировать Виндовс 7 антивирусной программой.
Перечень хороших бесплатных антивирусов:Скачать AVG Antivirus Free
Используя данные способы, вы сможете удалить папку, которая не удалялась в Виндовс 7.
Опишите, что у вас не получилось.
Наши специалисты постараются ответить максимально быстро.







