3 подробных способа удалить сообщение в instagram
Содержание:
- Через браузер
- Вариант 1: Мобильное приложение
- С компьютера
- Как публиковать или удалять посты на ПК
- Можно ли просмотреть и восстановить удалённые в «Инстаграме» посты
- Программы для загрузки фото и видео в Инстаграм с компьютера
- С помощью расширений для Chrome
- Как загрузить фото в Инстаграм с компьютера?
- Как удалить аккаунт
- Ставим ограничение на новых постах
- Как добавить фото в Инстаграм с компьютера, используя официальное мобильное приложение
- Массовое удаление постов
- Как добавить новый пост в Инстаграм: все возможные способы
- Чем отличается удаление коммента от его скрытия
- Быстрое решение
- С помощью эмуляторов
- Удаление программы
- Как сделать пост в Инстаграме?
Через браузер
Выше написано, что через браузер нельзя удалять публикации. Это утверждение верно, но только частично. Дело в том, что обычным способом это и правда невозможно, однако есть хитрость, которая позволяет «обмануть систему». Это работает следующим образом: вы меняете настройки браузера так, что сайт начинает «думать», что вы работаете с телефона. В этом случае все мобильные функции приложения становятся доступными.
Шаг 1. Зайдите на сайт Instagram.com через Google Chrome. В принципе можно использовать и другие браузеры, но в этом случае шаги могут немого отличаться.
 Заходим на сайт Instagram.com через Google Chrome
Заходим на сайт Instagram.com через Google Chrome
Шаг 3. Перейдите в свой профиль. Вы должны увидеть нечто похожее на то, что вы видите на скриншоте ниже.
 Переходим в свой профиль
Переходим в свой профиль
Шаг 4. Перейдите в настройки браузера. В разделе «Дополнительные инструменты» выберите «Инструменты разработчика».
 Переходим в «Инструменты разработчика»
Переходим в «Инструменты разработчика»
Шаг 5. Теперь на экране должно появиться окно с кодом. Ничего страшного, если вы ничего в нем не понимаете. Эти знания вам не понадобятся
Обратите внимание на кнопку, выделенную на скриншоте. Она настраивает отображение страницы
Нажмите на нее и перезагрузите страницу, чтобы переключиться в мобильную версию.
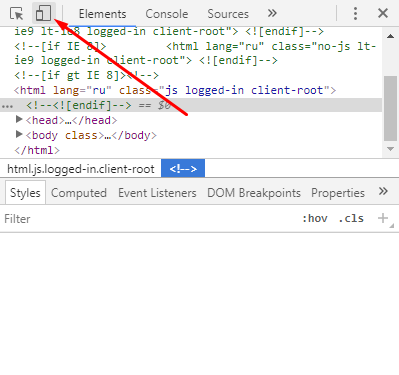 Окно с кодом и нужной кнопкой
Окно с кодом и нужной кнопкой
Шаг 6. Переключив сайт на мобильную версию, вы должны увидеть на экране все кнопки, доступные только в мобильной версии. Теперь вы можете делать все, что вам угодно: комментировать, подписываться и отписываться, добавлять и удалять публикации и истории.
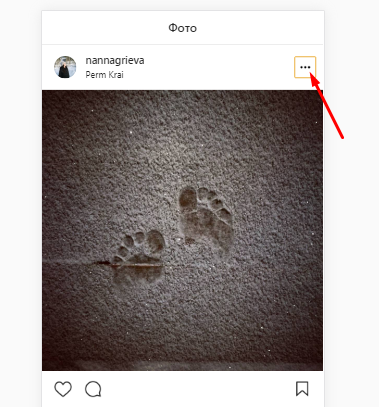 Сайт переключился на мобильную версию
Сайт переключился на мобильную версию
Шаг 7. Выберите ненужную публикацию и удалите ее привычным способом, нажмите на три точки в правом верхнем углу, прямо над фотографией или видео, и в появившемся меню выберите «Удалить».
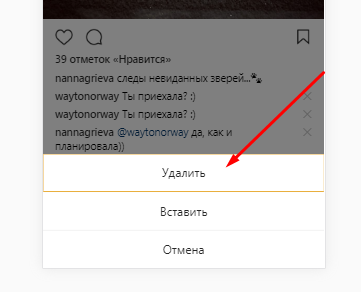 Выбираем ненужную публикацию и удаляем ее
Выбираем ненужную публикацию и удаляем ее
Этот способ удаления публикации из Instagram может показаться слишком длинным и утомительным. Однако на самом деле это не так сложно, более того, вам не придется ничего скачивать или же доверять свой аккаунт сторонним программам или сайтам. Это самый безопасный способ. Как только вы научитесь пользоваться им, он станет вашим настоящим фаворитом в подобных ситуациях.
Вариант 1: Мобильное приложение
Произвести удаление некогда выложенной публикации, будь то видео или фотография, можно стандартными средствами мобильного приложения Instagram.
Фото и видео
- Для удаления постов, содержащих фото или видео, необходимо открыть вкладку профиля с помощью панели в нижней части экрана и выбрать нужную запись. Во время просмотра можете пролистывать записи свайпом вверх или вниз.
Коснитесь значка с тремя точками в правом верхнем углу публикации и во всплывающем окне выберите «Удалить». Данное действие необходимо подтвердить путем повторного нажатия аналогичной кнопкой.
Выбранный пост сразу же будет исключен из профиля и ленты друзей. Отметим, что выполнить удаление можно также на главной странице.
Истории
Еще одним видом контента в Instagram являются истории, которые, хоть и не попадают в ленту, все же просматриваются другими пользователями. Чтобы выполнить удаление, необходимо перейти в режим просмотра, открыть главное меню с помощью значка «…» в углу экрана и во всплывающем окне выбрать «Удалить».
Подробнее: Удаление историй в Instagram с телефона
С компьютера
Здесь разместить видео в Инстаграм уже сложнее. Просто открыв в браузере свою страничку, выложить новый контент в Ленту и Истории нельзя. Исключение – IGTV. В остальном же в 2021 году осталось лишь три способа загрузить видео в Инстаграм с компьютера.
Через сервис отложенного постинга
Самый простой способ решить задачу – с помощью SMMplanner. Можно добавить фото и видео в Ленту, в Истории и в IGTV. Да, сервис платный, но за минимальные деньги вы получите высшее наслаждение от процесса загрузки видео. Подходит тем, кто выкладывает контент в Инстаграм на регулярной основе.
Через Facebook Creator Studio
Официальный сервис от Facebook. Для привязки аккаунта Инстаграма нажмите на его значок и следуйте инструкции
Чтобы им воспользоваться, после входа в сервис привяжите аккаунты Инстаграма и Фейсбука друг к другу, а также вы должны иметь бизнес-аккаунт или аккаунт Автора в Инстаграме.
Переключиться на аккаунт Автора не сложно.
Зайти в Настройки Инстаграма на смартфоне, выбрать «Аккаунт», а затем «Переключиться на профессиональный аккаунт». Выбрать категорию публикаций, наиболее подходящую по ваш контент. Выбрать «Автор».
После этого вы можете загрузить видео в свою Ленту. Но сделать карусель или добавить видео в Истории через сервис вы не сможете. Увы.
Через эмулятор
Еще один из способов сделать публикацию с компьютера – использовать эмулятор Андроид-приложений. Установив его на компьютер, вы на мониторе будете работать с приложениями, словно сидите в телефоне.
Рассмотрим BlueStacks.
Установив приложение, авторизуйтесь в учетной записи Google PlayВ поиске введите слово «Инстаграм» и установите приложениеВы можете войти в Инстаграм, кликнув по значку Уведомлений…… или при следующем входе в программу найти его в разделе Мои игры
Чтобы загрузить видео в Инстаграм, сначала эти видео надо добавить в библиотеку эмулятора.
Войдите в Медиа-менеджер, – желтый значок в «Моих играх»Нажмите «Импорт из Windows» и выберите нужные видеоВы увидите их в импортированных файлах здесь жеТеперь заходите в эмуляторе в Инстаграм и загружайте видео так же, как вы сделали бы это на телефоне: плюсик внизу в центре экрана, и в Галерее уже будут необходимые видео
Теперь момент о производительности вашего компьютера. Если у вас 4 гб. оперативной памяти и меньше, то каждый процесс в эмуляторе у вас будет занимать от 5 минут и больше; проще говоря – все будет тормозить.
Через браузер
Открыв свою страничку через любой браузер компьютера, вы сможете опубликовать видео только в раздел IGTV.
Перейдите в своем профиле в раздел IGTV и нажмите «Загрузить»
При работе через браузер вы сможете загрузить видео длиннее, чем на смартфоне, а именно – продолжительностью до 1 часа.
Как публиковать или удалять посты на ПК
Если зайти в Инстаграм с ПК вы не сможете добавлять или удалять фото или посты. На компьютере сайт Instagram.com работает в режиме просмотра.
Большинство руководств в интернете предложат вам установить расширение для браузера или дополнительный софт на ПК. Я расскажу, как это сделать только с помощью браузера на примере Google Chrome.
Открываете хром, нажимаем Меню / Дополнительные инструменты / Инструменты разработчика.
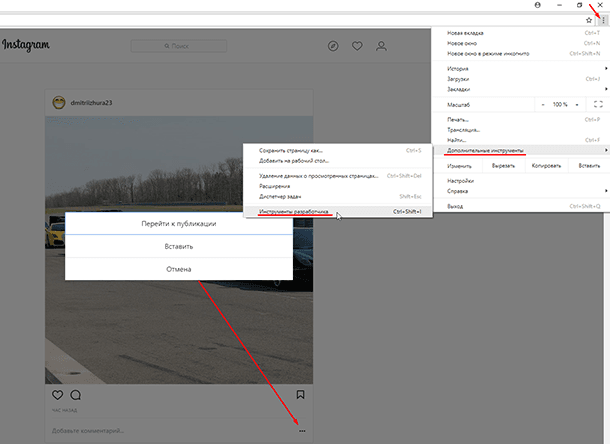
Справа откроется дополнительное окно, нажимаем на значок справа показан стрелкой и обновляем страницу.
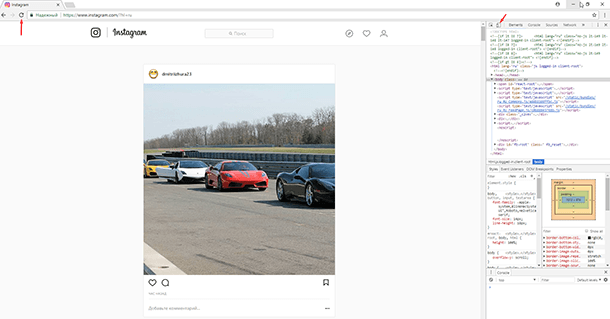
После чего появляется панель с функциями добавления и удаления фото.
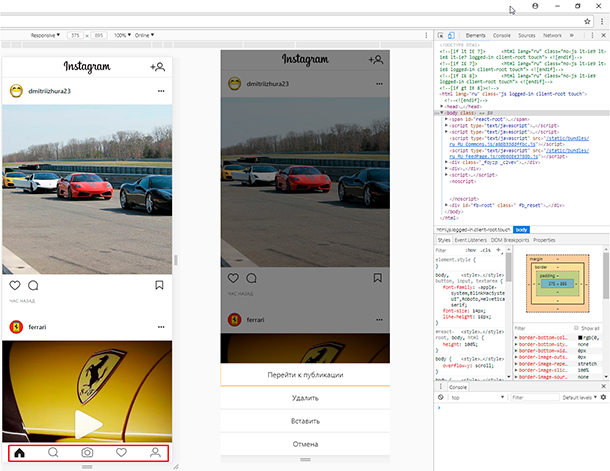
Теперь вы знаете, как легко можно добавить новое фото, видео или создать пост в Инстаграм не только с телефона, но и с компьютера или ноутбука. Смотрите на нашем канале видео о горячих клавишах браузеров:
Можно ли просмотреть и восстановить удалённые в «Инстаграме» посты
Вопросом восстановления ликвидированного поста обычно задаются те, кто его удалил по ошибке или случайно. Это очень важная проблема, так как вместе с публикацией пропадают и оставленные к ней комментарии, и ссылки, и лайки.
На самом деле ни через смартфон, ни через компьютер восстановить удалённый пост не получится. Поэтому рекомендуется проводить процедуру архивации, а не полной ликвидации лишних публикаций. Если пост был перемещён в архив, то при необходимости его легко найти и восстановить.
Алгоритм архивации поста:
- Зайдите в свой профиль.
- Откройте ту публикацию, которую решили убрать из ленты.
- Перейдите в меню, для этого нажмите на кнопку с тремя точками.
- Кликните по пункту «Архивировать».
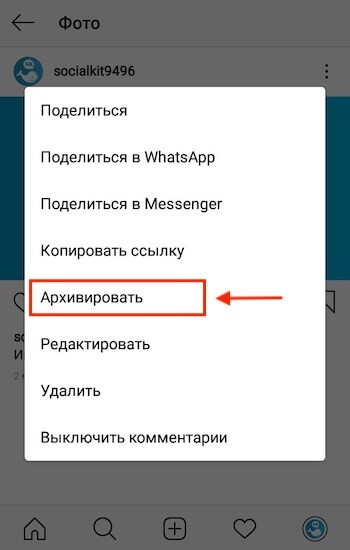
Архивирование материала
Удалённый пост вернуть нельзя, а перемещённый в архив — можно.
Алгоритм поиска заархивированного поста:
1. Зайдите в свой профиль.
2. Нажмите на кнопку с изображением круглых часов, она расположена в верхней части экрана с правой стороны.
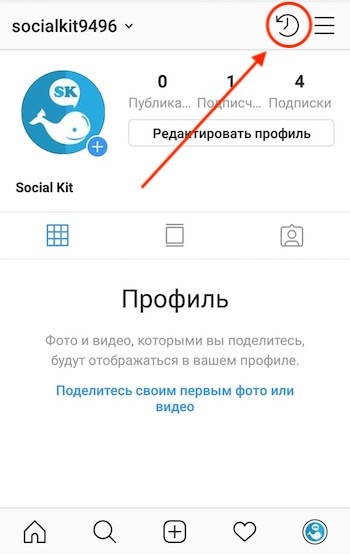
Открытие архива
3. Найдите публикацию. В архиве можно посмотреть все удалённые посты и выбрать нужный.
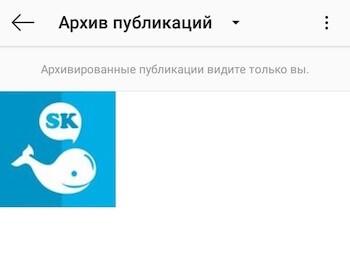
Архив аккаунта в «Инстаграме»
4. Кликните по кнопке меню, на которой изображены три точки, и нажмите на пункт «Показать в профиле».
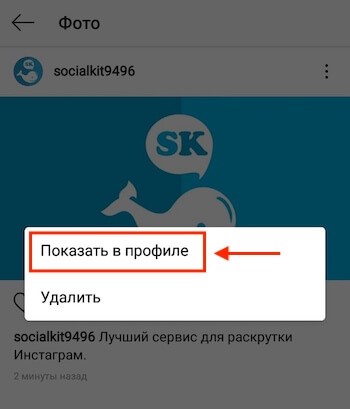
Деархивирование публикации
Результатом выполненных действий будет то, что пост добавится к списку публикаций странички.
Если научиться грамотно использовать функционал Instagram, а также специальных программ, то при помощи ПК можно оперативно и без проблем убирать ненужные фотоснимки, видеоролики, комментарии и пр
Однако важно внимательно подходить к данному процессу и, если есть сомнения в том, что удаляемый пост никогда не пригодится, то архивировать его
Программы для загрузки фото и видео в Инстаграм с компьютера
Несмотря на то, что в Instagram можно выкладывать фотографии, снятые непосредственно на телефон, и редактировать их в самом приложении, многие пользователи предпочитают снимать с помощью цифровых зеркальных фотоаппаратов, обрабатывать снимки на стационарных компьютерах и только затем публиковать в Instagram. В таком случае приходится загружать обработанные изображения с компьютера на мобильное устройство (например, через AirDrop или электронную почту) – весьма хлопотное занятие. О самых популярных приложениях, позволяющих загружать фото и видео в Инстаграм с компьютера мы расскажем ниже.
Как загрузить фото в Инстаграм с компьютера Windows или Mac при помощи приложения Windowed
Как-то раз молодой фотограф и разработчик узнал, что в Instagram нельзя выгружать фото с компьютера. Он расстроился – и решил исправить проблему. Так и появилось приложение Windowed, которое представляет собой веб-приложение, замаскированное в мобильный браузер, поддерживающий интерфейс мобильной браузерной версии Instagram.
Windowed позволяет делать в Instagram все тоже самое, что и в браузерных версиях, описанных ранее.
А как насчет безопасности? Разработчик уверяет, что вся важная информация от пользователя, включая логин и пароль, идет через Instagram, и доступа к ним у него нет. Проверить его слова каждый желающий (и умеющий) может в любой момент – код выложен на GitHub.
Еще одна полезная функция Windowed – поддержка до пяти различных Instagram-аккаунтов. Быстрое переключение между ними осуществляется по кнопке Profile в верхней части экрана.
Как выложить фото и видео в Instagram с компьютера Mac или Windows при помощи приложения Uplet
Разработчики Uplet из Eltima LLC не стали заморачиваться на чрезмерной функциональности своего клиента и реализовали базовый минимум, который идеально подойдёт для тех людей, кому нужно загрузить фото или видео с компьютера в ленту Instagram с минимальным количеством настроек. После запуска программы необходимо пройти стандартную процедуру авторизации в учётной записи. И тут вы можете наблюдать первый недостаток клиента — отсутствие поддержки работы с несколькими аккаунтами, которая, кстати, доступна в мобильных клиентах. Функция была бы актуальна для тех, кто продвигает два и более аккаунтов или в одной учётной записи Mac работают несколько членов семьи. Далее появляется сверхминималистичное окошко, предлагающее добавить изображения для загрузки. Сделать это можно, нажав на кнопку и выбрав файлы в проводнике, но куда более удобным способом станет банальное перетаскивание (Drag-and-drop) фотографий в окно Uplet. Нажатием кнопки «Отправить все» вы сразу же отправите контент в сеть, но есть возможность предварительно выполнить несколько актуальных действий, доступных в кнопке «Добавить подпись». Тут можно выбрать квадратный или оставить оригинальный размер изображения (для всех одновременно или для каждого по отдельности). Фотографию можно только замостить по всей ширине квадрата, а затем перемещать картинку влево-вправо. А вот зуммировать изображение и выбрать конкретную область нельзя (было бы актуально для фото с большим разрешением).
Перед отправкой останется добавить комментарии, хештеги и смайлы (через встроенные инструменты операционной системы). После нажатия «Share all» дожидаемся окончания процесса публикации и уведомления от Uplet. Выгрузка в сеть занимает некоторое время, конечно же не сопоставимое по скорости со штатным клиентом Instagram для iOS.
Uplet является инструментом сугубо для загрузки изображений и видео. Редактировать и удалять уже опубликованные изображения нельзя. Поддержка нескольких учетных записей присутствует. Главным недостатком приложения является его стоимость. В то же время на сайте доступна демо-версия приложения, позволяющая совершить 5 загрузок.
С помощью расширений для Chrome
Если в вашем арсенале есть браузер Chrome, то можете воспользоваться расширениями, предназначенными для публикации фото в Инстаграме. Их много, но большая часть работает криво, либо не работает вообще.
Рассмотрим установку и работу с расширениями на примере Upload Photo to Instagram.
После скачивания перейдите в Расширения и включите скаченное.
Перейти в Расширения можно в Настройках через Дополнительные инструменты, или нажать на панели значок Расширений в виде кусочка мозаикиНайдите нужное Расширение и включите его, нажав на КнопкуЗначок Upload photo to Instagram появится на панели Расширений, сбоку от адресной строки
При нажатии на значок расширения откроется новая вкладка в браузере с главной страницей Инстаграма. Если вход в ваш профиль Инстаграма в браузере сделан, то откроется именно он.
Значок добавления нового фото в Ленту появится около Настроек на вашей страничке ПрофиляНажав на него, окно добавления нового поста в Ленту откроется прямо здесь же
Разумеется, при подобном методе загрузки контента речь не идет о фильтрах и каких-то сложных настройках. Вы сможете лишь добавить изображение, сделать подпись и отметить при необходимости людей на фото.
Еще одно расширение – App Phone для Instagram или .(https://chrome.google.com/webstore/detail/app-for-instagram/fhkhmblpnhfedddndenodedcaknclgkd).
Установите его аналогично предыдущему.
Добавьте его на панель РасширенийПосле нажатия на значок расширения, откроется новая вкладка с изображением смартфона. Добавьте фото с компьютера так, словно вы используете смартфон
Как загрузить фото в Инстаграм с компьютера?
Есть несколько способов загрузить фотографию в Инстаграм через компьютер:
Способ I
Пользуемся браузером
1. Откройте свой браузер и зайдите в свой аккаунт в Инстаграме.
2. Нажмите сочетание клавиш Ctrl+Shift+i и вам откроется окно разработчика. Это окно также можно открыть, нажав мышкой правую кнопку в любом месте экрана и в меню выбрав «Просмотр кода элемента» или «Просмотреть код».
3. Найдите иконку мобильных устройств (для Chrome иконка с планшетом и смартфоном в верхнем левом углу, для Firefox иконка справа по центру) и кликните на неё. Можно выбрать любую модель мобильного устройства. Теперь вы активировали имитацию смартфона и внизу экрана появилась кнопка для добавления фото с компьютера.
Способ II
Пользуемся приложением Gramblr (Windows, Mac OS)
Вот, что позволяет делать это приложение:
2. Редактировать изображения с помощью более 50 фильтров.
3. Планировать посты.
Как пользоваться приложением
1. Скачайте приложение с официального сайта и установите его.
2. Внимательно прочитайте инструкции. Вам нужно перенести фотографию, а потом можете её редактировать.
Способ III
Пользуемся приложением BlueStacks
1. Скачайте приложение
.
Это приложение имитирует систему Андроид на компьютере. Просто скачайте и установите программу. Можете пройти программу обучения.
2. Войдите в свой аккаунт Google.
Нажмите «Продолжить» и войдите в свой аккаунт Google. Далее можно убрать все галочки и нажать «Далее» (Next). Введите своё имя, которое понадобится лишь для персонализации некоторых приложений.
3. Установите приложение.
Теперь у вас мобильная версия из Google Play. Найдите в поиске Instagram (поисковая строка вверху экрана), выберите его и установите. Спустя некоторое время иконка Инстаграма появиться под вкладкой «Мои приложения». Нажмите её, чтобы запустить приложение.
4. Загружайте фото, добавляйте фильтры и делитесь.
Используя Инстаграм на компьютере так же, как и на смартфоне, вы можете добавлять фото и видео, нажимая на «+» в нижней части экрана. Далее можно редактировать ваши материалы, добавлять текст и отмечать людей на фото.
Способ IV
Пользуемся официальным приложением для Windows
Здесь вы используете официальное (бесплатное) приложение Instagram на вашем компьютере.
Минусы этого приложения:
1. Вы можете загружать только фотографии, сделанные с камеры компьютера или ноутбука.
2. Вы не можете редактировать фотографию.
Как удалить аккаунт
Через телефон Android
- Открываем настройки тапнув по 3 полосам в углу экрана.
- Запускаем раздел «Справка».
- Здесь нас интересует раздел «Справочный центр».
- Послу запуска браузера откроется расширенное меню Instagram, выбираем пункт «Управление аккаунтом».
- Нас интересует второй по счёту раздел «Удаление».
- Для открытия необходимой нам настройки тапаем на «Как удалить свой Instagram?» и открываем первую ссылку из инструкции (см.скриншот).
- Осталось выбрать причину данного решения и нажать на красную кнопку о безвозвратном удалении.
Через компьютер
- При использовании персонального компьютера придется воспользоваться прямой ссылкой: https://www.instagram.com/accounts/remove/request/permanent/
- Для продолжения необходимо указать причину решения. После выбора одного из предложенных вариантов или указания в качестве причины «Другое» появится нужная кнопка. Кликните на неё один раз, и вы безвозвратно потеряете свой профиль.
Ставим ограничение на новых постах
Еще один способ ограничить комментирование постов — ставить это ограничение для каждого нового поста. Давайте разберемся подробнее, как это делается.
- выбирается фото для публикации или коллаж из нескольких снимков;
- редактируется, накладываются фильтры и пост готовится к публикации;
- в последнем окне перед публикацией нужно открыть специальную вкладку под названием «расширенные настройки»;
- откроется вкладка, в которой можно выключить комментарии (кстати, это позже можно будет изменить), настроить предпочтения и написать альтернативный текст (для людей с нарушениями зрения).
Возможность выключить комментарии появилась не так давно
Как добавить фото в Инстаграм с компьютера, используя официальное мобильное приложение
Еще один гарантированно и исправно работающий на сегодня способ выложить в Instagram фото или видео, имея только компьютер — использовать официальное приложение для Android, запущенное на компьютере.
Для запуска андроид-приложения Instagram на компьютере придется стороннее ПО — эмулятор Android для Windows или другой ОС. Список бесплатных эмуляторов и официальные сайты, где их можно скачать, вы можете найти в обзоре: Лучшие эмуляторы Android для Windows (откроется в новой вкладке).
Из тех эмуляторов, что я могу рекомендовать для целей публикации в Инстаграм — Nox App Player и Bluestacks 2 (однако и в других эмуляторах задача будет не сложнее). Далее — пример загрузки фото с помощью Nox App Player.
Ну а дальше, уверен, вы знаете что и как делать, и публикация фото не вызовет у вас сложностей.
Примечание: BlueStacks я рассматриваю во вторую очередь и не так подробно, потому что мне не очень по нраву тот факт, что этот эмулятор не позволяет использовать себя без ввода данных учетной записи Google. В Nox App Player можно работать и без нее.
Массовое удаление постов
Разработчики «Инстаграма» не предусмотрели встроенной функции по уничтожению всех данных аккаунта. По этой причине потребуется использовать специально адаптированные программы, например, Cleaner for Instagram. С компьютера контент из Instagram удалить сложнее, нежели чем со смартфона.
На ПК все материалы из аккаунта можно удалить только при помощи сторонних сервисов и модулей. Через браузер доступна лишь поочерёдная ликвидация постов. После установки через эмулятор приложения Cleaner for Instagram пользователю будет доступна функция Select All, то есть удалить всё.
В таком случае сохранённые сведения попадают в «Архив» аккаунта и могут быть использованы его владельцем в будущем.
Как добавить новый пост в Инстаграм: все возможные способы
Собрали для вас все самые актуальные способы публиковать пост в ленту Инстаграма:
Добавляем пост с телефона в мобильном приложении
Чтобы выложить пост в Инстаграм с телефона, необходимо авторизоваться в приложении. После на главной странице приложения нажмите на + и теперь останется выбрать нужное фото или видео на вашем устройстве. Или зайти с профиля, также нажав на значок плюсика и выбрав из списка форматов «Публикация»:
Как опубликовать пост с телефона
Публиковать посты в Инстаграм таким образом можно как с устройства на Android, так и на iPhone – мобильное приложение работает одинаково.
Если у вас несколько аккаунтов, то вы легко сможете поделиться постом сразу в нескольких профилях Инстаграма. Ваш пост можно продублировать и в другие соцсети: в Фейсбуке, Твиттере, ВКонтакте, Tumblr, Одноклассниках – для этого нужно связать ваши страницы с Инстаграмом. Кроме того, публиковать пост можно сразу с настройкой продвижения через рекламу в мобильном приложении Инстаграма.
Для активации настройки переведите ползунок, чтобы он стал синим
Расширенные настройки публикации поста позволят вам: скрыть лайки и просмотры, выключить комментарии к посту в Инстаграме. Настроить автоматический способ публиковать ваши посты из Инстаграма в Фейсбуке. Выбрать аудиторию на Фейсбуке, с которой вы будете делиться постом: «Доступно всем», «Только я» или «Друзья».
Расширенные настройки публикаций в Инстаграме
Публикуя пост в Инстаграме, в расширенных настройках вы также сможете добавить к рекламному посту отметку «Оплачено спонсором», для этого ваши бренд-партнеры должны у себя в настройках одобрить вас как партнера и ваш запрос на публикацию.
Добавить бренд-партнера можно только после его одобрения – он появится в списке с кнопкой «Добавить»
Как правильно сделать пост в Инстаграме с компьютера
Есть несколько способов опубликовать пост в веб-версии Инстаграма. Пригодится для тех, кто предпочитает в принципе работать с ПК, или же в каких-то ситуациях, когда в мобильном приложении опубликовать пост в Инстаграме не получается. Например, с помощью редактора кода сайта – везде пишут, что это решение только для продвинутых пользователей, но нет. Это максимально не сложно. Добавить новый пост в Инстаграм можно так (на примере браузера Google Chrome):
Заходим меню браузера – «Посмотреть» – «Разработчикам» – «Инструменты разработчика» (либо зажав быстрые клавиши, для пользователей Windows это Ctrl+Shift+i, для обладателей Mac – Alt+cmd+i).
Как выложить пост в Инстаграм с компьютера
Теперь останется выбрать пункт Toggle device toolbar и запустить в режиме разработчика Инстаграм в мобильной версии. Главный нюанс подобного метода я уже описала в одноименной статье – опубликовать несколько фото в посте не получится.
Добавить пост в ленту Инстаграма можно и через специальное расширение браузера. Опять на примере работы Google Chrome:
Установим приложение User-Agent Switcher в магазине Chrome и для публикации поста в ленту с веб-версии нажимаем на значок расширения. Выберите любой эмулятор IOS или Android, Windows Phone:
Как в Инстаграм выкладывать пост в аккаунт через расширение браузера
Легкий и удобный способ загрузить пост в ленту Инстаграма – с помощью сервиса SMMplanner. Удобный интерфейс, возможность пользоваться родным API Инстаграма, встроенный редактор, возможность командной работы и кросспостинг публикаций во все соцсети – сервис отложенного постинга №1 в России SMMplanner подходит как новичкам, так и профессионалам. После регистрации и привязки профиля в Инстаграме нажмите запланировать пост или опубликуйте его сразу же:
До 100 постов в месяц можно публиковать бесплатно
Чем отличается удаление коммента от его скрытия
Не все знают, в чем разница между этими действиями. А она есть, и немаленькая. Если комментарий удалить, то он исчезнет со страницы и никогда на ней уже не появится. Но это никак не помешает пользователю заново написать даже тот же самый комментарий под тем же постом.
Скрытие комментариев — более интересная задача. Если правильно настроить этот инструмент, то можно запретить конкретному человеку оставлять комментарии или вообще скрыть все, что пишут пользователи под постами.
В этом случае то, что будут писать, будет скрываться. Это удобно, если на страницах постоянно пишут посторонние люди в попытке раскрутить собственные страницы.
Еще один вариант — отключить возможность комментирования. Этот способ подойдет, если нет желания читать и реагировать на комментарии под постом, либо он был создан на провокационную тему.
Быстрое решение
Но, как мы уже говорили, данный прием не является единственным. Как удалить профиль в «Инстаграм»? Можно воспользоваться быстрой деактивацией. В целом, алгоритм действий будет напоминать ранее предложенную инструкцию. Манипуляции полностью деактивируют анкету.
Выглядят они так:
- Перейти по адресу instagram.com/accounts/remove/request.
- Ввести свой логин и пароль.
- Заполнить форму удаления анкеты.
- Нажать на «Полностью деактивировать».
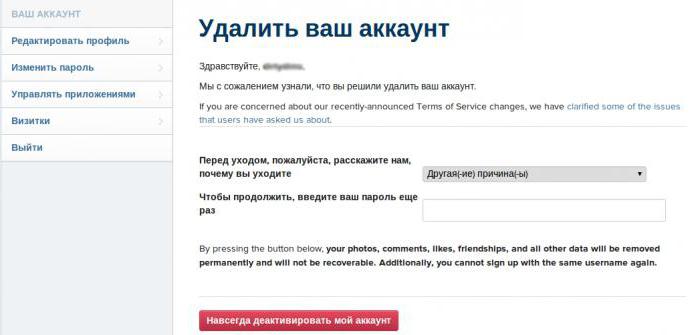
Вот и все. Этот прием аналогичен предыдущему. Разница заключается в том, что пользователь сможет сразу приступить к заполнению формы деактивации профиля.
С помощью эмуляторов
Добиться своей цели можно, эмулируя Android на компьютере, используя BlueStacks. Он имеет массу преимуществ по сравнению с аналогами. Среди этих преимуществ следующие:
- доступность для Windows и IOS;
- простота в установке;
- совместное использование контента между компьютером и эмулятором.
Шаг 1. Скачайте и установите BlueStacks.Шаг 2. Запустите BlueStacks и дважды щелкните на значок Play Store.
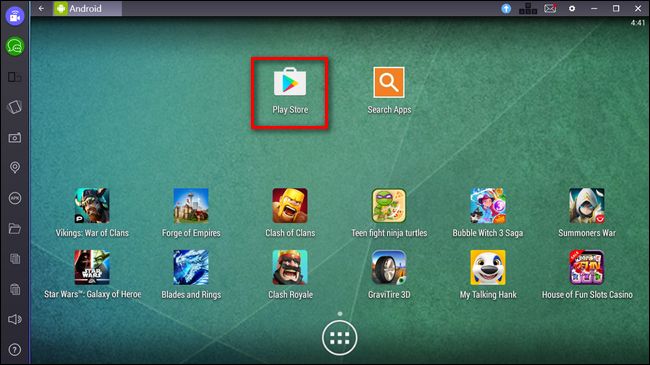 Запускаем BlueStacks и дважды щелкаем на значок Play Store
Запускаем BlueStacks и дважды щелкаем на значок Play Store
Шаг 3. Найдите Instagram и установите его. На этом этапе вы можете запустить Instagram и войти в систему так же, как и на своем телефоне.
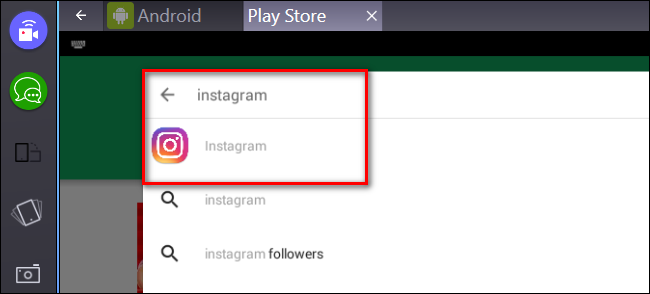 Находим Instagram
Находим Instagram
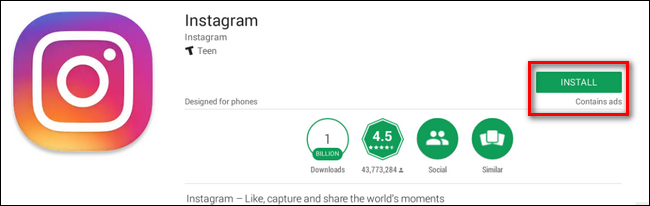 Устанавливаем Instagram
Устанавливаем Instagram
Теперь вы можете делать со своим аккаунтом практически все что угодно, но теперь уже с компьютера. Удалите фотографию так же, как вы сделали бы это в мобильном приложении.
Краткий обзор некоторых эмуляторов
| Приложение | Описание |
|---|---|
| Andy | Этот эмулятор смог зарекомендовать себя как подходящая замена Bluestacks. Он работает почти со всей массой Android-приложений. Это делает его отличным эмулятором, ориентированным на производительность |
| ARChon | Не является традиционным эмулятором. Он устанавливается в браузере Chrome и позволяет запускать приложения для Android в рамках браузера. Он работает на Mac, Windows и Linux |
| KoPlayer | Один из новых эмуляторов Android для Windows. Преимущественно был разработан для игр. Есть возможность использовать клавиатуру компьютера для ввода данных в эмулятор. Процесс установки весьма прост |
Видео — Как добавить или удалить фото в Instagram с компьютера
К сожалению, других способов использования Instagram с компьютера нет. Однако эти два вполне могут удовлетворить основные потребности. Если Instagram вам нужен на постоянной основе — скачайте эмулятор, и вам уже не придется ни о чем беспокоиться. Если же только на один раз — достаточно воспользоваться хитростью браузера.
Удаление программы
В случае с «яблочными» телефонами действуют таким образом:
- Открыть главное меню и отыскать там нужное приложение.
- Нажать на иконку и удерживать ее в таком состоянии несколько секунд.
- Кликнуть по «X» в правом верхнем углу.
- Нажать на «Удалить».
Остается только подтвердить действия. После этого приложение будет стерто. На целостность профиля этот алгоритм действий никак не влияет.
На Android удаление изучаемого приложения проводится так:
- Открыть «Меню».
- Зайти в «Управление приложениями». Иногда этот раздел находится в пункте «Настройки».
- Отыскать Instagram. Он расположен в блоке «Сторонние».
- Кликнуть по «Удалить».
- Осуществить подтверждение действий.
Как сделать пост в Инстаграме?
Есть несколько простых правил создания постов в Инстаграме:
1. Разбивайте ваш текст на абзацы. Пользователи плохо усваивают сплошной текст.
Однако стоит знать, что простым пробелом не получится создать абзац, так как система его просто удалит. Вам нужно будет заменить пробел каким-нибудь символом. К примеру, можете использовать белый смайлик или поставить простую точку.
2. Не вставляйте в описании ссылки, они всё равно не будут активными, то есть некликабельны.
Все полезные ссылку лучше всего вставлять в описание к вашему профилю, а конкретнее вписывать их в графу «веб-сайт». Именно в этом случае ссылками можно будет пользоваться, то есть кликать на них и переходить на сайт.
3. По желанию. Дополняйте ваши посты разными смайликами. Такое украшение по вкусу очень многим пользователям.
Старайтесь не переборщить, и использовать только те смайлики, которые подходят к теме поста.
4. Если вы хотите написать что-то умное под фотографией или видео, но не знаете, что именно, лучше ничего не пишите.







