Как создать сайт в программе frontpage — уроки frontpage
Содержание:
- Как удалить таблицу в Word
- Стирание строк таблицы (Microsoft Word)
- Нумерация строк в ворде
- Работа с таблицами
- Как сделать таблицу в Word – Работа с таблицами, вкладка Конструктор
- Как сделать таблицу в Word – Пример добавления стиля таблице
- Как сделать таблицу в Word – Группы Параметры стилей таблиц и Стили таблиц
- Как сделать таблицу в Word – Группа Обрамление
- Как сделать таблицу в Word – Работа с таблицами, вкладка Макет
- Как сделать таблицу в Word – Работа с таблицами, группы Таблица, Рисование, Строки и столбцы
- Как сделать таблицу в Word – Работа с таблицами, группы Объединение, Размер ячейки, Выравнивание
- Как сделать таблицу в Word – Работа с таблицами, группа Данные
- Удаление строки, столбца или ячейки из таблицы
- Очищаем текст от форматирования в Блокноте
- Проверка разрывов
- Соединить разорванную таблицу в Ворде
- Как убрать разрыв между строками таблицы в Ворде?
- Как убрать разрывы в таблице в Ворде?
- Как соединить разорванную таблицу в ворде?
- Как сделать так чтобы таблица не разрывалась?
- Как убрать перенос шапки таблицы в Ворде?
- Как удалить ячейки в таблице Word без сдвига?
- Как убрать разрыв в таблице?
- Как сделать чтобы таблица не переносилась на следующую страницу?
- Как объединить разные таблицы в Ворде?
- Как вывести курсор из таблицы в Ворде?
- Как сделать автоматический разрыв таблицы в Ворде?
- Как сделать разрыв таблицы в Excel?
- Как убрать висячие строки?
- Как закрепить в ворде шапку таблицы?
- Как закрепить область в ворде?
- Почему в Word не повторяется строка заголовка в таблице?
- Как сделать таблицу в Ворде: Добавление и удаление строк (столбцов)
- Как добавить или удалить разрывы страниц в Word 2016
- Удаление строки, столбца или ячейки из таблицы
Как удалить таблицу в Word
В предыдущей статье мы рассмотрели, как сделать таблицу в ворде. Существует простой способ создания таблицы в ворде, все что вам нужно сделать, это выбрать необходимое количество строк и столбцов, и все готово. Однако, когда вам нужно удалить таблицу в ворде, традиционный метод нажатия клавиши Backspace или Delete не будет работать.
Но есть несколько способов, как удалить таблицу в ворде, хотите ли вы полностью удалить ее или просто удалить несколько строк или столбцов. В этой статье мы рассмотрим, как удалить таблицу в ворде с помощью разных методов.
Как удалить таблицу используя верхнее меню
Самый простой способ в ворде удалить таблицу без необходимости использовать сочетания клавиш или выделения определенных областей – это использовать верхнее меню.
- Щелкните в любом месте таблицы, которую вы хотите удалить.
Как удалить таблицу в Word – Таблица в ворде, которую нужно удалить
- Перейдите на вкладку «Макет» и в группе «Строки и столбцы» нажмите на команду «Удаление».
Как удалить таблицу в Word – Команда Удалить в ворде
- Откроется контекстное меню с возможностью удалить всю таблицу в ворде или удалить строки, столбцы, ячейки. Нажмите вариант «Удалить таблицу».
Как удалить таблицу в Word – Удалить таблицу в ворде
- Выбранная таблица ворде будет удалена.
Как удалить таблицу используя правую кнопку мыши
- Чтобы выбрать всю таблицу в ворде, переместите указатель мыши в верхний левый угол таблицы, пока не увидите значок выбора таблицы.
Как удалить таблицу в Word – Значок выбора таблицы в ворде
- Щелкните значок выбора таблицы, чтобы выделить всю таблицу.
Как удалить таблицу в Word – Выделить всю таблицу в ворде
- Щелкните правой клавишей мыши по выделенной таблице и выберите в появившемся контекстном меню пункт «Удалить таблицу».
Как удалить таблицу в Word – Удалить таблицу в ворде из контекстного меню
- Таблица в ворде удалиться.
Как удалить таблицу используя команду Вырезать
На самом деле это не официальный способ, как удалить таблицу в ворде, но действенный. Вы можете вырезать таблицу в ворде и скопировать ее в буфер обмена, удалив ее из исходного местоположения. Копирование таблицы в буфер обмена будет полезно при перемещении таблицы в ворде из одной области в другую.
- Выделите всю таблицу, используя значок выбора таблицы.
Как удалить таблицу в Word – Выделение всей таблицы в ворде
- На вкладке «Главная» нажмите команду «Вырезать» или используйте сочетание клавиш Ctrl+X.
Как удалить таблицу в Word – Вырезать таблицу в ворде
- Таблица в ворде будет удалена и скопирована в буфер обмена. Вы можете использовать ее снова, пока вы не скопируете/вырежете другое содержимое.
Как удалить таблицу используя клавишу Backspace или Delete
Да, традиционный способ нажатия клавиши Backspace или Delete для того, чтобы удалить таблицу в ворде не будет работать, но есть один способ.
- Выделите всю таблицу с одним или более абзацем до или после нее.
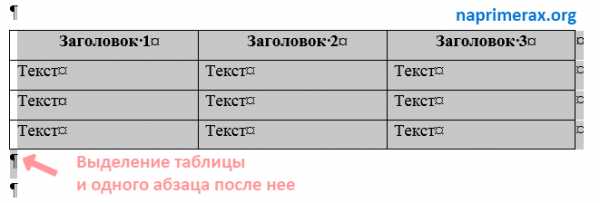
Как удалить таблицу в Word – Выделение всей таблицы и одного абзаца после нее
- Нажмите клавишу Backspace или Delete для того, чтобы удалить таблицу в ворде.
Как удалить таблицу и оставить текст в ворде
Для того чтобы в ворде удалить таблицу, но оставить содержимое, вам будет необходимо будет использовать команду «Преобразовать в текст».
Как удалить таблицу в Word – Удалить таблицу, но оставить содержимое
О том, как удалить таблицу в ворде, но оставить текст подробно описано в статье Как преобразовать таблицу в текст в Word.
На этом можно закончить статью, как удалить таблицу в ворде. Теперь вы знаете, несколько способов, как удалить таблицу, и как удалить таблицу в ворде без содержания текста.
Стирание строк таблицы (Microsoft Word)
Одна из замечательных вещей, которые вы можете делать с Word, — это рисовать таблицы с помощью инструментов, предоставляемых программой. Создав таблицу, вы можете легко стереть любую из строк, составляющих вашу таблицу. В результате получается таблица, которая выглядит именно так, как вы хотите. Чтобы стереть строки таблицы, выполните следующие действия:
- Создайте свою таблицу, как обычно.
- Убедитесь, что точка вставки находится где-то внутри таблицы.
- Отображение вкладки «Дизайн» на ленте (Word 2007 и Word 2010) или вкладки «Макет» на ленте (Word 2013 и Word 2016).Эти вкладки видны только тогда, когда курсор вставки находится внутри таблицы.
- Щелкните инструмент «Ластик» в группе «Рисование границ» (Word 2007 и Word 2010) или группе «Рисование» (Word 2013 и Word 2016).
- Щелкните и перетащите, чтобы выбрать строки таблицы, которые нужно стереть.
- Снова щелкните инструмент «Ластик» или нажмите клавишу Esc . Это отключает инструмент Ластик.
Обратите внимание, что когда вы стираете линию, которая является общей границей между двумя ячейками, две ячейки объединяются.Если вы попытаетесь стереть внешнюю линию из ячейки (ту, которая не граничит с другой ячейкой), тогда видимая граница таблицы удаляется, но ячейка все равно остается. WordTips — ваш источник экономичного обучения работе с Microsoft Word
(Microsoft Word — самая популярная программа для обработки текстов в мире.) Этот совет (6114) применим к Microsoft Word 2007, 2010, 2013 и 2016. Вы можете найти версию этого совета для более старого интерфейса меню Word здесь: Удаление строк таблицы
WordTips — ваш источник экономичного обучения работе с Microsoft Word. (Microsoft Word — самая популярная программа для обработки текстов в мире.) Этот совет (6114) применим к Microsoft Word 2007, 2010, 2013 и 2016. Вы можете найти версию этого совета для более старого интерфейса меню Word здесь: Удаление строк таблицы .
Автор Биография
Аллен Вятт
Аллен Вятт — всемирно признанный автор, автор более чем 50 научно-популярных книг и многочисленных журнальных статей. Он является президентом Sharon Parq Associates, компании, предоставляющей компьютерные и издательские услуги. Узнать больше о Allen …
Добавление тени в текстовое поле
Тени добавляют приятный штрих текстовым полям, создавая впечатление, что они парят над страницей.Вот простой …
Форматирование сносок Ссылки
Ссылки, которые появляются для сносок в документе, обычно представляют собой только цифры надстрочного индекса. Если вы хотите изменить …
Вставка тире между буквами и цифрами
Если вам нужно добавить тире между буквами и цифрами в строке, работа может быстро надоесть. Этот совет исследует…
Изменение ширины столбца
Используете ли вы столбцы в макете документа? Вы можете изменить ширину различных столбцов, и Word сделает …
Распределительные колонны равномерно
Если вы хотите, чтобы горизонтальное пространство в таблице было равномерно разделено между столбцами в таблице, вам понравится этот совет. …
Удаление ячеек
Вы можете изменить структуру таблицы, удаляя ячейки.Этот совет показывает, насколько легко удалить один (или несколько) …
Нумерация строк в ворде
Если вам нужна помощь, чтобы показать или вставить номера строк в Word то вы попали по адресу.
- Что такое номера строк в Word?
- Как вставить номера строк в ворде
- Как убрать номера строк в Word
- Как отформатировать номер строки в Word
- Видео инструкция
Что такое номера строк в Word?
Номера строк (не путать с нумерованным списком) — это числа, которые подсчитывают количество строк в документе Word и показывают соответствующее число рядом с каждой строкой текста.

По умолчанию Word автоматически подсчитывает и нумерует каждую строку в документе (за исключением строк в сносках, текстовых полях, таблицах, верхних и нижних колонтитулах. Однако эти цифры могут не отображаться, поскольку они скрыты. И пока вы не предпримете некоторые шаги чтобы показать это, вы никогда не увидите это.
Как вставить номера строк в ворде
Word автоматически выполняет нумерацию строк в вашем документе; однако, он не показывает их. Это означает, что если вы хотите видеть ваш документ пронумерованным строка за строкой, то вам нужно предпринять некоторые действия для его отображения.
Без дальнейших церемоний ниже приведены шаги по вставке номеров строк в Word:
Нажмите на вкладку «Макет».
В «Параметры страницы», щелкните на кнопку «Номер строк»
Появится контекстное меню нумерации строк, из которого можно выбрать параметры нумерации. По умолчанию опция Нет выбрана во всех документах MS Word, что означает «не показывать номера строк» .
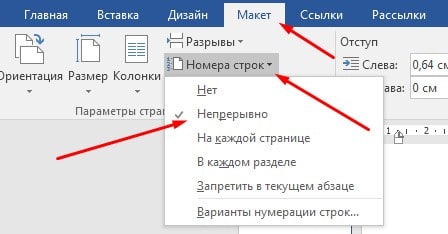
Выберите нужный вариант нумерации строк.
- Параметр «Непрерывный» будет последовательно пронумеровывать все строки документа от первой до последней страницы.
- Параметр «На каждой странице» перезапускает нумерацию строк на каждой новой странице документа.
- «В каждом разделе» (для многосегментного документа) будет перезапускать нумерацию строк в каждом новом разделе документа. Если в документе есть только один раздел, то параметр «Перезапустить каждый раздел» будет работать так же, как параметр «Непрерывный .
- «Запретить в текущем абзаце» можно использовать, если вы уже вставили номера строк, но хотите, чтобы текущий абзац был ненумерованным.
Как убрать номера строк в Word
Чтобы удалить нумерацию строк в Word:
- Перейти на вкладку «Макет страницы»
- В категории «Параметры страницы» нажмите кнопку нумерации строк.
- Появится список параметров нумерации строк
- Выберите Нет, чтобы полностью удалить нумерацию
- Или выберите «Запретить в текущем абзаце», чтобы удалить номера строк только для текущего абзаца.
Как отформатировать номер строки в Word
Если вы хотите отформатировать нумерацию строк в Word, сначала необходимо отобразить диалоговое окно номеров строк, а затем установить некоторые параметры, например, как далеко от текста должны появляться цифры.
Чтобы отформатировать номера строк, выполните следующие действия:
- Нажмите на вкладку Макет
- В группе «Параметры страницы» нажмите кнопку «Нумерация строк» .
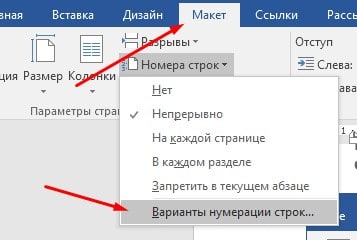
Появится контекстное меню, нажмите «Варианты нумерации строк» .
Откроется диалоговое окно «Параметры страницы».
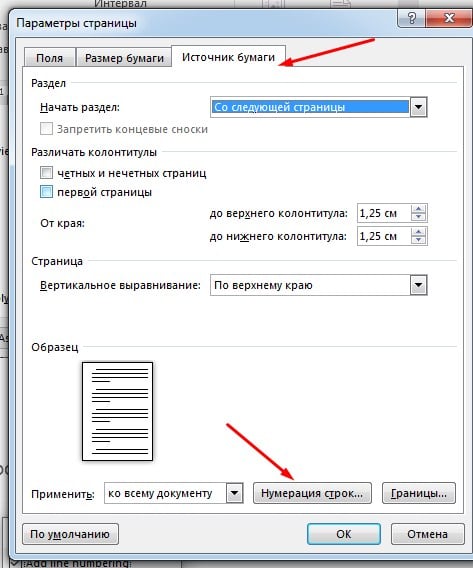
- На Параметры страницы диалогового окна, нажмите на вкладку «Источник бумаги»
- Теперь нажмите на «Нумерация строк».
Откроется диалоговое окно «Нумерация строк».
Почти все параметры этого диалогового окна уже находятся в контекстном меню «Номера строк». Однако единственного элемента, которого там нет, является параметр «От текста», который можно использовать для регулировки расстояния между текстом и номерами строк.
По сути, это все о номерах строк в Word, которые вы должны знать.
Работа с таблицами
После того как вы сделали таблицу в ворде, или когда вы кликаете или выделяете созданную таблицу, в Microsoft Word появляется раздел Работа с таблицами, который включает в себе несколько вкладок: КОНСТРУКТОР и МАКЕТ . На этих вкладках находятся инструменты, с помощью которых можно корректировать таблицу, например, буквально за несколько секунд сделать красивую таблицу. Рассмотрим основные инструменты.
Вкладка КОНСТРУКТОР предназначена для добавления стиля таблице, изменения границ таблицы, настройки столбцов и строк заголовка и итогов.
Как сделать таблицу в Word – Работа с таблицами, вкладка Конструктор
Если вы хотите сделать красивую таблицу в ворде, но потратить на это как можно меньше времени и усилий, то в группе « Стили таблиц » находится коллекция разных стилей таблиц, которые вы можете применить к своей таблице. Для этого достаточно щелкнуть по понравившемуся стилю. И из простой таблицы, вы можете получить совершенно другую, с определенным форматированием.
Как сделать таблицу в Word – Пример добавления стиля таблице
В группе « Параметры стилей таблиц » вы можете доработать полученную таблицу, управляя доступными пунктами.
Как сделать таблицу в Word – Группы Параметры стилей таблиц и Стили таблиц
Например, можете добавить строку заголовка или строку итогов, а также изменить форматирование для чередующихся строк и столбцов.
На этой же вкладке в группе « Обрамление » вы можете изменить границы таблицы.
Как сделать таблицу в Word – Группа Обрамление
Например, убрать или добавить линию в таблице, изменить цвет границы или толщину, сделать жирную таблицу. Также с помощью этой группы вы можете сделать таблицу невидимой.
Вкладка МАКЕТ позволяет изменить структуру таблицы, изменить направление текста, сделать его вертикальным или горизонтальным и многое другое.
Как сделать таблицу в Word – Работа с таблицами, вкладка Макет
В группе «Таблица» вы можете выделить текущую ячейку, столбец, строку или всю таблицу; открыть свойства таблицы для детальной настройки; и отобразить или скрыть сетку для невидимых таблиц.
Группа « Рисование » предназначена для того, чтобы сделать таблицу произвольного вида, например, очень нестандартную. О таком способе уже упоминалось выше.
В помощью инструментов в группе « Строки и столбцы » вы можете вставить строки или столбцы в определенном месте или же удалить уже существующие.
Как сделать таблицу в Word – Работа с таблицами, группы Таблица, Рисование, Строки и столбцы
Группа « Объединение » предназначена для объединения или разбиения ячеек, а также для разделения таблицы. О том как правильно сделать разрыв таблицы написано в этой статье.
В группе « Размер ячейки » можно задать высоту строки и ширину столбца, или же выровнять их высоту или ширину, а также выбрать автоматический подбор размера столбца в таблице.
Группа « Выравнивание » отвечает за направление текста в таблице, т.е. вы можете выбрать горизонтальное или вертикальное, а также можете выбрать выравнивание текста в ячейках; и задать поля и интервалы ячеек.
Как сделать таблицу в Word – Работа с таблицами, группы Объединение, Размер ячейки, Выравнивание
В группе « Данные » используя сортировку, можно сделать таблицу по алфавиту; преобразовать таблицу в текст; включить повтор строк заголовков, т.е. сделать повторяющуюся шапку таблицы; а также добавить в ячейки формулы простых расчетов, таких как сумма, среднее, количество и другие.
Как сделать таблицу в Word – Работа с таблицами, группа Данные
На этом будем заканчивать статью Как сделать таблицу в Word.
В следующих статьях мы продолжим изучение работы с таблицами, а именно:
Удаление строки, столбца или ячейки из таблицы
Для удаления ячеек, столбцов и строк из таблицы Word можно использовать контекстное меню.
Если вы хотите удалить целую таблицу, см. раздел Удаление таблицы.
Щелкните правой кнопкой мыши ячейку, строку или столбец, которые вы хотите удалить.
На мини-панели инструментов нажмите Удалить.
Выберите Удалить ячейки, Удалить столбцы или Удалить строки.
Совет: Вы можете удалить содержимое строки или столбца таблицы, не изменяя ее структуру. Для этого выделите строку или столбец, а затем нажмите клавишу DELETE.
Поддержка Office 2010 прекращена 13 октября 2020 г.
Перейдите на Microsoft 365, чтобы работать удаленно с любого устройства и продолжать получать поддержку.
Щелкните правой кнопкой мыши ячейку, строку или столбец, которые вы хотите удалить.
В меню выберите пункт Удалить ячейки.
Чтобы удалить одну ячейку, выберите со сдвигом влево или со сдвигом вверх.
Чтобы удалить строку, щелкните Удалить всю строку.
Чтобы удалить столбец, щелкните Удалить весь столбец.
Совет: Вы можете удалить содержимое строки или столбца таблицы, не изменяя ее структуру. Для этого выделите строку или столбец, а затем нажмите клавишу DELETE.
Очищаем текст от форматирования в Блокноте
Для очистки текста от рамки или иных ненужных элементов форматирования вместо Ворда можно воспользоваться классическим приложением Блокнот, которое есть в любой операционной системе Windows.
Блокнот можно найти через Поиск на своем устройстве, либо в стандартных приложениях: подробнее.
1) Выделяем и копируем в буфер обмена текст, который нуждается в очистке от рамки или от иного декора.
2) Открываем в Блокноте сначала опцию «Правка», а затем в выпадающем меню – «Вставить».
Рис. 3. Опция «Вставить» текст из буфера обмена в Блокнот
3) После вставки текста в Блокнот все излишки форматирования будут автоматически удалены, никаких дополнительных действий не требуется.
После этого «чистый» текст можно в Блокноте снова выделить и скопировать в Ворд или иное место.
Дополнительные материалы:
1. Как сделать непрерывную горизонтальную линию в Word: 4 способа
2. Стандартные горячие клавиши в Windows
3. Обтекание картинки в Ворде: как ее вставить в текст, изменить размер и расположить рядом с текстом
4. Как удалить пустую страницу в Ворде
Распечатать статью
Получайте актуальные статьи по компьютерной грамотности прямо на ваш почтовый ящик. Уже более 3.000 подписчиков
.
Важно: необходимо подтвердить свою подписку! В своей почте откройте письмо для активации и кликните по указанной там ссылке. Если письма нет, проверьте папку Спам
Проверка разрывов
Часто пустые страницы в Ворде появляются из-за создания лишнего «Разрыва», который бывает двух видов:
- обычным;
- принудительным.
В первом случае проблемы чистого листа возникнуть не должно, так как в файле не остается скрытого символа, используемого для разрыва. Пользователь просто нажимает на клавишу «Enter» либо вводит нужный текст и данные плавно перетекают на следующую page. Но в случае с «принудительным» вариантом разрыва юзер использует комбинацию «Ctrl+Enter», либо заходит в меню «Макет» и использует опцию «Разрывы».
Чтобы избавиться от ненужного page break, юзеру потребуется:
- Зажать знакомое сочетание для отображения скрытых символов – «Ctrl+Shift+8» (либо же комбинацию «⌘+8» – для владельцев устройств от Mac).
- На экране, скорее всего, отобразится скрытый объект «…..Разрыв…..¶».
- Необходимо установить курсор мышки после символа «¶» и нажать на клавишу «Backspace». Также можно выделить объект при помощи «Shift+Стрелочка вправо» и нажать на кнопку «Delete», либо воспользоваться левой клавиши мыши и тапнуть на «Delete» или «Backspace» – как больше нравится.
Случается, что page breaks появляются из-за выбора на вкладке «Макет» в меню «Разрывы» функции «Четная» или «Нечетная». Если надпись «Разрыв раздела (с четной/нечетной…)» находится в конце документа, то потребуется выполнить следующие действия:
- Отыскать первый разрыв раздела (например, для четных pages это может быть page 1, 3, 5 и т.д., для нечетных, соответственно, – 2, 4, 6 и т.д., придется поискать объект в Word’е).
- После того как объект найден, нужно будет поместить курсор перед первым разрывом и тапнуть на «Delete».
- Чтобы облегчить задачу поиска page breakers, можно включить режим «Черновика» во вкладке верхнего горизонтального меню – «Вид». Кликнуть по соответствующему элементу раздела «Режимы».
- После окончания поиска потребуется выйти из режима «Черновика». Для этого во вкладке «Вид» щелкнуть на значок «Структура» и кликнуть по иконке в виде красного крестика, расположенной на верхней панели инструментов «Закрыть режим структуры».
Поэтому, прежде чем удалять разрыв, рекомендуется просто изменить его тип:
- Кликнуть по значку разрыва страниц левой клавишей мышки два раза либо же перейти во вкладку «Макет» и щелкнуть по стрелочке, расположенной в правом нижнем углу раздела «Параметры».
- В открывшемся диалоговом окне «Параметров» перейти в третью закладку «Источник бумаги» и изменить функцию «С четной (или же – нечетной)…» на значение «Со следующей» и тапнуть на кнопку «ОК».
Соединить разорванную таблицу в Ворде
Часто встречаются ситуации, когда необходимо соединить разорванную таблицу, но не все юзеры знают как сделать это правильно. Существуют несколько способов соединения разорванных таблиц, и хотя бы один из них, поможет вам в любой ситуации.
Удаление непечатных символов
Помимо тех символов и букв, что мы видим в программе Ворд, есть ещё символы, скрытые от нашего глаза. Эти символы предназначены для самой программы и её корректной работы.
Они являются своего рода подсказками, сообщающими программе какой должен быть отступ, разрыв текста и так далее. Для соединения разорванной таблицы следует удалить всё, что мешает объединению.
Инструкция
На верхней панели открыть вкладку “Главная” и нажать на знак символа. Сразу станут видны все, скрытые от глаз, символы в документе. Вы увидите между таблицей, которую желаете объединить, знак абзаца. Его следует выделить и нажать на кнопку – Delete.
Кроме знака абзац, между таблицами может находиться другой значок, например – разрыв таблицы. Его, также, следует удалить. После удаления непечатных символов таблица сразу же склеится в одну таблицу.
Иногда может произойти ситуация, когда непечатные символы не хотят удаляться. Причин на то, может быть множество, я сегодня не буду их рассматривать. Предположим, что повреждён Вордовский файл с расширением doc (docx), что случается не так уж и редко.
Удаление неудаляемых знаков
Что примечательно, неудаляемый значок мешает соединению таблицы. Как же следует поступить в данной ситуации? Есть несколько способов, и нельзя сказать с уверенностью, какой из них сработает в вашем случае.
Прежде всего, можно попробовать применить замену знаков. Выделяем упрямый знак, не желающий убираться со своего места, далее через правку и замену меняем его на пустоту. То есть, в поле, где нужно указать на что происходит замена, мы устанавливаем курсор и ничего не вносим.
Если этот способ не сработал, то попробуйте просто выделить вторую часть таблицы, скопировать её в буфер обмена (Ctrl+C). Установите курсор сразу же после первой части таблицы и нажмите – вставить (Ctrl+V). Таблица склеится, а неудаляемый знак и всё остальное содержание сместится ниже.
После этого, захватите значок вместе с нижней частью таблицы и удалите их.
Если же и это не сработало, то остаётся последний метод, правда он немного “длинный”, но сработает наверняка. Прежде всего, наращиваем к разорванной таблице по одной строке. В первой половине – внизу таблицы, во второй половине – вверху.
Затем, выделяем эти строчки вместе со всем содержимым между таблицами и удаляем их.
Создавать пустые строки следует для того, чтобы не потерять введённые в таблицу данные.
Как видите, для того, чтобы соединить разорванную таблицу в Ворде, требуется удалить все знаки, находящиеся между таблицами. В результате, она склеится автоматически. Я описал вам все способы удаления. А вы выбирайте, какой из них подойдёт в вашем случае.
P.S. В дополнение, я приложил скриншот заработка в партнёрских программах. И, ещё раз напомню, что, почти также зарабатывать может каждый, даже новичок! Главное – правильно это делать, а значит, научиться у тех, кто уже зарабатывает, то есть, у профессионалов Интернет бизнеса.
заберите список проверенных Партнёрских Программ 2018 года, которые платят деньги!
«Лучшие партнёрки 2018 года»
Как убрать разрыв между строками таблицы в Ворде?
Как убрать разрывы в таблице в Ворде?
Как убрать перенос таблицы в Word на следующую страницу?
- Выделяем несколько последних строк, кроме самой последней
- На Главной жмем стрелку в группе команд Абзац
- На вкладке Положение на странице ставим галочку «Не отрывать от следующего»
Как соединить разорванную таблицу в ворде?
Как соединить таблицу в ворд
Его видеть не обязательно, просто установите курсор после первой таблицы и нажимайте клавишу DEL на клавиатуре. Вы увидите, как нижняя таблица в начале будет подниматься, а потом и соединится, склеится с верхней таблицей.
Как сделать так чтобы таблица не разрывалась?
Выделите всю таблицу и зайдите в диалоговое окно Абзац. Перейдите на вкладку Положение на странице и установите флажок на параметрах «Не разрывать абзац» и «Не отрывать от следующего».
Как убрать перенос шапки таблицы в Ворде?
Повторение заголовка таблицы на последующих страницах
- В таблице щелкните правой кнопкой мыши строку, которую вы хотите повторить, и выберите пункт Свойства таблицы.
- В диалоговом окне Свойства таблицы на вкладке Строка установите флажок Повторять как заголовок на каждой странице.
- Нажмите кнопку ОК.
Как удалить ячейки в таблице Word без сдвига?
Щелкните правой кнопкой мыши ячейку, строку или столбец, которые вы хотите удалить. На мини-панели инструментов нажмите Удалить. Выберите Удалить ячейки, Удалить столбцы или Удалить строки.
Как убрать разрыв в таблице?
Управление разбиением таблицы на части
- Щелкните в любом месте таблицы.
- В разделе Работа с таблицами откройте вкладку Макет.
- В группе Таблица нажмите кнопку Свойства и откройте вкладку Строка.
- Снимите флажок Разрешить перенос строк на следующую страницу.
Как сделать чтобы таблица не переносилась на следующую страницу?
В контекстном меню выберите команду Свойства таблицы. Откроется диалоговое окно, в котором нужно перейти на вкладку Строка. Снимите флажок с параметра Разрешить перенос строк на следующую страницу. Разрыв строк и текста будет предотвращен.
Как объединить разные таблицы в Ворде?
Выделите вторую таблицу целиком.
- Устанавливаем курсор сразу за первой таблицей.
- Вырезаем выделенную таблицу сочетанием клавиш «Ctrl+X».
- Используя «Ctrl+V», вставляем Таблицу 2 в указанное место.
Как вывести курсор из таблицы в Ворде?
Для вставки абзаца после таблицей необходимо поместить курсор в последнюю ячейку таблицы после любого содержимого ячейки и нажать Alt + ↵ Enter . Данный механизм работает в любом месте документа, но особенно он необходим, когда таблица является последним объектом в документе.
Как сделать автоматический разрыв таблицы в Ворде?
Автоматический перенос первой строки
Для этого нужно поставить курсор в шапку таблицы и, открыв окно «Свойства таблицы», вкладка «строка» отметить пункт так, как на рисунке. То же можно сделать, перейдя во вкладку макет, где открыв строку «Данные», кликнуть по «Повторить строки заголовков».
Как сделать разрыв таблицы в Excel?
Вставка разрыва страницы
- Щелкните нужный таблицу.
- На вкладке Вид в группе Режимы просмотра книги щелкните элемент Страничный режим. …
- Выполните одно из указанных ниже действий. …
- На вкладке Разметка страницы в группе Параметры страницы нажмите кнопку Разрывы.
- Нажмите кнопку Вставить разрыв страницы.
Как убрать висячие строки?
Запрет висячих строк
- Выделите абзацы, в которых вы хотите запретить висячие строки.
- На вкладке Главная в Word или на вкладке Формат текста в сообщении Outlook нажмите кнопку вызова диалогового окна «Абзац» .
- Выберите вкладку разрывы строк и страниц .
- В разделе разбивка на страницыустановите флажок запрет висячих строк.
Как закрепить в ворде шапку таблицы?
Так вот, закрепить шапку таблицы в Ворде очень просто. Для этого нужно выделить ее, затем во вкладке «Макет» и разделе «Данные» активировать кнопку «повторить строки заголовков» (рис. 6). Теперь на каждой новой странице ваша табличка будет начинаться, как и полагается, с шапки.
Как закрепить область в ворде?
Для этого нужно выделить ячейку, которая будет на пересечении первого из незакрепляемых столбцов и первой из незакрепляемых строк. После этого необходимо перейти на вкладку «Вид», в разделе «Окно» нажать на кнопку «Закрепить области», затем в открывшемся списке выбрать «Закрепить области».
Почему в Word не повторяется строка заголовка в таблице?
Re: Повтор первой строки таблицы на каждой странице
Word автоматически повторяет заголовки таблицы на новых страницах, если разрывы страниц автоматические. Если же разрыв страницы вставлен в таблицу вручную, то на новой странице заголовок не повторяется. … Получается, что разрыв страницы вставлен внутри таблицы вручную.
Как сделать таблицу в Ворде: Добавление и удаление строк (столбцов)
Существует несколько способов добавления и удаления ячеек (строк, столбцов) в таблице Word. Давайте познакомимся с ними по подробнее.
Первый способ
Перейдите во вкладку Макет в раздел Строки и столбцы. Здесь вы увидите инструменты для добавления и удаления ячеек (столбцов, строк).
Чтобы добавить дополнительную строку в таблицу необходимо поставить текстовый курсор в ячейку, относительно которой будет добавлена строка. Затем нужно нажать кнопку Вставить сверху или Вставить снизу в разделе Строки и столбцы. Дополнительная строка будет вставлена либо сверху, либо снизу от ячейки с текстовым курсором, в зависимости от нажатой кнопки.
Чтобы вставить дополнительный столбец нужно проделать все тоже самое: установить курсор в ячейку и нажать кнопку Вставить слева или Вставить справа.
С помощью кнопки Удалить раздела Строки и столбцы вкладки Макет можно удалять ненужные ячейки, столбцы и строки. Можно даже удалить всю таблицу целиком.
Второй способ
Далеко не всем будет удобно постоянно заходить во вкладку Макет чтобы добавить или удалить какую-либо строку или столбец. Гораздо удобней воспользоваться контекстным меню, которое появляется при нажатии на правую кнопку мыши (далее — ПКМ) по одной из ячеек.
Механизм добавления и удаления строки и столбцов такой же как у первого способа. Выделяем нужный столбец (строку) затем нажимаем ПКМ и выбираем из контекстного меню одну из кнопок: Вставить столбцы слева (справа), Вставить строки сверху (снизу), Вставить ячейки.
Также через контекстное меню ПКМ можно удалить ячейки (строки, столбы) выбрав пункт Удалить ячейки…
Третий способ
По моему мнению, это самый простой способ добавления и удаления столбцов и строк, но присутствует он только в последней версии Word.
Итак, если подвести курсор мыши к левому краю строки, то появится маркер со знаком «+», при нажатии на который произойдет добавление строки сверху от маркера.
Аналогичный маркер появляется если переместить курсор мыши к верхнему краю столбца. Тогда добавление нового столбца будет происходить справа от этого маркера.
Четвертый способ
В Word существует одна полезная функция. При выделении столбца или строки автоматически появляется панель быстрого форматирования, на которой присутствуют кнопки вставки и удаления столбцов и строк.
Как добавить или удалить разрывы страниц в Word 2016
Если вы хотите отформатировать документы так, чтобы они печатались и выглядели так, как вам нужно, вам нужны разрывы страниц. Инструмент разрыва страниц в Microsoft Word позволяет контролировать, где заканчивается одна страница и начинается следующая. Вот как добавить разрывы страниц, выбрать из множества типов разрывов страниц, которые вы можете добавить, а также как их удалить.
Как добавить разрыв страницы
Word автоматически добавляет разрывы страниц при добавлении большего количества содержимого, чем может поместиться на одной странице, но иногда вам может понадобиться добавить разрыв где-то еще — например, если вы создаете новый в длинном документе или вы хотите освободить больше места вокруг изображения или диаграммы.
Есть два простых шага для создания разрыва страницы:
1. Поместите курсор в то место, где вы хотите начать новую страницу. Если вы хотите разбить длинный документ и, например, вставить разрыв страницы между абзацами, убедитесь, что курсор находится перед первым символом, с которого начинается новая страница.
Если вы только что закончили абзац и хотите начать вводить текст на новой странице, курсор будет в конце абзаца, и вы можете перейти к шагу 2.
2. Выберите «Вставка»> «Страницы»> «Разрыв страницы». Word начнет новую страницу везде, где находится курсор.
Кроме того, вы можете использовать сочетание клавиш CTRL + Enter, чтобы быстро добавить разрыв страницы.
Другие виды разрывов страниц
Word также предлагает дополнительные типы разрывов страниц, которые можно добавить в документ.
Разрыв столбца: Если документ отформатирован в несколько столбцов, вы можете принудительно переместить текст из первого столбца в следующий.Это лучший вариант, чем несколько раз нажать Enter, чтобы переместить текст в следующий столбец, так как это может испортить ваше форматирование, если размер шрифта изменится или вы отредактируете текст.
Обтекание текстом: Если у вас есть изображение или другой объект в вашем документе и вы хотите добавить заголовок, разрыв обтекания текста сохранит заголовок с объектом, в то время как остальная часть документа будет обтекать оба объекта и ваша подпись.
Следующая страница: Это работает так же, как разрыв страницы в меню «Вставка», за исключением того, что он также создает новый раздел с возможностью использования совершенно другого форматирования из предыдущих разделов.Например, вы можете использовать другой раздел, чтобы повернуть страницу в альбомный или портретный режим, добавить другой верхний или нижний колонтитул или отформатировать раздел в столбцы, не затрагивая остальную часть документа.
Непрерывный разрыв: Создает новый раздел, как следующий разрыв страницы, но не запускает вас на новой странице.
Четные и нечетные разрывы страниц: Вставьте разрыв раздела, а также переместите вас на следующую четную или нечетную страницу (в зависимости от того, какой тип разрыва вы выберете), чтобы вы могли по-разному форматировать чередующиеся страницы в документе (например,g., правые или левые страницы в книге).
Как удалить разрывы страниц
Вы можете удалить добавленные разрывы страниц, а также настроить, где появляются автоматические разрывы страниц Word.
Чтобы удалить разрыв страницы вручную:
1. Щелкните значок «Показать / скрыть» , который отображается как знак абзаца (¶) на вкладке «Главная». Это покажет скрытые непечатаемые символы, такие как пробелы и разрывы страниц.
2. Дважды щелкните разрыв, который нужно удалить
3. Нажмите Удалить.
Хотя вы не можете удалить автоматические разрывы страниц, вы можете отрегулировать их положение и, таким образом, сохранить отдельные абзацы или строки вместе.
1. Выделите абзацы или строки , которые вы хотите сохранить вместе.
2. На вкладке «Макет» откройте настройки абзаца , щелкнув значок расширенных параметров.
3. На вкладке «Строка и разрывы страниц» выберите один или несколько из следующих вариантов:
- Окно / элемент управления «Сирота»: Обеспечивает, чтобы по крайней мере две строки абзаца были вверху или внизу страница
- Оставить со следующим: Обеспечивает отсутствие разрывов между выбранными абзацами
- Держать строки вместе: Предотвращает разрыв страницы в середине абзаца
- Разрыв страницы перед: Добавляет разрыв страницы перед выбранный вами абзац
Все эти параметры помогут вам лучше контролировать форматирование и поток документа.
Удаление строки, столбца или ячейки из таблицы
Для удаления ячеек, столбцов и строк из таблицы Word можно использовать контекстное меню.
Если вы хотите удалить целую таблицу, см. раздел Удаление таблицы.
Щелкните правой кнопкой мыши ячейку, строку или столбец, которые вы хотите удалить.
На мини-панели инструментов нажмите Удалить.
Выберите Удалить ячейки, Удалить столбцы или Удалить строки.
Совет: Вы можете удалить содержимое строки или столбца таблицы, не изменяя ее структуру. Для этого выделите строку или столбец, а затем нажмите клавишу DELETE.
Поддержка Office 2010 прекращена 13 октября 2020 г.
Перейдите на Microsoft 365, чтобы работать удаленно с любого устройства и продолжать получать поддержку.
Щелкните правой кнопкой мыши ячейку, строку или столбец, которые вы хотите удалить.
В меню выберите пункт Удалить ячейки.
Чтобы удалить одну ячейку, выберите со сдвигом влево или со сдвигом вверх.
Чтобы удалить строку, щелкните Удалить всю строку.
Чтобы удалить столбец, щелкните Удалить весь столбец.
Совет: Вы можете удалить содержимое строки или столбца таблицы, не изменяя ее структуру. Для этого выделите строку или столбец, а затем нажмите клавишу DELETE.







