Как изменить формат страницы в microsoft word: инструкция
Содержание:
- Нумерация страниц в Word 2007, 2010, 2013 и 2016
- Вставка колонтитулов
- Проведение разметки
- Устранение возможных проблем
- Изменение параметров по умолчанию для новых документов
- Как настроить поля в Word, уменьшить их, расширить или совсем убрать: подробная инструкция
- Создание содержания
- Microsoft Word как включить линейку
Нумерация страниц в Word 2007, 2010, 2013 и 2016
Во всех версиях старше Word 2003, нумерация осуществляется одинаково. Скриншоты ниже представлены на примере Word 2017, но они подойдут и для более старых версий.
Для добавления нумерации в открытом документе перейдите на закладку «Вставка». В разделе «Колонтитулы» кликните пункт «Номер страницы» и выберите позицию нумерации. На скриншоте ниже я выбрал расположение в нижнем колонтитуле с размещением по центру.
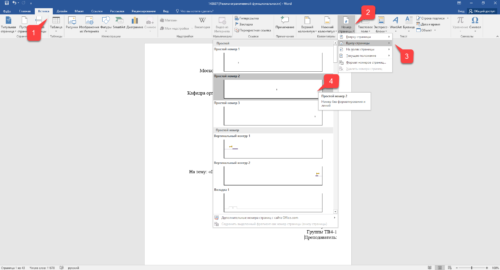
После этого действия в конце каждой страницы появится нумерация, а также отображение верхнего и нижнего колонтитула. Для того, чтобы закрыть отображение колонтитулов нажмите кнопку «Закрыть окно колонтитулов».
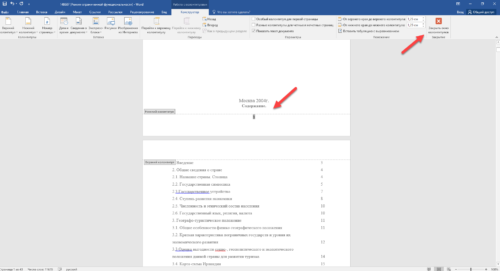
При желании, можно изменить формат нумерации, например, сделав цифры не арабскими, а римскими. Для этого опять зайдите в закладку «Вставка» и в пункте «Номера страниц» откройте «Формат номеров страниц».
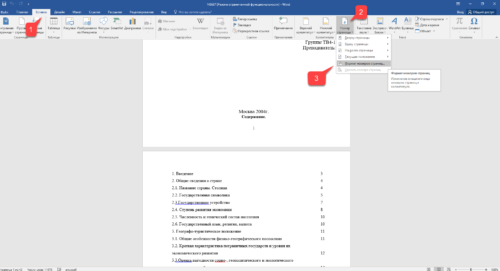
Здесь вы можете выбрать внешний вид, а также с какой цифры начнётся нумерация. Зачем это может потребоваться вы узнаете в следующем абзаце.
Убираем нумерацию с титульного листа
В большинстве учебных заведений одним из требований к оформлению документа значится отсутствие нумерации на титульном (первом) листе. Если просто включить нумерацию страниц, как было показано выше, то нумерация будет и на первом листе. Чтобы начинать нумерацию с первой страницы, но при этом не отображать её на титульном листе, необходимо сделать следующее.
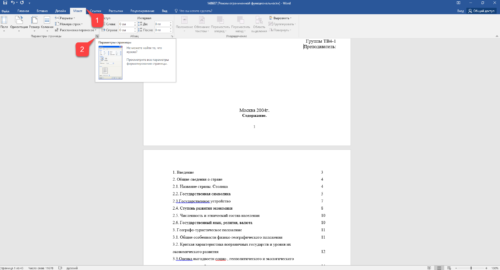
Перейдите на закладку «Источники бумаги» и поставьте галку «Различать колонтитулы первой страницы». После этого нажмите ОК.
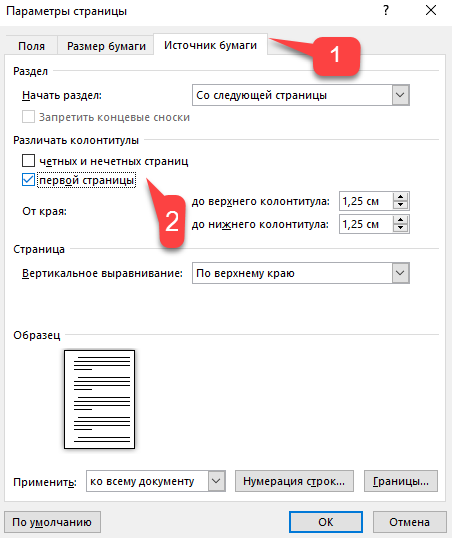
Теперь нумерация осуществляется, как и раньше, но на первой странице не отображается её номер, в нашем случае номер 1.
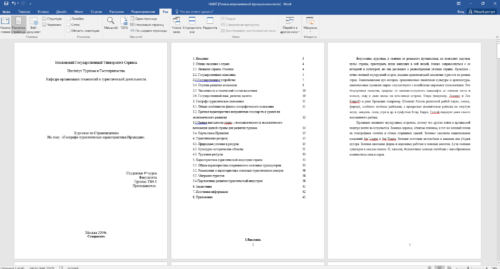
Когда требуется, чтобы нумерация не отображалась на первой странице (титульный лист), а на второй, чтобы она начиналась с цифры 1, необходимо в меню «Вставка» — «Номер страницы» — «Формат номера страницы» поставить нумерацию с 0. Таким образом первая страница будет с номером 0 без отображения, а вторая страница будет начинаться с номером 1, третья страница с цифрой 2 и так далее.
Нумерация с третьей страницы
Немного усложним задачу. Нам необходимо, чтобы нумерация была, но не отображалась на первой и второй странице. Ведь первая страница обычно является титульным листом, вторая может быть оглавлением, где также не требуется нумерация.
Для нумерации с третьей страницы потребуется сделать операцию под названием «Разрыв страницы». Для начала верните все настройки нумерации по умолчанию, если вы скрыли отображение нумерации на титульном листе. Предположим, что на данный момент у вас включена нумерация с первой страницы и на титульном листе отображается цифра 1, на второй странице цифра 2 и так далее.
Для удобства, включите отображение всех знаков в Word. Для этого на закладке «Главная» кликните по кнопке «Отображать все знаки».
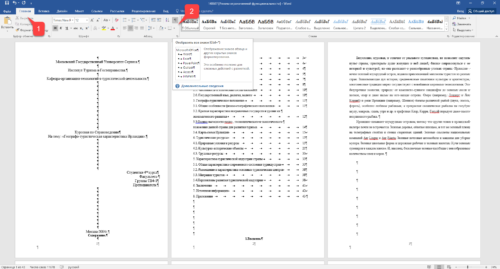
Теперь, когда у вас отображены все знаки в документы, включая пробелы и пустые строки, кликните левой кнопкой мыши на последний символ на первой странице документа. Потом на закладе «Макет» щёлкните «Разрывы» — «Следующая страница».
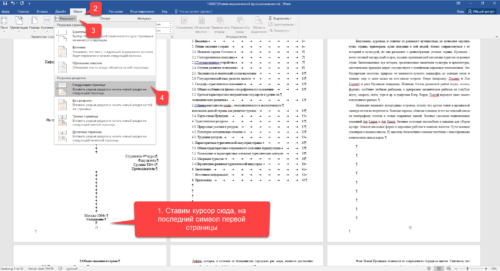
Проделайте такие же действия со второй страницей документа. Если вы всё сделали правильно, то включенная функция отображения всех символов покажет вам в конце первой и второй страницы линии разрывов. На картинке ниже они показаны красными стрелочками.
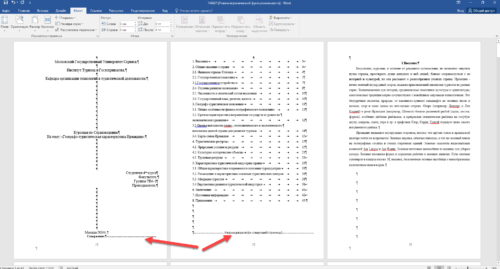
Сейчас третья страница пронумерована цифрой 1. Если хотите, чтобы она была пронумерована цифрой 3, то в меню «Вставка» — «Номер страницы» — «Формат номера страницы» установите значение «Начинать с 3».
Осталось только одна проблема, на первых двух страницах у нас отображаются номера страниц. Чтобы их убрать, выберите первую страницу, перейдите в закладку «Макет» — «Параметры страницы». Далее в закладке «Источник бумаги» проставьте галки рядом с пунктом «Различать колонтитулы первой страницы».
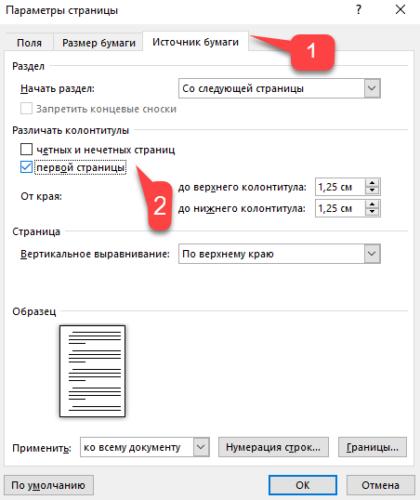
Проделайте такие же действия и на следующей странице вашего документа.
Таким образом мы смогли сделать так, чтобы на первых двух страницах нумерация не отображалась и начиналась с третьей, при чём с той цифры, которую мы захотим.
Кстати, данный способ с разрывом, позволяет начать нумерацию не только с третьей страницы, а абсолютно с любой.
Для удаления нумерации, два раза кликните на какой-нибудь номер страницы и нажмите клавишу DEL. Все номера будут удалены из документа.
Вставка колонтитулов
Колонтитулы – это особые подписи на полях сверху и снизу страницы. Они бывают очень полезными при верстке документа и несут в себе массу вспомогательной информации.
Что обычно указывают в колонтитулах? Номера страниц, автора, название книги или главы и т.п.
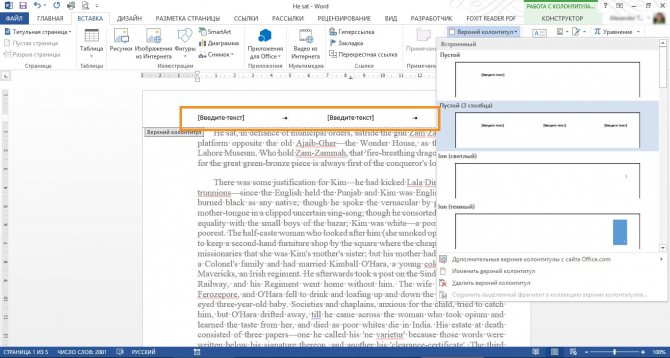
Чтобы добавить колонтитулы – найдите на ленте блок команд Вставка – Колонтитулы. Сразу Вы увидите несколько готовых списков. Раскрывая их, Вы можете выбрать из уже готовых и оформленных колонтитулов:
- Верхний колонтитул – варианты различной информации с оформлением на верхних полях
- Нижний колонтитул – то же самое, но на нижних полях
- Номер страницы – различные варианты номеров страниц
Нажмите Изменить верхний колонтитул или Изменить нижний колонтитул, чтобы сделать собственный колонтитул.
Возможности здесь настолько широкие и интересные, что я планирую написать об этом отдельную статью. В материалы этого поста она точно не влезет. Тем не менее, обязательно обдумайте использование колонтитулов перед печатью.
Проведение разметки
Разметка страницы Word представляет собой настройку различных параметров отображения. Она включает в себя различные виды ориентаций листа, полей и размеров, а также проведение нумерации.
Выбор ориентации
Правильная настройка предусматривает выбор ориентации страницы. Для пользователей доступно только 2 варианта: книжная и альбомная. В первом случае лист будет располагаться вертикально, а во втором — горизонтально. Чтобы настроить или изменить ориентацию, нужно выполнить такие действия:
- В верхнем меню документа Microsoft Word открывают пункт «Разметка страницы».
- В нём находят блок «Параметры страницы».
- Левой кнопкой мыши нажимают на иконку «Ориентация».
- В выпадающем меню выбирают нужный вариант.
- Завершают редактирование кликом мышки на свободном месте документа.
Форматирование полей
В программе Майкрософт Ворд можно легко добавить на страницу поля и быстро вернуть первоначальный вид документа. Всё это нужно для того, чтобы разметить текст и подготовить его к печати.
Правильная последовательность действий:
- Открывают документ и находят в горизонтальном меню вкладку «Разметка страницы».
- В списке появившихся команды выбирают «Поля».
- После клика левой кнопкой мыши появится выпадающее меню с вариантами полей.
- Нажав на один из них, документ автоматически обновится и предстанет в изменённом виде.
Изменение размера
В Microsoft Word по умолчанию стоит размер страницы 21×29,7 см
Далеко не всем он подходит, поэтому каждому пользователю важно знать, как установить собственные значения этого параметра. Для этого нужно открыть документ и выполнить несколько действий в такой последовательности:
- В горизонтальном меню переходят во вкладку «Разметка»;
- В появившемся поле находят команду «Размер».
- В выпадающем списке появится множество стандартных вариантов. Среди них будет один подсвеченный размер, который ранее был применён к листу.
- Передвинув ползунок вниз, находят ссылку «Другие размеры».
- Кликают по ней левой кнопкой мыши и открывают диалоговое окно, где находятся искомые параметры (ширина и высота).
- С помощью мышки или клавиатуры вводят нужный размер.
- Сохраняют изменения путём нажатия кнопки «OK».
Нумерация листов
Разметка страниц в Ворд будет неполной, если на них не вставить номера страниц. Эта процедура считается наиболее трудной. Главная сложность заключается в большом количестве вариантов нумерации.
Наиболее популярные способы:
- Стандартный. Чтобы пронумеровать все страницы, начиная с первой, переходят во вкладку «Вставка» (расположена в горизонтальном меню программы). В появившемся окне выбирают пункт «Номера страниц». Кликнув по нему, появится выпадающий список, где останется выбрать один из вариантов расположения (например, вверху, внизу, на полях).
- Титульный. Этот вариант нумерации предусматривает пропуск титульного листа, который часто отводят для написания темы работы, указания авторства и прочей информации. Начинают процесс с простановки номеров стандартным способом. После этого переходят на титульный лист документа и в верхнем меню ищут вкладку «Разметка страницы». Нажимают на стрелкой (расположена в нижней части блока) и открывают диалоговое окно «Параметры». Там находят вкладку «Источник бумаги» и переходят на неё. В блоке «Различать колонтитулы» ставят отметку напротив надписи «Первой страницы». Нажимают «OK», тем самым сохраняя внесённые изменения.
- С пропуском первого листа. Такой вариант разметки позволяет начать нумерацию со второй страницы. Для выполнения задачи проводят те же действия, что и в титульном способе. После этого переходят во вкладку «Вставка», где ищут пункт «Номера». Опускаются по выпадающему списку и находят функцию «Формат номеров». В появившемся окне есть блок «Нумерация», в котором ставят значение «0» около надписи «Начать с:». Нажимают кнопку «OK» и сохраняют изменения.
- С пропуском 2 страниц. Для простановки такой нумерации в Word предусмотрена функция разрыв разделов. Перед её использованием нажимают на иконку «Отобразить все знаки» (находится в блоке «Абзац»). Затем передвигают курсор в конец 2 листа, открывают раздел «Разметка» и кликают на пункт меню «Разрывы». В появившемся диалоговом окне выбирают «Следующая страница». Выполнив эти действия, опускаются в конец 3 листа и делают двойной клик по колонтитулу. В открывшемся окне выбирают вкладку «Конструктор» и пункт «Как в предыдущем разделе». После этого снова переходят на 3 лист и в верхнем меню выбирают «Формат номеров страниц». В нём ставят значение «1» напротив слов «Начать с:». Нажимают «OK».
Устранение возможных проблем
Случаются ситуации, когда линейка попросту не отображается. В большинстве подобных случаев виноват в этом сам пользователь, но иногда сбой происходит из-за вирусов, неправильного выключения операционной системы и тому подобных случаев. Метод, как включить линейку в такой ситуации будет зависеть от происхождения проблемы, но чаще всего он одинаков для всех случаев.
Нет вертикальной линейки
В новых релизах работа с документом в Word осуществляется в режиме разметки по умолчанию – в этом режиме линейка отображаться не будет. Для изменения данного параметра можно пойти двумя путями – «поиграться» с режимами отображения документа или же решить вопрос через параметры программного обеспечения. Если с настройками мы уже объясняли выше, то режимы отображения страницы несут одну хитрость – только один режим допускает разметку страницы при помощи линейки. Название этого режима – «Разметка страницы». Перейдите по вкладке «Вид» и нажмите на пиктограмму «Разметка страницы». Затем чуть правее найдите пункт меню «Линейка» и нажмите на него. Вертикальная и горизонтальная линейки появятся сразу же после активации этого инструмента.

Отключены поля между страницами
В некоторых ситуациях вертикальная линейка не отображается при отключении полей между страницами. Решение данной проблемы можно найти в параметрах Word. Чтобы отобразить линейку в Ворд, вам потребуется перейти в пункт «Отображение» в настройках Word и там выбрать пункт «Отобразить поля между страницами в режиме разметки». Тем самым включатся поля, а после этого вам придётся лишь активировать инструмент «Линейка», если он не был активирован ранее.

Режим «Разметка страницы»
Данный режим предназначен для разлиновки страницы и точной настройки положения элементов на листе документа. В современных версиях Word, режим «Разметка страницы» включён по умолчанию. По факту, это единственный режим, в котором будут отображаться обе разлиновки – остальные могут отобразить только одну, вертикальную (например, «Черновик»).
Изменение параметров по умолчанию для новых документов
Вы можете изменить параметры по умолчанию для новых документов, внеся изменения в шаблон Normal, на основе которых будут создаваться новые документы. В шаблоне «Обычный» можно задать другое форматирование или содержимое по умолчанию, после чего для всех создаваемых документов будут использоваться новые параметры.
Важно: Если шаблон «Обычный» был случайно изменен, параметры по умолчанию можно легко восстановить, удалив, переименовав или переместив его. Шаблон «Обычный» будет автоматически создан повторно при следующем запуске Word
Однако этот метод не действует в отношении других шаблонов. Прежде чем изменять какой-либо другой шаблон, следует создать его копию.
Изменение шрифта по умолчанию
Изменение шрифта по умолчанию в любом из шаблонов ведет к тому, что этот шрифт будет использоваться во всех новых документах, создаваемых на базе этого шаблона. Например, шрифт по умолчанию в новых пустых документах соответствует шрифту шаблона «Обычный».
Откройте шаблон или документ, созданный на основе шаблона, для которого нужно изменить параметры по умолчанию.
В меню Формат выберите пункт Шрифт и откройте вкладку Шрифт.
Внесите нужные изменения и нажмите кнопку По умолчанию.
Примечание: Большинство стилей в Word основаны на стиле «Обычный». Изменение шрифта по умолчанию также ведет к изменению стиля «Обычный», и эти изменения распространяются на все остальные стили, созданные на его основе.
Изменение межзнакового интервала по умолчанию
Изменение межзнакового интервала по умолчанию в любом из шаблонов ведет к тому, что новые параметры масштаба, интервалов, расположения, кернинга и других типографских функций будут использоваться во всех новых документах, создаваемых на базе этого шаблона. Например, межзнаковый интервал в новых пустых документах основан на значении соответствующего параметра в шаблоне «Обычный».
Откройте шаблон или документ, созданный на основе шаблона, для которого нужно изменить параметры по умолчанию.
В меню Формат щелкните Шрифт и откройте вкладку Дополнительно.
Внесите нужные изменения и нажмите кнопку По умолчанию.
Изменение размера полей по умолчанию
Изменение размера полей по умолчанию в любом из шаблонов ведет к тому, что новые параметры полей будут использоваться во всех новых документах, создаваемых на базе этого шаблона. Например, размеры полей по умолчанию в новых пустых документах основаны на значении соответствующего параметра в шаблоне «Обычный».
Откройте шаблон или документ, созданный на основе шаблона, для которого нужно изменить параметры по умолчанию.
В меню Формат щелкните Документ и откройте вкладку Поля.
Внесите нужные изменения и нажмите кнопку По умолчанию.
Изменение макета по умолчанию
Изменение макета по умолчанию в любом из шаблонов ведет к тому, что новые разрывы разделов, верхние и нижние колонтитулы и другие атрибуты макета будут использоваться во всех новых документах, создаваемых на базе этого шаблона. Например, атрибуты макета по умолчанию в новых пустых документах основаны на значении соответствующих параметров в шаблоне «Обычный».
Откройте шаблон или документ, созданный на основе шаблона, для которого нужно изменить параметры по умолчанию.
В меню Формат щелкните Документ и откройте вкладку Макет.
Внесите нужные изменения и нажмите кнопку По умолчанию.
Изменение других параметров по умолчанию в шаблоне «Обычный»
В шаблоне «Обычный» можно настроить и изменить параметры по умолчанию для самых разных аспектов работы с документом, таких как форматирование текста, абзацев и документа, стили, текст, рисунки, элементы автотекста и сочетания клавиш. Чтобы внести изменения в файл Normal.dotm, его нужно открыть в Word. При открытии Normal.dotm непосредственно из Finder приложение Word создает пустой документ на основе шаблона.
В меню Файл выберите пункт Открыть.
В диалоговом окне Открыть перейдите в папку, содержащую файл Normal.dotm.
Если у вас Word 2021 для Mac, перейдите в папку /Пользователи/ имя_пользователя/Библиотеки/Group Containers/UBF8T346G9.Office/Содержимое пользователя/Шаблоны.
Как настроить поля в Word, уменьшить их, расширить или совсем убрать: подробная инструкция
На первый взгляд кажется, что работать с текстом очень просто – открыл редактор и печатай себе. Но на самом деле, чтобы написать хорошую статью, реферат, курсовую работу или книгу, надо знать множество инструментов и уметь ими пользоваться. Мы уже говорили о том, как делать сноски, таблицы и гиперссылки. А сегодня разберемся, как настроить поля в Word, выставить нужные размеры, уменьшить или расширить имеющиеся границы.
Для чего нужны поля и какими они бывают
Поля в текстовом документе – это пробелы, пустые места снизу, сверху, слева и справа от края листа до текста.
По умолчанию стандартные границы в Word составляют по 2 см снизу и сверху, 3 см слева и 1,5 справа. Широкая белая полоса в левой части листа позволяет сделать переплет. Остальные пробелы нужны, чтобы при печати не обрезалось содержимое, и текст выглядел аккуратно.
Если мы пишем что-то для себя, то, скорее всего, не обратим внимания на края текста, особенно если не планируем распечатывать файл. Но официальные документы и студенческие работы оформляются по определенным правилам и требованиям, и тут уже не обойтись без специальных инструментов.
Чаще всего настройки применяются ко всему тексту, но бывают исключения, когда для разных разделов нужно установить свои ограничения. Частный случай – это зеркальные поля, о них мы тоже сегодня поговорим.
Настраиваем отступы
Я использую Office 2019 и буду показывать все действия на его примере. Если у вас более ранняя версия, то ничего страшного, параметры страницы в Word 2016 и 2013 выглядят точно так же. Если у вас установлен текстовый редактор 2007 или 2010 года, то вы тоже без проблем найдете нужные настройки. А вот в версии 2003 года интерфейс существенно отличается от современных, но не волнуйтесь, в ней тоже можно настроить границы по своему усмотрению. Об этом я скажу отдельно.
Итак, открываем файл, который нужно отредактировать, и идем в пункт меню “Макет” в редакторе 2013 года или более поздних версиях. Если вы пользуетесь программой 2007 или 2010 версии, то вам нужно перейти в раздел “Разметка страницы”.
Теперь раскрываем инструмент “Поля”. В открывшемся списке есть несколько готовых вариантов:
- обычные,
- узкие,
- средние,
- широкие,
- зеркальные.
Рядом с каждым видом написаны конкретные значения пробелов слева, справа, сверху и снизу листа.
В зеркальном варианте верхняя и нижняя части остаются неизменными, а левая и правая меняются местами через каждый лист, чтобы получался как бы журнальный или книжный разворот, в котором есть внутренние и внешние границы.
Если мы включим такой вариант, то на первой странице слева будет отступ на 3,18 см, справа – на 2,54 см. На втором они поменяются местами: слева будет 2,54 см, а справа – 3,18 см.
Произвольные границы
Если вам не подходят предложенные отступы, то вы можете установить свои персональные параметры. Для этого заходим в тот же пункт на панели инструментов и идем в самый низ контекстного меню.
В открывшемся окне мы можем изменить отдельно каждый отступ, увеличить его, уменьшить или совсем убрать. Если вы хотите избавиться от пустых мест на листе, то установите все параметры равными 0 см, но учтите, что при печати программа будет настаивать на хотя бы минимальных полях, чтобы текст не обрезался.
Также редактор позволяет дополнительно задать расположение и размер переплета, применить установки ко всему документу или отдельным его разделам.
Настройки при печати
Вид страниц можно не менять во время работы над текстом, а сделать это уже непосредственно перед распечатыванием документа. Но в таком случае есть риск, что изменится внешний вид листов, а также увеличится или уменьшится их количество.
Заходим в пункт меню “Файл”, “Печать”.
В появившемся окне находим нужные нам установки и меняем их по своему усмотрению.
Отступы в Word 2003
Внешний вид этой версии программы значительно отличается от более поздних выпусков. Чтобы настроить поля в документе, нажмите на пункт меню “Файл” и в выпавшем списке выберите опцию “Параметры страницы”.
На экране появится уже знакомое нам окно, и вы сможете поменять установки по своему желанию.
Заключение
Сохраняйте инструкцию в закладки или на своей страничке в любимой социальной сети, если планируете вернуться к ней или просто хотите поделиться с друзьями полезной информацией.
Создание содержания
Для того чтобы правильно собрать оглавление, желательно перейти в начало или конец документа, поскольку такой элемент не должен находиться посреди файла. Это делается следующим образом.
- Вначале нужно поставить курсор перед первой буквой среди всей вашей текстовой информации.
- Затем нужно набрать на клавиатуре сочетание клавиш Ctrl+Enter. В результате этого вы сможете добавить пустой лист.
- Поднимаемся к началу документа. Затем переходим на вкладку «Ссылки». Нажимаем на иконку «Оглавление». В появившемся меню выбираем пункт «Автособираемое оглавление 1» (можно выбрать и второй вариант – всё равно будет правильно).
- Скорее всего, вы получите вот такой результат. Дело в том, что для того чтобы составить грамотное содержание, нужно оформить названия разделов (в нашем случае – названия стихов) стилями заголовков.
Если этого не сделать, редактор Microsoft Word попытается проставить пункты оглавления в автоматическом режиме на свое усмотрение. В данном случае он выбрал то, что было оформлено жирном текстом, а мог включить в список что-то другое.
Настройка заголовков
Для того чтобы сформировать правильное и красивое содержание, необходимо выполнить следующие действия.
Кликните на любое название стиха (нужно сделать так, чтобы этот текст был активный и его можно было редактировать).
Обратите внимание на то, что у него выбрано оформление для обычного текста.
- Для того чтобы это исправить, нужно кликнуть на иконку стиля «Заголовок 1» (предварительно поставив курсор в нужное место).
- Затем вас спросят, что именно нужно отредактировать. Выберите пункт «Обновить целиком». Для сохранения настроек нажмите на кнопку «OK».
- Теперь всё станет красиво и аккуратно. Но только там, где мы исправили заголовок.
- Для того чтобы остальные пункты были такими же, придется оформлять точно так же и всё остальное. То есть ко всем остальным названиям необходимо привязать стиль «Заголовок 1». Затем повторите описанные выше действия по обновлению содержания. После этого вы увидите следующее.
Согласитесь, что вручную сделать такой ровный и аккуратный список не получится. Каждая точка стоит на своем месте и ничего не съехало. В таком документе работать намного приятнее.
Многоуровневое оглавление
В описанном выше случае использовались все заголовки первого уровня. Рассмотрим пример, в котором будут и подзаголовки. Для этого необходимо вставить в текст все недостающие элементы.
- Добавьте в свой вордовский документ заголовок второго уровня. Для этого достаточно кликнуть на соответствующий стиль на панели инструментов.
- Затем, чтобы вывести новый пункт в содержании, мы снова сделаем правый клик мыши по этому объекту. В контекстном меню выбираем пункт «Обновить поле».
- Далее нажимаем на кнопку «OK».
- Сразу после этого в содержании появятся новые подзаголовки.
Обратите внимание на то, что содержание не должно накладываться на титульный лист. Всё должно быть на своем месте
Как правильно писать заголовки
В процессе работы с контентом, как правило, часть текста поднимается вверх, а другая уходит дальше. В результате этого внизу листа могут появляться «голые» заголовки (названия). Это выглядит некрасиво. Нужно чтобы после них оставалась хотя бы одна строка.
Помимо этого, также неправильно ставить первый стих на странице с содержанием. Исправить данную проблему несложно. Для этого сделаем несколько простых шагов.
- Убираем с первой страницы всё, помимо содержания. Затем делаем так, чтобы не было заголовков в конце страницы во всем документе. После этого снова делаем правый клик мыши. В появившемся меню выбираем пункт «Обновить поле».
- Но на этот раз выбираем вариант «Обновить только номера страниц». Для сохранения нажимаем на кнопку «OK».
- В результате этого изменятся только цифры, но не само содержание.
С другой стороны, можно было бы выбрать пункт «Обновить целиком». В случае нашего примера ничего не изменится. Но если бы вы вносили какие-то изменения вручную, то всё это исчезло бы.
Например, некоторые любят выравнивать слово «Оглавление» по центру или написать что-то дополнительно от себя. Другие пользователи, наоборот, могут убрать некоторые пункты из содержания.
Microsoft Word как включить линейку
Прежде, чем рассказать как включить линейку, хотелось бы объяснить, для чего она нужна. Данный инструмент, включённый даже в базовые версии текстового редактора Word, служит для разметки листа, создания абзацев, создания границ колонтитулов и прочего. Также она позволяет размечать места изображений, графиков, диаграмм – с её помощью текст станет форматированным, красивым и удобным для восприятия.
Как включить линейку в Ворде 2016, 2019 и ранних версиях – 2003 и 2007 года
Проще всего активировать данный инструмент в Microsoft Word 2003 года. В этой версии она включается автоматически, и отображается всё время. Иногда этот инструмент скрыт, но активируется в несколько кликов мышью – достаточно перейти на вкладку «Вид», а затем выбрать в контекстном меню на пункт «Линейка».
Для более поздних версий Word есть несколько способов активации линейки на листе:
Как сделать линейку в ворде 2016 – перейти на вкладку «Вид» и выбрать пункт «Линейка». После нажатия на этот пункт меню, инструмент сразу появится по границам документа.
Настройка экрана отображения. В этом случае линейка будет отображаться по умолчанию на всех страницах документа. Чтобы включить отображение полей разлиновки по умолчанию, нажмите на кнопку «Файл» и в появившемся контекстном меню выберите пункт «Параметры». После открытия окна параметров Word, нажмите на кнопку «Дополнительно». В открывшемся окне найдите вкладку «Отображение» и установите три галочки на пунктах «Показывать линейки». Сохраните настройки и наслаждайтесь видом линуемого листа в документах.В этом же пункте можно выбрать единицы измерения – сантиметры, миллиметры и прочие варианты.
Помимо вышеуказанных способов, в 2007 и 2010 версиях Word можно включить при помощи отдельной пиктограммы линейки в правом верхнем углу, над строкой вертикальной прокрутки документа.







