Как правильно удалить виндовс 10 с ноутбука
Содержание:
- Удаление через утилиту «Очистка диска»
- Как удалить «семерку» из многосистемной конфигурации
- Процесс установки Windows 7
- Видео: удалить Windows 7
- Cortana
- Инструкция №3. Использование загрузочных дисков со сторонними программами.
- Уничтожение ОС полностью
- Удаление через командную строку
- Какая программа подойдет?
- Что значит снести винду?
- Мануальное удаление
- Удаление через утилиту «Очистка диска»
- Пошаговая инструкция по удалению Windows
- Инструкция №2. Стирание дублей операционных систем.
- Как удалить windows xp и установить новую windows 7
Удаление через утилиту «Очистка диска»
Шаг 1. Для вызова утилиты в строке «Найти программы и файлы» нужно ввести строку «Очистка диска», и запустить программу от имени администратора.
В строке «Найти программы и файлы» вводим строку «Очистка диска» и запускаем программу от имени администратора
Шаг 2. Выберите устройство, на котором следует выполнить очистку, и нажмите «ОК».
Выбираем устройство, на котором следует выполнить очистку и нажимаем «ОК»
Шаг 3. Дождитесь окончания процесса анализа. Оценка производится по разделам винчестера.
Дожидаемся окончания процесса анализа
Шаг 4. По окончанию анализа будет выведено окно, с перечислением возможных пунктов предназначенных для удаления разделов. Запустите процесс анализа очистки системных файлов, щелкнув по соответствующей кнопке.
Запускаем процесс анализа очистки системных файлов
Шаг 5. Выберите устройство, на котором следует выполнить очистку, и нажмите «ОК».
Выбираем устройство, на котором следует выполнить очистку и нажимаем «ОК»
Шаг 6. Дождитесь окончания процесса анализа. Оценка производится по разделам винчестера.
Дожидаемся окончания процесса анализа
Шаг 7. Выделите пункт «Предыдущие установки Windows» и нажмите «ОК».
Выделяем пункт «Предыдущие установки Windows» и нажимаем «ОК»
Шаг 8. Дождитесь окончание процесса очистки.
Как удалить «семерку» из многосистемной конфигурации
Как удалить Windows 7, если на ПК установлено несколько операционных систем? Это делается в два шага:
После того, как с помощью форматирования вы освободите раздел, Windows 7 по-прежнему будет присутствовать в списке начальной загрузки.
Чтобы убрать ее оттуда, загрузите оставшуюся на компьютере ОС (к примеру Windows XP или 8) и войдите в нее с правами администратора. Через поиск запустите утилиту конфигурации системы msconfig.exe.
Для вступления настройки в действие перезагрузите компьютер. «Семерка» больше не будет отображаться на экране конфигурации загрузки.
Освободившийся после форматирования раздел можно присоединить к одному из оставшихся, использовать для установки другой операционной системы или для хранения данных.
Если вы решили обновить операционную систему, и вам требуется удалить уже существующую ее версию, то сделайте это в процессе установки новой ОС. Вставьте диск с архивами Windows в DVD-привод и включите компьютер.
Нажмите клавишу F8 для открытия окна выбора устройств. Выделите требуемый DVD-привод и нажмите клавишу Enter. Для запуска процесса установки операционной системы нажмите любую клавишу после появления надписи Press any key to boot from CD.
Начните устанавливать операционную систему привычным образом до того момента, пока процесс не дойдет до выбора локального диска. Если вы устанавливаете Windows XP, то укажите жесткий диск или его раздел, на котором установлена существующая копия операционной системы.
В следующем окне выберите форматирование в нужную файловую систему. Нажмите клавишу F для подтверждения форматирования раздела.
В том случае, если вы имеете дело с операционными системами Windows 7 или Vista, нажмите кнопку «Настройка диска» после появления списка существующих разделов.
Выделите жесткий диск или его раздел, на котором установлена текущая версия операционной системы. Нажмите кнопку форматировать. В стандартном режиме программа проведет форматирование тома в тот же формат, в котором он находился ранее.
Если вам требуется изменить тип файловой системы тома, то нажмите кнопку «Удалить» и подтвердите удаление данного раздела. Теперь нажмите кнопку «Создать». Введите размер будущего раздела (он равен размеру удаленного тома) и выберите тип его файловой системы.
Если вам требуется удалить операционную систему без установки новой, воспользуйтесь утилитой Partition Manager. Установите программу и перезагрузите компьютер. Запустите Partition Manager.
Кликните правой кнопкой мыши по нужному разделу и выберите пункт «Форматировать». Задайте размер кластера и тип файловой системы будущего чистого тома. Нажмите кнопку «Применить намеченные изменения». Компьютер продолжит выполнение процесса в DOS-режиме.
Компания Microsoft с определённой периодичностью выпускает новые операционные системы. К сожалению, не всем пользователям пришлась по вкусу очередная ОС Windows 7. Причины отказа от новой операционной системы в пользу привычной Windows XP могут быть самыми разнообразными
Важно лишь то, как на компьютер с установленной «семёркой» поставить Windows XP
Процесс установки Windows 7
Процесс установки начинается с момента запуска файла Setup.exe. Откроется окно с предложением установки операционной системы.
Когда вы нажмёте кнопку «установить», произойдет запуск программы установщика и сбор данных о будущем пользователе. В процессе сбора информации представится возможность указать следующее:
- Язык операционной системы и раскладки клавиатуры
- Какое издание и разрядность (из нескольких вариантов) вы выбираете
- Прочитать лицензионное соглашение и дать согласие
- Выбрать тип загрузки. На выбор предлагается «Обновление системы» или «Полная установка»
Если у вас до этого стояла операционная система Vista, то выбираем «Обновление системы». Для всех остальных ОС выбираем вариант «Полная установка».
При использовании второго варианта все данные, хранящиеся в системе, будут стерты в процессе установки. Поэтому, рекомендуем выполнить подготовку к установке, описанную выше, чтобы потом не мучатся с поиском драйверов.
Осталось выбрать свободный для загрузки логический раздел (по умолчанию C:\) или создать и отформатировать нужное место дисковое пространство, куда загружает файлы Семерка.
При выборе раздела с недостаточным количеством места, программа не позволит вам продолжить двигаться дальше.
Размер занимаемый ОС нужный для загрузки будет равняться приблизительно 20 Гб. Если вы собираетесь разделить нераспределенное пространство диска на несколько частей (например, в случае, если оно составляет 500 Гб), то оптимальным будет выделить под диск с устанавливаемыми файлами порядка 50-100 Гб от общего количества памяти.
Выполните действие, чтобы оставить место под обновления, в дальнейшем загрузку необходимых драйверов и создание резервных точек восстановления.
После создания раздела с нужным количеством места на нем, не забудьте создать и второй раздел (или даже несколько) для хранения личных данных и другой информации.
Если этого не сделать, установщик потеряет оставшееся нераспределенное дисковое пространство, и вы сможете использовать его только после применения специальных утилит или повторной переустановки всей ОС целиком.
Если проблем с распределением места больше не осталось, можете продвигаться далее.
Видео: удалить Windows 7
Последовательность действий
Первым этапом деинсталляции ОС является форматирование диска. Для того, чтобы сделать это до установки, необходимо, прежде всего, отредактировать Bios.
Делается это следующим образом:
- сразу после запуска ПК требуется быстро несколько раз нажать на клавишу F8 или Delete (в зависимости от модели Bios и типа ПК);
- на мониторе появится синий экран, содержащий таблицу;
- находим список параметров, выглядящих примерно так:
- 1st boot device;
- 2st boot device;
- 3st boo device;
- редактируем 1st boot devi ceтаким образом, чтобы в правой части строки появилось нужное устройство (CD/DVD-ROMили USB-FDD);
- находим строку «Save and Exit Setup», нажимаем на неё, соглашаемся с внесением изменений и выполнением дальнейшей перезагрузки.
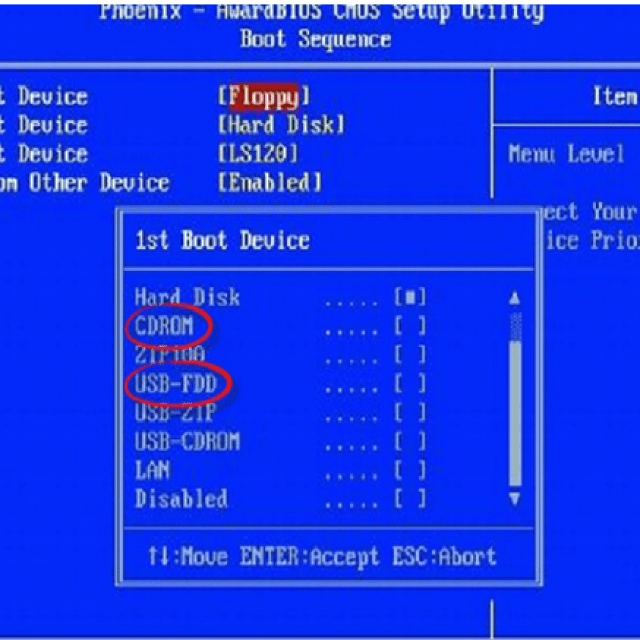
После настройки запуска, необходимо воспользоваться носителем информации с программным обеспечением, предназначенным для работы с жестким диском. В наличии обязательно должна быть функция форматирования.
Оптимальным выбором на сегодняшний день является приложение Acronis Disk Director. Необходима версия, поддерживающая работу вне операционной системы.
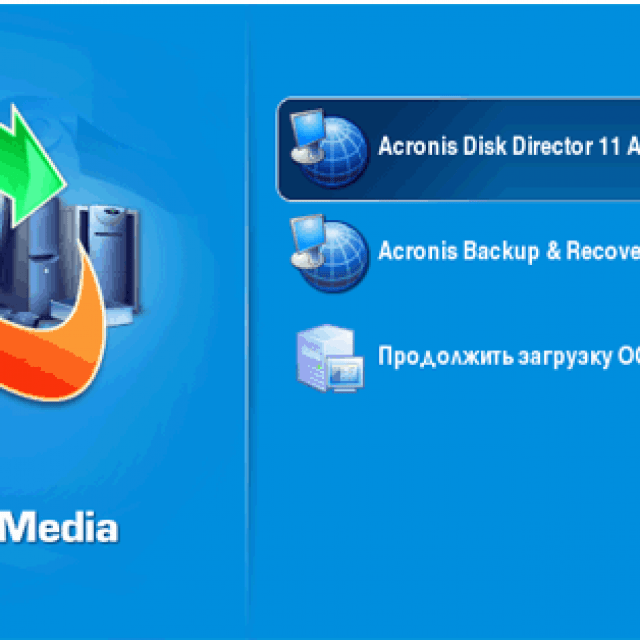
Фото: приложение Acronis Disk Director
Форматирование выполняется следующим образом:
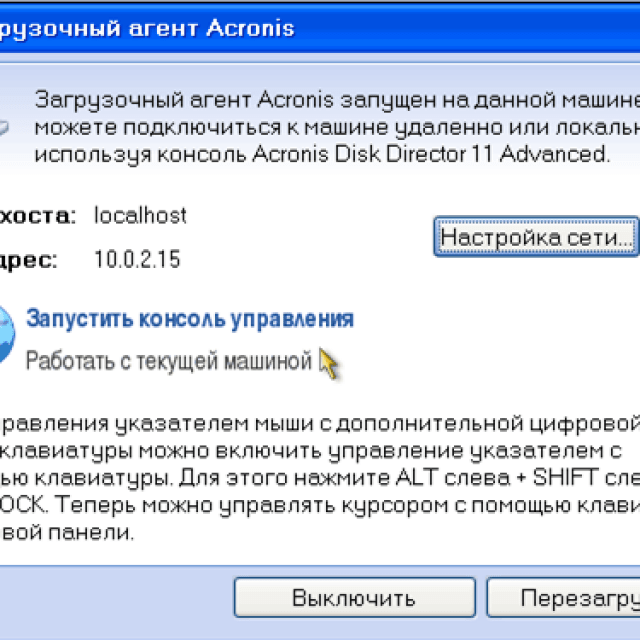
После выполнения всех выше перечисленных действий запустится процесс форматирования. По его окончании приложение необходимо закрыть. Все данные с жесткого диска удалены безвозвратно. И можно смело приступать к установке новой версии.
Cortana
Обновление Windows 10 с кодом 20H1 или номером 2004 привносит на компьютеры голосовой ассистент Cortana. При этом он появляется даже там, где его раньше и не было. Русскоязычные пользователи могут и порадоваться новой возможности, вот только после клика по синему кружку появляется надпись: «Кортана недоступна в вашем регионе».
Кажется странным добавлять в локализованную русскую версию Windows ассистента, который по-русски разговаривать не умеет. Логичным будет удалить Cortana, чтобы она место не занимала.
Для этого нажмите правой кнопкой мыши по значку «Пуск» и выберите элемент «Windows PowerShell (Администратор)».
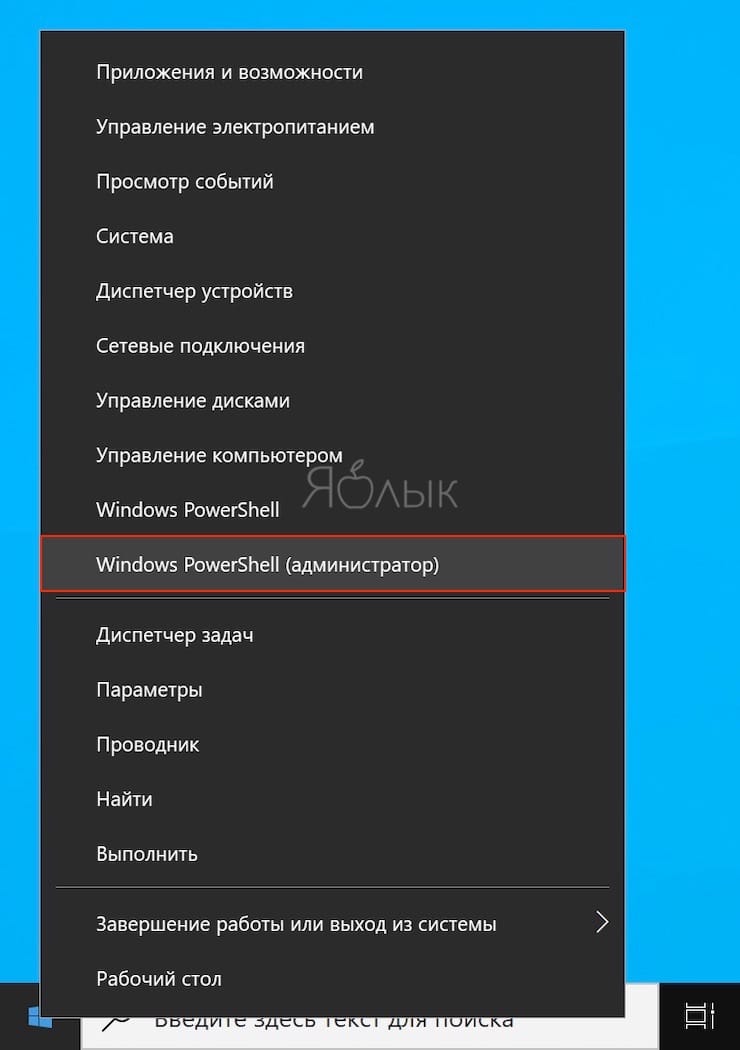
В появившемся темном окне введите команду:
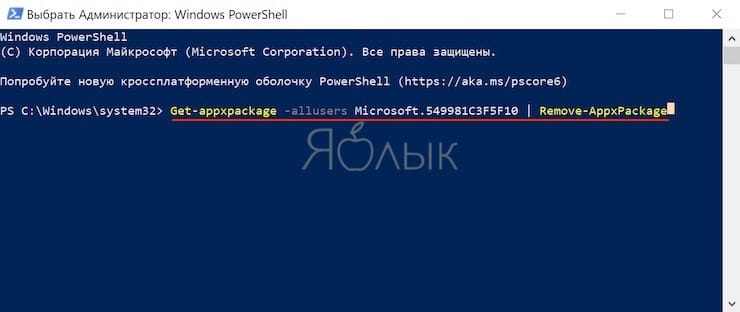
После нажатия клавиши «Ввод» приложение Cortana будет удалено. А если когда-нибудь ассистент сможет полноценно работать в России, то ничто не мешает установить его снова из Microsoft Store.
Инструкция №3. Использование загрузочных дисков со сторонними программами.
Данный вариант удаления Windows 10 подразумевает использование специальных программ для редактирования разделов жесткого диска. В данном случае будем использовать загрузочный диск от производителя программного обеспечения Acronis. Этот вендор заслужил доверие миллионов пользователей в мире и имеет дружественный и интуитивно понятный интерфейс. Конкретно для текущей задачи, оптимальным выбором будет утилита Acronis True Image Home. После того как будет создан загрузочный диск с Акронисом, необходимо совершить перезагрузку и выполнить стандартные операции в БИОС, выставить загрузочный оптический диск приоритетным. После того как компьютер загрузится с оптического диска Acronis True Image, выполним ряд операции для выбора и удаления раздела диска содержащего Windows 10: На скриншоте показан главный экран утилиты Acronis True Image Home, начнем с того что кликнем пункт “Acronis True Image Home”
Далее выбираем кнопку “Tools & Utilities”
Далее выбираем кнопку «Acronis DriveCleanser»
Следующими шагами будут выбор того раздела в котором содержатся файлы Windows 10 и нажатие кнопки “Next”
Заключительным этапом будет завершение всего процесса нажатием кнопки “Приступить”
После окончания всех вышеприведенных этапов, Windows 10 будет полностью удален с компьютера.
Стоит отметить
Перед тем как выполнить действия описанные в третьем способе, мерой предосторожностью будет тщательное запоминание имен и букв всех разделов жесткого диска
- https://smartbobr.ru/poleznosti/udalit-windows-10/
- https://public-pc.com/udalyaem-windows-10-s-noutbuka/
- https://cheerss.ru/kak-udalit-windows-10-s-kompyutera/.html
Уничтожение ОС полностью
А теперь самое интересное, но довольно сложное с технической точки зрения — удаление Windows 10 на 100%, полностью. Зачем может понадобиться подобное сказать однозначно никак нельзя. Возможно, вам настолько ненавистна новая “винда”, что вы решили пересесть на что-то альтернативное вроде Ubuntu. Или хотите поставить “семерку” на ССД, а HDD расчистить.
В любом случае, вам понадобится загрузочная флешка или диск с записанной системой GParted LiveCD. Скачать образ диска можно абсолютно бесплатно и легально с официального сайта. Просто введите это название в поиске. Записать на диск можно любой программой, поддерживающей запись образов в формате.iso, а для записи на флешку используйте программу Rufus.
Когда флешка или диск будет готов, перезагрузите ваш компьютер с “десяткой”, убедившись, что все файлы, пароли и прочее в безопасности. Разумеется, Secure Boot тоже должна быть отключена. При появлении первого стартового экрана нажмите на F12 и выберите нужный пункт загрузки. Далее вы увидите примерно такой экран (выбирайте Default):
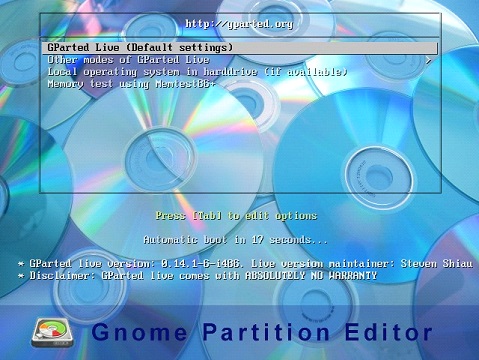
На рабочем столе или в меню отыщите программу GParted. Это ее интерфейс:
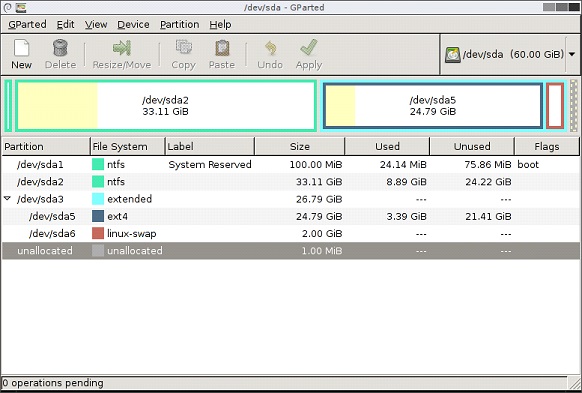
В окне вы увидите список разделов на вашем жестком диске. В верхнем правом углу можно выбрать конкретный диск или флешку, если их несколько. В списке отобразятся все подключенные носители данных, поэтому будьте осторожны: отформатировать не тот раздел или диск — значит угробить все данные на нем.
С GParted можно форматировать разделы, удалять, создавать новые и так далее. Чтобы удалить с компьютера любую операционную систему, достаточно знать, на каком разделе жесткого диска она установлена. Просто щелкните по нему правой кнопкой мыши и выберите форматирование в нужный формат. Для Windows это NTFS.
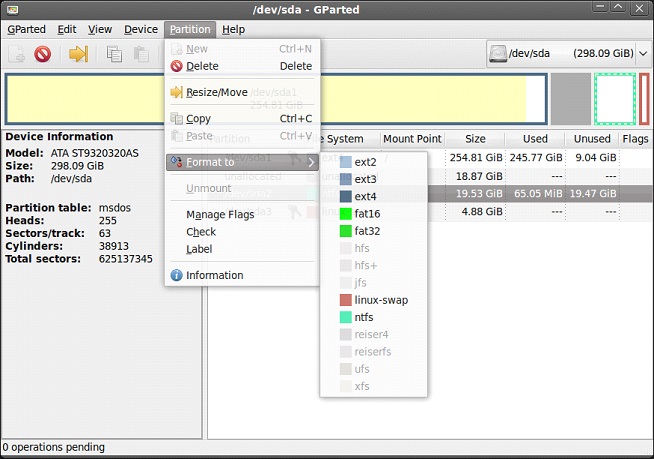
У “десятки” должны быть еще разделы с данными для восстановления. Они “весят” обычно около 300-500 МБ. Их лучше не трогать, так как некоторые могут быть нужны для UEFI, а именно для правильной работы разметки.
Как видите, ничего сложного. Но учтите, что после проделанных операций компьютер не сможет загрузиться, ведь у него не будет ОС. Приготовьте диск с нужной операционной системой и устанавливайте с нуля.
(Visited 89 720 times, 14 visits today)
С каждым днем Windows XP устаревает все больше и все чаще используется только на маломощных компьютерах. Компания “Microsoft” обновляет операционные системы в целях модернизации систем безопасности и новейших функций для пользователей достаточно часто. Каждая обновленная система практически всегда плохо совместима с предыдущим программным обеспечением по различным причинам: нехватка свободного места жесткого диска, недостаток оперативной памяти и т.д.
Случаи, когда нужно удалить Windows XP, бывают разные:
- При желании установить более новую систему или же, наоборот, вернуться к привычной старой;
- Когда в компьютере имеется сразу несколько операционных систем. Они могут быть одинаковыми или разными, располагаться на одном диске или в разных разделах.
Удаление через командную строку
Фактически данный метод тоже является удалением вручную, однако деинсталляция проводится на низком уровне, что гарантирует лучший результат, за счет попутного сканирования секторов винчестера.
Шаг 1. Для вызова командной строки в меню «Пуск» в строке «Найти программы и файлы» нужно ввести команду cmd, вызвать контекстное меню и запустить обработчик от имени администратора.
Вводим команду cmd
Шаг 2. Для удаления директории введите команду «rmdir /s c:windows.old».
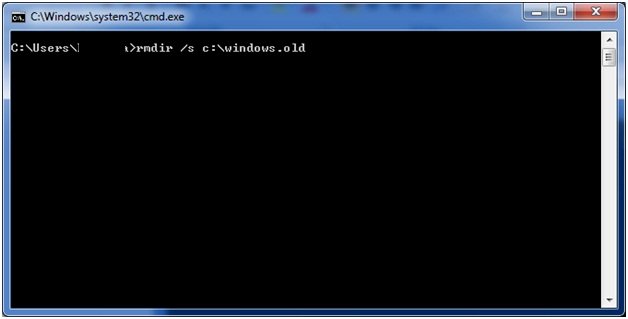
Вводим команду «rmdir /s c:windows.old»
Шаг 3. Подтвердите удаление папки Windows.old, нажав клавишу «n» и «enter».
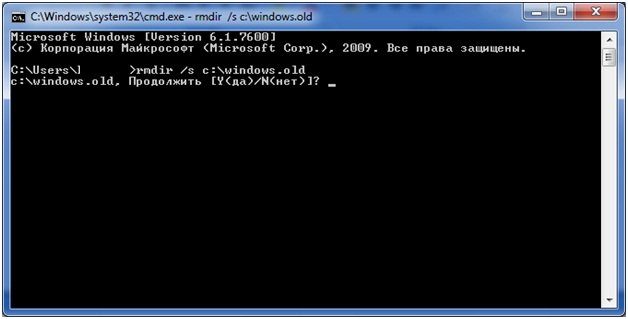
Подтверждаем удаление папки Windows.old, нажав клавишу «n» и «enter»
Какая программа подойдет?
И перед тем как удалить DirectX Windows 7, для начала вам нужно скачать специальную утилиту. Наиболее популярной из них является программа DirectX Happy Uninstall.
Стоит отметить, что данная программа поддерживает все версии пакетов. Также перед тем как удалить с компьютера DirectX, она создает резервную копию, которая позволяет отказаться в случае неудачного завершения процесса от удаления и откатиться к исходному состоянию системы. Еще Happy Uninstall может определить ошибки, которые были допущены иными программами при попытке деинсталляции DirectX. Данная утилита является абсолютно бесплатной, и скачать ее можно с официального сайта. Как удалить файлы Windows 7 из папки DirectX? Они деинсталлируются автоматически, поэтому вручную ничего делать не нужно в этой папке.
Что значит снести винду?
Снести винду — значит отформатировать диск с установленной виндой и установить её на чистый диск. Если говорить простыми словами, снести винду — значит правильно удалить старую винду.
Установщики винды делятся на 2 вида.
Первые, записывают её на диск. Запускают диск из под старой винды и начинают установку. Это НЕПРАВИЛЬНО РЕШЕНИЕ установки любой винды.
Для правильной установки Windows Xp, 7, 8, 10 — вам потребуется запустить диск или загрузочную флешку, ПОСЛЕ перезагрузки компьютера и ДО загрузки старой виндоус.
Сперва, надо перезагрузить компьютер и зайти в bios. В некоторых случаях, надо выставить поддержку usb адаптера в настройках bios (или ваша клавиатура и мышка не буду реагировать на нажатие и диск с установкой не винды не запуститься)
После этого, надо выставить или (смотря с чего вы делаете снос винды и чистую установку виндоус)
Если клавиша не нажимается, тогда стоит выставить поддержку usb (об этом написано сверху)
Итак, диск начал загружаться. Ждём и жмём далее. Нам нужен момент, когда мы сможем удалить раздел C:
Снос винды происходит после удаления раздела C: (скорее всего там установлен Windows)
Теперь, выбираем неразмеченную область и устанавливаем туда Windows.
Таким образом вы удалите ВСЕ операционные системы с вашего компьютера и установите одну единственную. Этот способ подходит для любой Windows Xp/7/8/10. Теперь вы знаете как правильно снести винду и установить новую Windows Xp/7/8/10 как это советую делать в каждом мануале!
P.S: Этот способ подходит для установки любых сборок Windows. Любую сборку Windows советуют устанавливать именно по такому мануалу. Не запускайте из под винды диск, загружайте его правильно!
Мануальное удаление
Шаг 1. Войдите на логический том, где на текущий момент установлена операционная система.
Открываем на рабочем столе папку «Мой компьютер» или «Компьютер»
Двойным кликом левой кнопкой мыши открываем диск, на котором установлена операционная система
Шаг 2. Выделите поддиректорию «Windows.old» кликом левой кнопки мыши, и запустите процедуру удаления, с помощью сочетания клавиш «Shift+Del». В окне подтверждения дайте согласие на безвозвратное удаление директории.
Кликаем левой кнопкой мыши на поддиректорию «Windows.old», нажимаем сочетание клавиш «Shift+Del»
Нажимаем «Да» для подтверждения действия
Удаление через утилиту «Очистка диска»
Шаг 1. Для вызова утилиты в строке «Найти программы и файлы» нужно ввести строку «Очистка диска», и запустить программу от имени администратора.
В строке «Найти программы и файлы» вводим строку «Очистка диска» и запускаем программу от имени администратора
Шаг 2. Выберите устройство, на котором следует выполнить очистку, и нажмите «ОК».
Выбираем устройство, на котором следует выполнить очистку и нажимаем «ОК»
Шаг 3. Дождитесь окончания процесса анализа. Оценка производится по разделам винчестера.
Дожидаемся окончания процесса анализа
Шаг 4. По окончанию анализа будет выведено окно, с перечислением возможных пунктов предназначенных для удаления разделов. Запустите процесс анализа очистки системных файлов, щелкнув по соответствующей кнопке.
Запускаем процесс анализа очистки системных файлов
Шаг 5. Выберите устройство, на котором следует выполнить очистку, и нажмите «ОК».
Выбираем устройство, на котором следует выполнить очистку и нажимаем «ОК»
Шаг 6. Дождитесь окончания процесса анализа. Оценка производится по разделам винчестера.
Дожидаемся окончания процесса анализа
Шаг 7. Выделите пункт «Предыдущие установки Windows» и нажмите «ОК».
Выделяем пункт «Предыдущие установки Windows» и нажимаем «ОК»
Шаг 8. Дождитесь окончание процесса очистки.
Пошаговая инструкция по удалению Windows
Перед тем как начать процесс деинсталляции, важно определиться, какую цель ставит перед собой пользователь. Чаще требуется выполнить переустановку Виндовс, заменив на новую операционную систему, но иногда нужно удалить ее безвозвратно
Для полной очистки потребуется отформатировать раздел HDD, на котором установлены все системные компоненты. Ошибочно думать, что можно избавиться от ОС в целом, удалив папку с названием «Windows».
Нормальное удаление предполагает форматирование встроенного носителя, но стандартный метод не принесет результата. Если нажать правой кнопкой мышки по значку компьютера на рабочем столе, и в открывшемся меню выбрать пункт «Форматировать», удастся лишь почистить HDD и вернуть ОС в изначальное состояние.
Также удалить Виндовс с другого жесткого диска необходимо по причине того, что на разных разделах винчестера установлено несколько операционных систем. В этом случае – одну из них деинсталлировать, а компьютер настроить таким образом, чтобы при запуске не отображалось меню, предлагающее выбрать способ загрузки.
Перед форматированием рекомендуется проверить, что будет удалена именно ненужная система. Для этого следует открыть меню «Пуск» (или кликнуть по значку правой кнопкой мыши) и выбрать раздел «Управление компьютером». Далее необходимо щелкнуть левой кнопкой мыши по вкладке «Управление дисками», после чего откроется список с указанием всех разделов.
Важно убедиться, что раздел, подлежащий деинсталляции, не является активным, в противном случае нужно нажать правой кнопкой мыши по разделу, который нужно оставить, и выбрать команду «Сделать раздел активным». Для удаления ОС из меню выбора при запуске компьютера необходимо выполнить следующие действия:
- С помощью комбинации клавиш Win + R вызвать команду «Выполнить» и вписать в поле «msconfig» без кавычек. Нажать на «Ок».
- В новом окне откроется раздел «Конфигурация системы».
- Перейти во вкладку «Загрузка».
- Отобразиться список, где нужно выбрать систему, подлежащую деинсталляции, и нажать поочередно на кнопки «Удалить» и «Ок».
- Чтобы изменения вступили в силу, в открывшемся окне выбрать «Перезагрузку» компьютера.
После ребута системы загрузится сохраненный Виндовс. Для освобождения места в разделах, где располагалась старая ОС, потребуется выполнить форматирование:
- Вначале выполнить двойной щелчок по значку «Компьютера» на рабочем столе.
- Правой кнопкой мыши необходимо обозначить носитель, на котором находилась удаленная ОС, а затем выбрать команду «Форматировать».
- В открывшемся окне следует кликнуть по «Начать», после чего появится сообщение, предупреждающее, что форматирование уничтожит всю информацию.
- Необходимо клацнуть на «Ок» и дождаться окончания процесса, затем нажать на кнопку «Закрыть».
Инструкция №2. Стирание дублей операционных систем.
- Разыскать ярлык «Мой компьютер» на рабочем столе
- Выбрать правой клавишей мыши пункт контекстного меню «Свойства»
- Далее выбрать пункт «Дополнительные параметры системы»
- Откроем вкладку «Дополнительно». В самом внизу в разделе «Загрузка и восстановление» находится кнопка «Параметры»
- Очередное окно позволяет выбрать загрузку с Windows 7 что соответствует нашей цели
- Следующим шагом будет форматирование того раздела диска, который содержит папки и файлы Windows. Выбрать раздел жесткого диска где содержатся файлы Windows 10, нажатием правой клавишей мыши вызвать контекстное меню и нажать “форматирование”
Таким способом, на компьютере останется для загрузки только один Windows 7.
Как удалить windows xp и установить новую windows 7
Если вы заметили, что windows xp дает сбои, часто появляются ошибки, плохо запускаются или вовсе не открываются определенные программы, то, возможно, вам понадобится переустановить систему, для чего в начале ее нужно удалить. Кроме того, Майкрософт сделало официальное заявление о том, что в 2014 году прекратится официальная поддержка этой версии операционки. Следовательно, у пользователей могут появиться проблемы, связанные с использованием системы, одна из которых – отсутствие обновлений, что вряд ли хорошо скажется на работе ОС. Если эти или другие причины заставили вас искать информацию о том, как снести windows xp и установить windows 7, то вы попали по адресу.
Удаление windows xp
Для начала необходимо зайти в раздел Мой компьютер. Здесь необходимо выбрать жесткий диск, на котором установлена система и кликнуть на него правой кнопочкой мыши. Из открывшегося контекстного меню выбираем пункт Форматирование. Следующий этап – выбор файловой системы форматируемого раздела, а также размер кластера.
В случае, когда требуется более глубокая очистка, снимается выделение напротив пункта Быстрая очистка. Запустить процесс можно, нажав на кнопку Начать. Если вы хотите оставить важные документы или программы, а снести только систему, то понадобится выбрать системные папки и удалить их с помощью Del.
Также можно проделать данную операцию с использованием загрузочного диска. Причем, сделать это можно непосредственно при установке другой версии ОС. Для этого вставляем диск и включаем компьютер. Чтобы попасть в BIOS жмем Del. Переходим в раздел BOOT, где устанавливаем приоритет загрузки на диск. Сохранить настройки можно кнопкой F10.
После этого с диска начнется копирование системных файлов. Система предложит вам выбрать раздел, где будет происходить установка. В ее процессе вы получите возможность отформатировать разделы, удалить ненужные папки и т. д. Для этого нужно будет всего лишь нажать кнопку, которую подскажет система. Кроме того, windows xp можно удалить из Панели управления, для чего нужно перейти в раздел Удаление и установка программ.
Как видите, все довольно просто. Однако, в некоторых случаях, даже если вы хотите установить ОС новой версии, то сможете оставить windows xp в качестве второй операционки. Это позволит использовать вам две системы на компьютере. Если же вам понадобится все-таки одну из них удалить, не забудьте убрать сведения о ней в автозагрузке. А как посмотреть и изменить автозагрузку в windows 7 вы уже узнаете из этой статьи.
Как снести винду?
Довольно часто случается, что при выходе в свет очередной версии операционной системы от Microsoft пользователи устанавливают ее не вместо предыдущей, а рядом с ней. Такой шаг оправдан в качестве эксперимента. Он позволяет выявить достоинства и недостатки новой ОС без удаления старой.
Когда же все было проверено на собственном опыте, от одной из Windows желательно избавиться, так как это существенно увеличит свободное пространство HDD. Снести же Винду на ноутбуке или стацонарном компьютере несложно. С этим справится любой пользователь.







