Мультизагрузка: как правильно удалить одну windows из двух?
Содержание:
- Редактирование загрузчика
- Как удалить вторую операционную систему Windows полностью?
- Удаление предыдущей установленной системы
- Очищаем компьютер от оставшихся элементов Windows 7
- Как удалить операционную систему если их две, редактирование меню загрузки windows
- Как удалить установленную систему windows с компьютера?
- Удаление второй копии Windows 7
- Что делать, если случайно был удален важный файл?
- Удаление папки
- Удаление ОС Windows 7 и установка новой системы
- Как удалить вторую Windows 10?
- Сегодня мы поделимся с вами простым способом удаления второй операционной системы.
Редактирование загрузчика
Деинсталляцию второго Виндовса всегда начинают с редактирования меню загрузки. Вначале очищают экран от лишней строчки. Потом переходят в хранилище, то есть на disk, где хранится вторая ОС, и делают очистку. Убрать лишний Виндовс можно несколькими способами.

В меню загрузки на экран каждый раз выводится список всех ОС, доступных для запуска. Правда, экранный загрузчик поддается редактированию. Настройка параметров экрана выполняется пользователем на правах администратора.
Как отредактировать меню в окне загрузчика:
- запустить компьютер;
- в момент отображения на экране списка доступных операционок выбрать «Изменить значения по умолчанию…» (в самом низу дисплея);
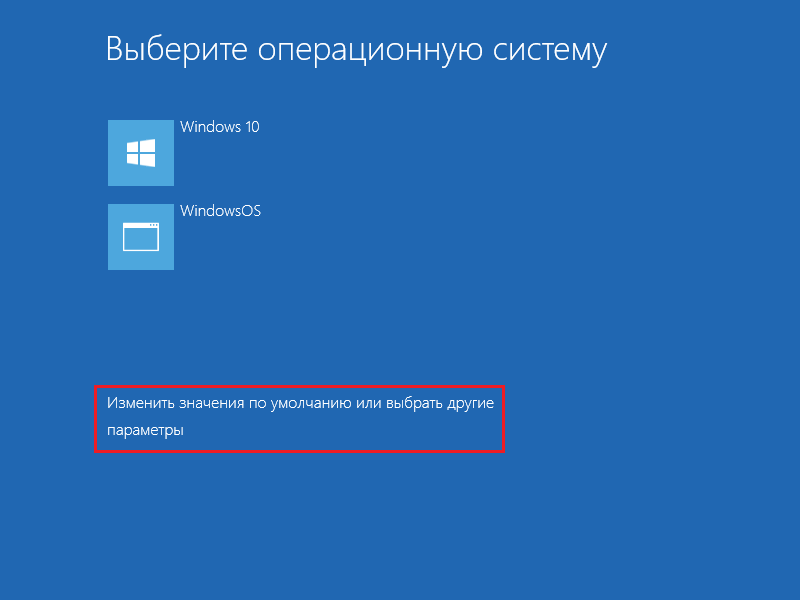
кликнуть на опцию «Выбрать ОС по умолчанию» и указать нужную систему.
После выполнения этого действия на экране в момент загрузки будет отображаться обновленный Виндовс, который запустится по умолчанию. Однако нужно еще удалить старую операционку.
Как убрать лишнюю ОС с помощью конфигурации:
- одновременно нажать на «Win + R»;
- в консоли «Выполнить» написать символы «msconfig»;
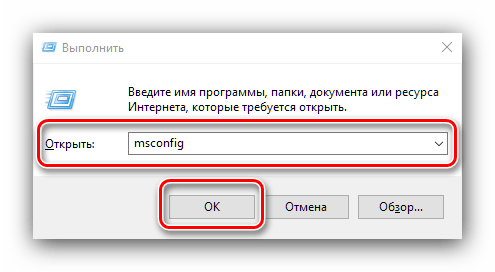
в окошке утилиты открыть вкладку «Загрузка»;
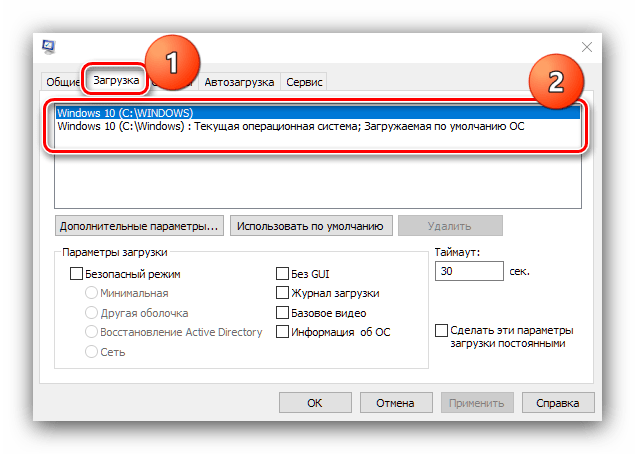
выбрать лишнюю операционку и кликнуть на «Удалить»;
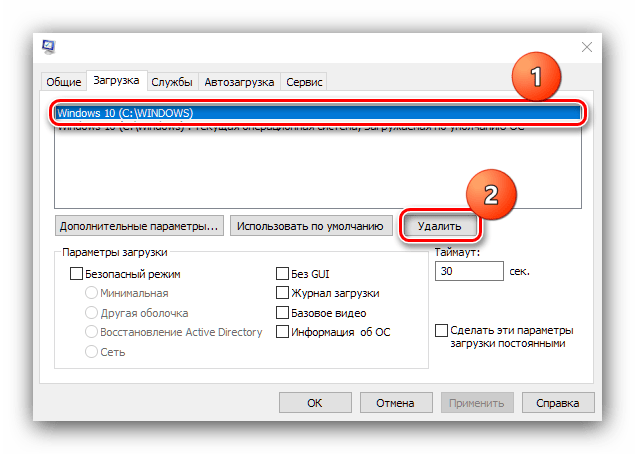
выбрать новый Виндовс, который будет использоваться по умолчанию;

кликнуть на «Ok» и выполнить перезагрузку ПК.
Как отредактировать меню с помощью утилиты EasyBCD:
скачать на ПК EasyBCD;

запустить программу;

отыскать раздел «Редактировать меню…»;
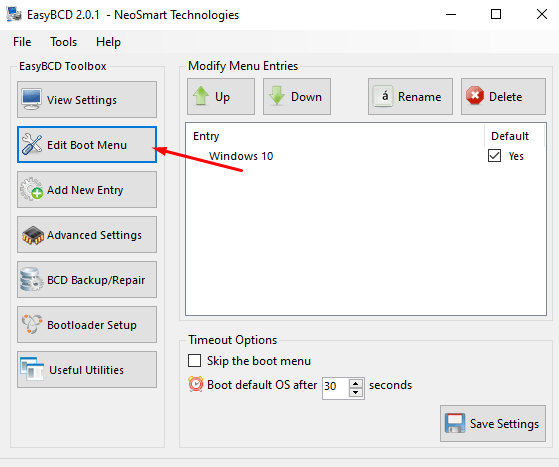
выбрать старую операционку из списка, отметить галочкой и кликнуть на «Удалить»;
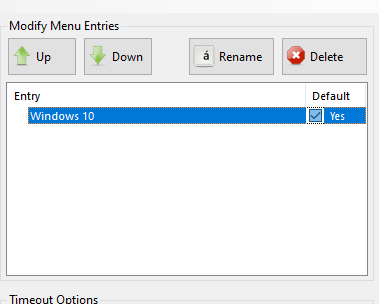
«Сохранить» изменения.
Как выполнить редактирование загрузчика из командной строки:
запустить консоль на правах администратора;

- написать команду «bcdedit»;
- появится «Диспетчер загрузки…»;
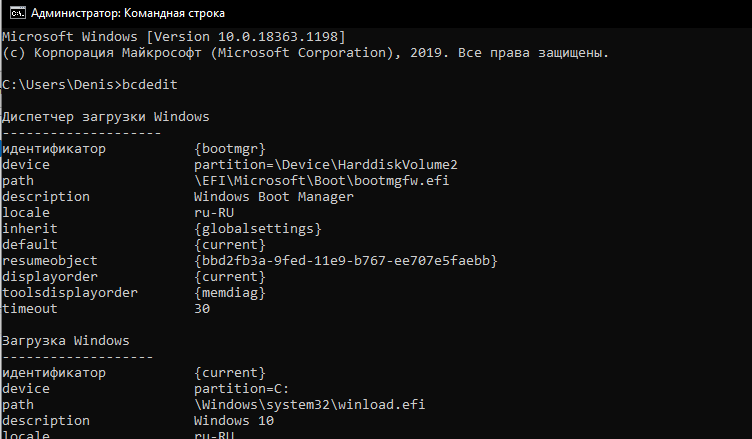
отыскать раздел «displayorder» с кодами всех ОС;
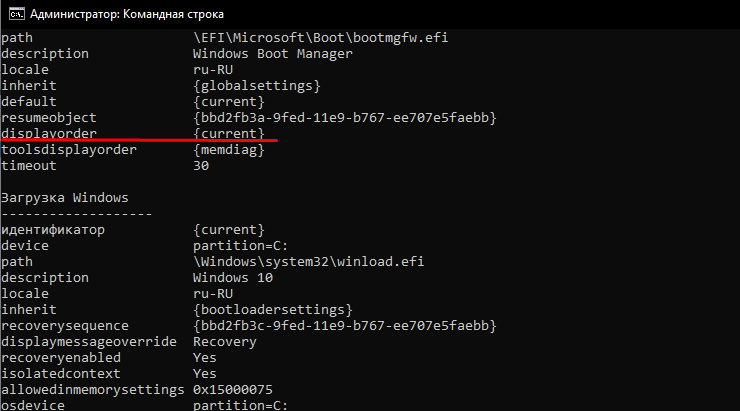
написать символы «bcdedit /delete» и указать код подлежащей удалению системы;
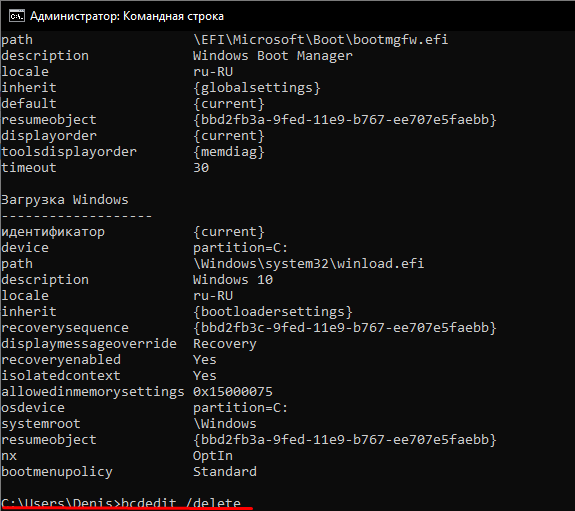
- лишняя операционка уберется одновременно из меню и хранилища;
- если написать «bcdedit /displayorder {код} /remove», то лишний Виндовс уберется только из меню загрузки.

Важно! Мало удалить строчку с напоминанием о старом Виндовсе из экранного загрузчика, нужно убрать лишнюю операционку с накопителя. Очистка disk производится в том случае, если уже установлен новый Windows
Как удалить вторую операционную систему Windows полностью?
В предыдущем варианте мы только устранили возможность запуска ОС, но вопрос, как удалить вторую Windows с компьютера не до конца разобран, так как остались все файлы системы. Теперь необходимо очистить систему, чтобы высвободит много свободного места.
Чтобы отформатировать диск необходимо предварительно убедиться в том, что выбран целевой раздел. Его структура идентична системному диску, здесь также содержатся базовые папки Windows, Program Files и т.д. Обычно под основную систему зарезервирована буква C, соответственно другой идентификатор будет у второй ОС.
- Клик на Пуск, затем «Компьютер»;
- ПКМ по целевому разделу и клик на «Форматировать»;
- Если особой нужды нет, то параметры оставить стандартными.
Удаление предыдущей установленной системы
По умолчанию при переходе со старой операционной системы на новую создаётся папка Windows.old, в которой находятся все необходимые файлы для восстановления предыдущей установленной ОС. Нужна она для того, чтобы при желании пользователь мог легко вернуться на старую версию системы, используя стандартные возможности Windows и не прибегая к переустановке системы. Папка автоматически стирается по истечении 30 дней со дня перехода на новую ОС, но вы можете удалить её раньше, выполнив следующие действия:
- Используя комбинацию клавиш Win+R на клавиатуре, запустите окно «Выполнить».Зажимаем комбинацию Win+R дял открытия окна «Выполнить»
- Используйте команду cleanmgr для перехода к программе по очистке диска.Выполняем команду cleanmgr
- Кликните по кнопке «Очистить системные файлы». Учтите, для этого действия вы должны быть авторизованы в системы под учётной записью администратора.Кликаем по кнопке «Очистка системных файлов»
- Отметьте галочкой пункт «Предыдущие установки Windows». Не забудьте снять все остальные галочки, чтобы случайно не удалить лишние файлы.Отмечаем пункт «Предыдущие установки Windows»
- Начните процесс и дождитесь его окончания. Готово, все упоминания о предыдущей системе стёрты.Подтверждаем уаление папки Windows.old
Очищаем компьютер от оставшихся элементов Windows 7
Итак, ваш компьютер перезагрузился без всяких задержек в систему Виндовс 10. Во время запуска было всего одно окошко Windows 10. Но, на этом наше задание не закончилось. Виндовс 7 исчезла из запуска. Но, на жестком диске система двойник не была удалена. Большая её часть осталась на месте. Разумеется, в этом случае, нам нужно деинсталлировать все части лишней системы.
Полностью очищать диски или разделы лучше всего методом форматирования применив утилиту «Управление дисками». Итак:
- Кликнем по клавишам Win+R, в открывшемся окошке нужно ввести сочетание diskmgmt.msc;
- У нас появляется утилита «Управление дисками»;
- Затем, кликнем по диску, который мы решили форматировать правой клавишей мышки и в ниспадающем меню выбираем «Форматировать». У меня это диск Е. Если у вас исчезла по разным причинам буква раздела, вы должны помнить, сколько примерно занимает места раздел для форматирования, и от объёма раздела ориентируемся;
- Итак, после нажатия на «Форматирование», у нас откроется окно, где мы можем выбрать, в какой файловой системе собираемся форматировать. Лучше NTFS. Также, выбираем «Быстрое форматирование». В этом случае мы при желании может восстановить информацию с этого диска, если вы на нём забыли что-то ценное, или банально перепутали диски. Также, вы можете сменить метку тома, хотя я думаю, лучше оставить прежнюю;
- У нас появляется окошко с предупреждением, что данная операция удалит всю информацию с диска. Поэтому, будьте внимательны, выбираем именно тот раздел, где была система, иначе вы можете повредить информацию с другого раздела. Также, как я сказал, если вы выбрали «Быстрое форматирование», то даже если вы перепутали диск, есть возможность вернуть информацию. Жмём Ок;
- Итак, у нас началось форматирование.
После её окончания, открываем проводник, и убеждаемся, что раздел, где была наша система, сейчас пустой.
Если отформатированному разделу не присвоена буква, или вы желаете её поменять, входим опять в «Управление дисками», выбираем нужный раздел. Кликнем по нему правой клавишей мышки, и выберем «Изменить букву диска…». Выбираем тот символ, который нам нужен.
Затем, можно очистить систему от хлама тем оптимизатором, который у вас есть. Желательно почистить системный диск, и реестр. Я пользуюсь «Ускорителем компьютера» от Российских разработчиков. После этого в системе и реестре будет меньше хлама.
Насущный вопрос для многих, как удалить второй Windows с компьютера. Об его наличии свидетельствует окно выбора операционки в момент запуска компьютера. Когда используется только одна система, другую лучше убрать и освободить место.
Компьютер может содержать 2 и более ОС, выбор из доступных производится перед запуском. Довольно часто содержание несколько систем, особенно на одном логическом диске, провоцирует проблемы, так компьютер может тормозить, иногда наблюдаются проблемы с профилями пользователей. В общем стабильность такой ОС значительно меньше, чем одиночная установка Windows.
Как удалить операционную систему если их две, редактирование меню загрузки windows
Случаи, когда на компьютере появляется вторая операционная система, встречаются не редко. При этом удалить одну из двух операционных систем могут не все. Некоторые люди так и продолжают работать с несколькими операционками сразу.
- Blogger
Пользователи устанавливают сразу две ОС с целью проверки одной из них
Когда появилась «восьмерка» от Виндовс, то «семерку» не все спешили удалять, популярным решением служила установка двух версий, это позволяло проверить функционал и удобство пользования, а при надобности убрать ненужный вариант. Некоторые так и оставались на «родной» Windows 7, а другие делали выбор в пользу нового издания.
Работать сразу с двумя ОС нет никакого смысла. Мощный компьютер позволяет поставить хоть 7 серий ОС, объем памяти жестких дисков справиться с таким заданием, но это не принесет пользы. А вот на устаревшем оборудовании это уже повлияет на скорость работы, и возможны даже зависания. В каждом случае, удалить лишний Windows с компьютера необходимо, но как это делать?
Некоторые юзеры при виде такой проблемы уверены, что решить ее легко, необходимо отформатировать раздел лишней ОС и задача выполнена. На самом деле это не решит проблему, а только скроет, ведь загрузчик будет работать и далее. Надо еще стереть ОС с загрузочного окна.
Как удалить установленную систему windows с компьютера?
Наиболее эффективный и легкий способ удалить Windows – выполнить форматирование диска, на который она установлена. Если на компьютере имеется единственная операционная система, то для удаления придется воспользоваться специальным установочным диском с дистрибутивом Windows.
Удаление Windows посредством установочного диска
- Вставить загрузочный диск в дисковод или USB-порт (в зависимости от используемого носителя)
- Перезагрузить ПК
- Выставить загрузку с установочного носителя в BIOS или загрузочном меню (как это сделать – см. статью «Установка Windows»)
- Нажать на клавиатуре любую клавишу, например, «Пробел», при появлении следующей надписи:
- Выбрать нужный раздел (чаще всего обозначается как «С:» или имеет пометку «Система»)
- Если используется диск Windows XP – клавишами курсора выбрать раздел из списка и нажать Enter
- Для других версий, начиная с Vista – выделить раздел левым кликом мыши и нажать на ссылку «Настройка диска»
- Отформатировать выбранный раздел
- Если используется диск Windows XP – выбрать клавишами курсора способ форматирования и нажать Enter.
- Для других версий, начиная с Vista – нажать на ссылку «Форматировать»
После завершения форматирования начнется инсталляция новой ОС.
Удаление средствами Windows — Форматирование
Такой вариант подойдет, если на одном ПК установлена не одна ОС, а несколько. Чтобы узнать, какая из них является активной, необходимо проделать следующее:
- Открыть двойным левым кликом «Мой компьютер» (Windows XP) или «Компьютер» (другие версии, начиная с Vista)
- В адресной строке набрать: %SystemRoot%. Нажать Enter.
В результате должна открыться папка, в которой установлена актуальная копия Windows, с которой была выполнена загрузка ПК. Диск, на котором она находится, форматировать не стоит, т.к. в противном случае ПК перестанет загружаться.
Последовательность действий для удаления одной из нескольких установленных ОС выглядит следующим образом:
- Открыть «Мой компьютер» (Windows XP) или «Компьютер» (другие версии, начиная с Vista)
- Правый клик мышью на диске, на котором находится подлежащая удалению копия Windows
- Выбрать команду «Форматировать» в контекстном меню
- Нажать на кнопку «Начать» в открывшемся окне
В ОС, вышедших после Windows XP (начиная с Vista), для удаления одной из нескольких установленных ОС можно использовать встроенный дисковый менеджер.
- Нажать «Пуск», ввести в строку «Найти папки и файлы» фразу «управление компьютером» и открыть «Управление компьютером».
- Открыть «Управление дисками».
- Откроется список имеющихся на ПК жестких дисков и разделов. Убедиться, что удаляемый раздел не является активным. Если удалить активный раздел, система не запустится.
- Для удаления операционной системы из активного раздела, потребуется установить активным другой раздел. Для чего следует выполнить правый клик мышью на том разделе, который будет теперь активным, и в связанном меню выбрать строку «Сделать раздел активным».
- Отформатировать неактивный раздел (команда «Форматировать…» в выпадающем меню)
Удаление Windows XP и безопасный режим
В Windows XP существует возможность удаления ОС в безопасном режиме загрузки компьютера. Это действие можно осуществить одним из двух способов:
- Посредством «Панели управления».
- При помощи командной строки.
Чтобы загрузить безопасный режим необходимо выполнить следующее:
- Перезагрузить компьютер
- Нажать «F8» на клавиатуре, пока ПК находится на стадии начальной загрузки (черный экран)
- Выбрать из предложенного списка режимов загрузки «Безопасный режим»
- Нажать кнопку «Enter»
Чтобы удалить Windows при помощи «Панели управления» нужно выполнить следующее:
- Нажать «Пуск», перейти в «Настройки», далее открыть левым кликом «Панель управления»
- Двойным левым кликом открыть ярлык «Установка и удаление программ»
- Левым кликом выбрать команду «Удаление Windows XP»
- Подтвердить удаление
Для удаления из командной строки последовательность действий выглядит следующим образом:
- Нажать «Пуск» и левым кликом выбрать пункт «Выполнить»
- В появившемся окне в поле «Открыть» ввести команду «CMD» без кавычек
- Нажать «ОК»;
- В открывшейся командной строке ввести команду cd и нажать Enter
- Ввести команду cd windowssystem32, нажать Enter.
- Ввести команду: osuninst.exe и нажать «Enter».
Удаление второй копии Windows 7
Итак, мы устанавливаем новую «семерку» поверх старой. После того как процесс завершился, перезагружаем машину и видим вот такую картину:
Менеджер загрузки говорит нам, что возможно выбрать одну из установленных систем. Это вызывает путаницу, так как названия одинаковые, тем более что вторая копия нам совсем не нужна. Такое происходит в двух случаях:
- Новая «винда» была установлена в другой раздел жесткого диска.
- Установка производилась не с установочного носителя, а прямо из-под работающей системы.
Второй вариант самый простой, так как избавиться от проблемы можно, удалив папку «Windows.old», которая появляется при данном способе инсталляции.
Подробнее: Как удалить папку Windows.old в Windows 7
С соседним разделом все несколько сложнее. Формально, удалить Виндовс можно, просто переместив все системные папки в «Корзину», а затем очистив последнюю. Также поможет обычное форматирование данного раздела.
Подробнее: Что такое форматирование диска и как правильно его делать
При таком подходе мы избавимся от второй копии «семерки», но запись о ней в менеджере загрузки все равно останется. Далее мы рассмотрим способы удаления данной записи.
Способ 1: «Конфигурация системы»
Этот раздел настроек ОС позволяет редактировать списки работающих служб, программ, которые запускаются вместе с «виндой», а также настраивать параметры загрузки, в том числе и работать с нужными нам записями.
- Открываем меню «Пуск» и в поисковом поле вводим «Конфигурация системы». Далее кликаем по соответствующему пункту в выдаче.
- Идем на вкладку «Загрузка», выбираем вторую запись (возле которой не указано «Текущая операционная система») и жмем «Удалить».
- Нажимаем «Применить», а затем ОК.
- Система предложит перезагрузиться. Соглашаемся.
Способ 2: «Командная строка»
Если по каким-то причинам невозможно удалить запись с помощью «Конфигурации системы», то можно воспользоваться более надежным способом – «Командной строкой», запущенной от имени администратора.
Подробнее: Вызов «Командной строки» в Windows 7
- Для начала нам нужно получить идентификатор той записи, которую требуется удалить. Делается это указанной ниже командой, после ввода которой необходимо нажать «ENTER».
bcdedit /v
Отличить запись можно по указанной информации о разделе. В нашем случае это «partition=E:» («Е:» — буква раздела, из которого мы удаляли файлы).
- Поскольку невозможно скопировать только одну строчку, жмем ПКМ по любому месту в «Командной строке» и выбираем пункт «Выделить все».
Повторное нажатие ПКМ поместит все содержимое в буфер обмена.
- Вставляем полученные данные в обычный Блокнот.
- Теперь нам нужно выполнить команду по удалению записи с использованием полученного идентификатора. Наш вот этот:
{49d8eb5d-fa8d-11e7-a403-bbc62bbd09b5}
Команда будет выглядеть следующим образом:
bcdedit /delete {49d8eb5d-fa8d-11e7-a403-bbc62bbd09b5} /cleanup
>Совет: сформируйте команду в Блокноте, а затем вставьте в «Командную строку» (обычным способом: ПКМ – «Копировать», ПКМ – «Вставить»), это поможет избежать ошибок.
Перезагружаем компьютер.
Заключение
Как видите, удалить вторую копию Windows 7 довольно несложно. Правда, в некоторых случаях придется удалять лишнюю загрузочную запись, но и эта процедура обычно не вызывает затруднений. Будьте внимательнее при установке «винды» и подобные проблемы обойдут вас стороной.
Что делать, если случайно был удален важный файл?
Стоит отметить, если Вам внезапно понадобились удаленные данные из папок или Вы случайно утеряли важную информацию с компьютера, рекомендуем воспользоваться удобной программой для восстановления файлов RS Partition Recovery.
С её помощью можно вернуть данные, утерянные в ходе:
- Форматирования диска или съемного носителя (флешки, портативного винчестера и т.д.)
- Случайного удаления с носителя.
- Удаления вирусами.
- Утери важных данных с рабочего стола в ходе переустановки ОС.
RS Partition Recovery обладает продвинутым функционалом и несколькими алгоритмами для поиска следов удаленных данных, что позволяет проводить быструю проверку и выявлять недавно удаленные файлы, или провести глубокий анализ носителя для восстановления файлов, удаленных до нескольких месяцев назад. Вместе с RS Partition Recovery Вы сможете восстанавливать фотографии, медифайлы, текстовые документы и другие форматы, используемые в различных приложениях. Более детальную информацию про RS Partition Recovery можно узнать на официальной странице программы.
Удаление папки
(второй операционной системы на системном разделе или на другом винчестере, подключенном к ПК)
Способ №1: переименовать в Windows.old
Обманным путём вы заставляете действующую ОС «думать», что перед ней находятся предыдущие установки и, соответственно, их нужно очистить.
1. Чтобы удалить папку Windows (неиспользуемую в данный момент систему!), кликните по ней правой кнопкой. Выберите в перечне функций «Переименовать».
2. Дайте новое имя папке — Windows.old.
3. Затем откройте панель «Очистка… » (см. предыдущую инструкцию). В списке элементов выберите «Очистка системных файлов» и запустите удаление.
Способ №2: форматирование
Этот вариант удаления имеет существенный недостаток. Кроме системной папки полностью с диска удаляются другие имеющиеся данные. Перед его выполнением можно и нужно переместить данные, представляющие ценность для вас, в другой раздел или на внешний носитель (DVD, флешку).
Если старая «Винда» находится в другом разделе (не на диске C), щёлкните по его иконке правой кнопкой. А затем в меню запустите команду «Форматировать». В настройках установите файловую систему NTFS и размер кластера — 4096 байт. Подтвердите запуск форматирования: в новом окне нажмите «OK».
Снятие блокировки
1. Наведите курсор на папку старой «Винды», а затем нажмите правую кнопку. Выберите «Свойства».
2. В настройках свойств клацните «Дополнительно».
3. Кликом перейдите на вкладку «Владелец». Нажмите «Изменить».
4. В изменённом окне щёлкните подраздел «Другие пользователи и группы… ».
5. В окне «Выбор» клацните «Дополнительно».
6. В расширении окна кликните «Поиск». В поле «Результаты поиска» выберите «Все». Нажмите «OK».
7. Закройте панель «Выбор… »: также клацните «OK».
8. В «Дополнительные параметры… », в списке учётных записей, установите «Все». Включите опцию «Заменить владельца… » (кликните рядом с надписью окошко). Клацните «Применить».
9. Система выполнит смену владельца (подождите немного).
10. Прочитайте сообщение и кликните «OK».
11. Закройте все предыдущие окна кликом по «OK» (кроме свойств папки).
12. В панели свойств клацните по кнопке «Изменить».
13. В опции «Разрешение… » нажмите «Добавить».
14. В новом окне — «Дополнительно».
15. Снова активируйте поиск и выберите в результатах параметр «Все». А затем щёлкните «OK».
16. Также нажмите «OK» и в панели «Выбор… ».
17. Теперь, когда на вкладке «Безопасность», в списке групп, появился параметр «Все», в нижнем блоке «Разрешения для… » установите варианты доступа (изменение, чтение). Опция «Полный доступ» включает весь список настроек. Клацните «Применить».
18. Закройте кнопкой «OK» предыдущие окна. В панели «Свойства» щёлкните «Дополнительно».
19. В дополнительных параметрах выделите кликом «Всё» и клацните «Изменить разрешения… ».
20. Далее, на вкладке «Разрешения», включите функцию «Изменить… » и кликните «Применить».
Удаление
1. Кликните один раз левой кнопкой по папке системы.
2. Нажмите сочетание клавиш «Shift+Del» (удаление без сохранения в корзине).
3. Подтвердите удаление: в окне запроса клацните «Да».
Успешной вам очистки компьютера!
Удаление ОС Windows 7 и установка новой системы
Метод, который мы описали выше, может показаться обычному пользователю сложной по своему проведению.
Ведь нужен был процесс не простого удаления файла, а проникновения в Bios.
Есть метод легче и проще – установка новой ОС сверху на старую при этом выбирайте «удалить для старой».
Для этого нужно иметь флешку, загрузочный диск с операционкой.
Устанавливаем Windows 7
- Проводим описанные настройки в Bios. Вставьте флешку/ диск с системой. Перезагрузите компьютер.
- При загрузке появляется окно, в котором нужно выбрать параметр времени и языковые установки.
- После открывается окно, где отображаются имеющиеся на компьютере/ ноутбуке диски. Выберем из списка нужный,тот где установлена старая ОС,нажимаем кнопку «Форматировать» (зачастую диск С:/):
Дальше программа автоматом начнет процесс форматирования (очистки) диска, удаляя все файлы.
После чего возможно установить другую ОС, при этом сбросить предыдущую навсегда.
Как удалить вторую Windows 10?
Удалить вторую операционную систему Windows 7, 8, 10 можно при помощи раздела «Управление дисками». Принцип остаётся неизменным, следует очистить остатки деятельности ОС и вернуть высвобожденную память в активное состояние.
- Нажмите на Пуск и «Панель управления»;
- Клик по плитке «Администрирование»;
- Теперь следует выбрать «Управление компьютером»;
- Среди перечня в левой стороне находится элемент «Управление дисками»;
- ПКМ по разделу, который содержит ненужную Windows;
- Выберите «Сделать раздел неактивным»;
- Снова ПКМ и «Удалить том».
Теперь раздел полностью удален, а оставшееся после тома место останется нераспределенным. Таким образом использовать его пока что нельзя. Для получения доступа к месту необходимо сформировать том, делается это нажатием правой кнопки по нераспределенному пространству и выбрать «Создать простой том».
После присвоения буквы логического диска, на него можно записывать необходимую информацию без каких-либо ограничений.
Следует знать, если деинсталлировать основную Windows, с ней удалится и mbr. Эта запись необходима для запуска ОС и её потребуется перезаписать. Процесс переноса mbr раздела уже описывался ранее, поэтому рассматриваться подробно не будет. Отметим только, что вам необходимо иметь установочный носитель с системой. Затем запустившись с него выберите «Восстановление системы», вероятно, автоматически будет найдена и устранена проблема, иначе придется вручную переносить запись.
Иногда возникает необходимость полученное пространство не просто сформировать в том, а добавить к другому разделу. Увы, но эта процедура, в рамках стандартных средств Windows обязательно затронет информацию, то есть диск будет отформатирован. Зато, если использовать сторонние программы такая возможность присутствует. Хорошим примером профильного приложения является AOMEI Partition Assistant. Программа также способна перемещать свободное место между уже сформированными томами без утраты данных.
Оцените материал
Рейтинг статьи / 5. Голосов: 8
—>
Не так давно я установил на своем компьютере две операционные системы, на диске С: установлена Windows 10 версии 1803, а на диске D: Windows 10 версия 1809. Поскольку это решение не оправдало себя, плюс на жестком диске стало недостаточно свободного места, при включении компьютера необходимо выбрать в какую из двух систем необходимо загрузится или подождать несколько секунд, чтобы войти в систему, было решено удалить вторую систему. В любом случае используется только одна система, поэтому мы можем удалить ненужную.
Сегодня мы поделимся с вами простым способом удаления второй операционной системы.
Сперва, необходимо удалить двойную загрузку Windows 10.
- Нажмите сочетание клавиш win + R, и введите в диалоговом окне Выполнить: msconfig, нажмите «ОК»
- В открывшимся окне «Конфигурация системы», перейдите на вкладку «Загрузка», затем выберите операционную систему, которую вы хотите оставить, а затем нажмите кнопку, «Использовать по умолчанию», см. картинку ниже:
В моем случае система которую я хочу оставить находится на диске C:
- Теперь выберите мышкой систему, которую нужно удалить и нажмите кнопку «Удалить» и перезагрузите компьютер:
После выполнения вышеуказанных операций осталось только удалить все папки второй операционной системы.
- Перейдите на диск на котором находится ненужная нам система, в моем случае это диск D: и удалите следующие папки:
- Program Files
- Program Files (x86)
- ProgramData
- Windows
- Пользователи
Поскольку удаление данных файлов непростая задача у вас есть выбор А, В, С:
А. Если на этом диске нет нужной информации: откройте «Этот компьютер», кликните правой кнопкой мыши на диске где находится система которую вы хотите удалить, и выберите «Форматировать».
В. Изменить владельца папок и файлов для их удаления.
С. Создайте новую папку и переименуйте ее в Windows.old, теперь переместите в нее папки указанные выше, откройте «Этот компьютер», кликните правой кнопкой мыши на диске где находится системные папки которые вы хотите удалить, и выберите «Свойства».
- На вкладке «Общие» нажмите кнопку «Очистка диска»:
- В следующем окне нажмите «Очистить системные файлы»,
- Установите галочку напротив «Предыдущие установки Windows» и нажмите кнопку «ОК».
Будьте терпеливы, удаление файлов второй системы займет какое-то время.
Все!
Рейтинг: /5 — голосов —>
- https://info-kibersant.ru/kak-udalit-vtoruyu-operatsionnuyu-sistemu.html
- https://tvoykomputer.ru/kak-udalit-vtoroj-windows-s-kompyutera/
- https://g-ek.com/kak-udalit-odnu-iz-dvux-sistem-windows-10







