Статьи по теме: «информационная безопасность»
Содержание:
- Признаки того, что компьютер заражен вирусом
- Простым коням — простые меры
- Подробная инструкция как удалить вирус с компьютера бесплатно
- Чем проверять компьютер на наличие вирусов
- Удаление вируса с Mac
- Удаление вирусов из Android Phone
- Анализируем автозагрузку
- Удаление вируса
- Проверяем процессы в диспетчере задач
- Как избавиться от вирусов на компьютере (3 способа)
- Метод 2: Аварийный диск/USB
- Методы ручного лечения
- Если вам повезло…
- Где скачать и как запустить
- Создаем флешку с антивирусом
- Как распознать, что проблема в вирусе
- Программа SpyHunter спасет вас в таких ситуациях.
- «AVG Anti Virus Free»
- Операция под наркозом
- Как удалить рекламу 1xBET: очистка ярлыков
- Утилита AdwCleaner
- Шаг 5: Сделать копию важных и нужных файлов и переустановить Windows
- Вот как очистить флешку от вирусов с помощью Защитника:
- Защита от вирусов — полезные рекомендации
- Проверяем файл hosts
- Как удалить вирус?
Признаки того, что компьютер заражен вирусом
- Долгая загрузка Windows (по сравнению с тем временем, когда вирусов не было наверняка).
- Медленная работа и долгий запуск программ.
- Высокая загрузка центрального процессора, даже когда все программы и приложения закрыты.
- Появление неизвестных файлов и папок с нечитабельными названиями в корневых папках (в корне диска C:\), которые нельзя удалить обычными методами.
- Неизвестные процессы в Диспетчере задач Windows. Как правило, такие процессы если «убить» через Диспетчер задач они появляются вновь.
- Появление окон с просьбой отправить SMS, шантажом и угрозами.
- Привычные комбинации клавиш перестают работать. Переназначение клавиш на клавиатуре и мыши.
- Исчезновение файлов и папок.
Если вы столкнулись с подобными проблемами, значит, ваш компьютер заражен, и для решения этих проблем нужно почистить компьютер от вирусов.
Простым коням — простые меры
Прежде чем использовать сложные методы и спецсофт, попробуйте обойтись имеющимися средствами. Вызовите диспетчер задач комбинацией клавиш {CTRL}+{ALT}+{DEL} или {CTRL}+{SHIFT}+{ESC}. Если получилось, то мы имеем дело с примитивным трояном, борьба с которым не доставит проблем. Найдите его в списке процессов и принудительно завершите.
Посторонний процесс выдаёт невнятное имя и отсутствие описания. Если сомневаетесь, просто поочерёдно выгружайте все подозрительные до исчезновения баннера.
Если диспетчер задач не вызывается, попробуйте использовать сторонний менеджер процессов через команду «Выполнить», запускаемую нажатием клавиш {Win}+{R}. Вот как выглядит подозрительный процесс в System Explorer.
Когда троян деактивирован на время сеанса, осталось найти его файлы и удалить их. Это можно сделать вручную или воспользоваться бесплатным антивирусом.
Типичное место локализации трояна – каталоги временных файлов пользователя, системы и браузера. Целесообразно всё же выполнять полную проверку, так как копии могут находиться где угодно, а беда не приходит одна. Посмотреть полный список объектов автозапуска поможет бесплатная утилита Autoruns.
Подробная инструкция как удалить вирус с компьютера бесплатно
Для удаления вирусов с ПК вам потребуется провести ряд действий, которые не раз описывались в моих статьях:
Для большинства пользователей проверка ПК на этом заканчивается. Но в моём случае выявилась проблема по тяжелее. Некий злоумышленник взломал все мои сайты и получил к ним доступ при помощи моего компьютера. Так что после всего вышеперечисленного мне пришлось дополнительно проверять ПК на вирусы, которые имели доступы к личным сайтам. После нескольких часов проверки выяснилось, что доступа все ещё действуют и мои файлы находятся под угрозой. Троянский вирус копировал все мои пароли и логины. Я не обладал информацией, как исправить данную ситуацию. Поэтому отправился бороздить просторы интернета, и там наткнулся на один сайт.
Чем проверять компьютер на наличие вирусов
Как я уже упомянул, с моей точки зрения, правильным будет проверить компьютер не только установленным на компьютере антивирусом, а еще и вторым, хорошо себя зарекомендовавшим антивирусным решением.
При этом я НЕ имею в виду установку второго антивируса на компьютер! НЕТ! Этого делать нельзя!
Я имею в виду, использование антивирусных сканеров, которые можно скачать и запустить без установки, а лучше даже с загрузочной флешки.
Дело в том, что если ваш компьютер заражен, то вирус может спрятаться в системе и блокировать попытки установленного антивируса его обнаружить или удалить.
При загрузке компьютера со специально созданной флешки, с нее будет запущена своя операционная система (обычно это Linux). Это означает, что все файлы вашего жесткого диска будут доступны, так как они не будут защищаться операционной системой Windows, которая установлена на жестком диске вашего компьютера.
Таким образом мы сможем наиболее эффективно проверить все закоулки на вашем жестком диске и с бОльшей долей вероятности обнаружим угрозы.
Подобные загрузочные флешки позволяют создать многие современные антивирусы. То есть можно зайти в меню установленного на вашем компьютере антивируса и с помощью него же создать загрузочную флешку. Но это при условии, что ваш антивирус имеет такую функцию. Об этом можно узнать в справочной системе вашей антивирусной программы.

Я же предпочитаю использовать утилиту Dr.Web LiveDisk. Подобное решение есть и у Касперского, и у других ведущих разработчиков программ защиты, но мне привычнее работать именно с этой программой, поэтому я на ее примере покажу весь процесс.
Удаление вируса с Mac
В то время как многие люди верят, что у них нет и никогда не будет вирусов или вредоносных программ на «Маках», эти устройства также могут быть заражены. Есть некоторые программы, которые выдают себя за антивирусы для Mac, такие как MacDefender и MacSecurity, хотя на самом деле являются вредоносными и разработаны для обмана пользователей Mac, чтобы получить доступ к их аккаунтам Apple ID и получить данные об их банковских картах. Если при работе в Интернете вы получили сообщение, что с вашим Mac что-то не так, или «скачайте здесь, чтобы обеспечить безопасность вашего Mac”, то игнорируйте такие сообщения и закройте браузер, который вы использовали.
Убедитесь в отсутствии того, что что-то скачивается или уже устанавливается, немедленно отправив это в корзину. Если вам кажется, что вредоносная программа уже установлена на вашем Mac, закройте все приложения и программы, которые по вашему мнению могут быть заражены, и запустите ваш монитор активности (Activity Monitor). Если вы нашли вредоносную программу, нажмите на завершение процесса (Quite Process) и закройте Activity Monitor. Удалите приложение с вашего устройства. Убедитесь в том, что ваши программы и приложения всегда обновлены, и скачайте антивирус для Mac, чтобы безопасно работать в Интернете с вашего «мака».
Чтобы предотвратить вирус, загрузите безопасную антивирусную систему на ваш компьютер, если таковой еще у вас нет. Обновляйте ваши программы так часто, как вы можете это делать, т.к. вирусы постоянно меняются и обновляются, чтобы перехитрить вашу систему. Кроме того, регулярно делайте резервную копию ваших данных, чтобы исключить потерю важных файлов, даже если система будет заражена вирусом. Будьте осторожны с электронными письмами, которые вы получаете, и не открывайте подозрительные письма, ссылки или файлы.
Удаление вирусов из Android Phone
Если вы думаете, что ваш смартфон с Android был заражен вирусом, при проверке этого можно использовать те же самые правила. Если наблюдается всплеск обращения к данным, появились нежелательные приложения или внезапные всплывающие окна, то у вас может быть вирус. Если вы стали замечать, что заряд вашего телефона стал быстро исчезать, то это также может быть связано с вирусом (хотя и не всегда). Существует несколько шагов для удаления вирусов с телефона на базе Android.
Вы можете удалить вирус, запустив ваш телефон или планшет в безопасном режиме. Это предотвратит запуск сторонних приложений, включая и вредоносные программы. Нажмите кнопку питания для доступа к опциям выключения питания, а затем нажмите кнопку для перезагрузки в безопасном режиме. После загрузки в безопасном режиме вы можете открывать Настройки и выбрать Приложения или Менеджер приложений.
Посмотрите на список приложений и проверьте, что в нем нет ничего странного или незнакомого. Проверьте закладку со скаченными объектами, чтобы проверить, что установлено на вашем Android. Вам также над будет почистить кеш данных, выбрав «Очистить кеш» перед удалением. Затем удалите данные приложений, выбрав «Очистить данные». Выберите полное удаление приложения.
Обычно такие действия должны удалить вирус. Однако в некоторых случаях вы можете обнаружить, что кнопка «Удалить» не активна (серая) и не доступна. Это все потому, что вирус получил права доступа как у администратора. Вам надо будет выйти из меню приложений и перейти в Настройка>Безопасность>Администратор устройства. Здесь вы сможете найти список приложений на вашем устройстве со статусом администратора. Снимите флажки у необходимых приложений, которые вы хотите удалить, и затем нажмите Деактивировать.
Теперь у вас будет возможность вернуться в меню приложений и удалить требуемые приложения. Теперь, после удаления вируса, перезагрузите ваше устройство и выключите безопасный режим. После удаления вируса обязательно сделайте резервные копии важных файлов с вашего устройства и установите антивирус для Android, чтобы избежать проблем в будущем.
Анализируем автозагрузку
Большинство вирусов запускаются вместе с системой, блокируя её или активируя свои вредные функции. Хотите узнать, как «вычислить» таких злодеев?
- Вызываем окно «Выполнить» с помощью комбинации Win + R.
- Вводим команду «msconfig» для открытия конфигуратора Microsoft.
На экране появится нечто подобное (только с другими элементами списка «Автозагрузка»):
- Опять же, смотрите на названия, проверяйте их через Google / Яндекс. Если уверены, что самостоятельно не добавляли элемент в автозапуск, и он не связан с установленным приложением, то смело удаляйте его.
- Перезапустите ПК и повторите предыдущие шаги. Если удаленный пункт снова активен, значит это однозначно вирус. Потребуется более доскональное сканирования и лечение.
Вот мы и разобрались с простейшими способами, которые позволят совершенно бесплатно выявить угрозу на начальном этапе. Такой подход максимально эффективен для предотвращения дальнейшего распространения «заразы». Больше материала можно найти в разделе лечение вирусов, там описаны самые распространенные вирусы и методы борьбы с ними.
Удаление вируса
Если вы почувствовали, что с вашим компьютером что-то не так. То нужно срочно принимать меры. Это, может быть, зависания компьютера в самом непонятном месте. Открывания окон. Запуск в автозагрузке программ, которые вы не устанавливали. Отключения от сети интернет. И многое другое. Что в таком случае делать?
Если вирус уже установился на ваш компьютер, то антивирус его вряд ли увидит. Поэтому стоит воспользоваться сторонними программами. Это, может быть, бесплатная утилита от KasperskyVirusRemovalTool или Dr. WebCurelt. Скачиваете эти бесплатные приложения из интернета и запускаете проверку. Это занимает некоторое время примерно 15-30 минут. Обычно эти утилиты найдут врага и предложат вам варианты борьбы с ним. Или удалить, или отправить в карантин. Конечно, лучше удалять, но если такой возможности нет, то смело отправляйте паразита в карантин и больше он вам вредить не будет. Этот метод работает для ОС Windows XP, 7, 8.
Можно попробовать найти вирус руками. Для этого устанавливаем утилиту AnVir Task Manager. Запускаем ее и смотрим на уровень загрузки процессора. Если она велика, значит, что-то не в порядке. Заходим в автозагрузки и смотрим, что у нас запущено. Если вы видите непонятую программу с нечитаемым названием. И которая загружает процессор, знайте это он и есть – вирус. Нужно выделить его левой клавишей мыши и посмотреть расположение на диске. Зайти по этому пути в папку и удалить гада вручную, после этого очистить корзину.
Проверяем процессы в диспетчере задач
Из-за загруженности центрального процессора быстродействие компьютера может значительно снизиться. Если раньше проблем и зависаний не было, а теперь Вы с этим сталкиваетесь, то возможно это результат работы вредоносной программы.
Кликните на кнопку «Пуск» и в строке поиска введите «Диспетчер задач», затем нажмите «Enter».
Здесь перейдите на вкладку «Процессы» и посмотрите, чтобы в колонке «ЦП» не было сильно больших значений. Если заметили что-нибудь подозрительное, кликните по этой строке правой кнопкой мыши и выберите из контекстного меню «Открыть место хранения файла».
Через проводник откроется место расположения файла. Посмотрите на «Дату изменения» файла. Если она совпадает с тем числом, когда Вы предположительно поймали вирус, то удалите данный файл и вернитесь обратно в «Диспетчер задач», выделите мышкой нужную строку и нажмите «Завершить процесс».
Как избавиться от вирусов на компьютере (3 способа)
Есть три действенных способа избавиться от вирусов на компьютере или ноутбуке. Самый радикальный и самый быстрый способ это форматирование инфицированного раздела жёсткого диска.
Современные вирусы могут добавляться в автозагрузку, сохраняться в оперативной памяти, и нет никакой гарантии, что на ваш новенький, или свежеотформатированный логический диск не проберется вирус или троян. Поэтому форматировать завирусованный раздел нужно вместе с системным (диском C:) или форматировать весь физический диск целиком (все существующие логические диски физического диска компьютера или ноутбука).
Затем необходимо заново установить Windows и настроить систему. Установка свежего антивируса, обновление и проверка всех подключаемых к компьютеру флешек обязательна.
Следующий способ удаления вирусов доступен лишь для профессионалов — это ручное удаление вирусов. Для этого необходимо идентифицировать конкретный вирус и удалить его таким образом, чтобы вирус потерял минимум 2 способности: автоматически запускаться и воспроизводиться (копироваться). Таким образом он перестанет воздействовать на работу системы после перезагрузки системы — станет безопасен.
Для обычного пользователя правильнее будет воспользоваться программами-антивирусными сканерами. При таком подходе поиск, идентификация вируса, удаление происходит в автоматическом режиме.
Пользователь чаще всего может лишь влиять на результат работы такой программы — удалить безвозвратно; удалить в карантин; игнорировать вредоносную или потенциально опасную программу.
Ниже мы рассмотрим самые популярные антивирусные сканеры для быстрого удаления вирусов. Дадим им объективную оценку, укажем на их очевидные плюсы и минусы в использовании.
Метод 2: Аварийный диск/USB
Если ваш компьютер не может запуститься в результате вируса, то вам необходимо использовать аварийный диск или USB. Аварийный USB позволяет вам сканировать компьютер без необходимости запуска его системы. Используя другой компьютер, скачайте ISO-образ файлов, предоставляемых вашей антивирусной компанией, и запишите их на диск или USB.
Затем запустите ваш компьютер с этого USB («флэшки») или диска вместо того, чтобы запускать Windows на вашем компьютере в привычном режиме, после чего запустите с этой аварийной «флэшки» специальную антивирусную программу. Т.к. система вашего компьютера не запущена, то вирус не должен вмешиваться в вашу работу, а потому у вас будет прекрасная возможность избавиться от вируса. Большинство компьютеров можно спокойно запустить с аварийного USB, просто подключив ее перед включением компьютера. Нажмите здесь, чтобы получить более подробную информацию о Panda Cloud Cleaner для аварийного USB.
Методы ручного лечения
Начнем с того, что антивирусная программа у вас, конечно же, стоит. Если да, то запускаем обновление, если нет, то устанавливаем. Кстати некоторые вирусы могут не позволить этого сделать, тогда необходимо перезапустить компьютер в безопасном режиме.
Кроме того необходимо исследовать какие процессы мешают работать компьютеру в нормальном режиме. Для этого нажимаем комбинацию клавиш CTRL+ALT+DELETE и запускаем Диспетчер задач.
Открываем вкладку «Процессы», если загрузка центрального процессора приближается к 100%, а у вас не запущены игры, тяжеловесные программы связанные, например, с 3D-графикой, что-то вроде 3D-MAX, Maya, AutoCAD, то ищите процесс, который грузит компьютер. Не забудьте поставить галочку в квадратике напротив «отображать процессы всех пользователей», потому что в процессе заражения у вас может появиться дополнительный неизвестный пользователь.
Если какой-то процесс явно имеет завышенную активность, то можно попробовать его удалить. Если он удалился, то запускайте сканирование установленным антивирусом. Затем перезагрузитесь. Если этот же процесс обратно грузит систему, то попробуйте отключить его в автозагрузке.
Для этого выберите «Пуск» и в строке, внизу, где написано «Найти программы и файлы» введите «msconfig». В открывшемся окне, выберите вкладку «Автозагрузка». Найдите в списке этот процесс и снимите с него галочку. Перегрузитесь и сделайте вновь сканирование антивирусом.
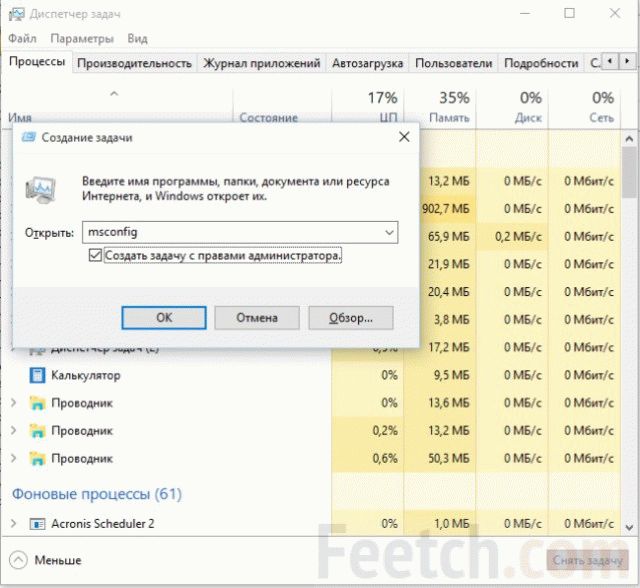
Если вам повезло…
Резервные копии на платформе xelent.cloud делаются с глубиной 7, 14, 21 и 28 дней (то есть будут храниться копии за последние 7, 14, 21 и 28 дней соответственно). Если вам повезло, вы быстро заметили работу вредоносного кода, то вам не придется думать о том, как удалить вирус с сайта. Вы можете восстановиться из резервной копии, где еще нет вредоносного кода. Например, если вчера было все хорошо, а сегодня ресурс был инфицирован (вы это увидели, например, по всплывающему окну на веб-страницах или по перенаправлению на другие ресурсы, или же вообще обнаружили изменение главной страницы), то самое простое, что можно сделать — восстановиться из резервной копии.

Рис. 1. Конфигурация резервного копирования: резервное копирование с глубиной в 7 дней для сервера с диском на 20 Гб обходится всего в 60 рублей в месяц.
Понятно, что чем выше глубина резервного копирования, тем больше шансов на восстановление. Конечно, все материалы, которые были внесены с момента создания выбранной резервной копии, будут потеряны. Но это меньшее из зол. Материалы, как правило, есть на компьютере, так что их можно быстро восстановить при необходимости.
Для восстановления из резервной копии перейдите в панель управления, выберите сервер, перейдите в раздел Backup, перейдите на вкладку Восстановить из копии и выберите интересующую вас резервную копию (рис. 2). Включите флажок и нажмите кнопку Восстановить для начала процесса восстановления.

Рис. 2. Выбор резервной копии для восстановления
Если восстановленная резервная копия оказалась «чистой» (то есть в ней нет вируса), вам повезло. Однако «исцеление» веб-ресурса — это только половина пути. Нужно еще найти уязвимость и закрыть ее.
Где скачать и как запустить
Инструкция по применению:
- Распаковываем скачанный архив в какую-либо папку. Сделать это можно с помощью любого архиватора (например 7-Zip). Распаковка обязательна для успешной работы программы;
- Следуем в ту папку, куда мы распаковали программу. Там находим и запускаем файл avz.exe с черненькой иконкой;
- В окне программы жмем «Файл — Обновление баз — Пуск». Обновление не обязательно (т.е, если недоступен интернет или возникает ошибка обновления, то можно обойтись без обновления и попробовать сканироваться как есть), но крайне желательно его всё же проделать;По окончании процесса обновления баз тыкаем мышкой в кнопочки «ОК» и «Закрыть»;
- Теперь к использованию.
Создаем флешку с антивирусом
Нам понадобится чистая флешка объемом 1Гб или более, ну или флешка со свободным пространством в 1Гб.
Саму утилиту Dr.Web LiveDisk можно скачать с официального сайта.
После того, как файл скачается, подключите флешку к компьютеру и запустите скачанный файл.
Запустится программа, которая определит все доступные USB-устройства, подключенные к вашему компьютеру. Нужно будет из списка выбрать флешку.
Утилита не удаляет файлы с флешки, но я обычно устанавливаю галочку, которая позволяет полностью отформатировать флешку и поместить на нее только файлы Dr.Web LiveDisk. Мне такой вариант больше нравится, так как для удаления Dr.Web LiveDisk в любом случае нужно форматировать флешку. Поэтому проще сразу временно перенести с нее нужные вам файлы, отформатировать флешку и создать Dr.Web LiveDisk. Когда загрузочный диск вам будет больше не нужен — снова отформатируете флешку и вернете на нее все файлы.
Итак, далее нажимаем на кнопку «Создать Dr.Web LiveDisk» и дожидаемся окончания процесса создания загрузочной флешки.
Мы с вами скачали и установили на флешку антивирус с самыми последними антивирусными базами. Это означает, что если вы захотите воспользоваться этой флешкой через некоторое время, то антивирусные базы на ней уже устареют.
Есть возможность обновить антивирусные базы без создания новой флешки, но я обычно так не поступаю. Дело в том, что подобные проблемные ситуации с вирусами у меня возникают довольно редко и мне проще заново создать загрузочную флешку с антивирусом, нежели отвести отдельную флешку под эти цели и в случае необходимости обновлять на ней антивирусные базы.
В любом случае, у утилиты Dr.Web LiveDisk есть довольно подробная инструкция, которую вы можете скачать с официального сайта.
Как распознать, что проблема в вирусе
Первый вопрос пользователя – как определить наличие вредоносных программ. Иногда многие юзеры даже не догадываются, что на компьютере есть вирус. Определить его присутствие вам помогут следующие признаки:
- Регулярно на всех сайтах появляются рекламные баннеры, при этом реклама появляется даже при установленных ADblock или Adguard.
- Периодически появляются просьбы отправить текстовые сообщения на непонятные номера для доступа к определенным сайтам.
- Предупреждающие сообщения о том, что компьютер будет заблокирован, поэтому необходимо обновить какое-либо приложение, например, Flash Player. Естественно, представленная ссылка будет вести на сайт злоумышленников.
- Регулярное появление при открытии сайтов картинок или видео эротического содержания (да-да, вы ничего такого не открывали).
- Создание новых вкладок или окон в браузере без ведома юзера.
Это наиболее распространенные признаки наличия проблем с браузером.
Программа SpyHunter спасет вас в таких ситуациях.
На просторах интернета огромное количество программ шпионов, троянов которые могут «прицепляться» к вашему компьютеру во время просмотра какой-либо информации. Цель таких приложений любым способом попасть в систему, подменить некоторые из файлов в вашем ПК. После успешной установки вирус начинает атаку системы. Проявляется это множеством разных ситуаций, но лучшие из вредоносов ведут свою деятельность абсолютно незаметно.
При этом вы ежедневно пользуетесь компьютером ни о чем не подозревая вводите логины и пароли для входа на любимые сайты или почту. А тем временем вирус работает и каждый день отправляет своему хозяину отчеты о ваших сессиях в интернете. Внимательно фильтрует информацию и отправляет все сохраненные и просто введенные пароли.
Так обычные пользователи теряют доступ к своим страницам в соц. сетях, работяги теряют свою почту. К тому же очень часто люди привязывают одну и туже почту ко всем своим аккаунтам и взломщик, получив к ней доступ, просто запрашивает восстановление пароля на нее от всех ваших страниц и забирает все к чему «привязана» данная почта.
Ну так вот, программа Спайхантер без особого труда вычислит таких вредителей и поможет вам от них избавиться. Но это далеко не все, что может это приложение.
Вы когда-нибудь сталкивались с рекламой в интернете, а точнее с рекламой в ваших браузерах? Я имею в виду не безобидную рекламу, которая обычно расположена по краям сайтов и где-то просто напрягает, но в целом не наносит вреда. А именно ту рекламу, которая вылетает при первом же открытии браузера и закрыть ее не получается, она открывается на всех сайтах без разбора и переустановка браузера совсем не мешает ей появляться вновь и вновь. Дочитав статью, вы сможете самостоятельно избавляться от такой рекламы раз и навсегда.
Впрочем, разновидностей вирусных атак очень много, защитить себя от всех наверное невозможно, но проявляя максимум внимания к безопасности вы сможете сократить вероятность попадания на ваш компьютер ненужной дряни.
Я думаю, суть вы уловили и готовы перейти к практическому решению проблем безопасности. Для этого просто продолжайте читать, все будет более чем понятно буквально через несколько минут.
«AVG Anti Virus Free»
Стоит отметить, что на выбор антивирусного программного обеспечения существенное влияние оказывают личные предпочтения, а также финансовые возможности пользователя
Принимая это обстоятельство во внимание в рамках настоящей статьи будут приведены лишь три лучших антивирусов, которые можно приобрести на бесплатной основе
Первый вариант — это «AVG AntiVirusFree», который уступает в пользовательском интересе своим прямым конкурентам (они также будут приведены ниже), но не уступают в эффективности работы и в удобстве использования.
Кроме того, платная версия продукта компании «AVG» многими специалистами по информационной безопасности уже давно признана лучшим антивирусом для «бытового применения».
«AVG AntiVirusFree» предлагает достаточно солидный функциональный набор и кроме стандартных средств защиты, для каждого пользователя предлагается испытать проверку безопасности открываемых сетевых ресурсов, защиту персональных/конфиденциальных данных и обеспечение безопасности электронной корреспонденции.
Определённо заслуживает внимание и таких высоких оценок качества
Операция под наркозом
Со случаями серьёзного заражения бесполезно бороться из-под инфицированной системы. Логичнее загрузиться с заведомо чистой и спокойно вылечить основную. Существуют десятки способов сделать это, но один из самых простых – воспользоваться бесплатной утилитой Kaspersky WindowsUnlocker, входящей в состав Kaspersky Rescue Disk. Как и DrWeb LiveCD, он основан на Gentoo Linux. Файл-образ можно записать на болванку или сделать из него загрузочную флэшку утилитой Kaspersky USB Rescue Disk Maker.
Предусмотрительные пользователи делают это заблаговременно, а остальные обращаются к друзьям или идут в ближайшее интернет-кафе уже во время заражения.
При включении заражённого компьютера удерживайте клавишу для входа в BIOS. Обычно это {DEL} или {F2}, а соответствующее приглашение отображается внизу экрана. Вставьте Kaspersky Rescue Disk или загрузочную флэшку. В настройках загрузки (Boot options) выберите первым загрузочным устройством привод оптических дисков или флэшку (иногда она может отображаться в раскрываемом списке HDD). Сохраните изменения {F10} и выйдите из BIOS.
Современные версии BIOS позволяют выбирать загрузочное устройство на лету, без входа в основные настройки. Для этого требуется нажать {F12}, {F11} либо сочетание клавиш – подробнее смотрите в сообщении на экране, в инструкции к материнской плате или ноутбуку. После перезагрузки начнётся запуск Kaspersky Rescue Disk.
Доступен русский язык, а лечение можно выполнить в автоматическом или ручном режиме – смотрите пошаговую инструкцию на сайте разработчика.
Как удалить рекламу 1xBET: очистка ярлыков
1XBET.MD является перенаправителем, который «обрушивает» на пользователя много рекламных окон при работе в браузерах. Кроме того вредоносное программное обеспечение поражает иконки браузеров, меняет адрес домашней страницы, включает компьютер по своему расписанию.
Заражению поддается любой браузер, обнаруженный вирусом в системе. Избавиться от вторжения «рекламной акции» можно:
- отыскав в списке установленных файлов 1xBet и удалить;
- открыть утилиту «Диспетчер задач», остановить работу программ, в описании которых есть «1xBet», проконтролировать из какого файла осуществляется запуск программы. Удалить все подозрительные папки;
- прекратить работу вредоносной рекламы при помощи графической утилиты Microsoft System Console;
- стереть все назначенные вирусом задания, задействовав модуль-утилиту Мicrosoft Management Console.
Утилита AdwCleaner
При подозрении на наличие рекламных вирусов в первую очередь стоит использовать AdwCleaner. Это отличная, а главное – бесплатная утилита для деактивации вредоносных программ. Поэтому начинать проверку рекомендуется именно с нее.
AdwCleaner очень эффективна в борьбе с:
- всплывающими окнами в браузере;
- открытием рекламных страниц в новой вкладке;
- изменением домашней страницы в браузере и невозможностью ее поменять.
Основные ее преимущества:
- бесплатная;
- постоянно обновляется;
- дает действительно дельные советы, как не допустить заражения ПК или ноутбука в дальнейшем (после анализа и очистки ПК).
Пользоваться утилитой предельно просто:
- Запустите ее и нажмите «Сканировать».
- Посмотрите, какие она смогла обнаружить угрозы на компьютере (можно убрать птички с ненужных пунктов).
- Нажмите «Очистка».
В процессе работы программы надо будет перезагрузить ПК, чтобы полностью убрать рекламные вирусы и прочую заразу. А когда очистка компьютера завершится, появится подробный отчет, что было удалено.
Кстати, с недавних пор AdwCleaner получила поддержку Windows 10, так что ее можно смело устанавливать на любую операционную систему.
Ссылка на оф. сайт AdwCleaner.
Сегодня некоторые вредоносные утилиты умеют выдавать себя за AdwCleaner. Поэтому, если будете загружать его с постороннего сайта, обязательно проверьте на вирусы на virustotal.
Шаг 5: Сделать копию важных и нужных файлов и переустановить Windows
Пройдя все шаги и варианты, Вы пришли к выводу что операционная система работает неправильно, а значить придется переустанавливать Windows.
Перед тем как приступить к переустановки операционной системы Windows, сделайте резервную копию всех драйверов устройств, особенно если у вас нет дисков с драйверами или нет желания всё качать из Интернета.
Убедитесь, что Вы сохранили или экспортировали все настройки нужных вам программ, ну и конечно сделали копию всех важных для вас файлов, желательно на другой носитель.
Вы спросите, а если Windows не загружается, то как сохранить данные? Ответ простой, используйте загрузочные диски Live CD, например, Kaspersky Rescue Disk и другие для доступа к вашим файлам.
Установить операционную систему Windows можно разными способами, используя загрузочный образ ОС, либо опцией “Вернуть компьютер в исходное состояние” (только Windows 10).
Вот как очистить флешку от вирусов с помощью Защитника:
- подключите флешку к компьютеру (помните: открывать его нельзя!);
- откройте папку «Мой компьютер» или «Этот компьютер»;
- правой кнопкой мыши кликните по иконке флешки. В открывшемся списке выберите команду «Проверка с использованием Windows Defender»;
- дождитесь окончания сканирования, дайте команду к уничтожению вирусов.
Если на компьютере установлен антивирусник, при клике на иконке носителя правой кнопкой откроется предложение просканировать флеш-диск с его помощью. Двойное сканирование (Защитником и антивирусником) увеличит шансы выявить все вредоносные объекты.
Если при подключении зараженной USB-флешки вы уже успели ее открыть или на ПК включена функция автозапуска съемных дисков, велика вероятность проникновения троянов и в сам компьютер. Его также можно просканировать Защитником:
- в «Поиске» введите «Защитник Windows»;
- в открывшемся списке найдите «Центр безопасности Защитника Windows», откройте его;
- войдите в раздел «Защита от вирусов»;
- выберите способ проверки (расширенная, быстрая). При расширенной проверке проводится тотальное сканирование всей информации. Быстрая проверка сканирует только системные файлы, подвергающиеся нападению в первую очередь;
- дождитесь результата (расширенная проверка обычно занимает до 30 минут), скомандуйте удалить вредоносные и зараженные файлы.
При попадании в число зараженных папок с важной информацией их надо поместить в карантин для очистки от вредоносных кодов
Обратите внимание: Защитник Windows не всегда способен увидеть все вирусные объекты, особенно если его обновление давно не проводилось
Защита от вирусов — полезные рекомендации
- Включите автоматическое обновление Windows. Система периодически будет скачивать и устанавливать дополнения, улучшающие защиту вашего ПК.
- Проводите регулярную проверку и удаление вирусов с компьютера, используя официальные антивирусы.
- Отключите удаленный помощник и некоторые особо уязвимые службы виндовс.
- Создайте учетную запись пользователя с ограниченными правами: она пригодится для безопасного выхода в интернет.
- Ограничьте подключение к общественным вайфай-точкам.
- Сканируйте флешки и диски перед запуском.
- Рекомендуется использовать браузеры Google Chrome или Mozilla Firefox, как самые защищенные от угроз. Регулярно обновляйте их.
- Не используйте десктопные почтовые утилиты, вместо этого заходите в почту через браузер.
- Лучше не сохранять пароли в браузере, а запомнить их.
- Не открывайте подозрительные ссылки или рассылки, на которые Вы не подписывались. Это может быть как просто навязчивый спам, так и автоматические рассылки от ботов, содержащие зараженную ссылку или файл.
Об авторе
Павел Угрюмов
Основатель и главный редактор компьютерного журнала PClegko. Маркетолог, предприниматель и и путешественник. Проект интернет-журнал PClegko — моё хобби. Но я планирую вырастить его в мировой проект. Каждая ваша оценка статьи и оставленный комментарий очень важны для меня. Если проект вам нравится, то буду рад если вы меня поддержите:) В ссылке находится мой основной проект. Буду рад, если загляните!
Проверяем файл hosts
Иногда вирусы могут добраться и до файла hosts. Перейдите по следующему пути:
C: – Windows – System32 – drivers – etc
Кликнете по файлу с названием «hosts» правой кнопкой мыши, выберете «Открыть» и откройте его с помощью блокнота.
Для операционной системы Windows 7 в файле должен быть написан текст, как на рисунке ниже.
Для уменьшения запросов к DNS-кешу и DNS-серверам в файле hosts также могут быть прописаны часто загружаемые Интернет-страницы. Если там Вы заметите подозрительную информацию – удалите ее.
Если же Вы зашли в нужную папку и файла hosts там не обнаружили, то возможно это из-за вируса. Включите видимость скрытых файлов и папок, как было описано выше. Затем откройте появившийся файл hosts и посмотрите, чтобы там был написан тот текст, который должен быть по умолчанию.
Если он изменен – пропишите все так, как должно быть. В том случае, если файл нельзя отредактировать, создайте новый с расширением .txt и названием hosts и пропишите весь текст, как на рисунке выше – для операционной системы Windows 7. Для других операционных систем текст отличается, поэтому поищите в Интернете.
Как удалить вирус?
Итак, друзья, я готов поделиться с вами опытом в процессе удаления любых вирусов и всевозможных вредоносов из вашего ПК или ноутбука. Для этого потребуется установить на компьютер одну из программ, которой я сам очень часто пользуюсь. На данный момент это одно из лучших приложений, которое я повстречал для автоматического очищения компьютера от рекламных вирусов и шпионов. Называется данная программа SpyHunter и именно о ней сегодня пойдет речь.
А для вашего удобства, как впрочем и всегда, предлагаю ознакомиться с содержанием статьи и сразу перейти к интересующей вас главе. Удачи!








