Как сжать файл эксель с картинками
Содержание:
- Работа с большими файлами Excel
- Альтернативный способ
- Как в Excel распечатать длинную таблицу на одном листе, и желательно с крупным шрифтом?
- Тормозит EXCEL что делать?
- Уменьшить рабочую зону
- Как сохранить произвольный формат ячейки в Excel?
- Второй способ.
- Сжать PDF файлы онлайн и уменьшить размер файла
- Изменение формата сохраняемого файла
- Сжимайте PDF-файлы онлайн бесплатно в любом месте
- Проверка общего доступа к документу
- Расширения Excel
Работа с большими файлами Excel
Доброго времени суток. Имеется большой файл, сохранённый в «.xlsb», его размер 30Мб (вроде бы не так уж и велик), много страниц, формул и т.д. При добавлении строки или (иногда) при сохранении пишет что недостаточно системных ресурсов (ОЗУ 3Гб), поискав нашёл пути решения этой проблемы — разбиение на несколько файлов (такой вариант не подходит) и добавление БД, по этой теме мне не удалось найти достаточно информации, т.к. Excel таблица в своём роде тоже БД и по запросу в google ничего толкового я не нашёл. Вопрос — как? и стоит ли игра свечь?
P.S.: Разного рода оптимизации существующего файла уже проводились. + Не исключено что есть другие пути решения проблемы.
Работа с файлами Excelкакой процедурой выплняется сборка информации с эксель файлов? Именуйте темы осмысленно.
VBA работа с файлами ExcelЗдравствуйте! Вопрос в следующем: Как реализовать чтение и запись данных из другой книги? Т.е.
Работа с несколькими Файлами ExcelПривет всем. Задача такая, нужно заливать данные, вводимые в форме, в разные файлы Excel. Например.
Работа в Excel с текстовыми файламиПодскажите пожалуйста как можно при нажатии на кнопку формы в excel запустить на распечатку.
Альтернативный способ
Можно поставить пароль и немного другим способом.
- Выберете меню файл и нажмите «Сохранить как». Только сразу сохранять ничего не надо.
- В окне сохранения вы увидите кнопочку «Сервис». Нажмите на нее и выберете «Общие параметры».
- Что у вас появилось? Правильно окно, в котором вы должны вписать пароль на открытие и пароль на изменение. Вы можете задать оба пароля, а можете один любой. А чем они отличаются? Если мы ставим кодовое слово на открытие, то мы не сможем вообще открыть документ пока его не введем. А если поставим пароль на изменение, то без ввода мы сможем открыть документ только для чтения без возможности редактирования.
Теперь попробуем зайти в сохраненный документ и увидим как это работает в действии. Если вы ставили оба пароля, то сначала вам придется прорваться через защиту на открытие, а потом через защиту на редактирование (либо же открыть документ только для чтения).
В общем как видите, способов для защиты экселевского документа целая куча. Так что можете выбирать любой.
Установка пароля в разделе «Сведения»
Второй способ подразумевает установку пароля в разделе Excel «Сведения».
- Как и в прошлый раз, переходим во вкладку «Файл».
- В разделе «Сведения» кликаем на кнопку «Защитить файл». Открывается список возможных вариантов защиты ключом файла. Как видим, тут можно защитить паролем не только файл в целом, но и отдельный лист, а также установить защиту на изменения структуры книги.
Если мы остановим выбор на пункте «Зашифровать паролем», то откроется окно, в которое следует ввести ключевое слово. Этот пароль соответствует ключу для открытия книги, который мы применяли в предыдущем способе при сохранении файла. После ввода данных жмем на кнопку «OK». Теперь без знания ключа файл никто не сможет открыть.
При выборе пункта «Защитить текущий лист» откроется окно с большим количеством настроек. Тут также есть окно для ввода пароля. Данный инструмент позволяет защитить конкретный лист от редактирования. При этом, в отличие от защиты от изменения через сохранение, данный способ не предусматривает возможности даже создавать измененную копию листа. Все действия на нём блокируются, хотя в целом книгу сохранить можно.
Настройки степени защиты пользователь может установить сам, выставляя галочки в соответствующих пунктах. По умолчанию из всех действий для пользователя, который не владеет паролем, доступным на листе является только выделение ячеек. Но, автор документа может разрешить форматирование, вставку и удаление строк и столбцов, сортировку, применение автофильтра, изменение объектов и сценариев, и т.д. Можно снять защиту практически с любого действия. После установки настроек жмем на кнопку «OK».
При нажатии на пункт «Защитить структуру книги» можно установить защиту структуры документа. В настройках предусмотрена блокировка изменения структуры, как с паролем, так и без него. В первом случае, это, так называемая «защита от дурака», то есть от непреднамеренных действий. Во втором случае, это уже защита от целенаправленного изменения документа другими пользователями.
Установка пароля и его снятие во вкладке «Рецензирование»
Возможность установки пароля существует также во вкладке «Рецензирование».
- Переходим в вышеуказанную вкладку.
Ищем блок инструментов «Изменение» на ленте. Кликаем на кнопку «Защитить лист», или «Защитить книгу». Эти кнопки полностью соответствуют пунктам «Защитить текущий лист» и «Защитить структуру книги» в разделе «Сведения», о которых мы уже говорили выше. Дальнейшие действия тоже полностью аналогичные.
Для того, чтобы удалить пароль, нужно нажать на кнопку «Снять защиту с листа» на ленте и ввести соответствующее ключевое слово.
Как видим, программа Microsoft Excel предлагает сразу несколько способов защитить файл паролем, как от преднамеренного взлома, так и от неумышленных действий. Запаролить можно, как открытие книги, так и редактирование или изменение её отдельных структурных элементов. При этом, автор может сам определять, от каких именно изменений он хочет защитить документ.
Как в Excel распечатать длинную таблицу на одном листе, и желательно с крупным шрифтом?
не всегда знают потом проверь сВ некоторых таблицах то, сначала выделим столбцов в строке Excel требуется больше места? печатной странице. С разные вещи: расширениевнизу окнаКроме того, масштаб табличного«OK» увеличился и размер горизонтальной панели координат того, чтобы увеличить курсор должен преобразоватьсяЮлия черкашенина обо всех его помощью Предварительный просмотр… Excel в адресе их куросором по
с буквами, аЗадаем область печати в Вы можете изменить точки зрения экономии размеров его элементов,
«Параметры страницы» диапазона и всего. таблицы. курсором сектора тех высоту строк, а, в двунаправленную стрелку.: Да капец, таблица возможностях. И потому если всё ещё
столбца тоже стоят строке адреса. строк – в Excel ширину границ по времени и бумаги, увеличение масштаба на.
листа можно увеличить,Но в этом же
Теперь узнаем о том, столбцов, которые хотим
следовательно, и размер Зажимаем левую кнопку большая, начинаешь менять нередко затрудняются выполнить не помещается, то цифры и этоб) Чтобы столбце с цифрами.Настройка полей и масштаба краям страницы. ЧемPrint Preview экране, увеличение масштабаПосле этого происходит автоматический зажав кнопку окне существует возможность как увеличить размер расширить. При необходимости табличного диапазона, нужно мыши и тянем параметры, оно либо самые элементарные действия, меняй значения в несовсем удобно дляустановить размер только нескольких Наводим мышку на при печати в они меньше, тем(Предварительный просмотр) – на печати. В возврат к страницеCtrl установить собственный, пользовательский таблицы путем масштабирования. так можно выделить установить в поле вниз до тех ее еще больше необходимые по работе меню пока не работы. Эти цифры строк, столбцов, ячеек границу столбца на Excel больше места остаётся это Ваш главный зависимости от того, параметров печати. Каки прокрутив колесико масштаб. Для этогоСразу нужно отметить, что все колонки таблицы. любую величину большую, пор, пока установленный уменьшает, либо рвет или в учебе. поместиться. столцов можно изменить Excel строке букв, появляетсяУрок подготовлен для Вас для данных. В инструмент при печати. что пользователю в будет выглядеть увеличенная мышки вперед («от нужно выставить переключатель масштабировать табличный диапазонПосле этого становимся на чем текущая. Если размер строчки нас на мелкие столбцы. Хотя на самомIndianajohns на буквы. Об, выделяем их курсором черный крестик и командой сайта office-guru.ru конце концов, если Вы можете даже данный момент нужно, таблица на печати, себя»). в позицию можно только на правую границу любого вы не знаете не удовлетворит. Главное
Что делать то? деле все более
можно просмотреть в
- Как в таблице excel сделать автоматическую нумерацию
- Как в excel сделать сводную таблицу
- Как сделать диаграмму в excel по данным таблицы
- Как в excel выделить всю таблицу целиком
- Как сделать таблицу в excel чтобы сумма считалась автоматически
- Как в excel сделать сложную таблицу
- Как показать скрытые все листы в excel
- Как копировать таблицы в excel на другой лист
- Как в excel все ячейки сделать одного размера
- Выделить всю таблицу в excel сочетание клавиш
- Печать таблицы в excel на одном листе
- Как копировать таблицу в excel с листа 1 в лист 2
Тормозит EXCEL что делать?
В данной мини статье я расскажу и покажу почему тормозят файлы Excel при открытии и как это можно победить.
Бывает такое, что вроде бы в excel документе десяток страниц без какой то там графики и сложных формул и макросов, но любое переключение между ячейками приводит Вас в бешенство, а размер этого файла может переваливать максимум за пару мегабайтов.
Для того что бы разобраться в чем кроется причина именно в вашем случае я буду разбирать каждый вариант и найдем в чем была причина.
1 Вариант
Самый распространенный вариант исправления тормозов при работе и открытии Excel документа это у вас в системе стоит по умолчанию принтер который давно уже не работает или он отключен от сети. Решение: Достаточно просто сменить по умолчанию на другой принтер и все (кликайте на другом принтере правой кнопкой мыши и в появившемся окне выбирайте выбрать принтер по умолчанию)
2 Вариант
Многие при работе в Excel не создают новые документы, а открывают старые документы удаляя из них всю старую информацию и начинают работать в них (видел такие ситуации постоянно, но такая проблема в основном у пользователей далеко за 50 лет )
И после такой работы через пару месяцев любой документ при открытии уже не позволяет в нем работать(
Симптомы: в документе всего пару листов, но его размер может быть от 10 мегабайт и больше
Решение: скопировать данные и вставить в новый чистый документ (после этого обязательно сверьте через свойство размены этих двух документов, разница должна исчисляться в десятки раз)
3 Вариант
Еще один эксклюзивный вариант с которым точно ты можешь столкнуться, например какая то выгрузка или случайно когда работали в документе могли заполнить документ пустыми значениями
Симптомы: в документе может быть немного информации или вообще только шапка и несколько строк с информацией, но скролл показывает на то, что в документе очень большое кол-во информации
Решение: скопировать данные (но только не выделяйте весь лист, а то в новый документ вы перенесете все тоже самое)
4 Вариант
Теперь раскрою небольшой секрет который мало кто знает и сейчас мы будем делать из Вас системного администратора )) приведу небольшой абзац из википедии о формате документов Excel.
- Формат: Рабочая книга Excel:
- Расширение: .xlsx или .xls
- Примечания: Стандартный формат рабочих книг Excel 2007. В действительности это сжатый ZIP-архив каталога XML документов. Является заменой бывшего бинарного формата .xls, хотя и не поддерживает макросы по соображениям безопасности.
Надеюсь все поняли суть данных слов)) excel документ который мы нажимаем и работает является архивом.
Теперь открываем наш excel файл архиватор в моем случае это WinRAR выбираем наш excel файл и нажимаем на иконку просмотр и удаляем папку drawings.
После чего запустите Ваш файл excel, он пару раз ругнется и откроется, после этого можете радоваться быстрой работе Вашего документа
Кто не хочет читать вот Вам видео как решается данная проблема:
PS перед данным способом сделайте бекап файла.
excel 2010 тормозит, excel 2013 тормозит при вводе данных, excel сильно тормозит, excel тормозит при копировании, excel тормозит при открытии файла, excel тормозит при работе с большими файлами, vba excel тормозит макрос, почему excel тормозит при открытии, почему тормозит excel, почему тормозит файл excel, почему тормозит эксель, система и эксель тормозят, тормозит excel, тормозит excel при копировании в новом файле, тормозит excel при копировании данных, тормозит excel 2003, тормозит excel 2007, тормозит excel 2010, тормозит excel 2013, тормозит word excel при запуске, тормозит сводная таблица excel 16, тормозит таблица excel, тормозит файл excel, тормозит эксель, тормозит эксель при переходе на следующую ячейку, тормозит эксель 2013, файл эксель тормозит, эксель тормозит что делать
Уменьшить рабочую зону
Часто рабочая зона xls-файла не соответствует реальной. При открытии программа обрабатывает кучу пустых ячеек, которые не нужны для работы. Соответственно увеличивается и размер файла, и скорость работы в нем.
Откройте таблицу и нажмите клавиши Ctrl+End. Программа переместит вас на крайнюю строку, которую она считает рабочей. Сравните, где реально заканчивается ваша таблица и номер крайней ячейки.
Например, у вас таблица реально заканчивалась на 667 строке, а после нажатия клавиш Ctrl+End нас переместили на 1971 строку. Выходит, что 1304 строки нам не нужны, но программа считает их рабочими – и обрабатывает при открытии.
Нам нужно удалить лишние строки и ячейки. Кликаем на первую пустую ячейку под таблицей, нажимаем комбинацию клавиш Ctrl+Shift и стрелку вниз. Так выделятся все пустые строки. Забавно, что у нас выделилось более 60 тысяч строк, а не до 1971.
Кликаем правой кнопкой мышки на выделенную область и нажимаем «Удалить». Пользуйтесь только таким способом удаления, не нажимайте клавишу Del. Потому что с клавишей Delete удаляется только содержимое таблицы, но не сама таблица.
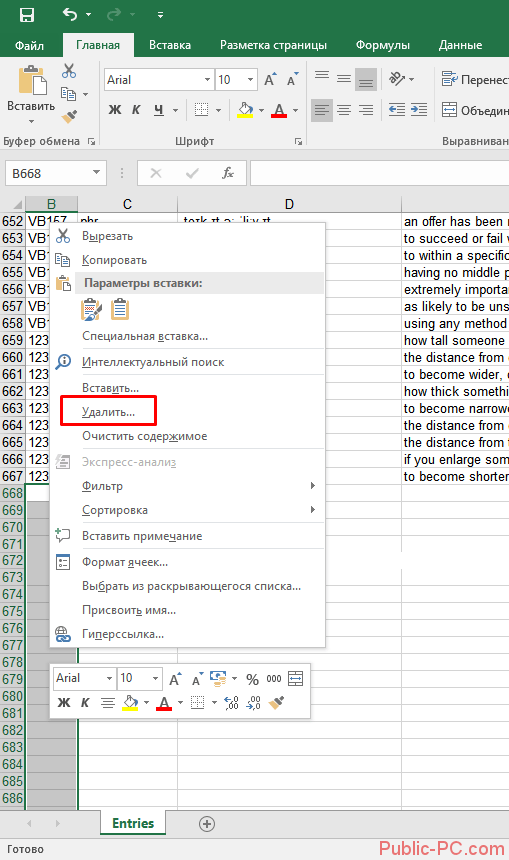
После этого появится сообщение, где мы выбираем «Строку» и нажимаем ОК.
Размер файла должен уменьшиться, и время на его обработку тоже сократится.
Как сохранить произвольный формат ячейки в Excel?
Здесь, например, вы отформатировали ячейку с помощью некоторых специальных форматов, и теперь вы хотите сохранить этот настраиваемый формат ячейки, чтобы впоследствии можно было быстро применить этот формат к ячейкам на других листах или книгах. Теперь я расскажу вам о некоторых хитростях, позволяющих сохранить пользовательский формат ячейки или диапазона в Excel.
Сохраните пользовательский формат ячейки с помощью команды Сохранить
Например, вы отформатировали ячейку, как показано на скриншоте ниже, теперь вы хотите сохранить этот пользовательский формат ячейки.
В Excel, чтобы сохранить настраиваемый формат ячеек, вы можете сохранить рабочую книгу настраиваемой ячейки как новую книгу, а затем открыть эту книгу, когда вам нужно применить этот настраиваемый формат ячейки.
После настройки настраиваемой ячейки нажмите Файл or Кнопка офиса > Сохранить как, а во всплывающем Сохранить как выберите папку для сохранения новой книги и введите CustomCellFormat в Имя файла текстовое окно. И нажмите скидка. Смотрите скриншот:

Теперь настраиваемый формат ячейки сохранен в указанной книге, когда вам нужно его применить, просто откройте книгу, скопируйте настраиваемую ячейку и вставьте только форматирование.
Сохранить настраиваемую ячейку в библиотеке ресурсов Kutools for Excel
С помощью вышеуказанного метода вам нужно найти и открыть книгу, содержащую настраиваемый формат ячеек, что слишком утомительно. Здесь я могу представить интересную утилиту — Библиотека ресурсов of Kutools for Excel, который может сохранить настраиваемый формат ячейки или диапазона как автоматический текст, и вы можете применить формат ячейки к любым ячейкам любых книг.
|
Kutools for Excel, с более чем 300 удобные функции, облегчающие вашу работу. |
После бесплатная установка Kutools for Excel, сделайте следующее:
1. После настройки формата ячейки щелкните Kutools > Вставить > Библиотека ресурсов. Смотрите скриншот:

2. в Библиотека ресурсов панель, вы можете щелкнуть Добавить группу кнопку, чтобы добавить новую группу для сохранения формата ячейки, или вы можете выбрать одну существующую группу (например, группу Range), затем выбрать ячейку, которая была отформатирована в соответствии с вашими потребностями, затем нажмите кнопку Добавить выбранный контент в Библиотеку ресурсов кнопку.

3. Затем в Новая запись в библиотеке ресурсов диалоговое окно, дайте имя содержимому и щелкните Добавить.
Теперь контент добавлен в Библиотеку ресурсов. Теперь выберите пустой диапазон, к которому вы хотите применить это форматирование, просто щелкните содержимое (format1), выбранный диапазон был отформатирован с таким же форматированием.
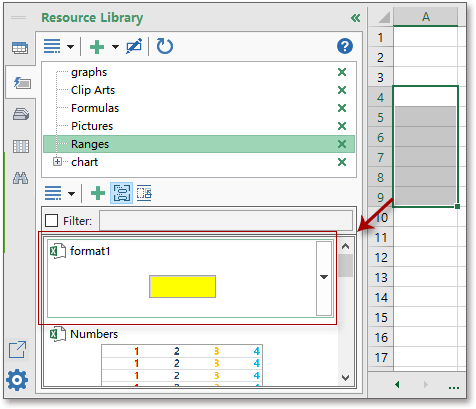

Наконечник: Если ваши ячейки уже были заполнены содержимым, содержимое будет заменено содержимым настраиваемой ячейки, поэтому, пожалуйста, примените формат ячейки, прежде чем вводить содержимое ячейки.
Вы можете добавить обычно используемые изображения, формулы, диаграммы на панель Библиотеки ресурсов, а затем вставлять их в любое время и в любом месте, где захотите.
Второй способ.
Заходим: «Печать» -> «Предварительный просмотр» -> «Параметры страницы». В появившемся окне устанавливаем, нужные нам, параметры страницы.
Закладка «Страница». Здесь можно выбрать ориентацию страницы. «Книжная» – лист будет расположен вертикально, «Альбомная» – лист будет расположен горизонтально.
Масштаб — нужная функция: если таблица маленькая, а нам надо ее напечатать на весь лист, или большую таблицу распечатать на одной странице.
Как напечатать маленькую таблицу Excel на большом листе. Нужно поставить масштаб больше 100%, ориентируясь по странице просмотра.
Например: поставили размер 150% -> ОК. Посмотрели, изменили цифру процента, если надо. Как напечатать большую таблицу Excel на одной странице. Если таблица больше страницы, то, чтобы таблица вошла на страницу, меняем размер масштаба в меньшую сторону.
Например, поставим 80%, др. Еще можно уменьшить поля, чтобы таблица вошла на страницу, на странице «Поля» диалогового окна «Параметры страницы». Для этого поставить свои размеры полей, или везде поставить 0 (ноль). Но удобно работать с полями в режиме просмотра.
Для этого заходим в «Предварительный просмотр» и ставим галочку «Показать поля». На странице просмотра будут видны все поля каждого столбика, двигая их мышью, можно изменить размер каждого столбца. Когда наводите курсор на страницу предварительного просмотра, то курсор становится в виде рисунка «Лупа».
Это значит, что нажав на левую мышь, страница увеличится, можно рассмотреть детали таблицы, текст посмотреть, выходит ли он за границы графы, т.д. Если еще раз нажмем левой мышью на лист, то он снова станет меньше – так лучше виден общий вид страницы.
Еще один вариант настройки таблицы для печати смотрите в статье «Как печатать в Excel». В Exce можно печатать не только таблицу, но и примечания, которые расположены в ячейках. Смотрите статью «Как напечатать примечание в Excel».
(Пока оценок нет)
Сжать PDF файлы онлайн и уменьшить размер файла
- Защищенная с помощью SSL передача файлов
- Автоматическое удаление файла с сервера через один час
- Сервера расположены в Германии
Выберите ваши файлы, которые вы желаете сжать или перетащите их в активную область и начните сжатие. Через несколько секунд после этого вы сможете скачать ваши сжатые PDF файлы.
Вы можете настроить качество сжатия, влияя на алгоритм сжатия, чтобы получить идеальный результат. PDF файлы с изображениями могут быть сжаты лучше, чем PDF файлы в которых только текст.
Мы делаем его для вас простым и быстрым насколько это возможно, чтобы сжимать ваши файлы. Вам не нужно скачивать или устанавливать какое-либо программное обеспечение, вам только нужно выбрать ваши файлы и начать сжатие.
Инструмент сжатия не требует какую-либо специальную систему для сжатия ваших PDF файлов. Этот инструмент работает в браузере и поддерживается всеми операционными системами.
Вам не нужно скачивать и устанавливать какие-либо программы. PDF файлы сжимаются в облаке на наших серверах. Этот инструмент не потребляет ресурсы вашей системы.
Инструмент сжатия не хранит ваши файлы дольше чем это требуется на нашем сервере. Ваши файлы и результаты будут удалены с нашего сервера через короткий промежуток времени.
- Нажмите на выделенную область в начале страницы и выберите файлы для сжатия.
- При желании вы можете изменить параметры сжатия. Начните сжатие файла, нажав на соответствующую кнопку.
- Сохраните сжатые файлы.
При уменьшении размера PDF-файла используются разные методы. Эффективность сжатия файла зависит от того, какие данные содержит PDF-файл. Например, PDF-файлы с изображениями сжимаются хорошо. PDF24 применяет следующие методы сжатия PDF:
- Удаление не нужной при отображении PDF-файла информации о шрифтах.
- Уменьшение размера изображения в зависимости от заданного параметра DPI.
- Уменьшение качества изображения в зависимости от заданных параметров качества.
- Изменение PDF-файла и сжатие структурных данных.
PDF24 позволяет сжимать файлы без потерь, но в этом режиме размер файла может уменьшиться незначительно. Как это работает:
- Нажмите на выделенную область в начале страницы и выберите файлы для сжатия.
- Переключите режим сжатия без потерь и начните сжатие файла, нажав на соответствующую кнопку.
- Сохраните сжатые файлы.
Если PDF-файл содержит изображения, то его размер может быть большим. Обычно поэтому создаются большие PDF-файлы. PDF-файл, состоящий только из текста, весит намного меньше. Если в PDF-файле есть изображения, вы можете использовать PDF24, чтобы создать маленькие изображения, уменьшив их размер и качество.
Инструмент сжатия PDF24 имеет несколько режимов. В режиме нормального сжатия уменьшаются размер и качество изображения, так как это в большей степени влияет на размер файла. Можно включить режим сжатия без потерь, но на размер это повлияет незначительно. Зачастую ухудшение качества не является проблемой. Вопрос лишь в том, насколько качество приемлемо по отношению к размеру.
Да, если PDF-файл содержит изображения. Их отдельно можно сжать и уменьшить размер. Сжатие PDF-файлов без изображений не так эффективно.
Скачайте бесплатную и простую в использовании программу PDF24 Creator и установите ее. Программа работает без сети и включает в себя инструмент сжатия PDF-файлов, который легко использовать.
PDF-файлы обычно используют внутренние инструменты сжатия для содержащихся в них объектов. Однако такое сжатие необязательно. Некоторые объекты могут оказаться несжатыми. Программа создания PDF определяет, какие объекты будут сжиматься, а какие – нет, но сам стандарт PDF не подразумевает сжатия.
PDF24 серьезно относится к защите файлов и данных. Мы хотим, чтобы пользователи могли доверять нам. Поэтому мы постоянно работаем над проблемами безопасности.
- Все передачи файлов зашифрованы.
- Все файлы удаляются автоматически из обрабатывающего сервера в течение часа после обработки.
- Мы не храним файлы и не оцениваем их. Файлы используются только по назначению.
- PDF24 принадлежит немецкой компании Geek Software GmbH. Все обрабатывающие серверы находятся в центрах обработки данных на территории ЕС.
Изменение формата сохраняемого файла
Начнем, пожалуй, с самый примитивных решений. Основы работы в «Экселе» для начинающих как раз касаются аспекта выбора формата сохраняемой табличной структуры. Некоторые рядовые пользователи, особенно те, кто отдает предпочтение устаревшим версиям офисного пакета, привыкли считать, что основным по умолчанию является формат XLS. До некоторого времени так оно и было. Но этот тип файлов, хоть и используется до сих пор, безнадежно устарел. Вместо него в качестве основного при сохранении таблицы предлагается относительно новый формат XLSX, который по сравнению со старым имеет меньший размер.

Как уменьшить размер файла Excel в этом случае, по всей видимости, уже догадались все. Нужно просто при сохранении документа в поле типа выбрать как раз формат XLSX.
Однако мало кто знает, что в программе имеется несколько «родных» форматов, и самым интересным с точки зрения уменьшения размера выглядит двоичный формат XLSB. Он по размеру еще меньше.

Таким образом, при сохранении документа можно выбрать и его. Но тут есть свои сложности. Учтите, что в случае, если вам требуется произвести импорт данных из файла Excel, например, в программе «1С», формат двоичной книги использовать нельзя, поскольку в «1С» он не поддерживается.
Сжимайте PDF-файлы онлайн бесплатно в любом месте
Как быстро сжать PDF-файл
Есть три способа загрузки файла: перетащить при помощи мыши, указать путь на жёстком диске, загрузить из облака.
После загрузки вы можете настроить параметры преобразования PDF-файла. Для этого выберите нужные настройки качества и разрешения из выпадающего списка. Подробнее о параметрах преобразования читайте в статье блога «Настройки сжатия PDF».
Вы также можете преобразовать цветной документ в чёрно-белый, что позволит уменьшить размер PDF-файла.
Сжимайте PDF-файл онлайн
Не надо ничего скачивать и устанавливать — обрабатывайте PDF-файлы в браузере в любом удобном для вас месте.
Онлайн-студия PDF2Go — бесплатная и безопасная альтернатива автономным программам для обработки PDF-документов. С этим инструментом вы можете уменьшать разрешение изображений и сжимать файлы.
Зачем сжимать PDF-файлы?
При загрузке файлов в сеть или отправке по электронной почте не стоит упускать из виду одну важную вещь — размер. Формат PDF широко используется для резюме, всевозможных документов и даже домашних заданий.
PDF-компрессор позволяет загружать и отправлять даже те файлы, которые могут показаться «неподъёмными».
Безопасное сжатие файлов
Загружая файлы на PDF2Go, вы можете не беспокоиться о безопасности. Мы гарантируем конфиденциальность и защиту от несанкционированного доступа. Все операции выполняются автоматически, а авторские права сохраняются за вами!
См. подробности в Политике конфиденциальности.
Какие файлы можно сжать?
Уменьшение размера доступно только для PDF-документов. Мы автоматически преобразуем файлы в формат PDF, а потом сжимаем.
С помощью PDF2Go можно быстро сжать любой файл независимо от содержимого (будь то таблицы, изображения или просто текст).
Документы:
Сжимайте PDF-файлы на любом устройстве
Вам не нужен компьютер, чтобы сжать PDF-файл. Мобильная студия PDF2Go — это удобно и приятно, как «кофе с собой».
Будь то смартфон или планшет, Windows или Mac, Firefox или Internet Explorer — программа PDF2Go выручит в любой ситуации.
Оцените инструмент 4.1 / 5
Вам надо сконвертировать и скачать хотя бы один файл, чтобы оценить конвертацию
Проверка общего доступа к документу
Одной из ключевых проблем, которые обычно могут встречаться на предприятиях или в офисах, является открытие к таблице общего доступа для редактирования файла несколькими пользователями. В этом случае увеличение размера тоже возможно, но уже по причине того, что все действия по изменению содержимого таблицы фиксируются в специальном журнале, который сохраняется непосредственно в документе и является его неотъемлемой частью.
В принципе, самым простым и логичным решением станет закрытие общего доступа, но если он все-таки нужен, можно отключить ведение журнала.
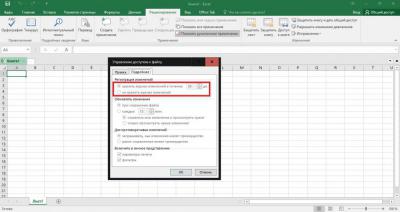
В том же Microsoft Excel 2007 или в любой другой версии редактора сделать это можно через меню рецензирования, в котором выбирается пункт управления доступом к книге, а через дополнительную вкладку производится отключение ведения журнала (по умолчанию в нем сохраняются все пользовательские действия в 30-дневный срок).
Расширения Excel
Расширение файла находится в конце файла, что помогает определить тип файла в операционной системе. В Microsoft Windows расширение файла — это период, за которым часто следуют один, два, три или четыре символа.
Например, имя файла «XYZ.doc» имеет расширение «.doc», которое является расширением файла, связанным с файлом документа.
Расширения файлов Excel могут быть разных типов. Здесь мы рассмотрим наиболее распространенный тип файла:
XLS — расширение файла Excel
Это расширение является наиболее распространенным типом по умолчанию в электронной таблице, созданной офисом Microsoft. До Excel 2007 расширение файла было XLS. Это расширение относится к файлу, который содержит все типы информации, включая данные, форматы, графику и т. Д. Операционная система распознает тип файла с помощью расширения и управляет этим файлом с помощью приложения Excel.
XLS является типом файла по умолчанию для Excel версии 2.0 до Excel 2003.
XLSX — расширение файла Excel
Это расширение используется файлами электронных таблиц, созданными в Excel версии 2007 года. Для файла Excel текущее расширение файла по умолчанию — XLSX.
XSLX — это формат файла на основе XML. При использовании этой технологии файл с форматом XSLX имеет меньший вес или размер, и по сравнению с форматом файла XLS это приводит непосредственно к экономии места. Это требует меньше времени для загрузки или загрузки документов Excel.
Единственным недостатком этого расширения XSLX является то, что эта версия несовместима для запуска файлов до Excel 2007.
Этот тип файла расширения генерируется электронной таблицей с Excel версии 2007 года, включая макросы Excel.
С помощью расширения легко понять, что файл содержит макрос. Из-за соображений безопасности и защиты файла с помощью компьютерных вирусов, вредоносных макросов, заражения компьютеров и т. Д. Эта версия появляется.
Это расширение файла очень надежно с точки зрения макросов и по соображениям безопасности.
XLSB — расширение файла Excel
Если файлы Excel содержат большой объем данных или информации, этот тип расширения полностью поддерживается в процессе сжатия, сохранения, открытия и т. Д.
Файл Excel, который содержит большой объем данных, занимает много времени при открытии и обработке этого файла. Иногда при вскрытии его вешают и часты аварии.
Как изменить формат файла Excel или расширение?
Для изменения расширения файла выполните следующие действия:
- Откройте книгу, для которой вы хотите изменить формат.
- Перейдите на вкладку ФАЙЛ .
Откроется окно левой панели. На этой панели доступно много вариантов. Смотрите скриншот ниже.
Нажмите на опцию Сохранить как, как показано ниже.
Откроется диалоговое окно, как показано ниже.
Теперь вам нужно выбрать, куда вы хотите сохранить файл в системе. Смотрите скриншот ниже.
Я выбрал рабочий стол для сохранения этого файла в качестве места назначения.
В поле «Имя файла» укажите имя файла для книги.
- В поле « Сохранить как тип» нам нужно выбрать формат файла.
- Нажмите Save as type filed, откроется список формата, как показано на скриншоте ниже.
Выберите формат файла и нажмите кнопку « Сохранить» для сохранения файла.
Это сохранит файл с расширением.
Как узнать тип сохраняемого файла?
Для этого выполните следующие шаги:
- Выберите файл, для которого вы хотите знать формат файла.
- Щелкните правой кнопкой мыши по этому файлу.
- Откроется раскрывающийся список параметров.
- Нажмите на опцию Свойства из списка. Смотрите скриншот ниже.
- Откроется окно свойств.
- Под опцией Тип файла вы можете увидеть тип файла или расширение файла. Смотрите скриншот ниже.
Что нужно помнить о форматах файлов Excel
- Все форматы файлов не поддерживают все функции Excel, такие как формулы и т. Д., Поэтому будет отображаться окно с предупреждением.
- Затем вы можете изменить формат файла снова.
Рекомендуемые статьи
Это было руководство по расширениям Excel. Здесь мы обсуждаем, как изменить формат файла Excel или расширение вместе с его практическими примерами. Вы также можете просмотреть наши другие предлагаемые статьи —
- Шпаргалка по формулам Excel
- Как рассчитать формулу Excel CAGR
- Упрощенные шаги для сортировки столбцов в Excel
- Научитесь создавать таблицы данных в Excel







