Как повысить производительность ноутбука
Содержание:
- Способы ускорения работы ПК
- Причины потери производительности Windows
- Аппаратное ускорение: разгружаем процессор
- Диагностика оперативной памяти и реестра
- Аппаратное обеспечение, влияющее на скорость работы ноутбука
- Стратегии апгрейда
- Отключение ненужных гаджетов, компонентов, программ и служб
- Процесс оптимизации ОС
- Дефрагментация жесткого диска
- Файл подкачки Windows 7
- Очистка программ из режима автозагрузки системы
- Отключение UAC
- Отключение элементов персонализации Windows 7
- Сравнительная таблица: какую программу выбрать
- Что влияет на производительность системы
- Система управления питанием
- Программный анализ системы
Способы ускорения работы ПК
Существует много способов ускорить ПК и тем самым повысить его производительность. Среди них имеются как элементарные для неопытного пользователя, так и требующие некоторых более тонких действий.
Настройка оформления
Если на компьютере установлена слабая видеокарта, могут возникать проблемы с интерфейсом Aero. Минимизация оформления является наиболее простым способом оптимизировать работу Windows 7. Она состоит в отключении графических элементов Windows Aero, потребляющих много ресурсов видеопамяти. При этом стоит помнить, что повышение производительности скажется на внешнем виде системы, которое не всем будет по вкусу. Для отключения элементов Aero необходимо выполнить следующие действия:
- Открыть Панель управления.
- Зайти в раздел «Система».
- Открыть Дополнительные параметры системы.
- Перейти во вкладку «Дополнительно».
- Выбрать пункт «Параметры» в разделе «Быстродействие».
- Выбрать пункт «Обеспечить наилучшее быстродействие».
К настройкам оформления относится и ускорение меню «Пуск». Для этого нужно следовать такому алгоритму операций:
- Щёлкнуть правой кнопкой мыши на значке меню «Пуск».
- Выбирать раздел «Свойства».
- Открыть вкладку «Пуск» и нажать «Настроить».
- В окне «Настройка меню пуск» убрать галочку с параметра «Выделять недавно установленные программы».
Изменение параметров электропитания
При работе с ПК пользователи часто забывают настроить электропитание, а между тем оно оказывает заметное влияние на производительность. По умолчанию в Windows 7 присутствуют три плана электропитания: экономия энергии (минимальная производительность), сбалансированное потребление и высокая производительность.
Для увеличения скорости работы ПК лучше всего использовать план «Высокая производительность». При желании можно также детально настроить план электропитания. Для этого нужно выбрать раздел «Настройка плана электропитания», затем «Изменить дополнительные параметры электропитания». После этого можно установить свои значения по желанию.
Работа с автозагрузкой
Значительно снижает скорость загрузки компьютера слишком большое количество программ и служб, запускающихся сразу после запуска операционной системы. Чтобы настроить этот параметр, нужно выполнить следующие шаги:
- Вызвать интерпретатор команд сочетанием клавиш Win + R.
- Прописать и выполнить команду msconfig.
- Перейти во вкладку «Службы», где находится список установленных в системе сервисов.
- Далее рекомендуется поставить флажок в опции «Не отображать объекты Microsoft». Эта процедура оставит в списке только сервисы, установленные пользователем. В списке нужно найти все сервисы, не относящиеся к запуску различных драйверов, антивирусов и т. д. , и снять с них флажки. После этого необходимо нажать «Применить».
- Выбрать пункт «Автозагрузка».
- Снять флажки со всех ненужных приложений. Часто среди них встречаются торрент-клиенты вроде «Мю-торрент» или «Зона».
- Нажать «Применить» и перезагрузить ПК.
Отключение защиты
Если функция создания точек восстановления системы не применяется пользователем, её также можно отключить. Осуществляется это через раздел «Свойства системы», вкладка «Защита системы». Чтобы отключить её, необходимо выбрать жёсткий диск, с которого требуется снять защиту, и нажать кнопку «Настроить».
При этом стоит обратить внимание, что эта функция является одним из основных элементов обеспечения безопасности системы. Впрочем, основная масса пользователей больше доверяет стороннему программному обеспечению для защиты от вирусов, поэтому отключение этой опции не вызовет критичных проблем при разумном использовании ПК. Чтобы отключить контроль учётных записей, нужно войти в систему под учётной записью администратора
После этого следует выполнить такие действия:
Чтобы отключить контроль учётных записей, нужно войти в систему под учётной записью администратора. После этого следует выполнить такие действия:
- открыть панель управления;
- выбрать «Учётные записи пользователей»;
- настроить требуемый уровень защиты системы при помощи ползунка;
- нажать OK и перезагрузить ПК.
Причины потери производительности Windows
Иногда при работе с компьютером происходит его зависание, он начинает медленно работать, даже если вы некоторое время назад покупали современный ПК. Пользователи недоумевают – совсем недавно же все было хорошо, комп «летал». Дело в том, что во время работы происходят процессы, которые не видны пользователям – создаются временные файлы, изменяются настройки реестра, остается мусор от неправильно удаленных программ. Все это влияет на производительность процессора и Windows. Чтобы поддерживать компьютер в нормальном состоянии не обязательно каждый раз переустанавливать операционную систему, достаточно периодически делать оптимизацию ПК, его «чистку».
Аппаратное ускорение: разгружаем процессор
Иными словами, это перекладывание части работы ЦП на видеокарту, в случае если та способна справиться с ней быстрее.
Функция аппаратного ускорения подключена во всех сборках Windows 7 по умолчанию. Проверить это можно по следующему пути:
Выбираем пункт «Разрешение экрана»
В открывшемся окне выбираем «Дополнительные параметры»На вкладке «Диагностика» выбираем пункт «Изменить параметры»
Если эта кнопка неактивна, паниковать не стоит: аппаратное ускорение у вас включено, а заботливые разработчики видеоадаптера предвидели, что вас может сюда занести, и убрали изменение настроек подальше от чужих рук.
Нужная кнопка — «Изменить параметры». Если она неактивна, ускорение уже включено
В открывшемся окне выкручиваем ползунок на «Полное» и во всех открытых ранее окнах нажимаем «ОК».
Выкручиваем на максимум соответствующий ползунок
Визуальные эффекты: максимальная производительность системы
Приятный графический интерфейс Windows 7 даёт весьма ощутимую нагрузку на аппаратную часть компьютера, что не может не сказываться на его производительности. Визуальное оформление, конечно, служит хорошим дополнением к операционной системе, но, когда оно начинает заметно сказываться на её быстродействии, лучше пожертвовать красотой в угоду оптимизации.
Нажимаем на «Дополнительные параметры системы»
Теперь нам нужно попасть в «Дополнительные параметры системы». Выбираем вкладку «Дополнительно» и в первом разделе «Быстродействие» открываем «Параметры».
Выбираем «Параметры» в разделе «Быстродействие»
Наш выбор — «Наилучшее быстродействие»
Возвращаем базовые визуальные эффекты, чтобы система не выглядела слишком уныло
Диагностика оперативной памяти и реестра
Проблема. Считается, что замусоренный реестр может негативно повлиять на скорость работы компьютера, как и проблемная оперативная память. С реестром все понятно. При неполном удалении установленных приложений в нем остается «мусор» (параметры приложений, ссылки на несуществующие ярлыки, неверные расширения файлов). Со временем мусора становится все больше. И если мы хотим ускорить компьютер, то мусор нужно удалить.
С оперативное памятью все несколько сложнее. Это очень важный компонент компьютера и говорить про оптимальную работу системы без адекватной работы оперативной памяти просто не приходится. Причиной появления сбоев в ОЗУ может быть брак при производстве, неполадки в блоке питания и даже перепады напряжения. В любом случае оптимизация Windows 7 в обязательном порядке подразумевает диагностику оперативной памяти.
Решение. Почистить реестр можно с помощью уже упомянутой ранее программы CСleaner. Диагностику ОЗУ можно провести средствами операционной системы. Для этого откройте меню «Пуск» и в окошке поиска введите «Диагностика проблем оперативной памяти компьютера».
Должно появиться окошко, в котором нужно выбрать тип проверки (рекомендуется выбрать первый вариант).
После перезагрузки компьютера начнется проверка памяти. Она может занять долгий промежуток времени, поэтому на период диагностики не планируйте никаких срочных задач связанных с компьютером. При проверке на экране Вы увидите примерно следующее окно:
Окончание диагностики будет сопровождаться перезагрузкой компьютера. При следующем входе в систему Вы сможете ознакомиться с результатами проверки. Оптимизация Windows 7 должна обязательно включать в себя работу с реестром и ОЗУ.
Аппаратное обеспечение, влияющее на скорость работы ноутбука
Если пользователь замечает, что ноутбук стал тормозить, одной из основных причин могут быть проблемы с работой аппаратных компонентов компьютера. Например, из-за устаревшего оборудования падает производительность ноутбука.
Производители устройств собирают компьютеры из различных компонентов. Модификации ноутбуков заметно отличаются по своим характеристикам, в зависимости от модели, даже у одного и того же производителя. Все это должно нормально функционировать и обеспечивать работу Windows и программ.
Когда владельцы MacBook (Макбук) говорят о стабильной работе macOS на своих устройствах, в противовес с «глючной» Windows, они забывают сравнивать количество конфигураций оборудования на устройствах Apple и Microsoft. Эти величины не сопоставимые, разница просто огромнейшая. Неизвестно, как бы работала macOS на таком огромном количестве модификаций аппаратных компонентов устройств.
Поэтому, неизбежно на некоторых компьютерах будут случаться различные неполадки, возникающие из-за особенностей конфигурации аппаратной составляющей на этих устройствах. Заранее проверить взаимодействие программного и аппаратного обеспечения на всех модификациях ПК невозможно.
На скорость работы компьютера оказывают существенное влияние следующие аппаратные компоненты:
- Центральный процессор.
- Оперативная память.
- Жесткий диск.
- Система охлаждения.
В большинстве случае, пользователь ноутбука не сможет повлиять на эти характеристики, чтобы произвести апгрейд оборудования ПК. Замена процессора трудно осуществима и часто экономически нецелесообразна.
Если возможно, рекомендуется выполнить следующие действия:
- Добавить планки оперативной памяти, при наличии свободных слотов на материнской плате.
- Произвести замену жесткого диска (HDD) на быстрый твердотельный SSD диск.
- Провести полную физическую чистку устройства.
Добавление оперативной памяти (RAM) увеличит скорость работы ноутбука. Можно заменить старые планки ОЗУ на другую оперативную память более быструю и большего объема, если этот тип памяти поддерживает материнская плата. Желательно, чтобы планки памяти работали в двухканальном режиме.
Замена HDD диска на более быстрый SSD диск приведет к заметному росту скорости запуска Windows и установленных программ. На ноутбуках, имеющих дисковод CD/DVD, SSD диск можно установить вместо привода оптического дисковода. В этом случае, на устройстве останется старый винчестер (жесткий диск), который целесообразно использовать в качестве хранилища, и новый SSD диск, предназначенный для операционной системы Windows и программ.
Необходимо регулярно очищать ноутбука от пыли. Из-за пыли нарушается теплообмен, детали нагреваются и могут войти из строя, наличие пыли оказывает влияние на скорость работы ноутбука. В некоторых случаях, потребуется замена термопасты на процессоре и видеокарте.
Если не можете почистить компьютер самостоятельно, обратитесь в мастерскую по ремонту компьютеров. В большинстве случаев, вы заметите эффект от этой операции.
Стратегии апгрейда
Есть несколько вариантов решения относительно ускорения ПК.
-
Полная замена. Новейшая компьютерная игрушка или программа может потребовать таких изменений конфигурации «железа», что логичным решением будет собрать новый системный блок. А старый – попытаться продать за хотя бы небольшие деньги.
Для использования новых игр или программ лучше заменить старый компьютер на новый
-
Если есть возможность, то снизить настройки программы (игры) до средних или минимальных. Это, конечно, временная мера, через 1-2 года все равно придется решать проблему устаревших комплектующих.
Для повышения производительности компьютера снижаем настройки игр (программ) до средних или минимальных
-
Частичная замена деталей. Подходит, если в целом компьютер обладает достаточной мощностью, но один из его элементов не выдерживает нагрузки со стороны нового ПО (игр). Чаще всего такими устройствами являются центральный процессор или видеокарта. В некоторых случаях для ускорения достаточно добавить модули оперативной памяти.
Частичная замена комплектующих компьютера повышает его производительность
-
В ряде случаях ситуацию может спасти установка предыдущей версии ОС. Это актуально для устаревших компьютеров или ноутбуков, которые, например, отлично «переварят» Windows XP, а на Windows 7 или 10 будут изрядно «тормозить».
Для улучшения производительности компьютера возвращаем предыдущую версию операционной системы
Поиск «виноватой» в заторможенности детали производится путем сравнения рекомендуемых системных требований разработчиков ПО с реальными характеристиками комплектующей.
Во время проведения модернизации не стоит забывать о физической чистке системного блока. Пыль, годами скапливающаяся на платах и радиаторах ПК, внутри блока питания, не лучшим образом сказывается на производительности, поэтому необходимо ее удалять.

Чистим системный блок от пыли любым доступным способом
Еще одним дополнительным методом является «разгон» процессора (или видеокарты). Дело в том, что заводские установки материнской платы предполагают наличие запаса «прочности» по тактовой частоте работы системной шины минимум на 15-20%. Это делается для обеспечения стабильности системы.
Большинство ЦП спокойно разгоняются на величину до 20%, это ощутимый прирост даже при загрузке ОС.
Отключение ненужных гаджетов, компонентов, программ и служб
При рассмотрении вопроса, как улучшить работу ноутбука Windows 7, невозможно обойти стороной ситуацию, что многие пользователи делают большой акцент на визуализации рабочего стола. Множество гаджетов: датчик загруженности системных ресурсов, погода, проигрыватель, автоматическое изменение обоев, все они имеют сомнительную ценность для пользователя, но стабильно нагружают систему. Те, что не обязательны для вас, просто отключите или удалите через правую кнопку по элементу.
Тоже самое и с программами, многие приложения в момент запуска помимо того, что сами добавляются в автозагрузку, так ещё и свои элементы ставят в планировщик задач на автоматическое обновление. Также такие приложения как браузеры и фото/видео редакторы очень прожорливы, что делает их бесполезное хранение «до лучших времён» роскошью. Поэтому просмотрите, возможно, у вас есть много бесполезного мусора, сделать это можно:
- Нажмите Пуск и «Панель управления»;
- Теперь «Программы и компоненты»;
- Установите выделение на элементе и клик по кнопке «Удалить».
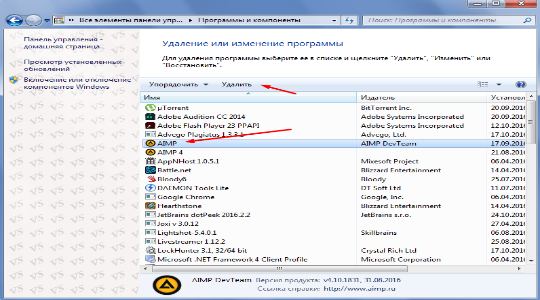
Продолжением предыдущего удаления программ будет деактивация компонентов системы. Каждый компонент имеет своё название и более того, описание, поэтому определиться с вопросом, быть или не быть, не составит труда.
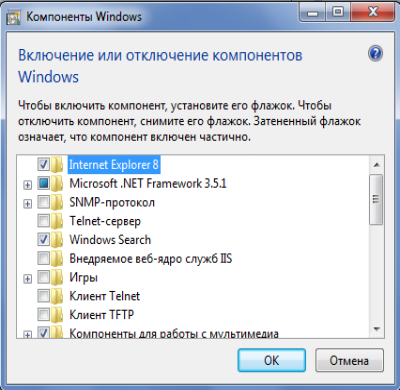
Подобным образом следует очистить от ненужных служб соответствующее хранилище компьютера, так как некоторые из них имеют узкую направленность и вы, вероятно, никогда не будете их применять. Для выполнения этой операции нужны некоторые базовые знания о службах, чтобы не отключить нужную. Лучше перед деактивацией, с помощью поисковика, проверить безопасна ли эта процедура или нет.
- Пуск -> Панель управления;
- Клик по плитке «Администрирование»;
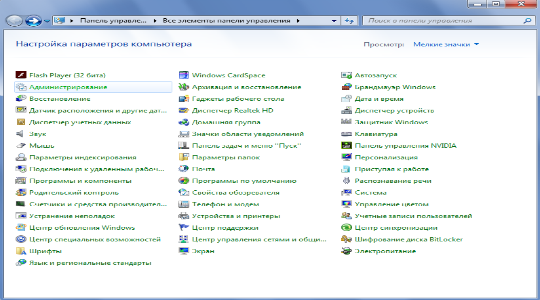
Теперь найдите элемент «Службы»;
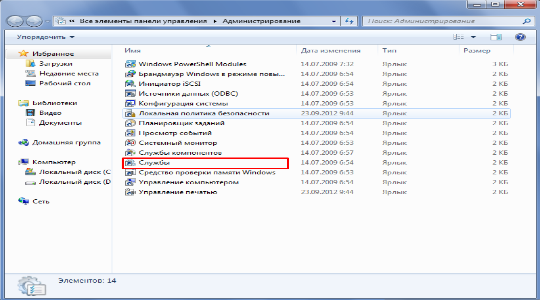
- С помощью правой кнопки мыши нажмите по нужному пункту и «Остановить»;
- Теперь перейдите в его свойства и установите тип запуска в положение «Вручную» или «Выключено».

Выполнив ручную очистку этих хранилищ можно заметить прирост скорости и увеличение свободного места как на HDD, так и ОЗУ.
Процесс оптимизации ОС
Очистка компьютера
Удаление накопившегося мусора
- Выбрать диск, который нужно очистить, и кликнуть на «Ок».
- Запустится Мастер – около минуты он будет проверять наличие мусорных файлов.
- После окончания проверки отобразится окно со списком. Отметить галочками все то, что не нужно больше хранить. Нажать «Ок».
Чистка реестра
- С помощью Win+R вызвать окно «Выполнить» и вписать команду regedit – «Ок».
- Разрешить приложению вносить изменения на устройстве, нажав «Да».
- На всякий случай создать резервную копию реестра: на верхней панели перейти по пути «Файл» – «Экспорт» – указать место для сохранения копии.
Очистка кэша веб-браузеров
- В браузере Chrome клацнуть по значку с тремя вертикальными точками (справа на верхней панели).
- В дополнительных инструментах есть пункт «Удаление данных о просмотренных страницах». Перейти туда.
Если данных много, процесс очистки займет продолжительное время.
В браузере Opera следует вызвать настройки истории путем нажатия на клавиши Ctrl+Shift+Del, поставить галочки в нужных пунктах и удалить данные. В Firefox клацнуть по значку трех горизонтальных линий (вверху справа) и перейти в «Библиотеку» – «Журнал» – «Удалить историю».
Дефрагментация диска
- В строку «Выполнить» (Win+R) вставить команду dfrgui – «Enter».
- Откроется Мастер оптимизации дисков. Выбрать свой диск и нажать на кнопку «Анализировать».
Отключение системных компонентов
Ниже представлены службы, которые смело можно отключать:
- Bluetooth.
- Defender (защитник).
- Hyper-V (все, что связано с этим).
- NVIDIA Stereoscopic 3D Driver Service (если установлена в качестве видеокарты не NVidia, а другая).
- Search (если не используется поиск).
- Xbox.
- Автономные файлы.
- Биометрия.
- Браузер компьютеров.
- Брандмауэр.
- Вспомогательная служба IP.
- Вторичный вход в систему (при наличии одной учетной записи на ПК).
- Группировка сетевых участников.
- Диспетчер печати.
- Диспетчер удостоверения сетевых участников.
- Журналы и оповещения производительности.
- Маршрутизация и удаленный доступ.
- Обнаружение SSDP.
- Сборщик событий.
- Сетевой вход в систему.
- Ввод планшетного ПК.
- Географическое положение.
- Загрузка изображений (WIA).
- Лицензии клиента.
- Помощник по совместимости программ.
- Регистрация ошибок.
- Смарт-карта и политика удаления.
- Удаленный реестр.
- Удостоверение приложения.
- Факс.
- Центр обновления.
Настройка общего быстродействия
Упростить интерфейс
- Кликнуть по свободному месту на рабочем столе и выбрать из контекстного меню «Персонализацию».
- Во вкладке «Цвета» есть пункт «Эффекты прозрачности» – передвинуть ползунок влево для выключения опции.
Установить высокую производительность
Проверка автозагрузки приложений
В первую очередь обратить внимание на то, что именно оказывает сильное влияние на загрузку. После проверки отключить ненужные приложения
Дефрагментация жесткого диска
Весь объем жесткого диска разбит на секторы, объединенные в кластеры, которые и отвечают за хранение информации. Такая структура хранилища позволяет легко ориентироваться считывающей головке, но если требуемая информация находится в отдаленных друг от друга кластерах, время ее получения гораздо увеличивается, а программы начинают работать гораздо медленнее. Дефрагментация диска позволяет расположить информацию в кластерах таким образом, чтобы считывающая головка могла быстро перемещаться между ними.
Программа дефрагментации диска является встроенной, поэтому открывается и запускается на разных поколениях Windows по-разному. Сначала разберем то, как ускорить компьютер на Windows xp и Windows 7:
- Закройте все приложения и не запускайте, пока не окончите дефрагментацию.
- Откройте меню «Пуск».
- Выберите «Программы».
- Далее «Служебные».
- Запустите программу «Дефрагментация диска».
- В открывшемся окне выберите диск для фрагментации.
- Нажмите «Дефрагментация диска» и дождитесь окончания работы с диском.
- Повторите процедуру со всеми дисками, имеющимися в списке.
Дефрагментация на Windows 8 и 10:
- Откройте «Проводник».
- В левом меню нажмите на «Этот компьютер».
- Выберите один из дисков в открывшемся каталоге и кликните по нему правой кнопкой мыши.
- Далее нажмите «Свойства».
- Перейдите во вкладку «Сервис».
- Нажмите на кнопку «Оптимизировать» в пункте «Оптимизация и дефрагментация диска».
- В открывшемся окне выберите диск для фрагментации.
- Нажмите «Дефрагментация диска» и дождитесь окончания работы с диском.
- Повторите процедуру со всеми дисками, имеющимися в списке.
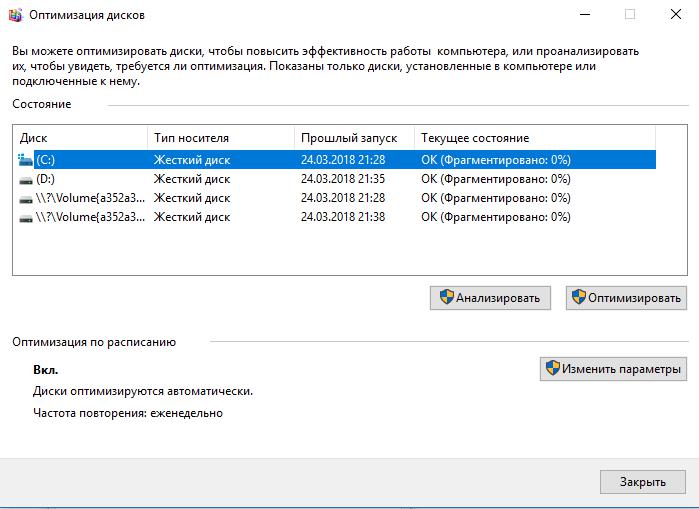
После проделанной работы компьютер будет справляться значительно быстрее с задачами поиска информации, однако этого может быть недостаточно. Лучше воспользоваться сразу несколькими способами, представленными в данной статье.
Файл подкачки Windows 7
Файл подкачки или swap-file необходим системе для частичной разгрузки оперативной памяти. По мере работы системы, часть данных, которые содержатся в оперативной памяти, становится ненужной, и Windows освобождает ресурсы компьютера, выгружая эти данные в файл подкачки. Если через некоторое время эти файлы опять понадобились, производится их загрузка в оперативную память.
Как правило, Windows 7 регулирует размер файла подкачки автоматически, в зависимости от потребностей системы. Тем не менее, для наилучшего быстродействия лучше задать размер вручную. Сделать это можно, пройдя по пути Пуск – Панель управления – Система – Дополнительно – Быстродействие – Параметры. Выбираем кнопку Изменить в секторе Виртуальная память и задаем размер файла подкачки равным объему оперативной памяти в компьютере.
Очистка программ из режима автозагрузки системы
О наличии слишком большого количества приложений в автозагрузке свидетельствует долга начальная загрузка ОС.
Если время включения компьютера значительно увеличилось, в первую очередь необходимо выполнить очистку ненужных программ из этого режима.
Пользователь может даже не знать о том, что приложение или игра находится в автозагрузке.
И пока вы пытаетесь ускорить работу системы, эти приложения подгружают сторонний контент и занимают место в оперативной памяти.
Даже мощные ПК с современными характеристиками могут подвергаться такой проблеме.
Примечание! Все программное обеспечение, поставленное на автозагрузку, не прекращает свою работу во время сеанса работы операционной системы. В данном режиме работают также важные системные утилиты, которые удалять не следует.
-
Утилиты, которые обеспечивают работу сканеров и/или принтеров. Когда пользовать работает с текстовым процессором или выполняет сканирование файлов, автоматически начинают работу утилиты принтера, факса, сканера и другие.
Их можно смело удалять из режима, ведь их отсутствие в автозагрузке не может негативно повлиять на работу текстового процессора и компьютера в целом; -
Клиенты Torrent. Как правило, именно этот тип ПО способен сильно влиять на производительность всей операционной системы. Если вы регулярно скачиваете файлы из Интернета с помощью этой программы, приложение наверняка стоит в автозагрузке системы.
В фоновом режиме работы утилита способна раздавать трафик другим пользователям, мешать стабильной работе жесткого диска и оказывать негативный эффект на скорость работы компьютера; -
Приложения для регулярного сканирования компьютера на наличие угроз и программы очистки. Ни для кого не секрет, что установленный на компьютере антивирус может сильно тормозить работу.
Это происходит из-за того, что такой вид программ, как правило, установлен в режиме автозагрузки. Убрав ее оттуда, вы обеспечите более быструю работу сеанса.
Если вы используете утилиты для очистки, помните, что и они могут захламлять систему, ведь происходит постоянный мониторинг установленных файлов и приложений, а это требует дополнительных затрат в оперативной памяти. После проведения комплексной очистки устройства, удаляйте специальное ПО из автозагрузчика.
Рассмотрим подробнее, как убрать программу из этого режима на примере операционной системы windows 10. Не нужно использовать никаких сторонних приложений.
Все действия можно выполнить с помощью встроенных компонентов вашей ОС.
Нажмите правой кнопкой манипулятора на стартовом меню. Появится следующая всплывающая панель.
Всплывающая панель начального меню пуск
Теперь нажмите на поле для открытия диспетчера задач (оно выделено на рисунке ниже). Откроется следующее окно:
Внешний вид системного диспетчера задач
Эта системная утилита способна отобразить все процесс, которые запущены в системе, предварительно разделив их по типу.
Диспетчер задач есть на каждом устройстве под управлением ОС Виндоус.
Вверху утилиты есть вкладки. Перейдите в окно автозагрузки, как показано на рисунке ниже:
Окно автозагрузки ОС
В этой вкладке отображаются все программы, которые установлены на компьютере и могут быть добавлены в автоматическую загрузку.
После добавления в данный режим, приложение сможет начинать работу одновременно со стартов операционной системы.
В поле состояние отображается, работает программа или нет. Чтобы выключить утилиту нажмите на ней правой кнопкой мышки и затем на пункт отключить.
Проделайте данное действие со всеми программами, которые нагружают ЦП.
Уровень нагрузки процессора каждой утилитой можно посмотреть во вкладке процессы диспетчера задач.
Процесс отключения работы программы в режиме автозагрузки
Чтобы приложение больше не отображалось в окне автоматической загрузки, необходимо удалить его из системы.
Отключение UAC
Подобное нововведение попало в Windows 7 из Висты. Не будем говорить о необходимости подобного решения, поскольку это один из самых критикуемых элементов
Важно сказать о том, что его можно отключить без серьёзной потери для безопасности ОС. Главное использовать другой антивирус
Требуется рассмотреть различные варианты действий в указанной ситуации.
Предусматривается возможность осуществления настроек частоты выдачи уведомлений или полное отключение указанного процесса. Для выполнения поставленных задач необходимо пройти по пути: Пуск -> Панель Управления -> Учетные записи пользователей -> Изменение параметров контроля учетных записей.
Однако при необходимости можно настроить частоту уведомлений или совсем отключить. Выполняем следующее: Пуск — Панель Управления — Учетные записи пользователей — Изменение параметров контроля учетных записей
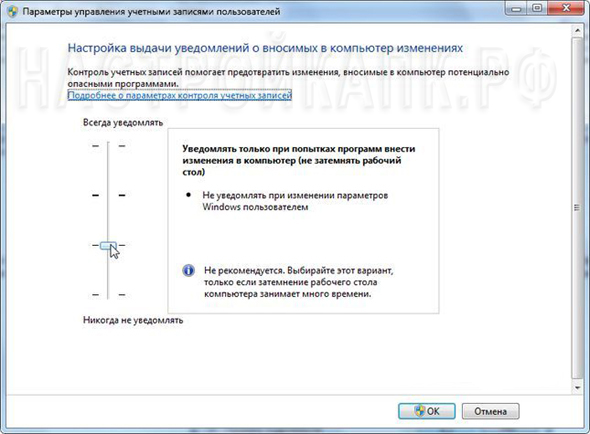
Как видно на представленном скриншоте, предусматривается несколько градаций работы. Можно установить ползунок на наиболее привлекательном варианте.
Отключение элементов персонализации Windows 7
Внешний вид Windows оказывает влияние на производительность системы. Пользователю нужно решить, что для него важнее: более быстрая работа компьютера или красивый внешний вид.
Функция «Aero» обеспечивает эффект прозрачности, потребляя немало ресурсов, поэтому имеет смысл перейти на более легкую тему оформления.
Пройдите последовательные шаги:
- Щелкните правой кнопкой мыши по свободному месту на экране.
- В контекстном меню нажмите на пункт «Персонализация».
- В окне Изменение изображения и звука на компьютере» выберите базовую (упрощенную) тему: «Windows 7 — упрощенный стиль».
В этом случае оформление рабочего стола станет более привычным, а потребление ресурсов снизится.
Сравнительная таблица: какую программу выбрать
| Функция/программа | Advanced SystemCare | CCleaner | Wise Registry Cleaner | Easy Cleaner | Red Button | AusLogics BoostSpeed | Glary Utilities | SpeedUpMyPC | Comodo System Cleaner | nCleaner |
| Чистка и ремонт системного реестра | + | + | + | + | + | + | + | + | + | + |
| Редактирование списка автозагрузки | + | + | + | + | + | + | + | |||
| Удаление лишних приложений и отключение служб Windows | + | + | + | + | + | + | + | + | ||
| Дефрагментация диска | + | + | + | + | ||||||
| Антивирусная защита | + | + | ||||||||
| Настройки производительности | + | + | + | + | + | |||||
| Оптимизация работы в сети | + | + | + | |||||||
| Конфиденциальность | + | + | + | + | + | + | + | + | + | |
| Удаление мусора | + | + | + | + | + | + | + | + | + | |
| Восстановление системы | + | + | + | + | ||||||
| Контроль запуска системы | + | + |
Как и следовало ожидать, самое большое количество необходимых для оптимизации работы системы утилит содержат универсальные пакеты. Но и у мини-программ есть свои сильные стороны. Они более компактны, удобны в работе, обладают развитыми специальными функциями и, как правило, бесплатны.
Специализированные программы значительно упрощают тонкую настройку Windows, автоматизируют процессы оптимизации и работают со многими опциями. Пользователь легко может подобрать программу под собственные потребности.
Что влияет на производительность системы
Производительность Windows 7 определяется многими факторами, одна часть которых является результатом компромисса между мощью, удобством и расходом батареи, а другая зависит от «ухоженности» компьютера. Поэтому для увеличения быстродействия необходимо настроить систему на максимальную производительность и устранить все препятствия для её нормальной работы.
Настройки Windows
- Энергосбережение. Производительность центрального процессора может быть намеренно снижена для снижения расхода электроэнергии (характерно для ноутбуков). Нужно сменить режим питания на «максимальное быстродействие».
- Интерфейс. Визуальные эффекты, всплывающие и полупрозрачные окна делают работу более приятной, но отвлекают значительную часть мощности компьютера. Настроив более скромный интерфейс, вы сможете забыть о переживаниях, что компьютер будет часто тормозить.
- Автозагрузка. Многие приложения, которые компьютер автоматически запускает при начале работы, не нужны пользователю, но расходуют ресурсы. Необходимо «зачистить» список автозагрузки с помощью системных утилит или специальных программ.
- Лишние службы. Windows 7 содержит много утилит, бесполезных для обычного пользователя, например, для работы с факсом. Лучше отключить их, высвободив дополнительную мощность. Это можно сделать встроенными средствами системы или с помощью отдельных приложений.
Уход за системой
- Удаление лишних программ. Устаревшие или ненужные приложения нужно удалять. Это освобождает место на жёстком диске, снижает вероятность программных конфликтов и ошибок системы.
- Уход за жёстким диском. Регулярная очистка диска, дефрагментация и резервирование необходимого для системы свободного пространства значительно ускорят систему.
- Антивирусная защита. Вредоносные, шпионские и паразитические программы могут не только резко замедлить работу системы, но и нанести ущерб пользовательским данным. Лучшим решением является установка специального антивирусного программного обеспечения.
- Исправление ошибок. Windows 7 не является идеальной программой. Накопленные ошибки реестра, виртуальной памяти или громоздкие временные файлы могут стать серьёзной проблемой. Проще всего воспользоваться бесплатными утилитами для устранения всех проблем разом.
Возможно, опытный пользователь захочет самостоятельно отладить каждый элемент системы и настроить компьютер под свои нужды. Для остальных лучшим решением будет воспользоваться специальными программами для тонкой настройки системы (твикерами), которые в удобном и понятном виде показывают проблемы и помогают их устранить.
Система управления питанием
Операционная система Windows 7 позволяет осуществлять контроль питания в определенных пределах. Потребление электрической энергии устройством задается через специальный раздел настроек. Можно поставить наиболее экономичный или производительный вариант, а также выбрать сбалансированный режим. Для доступа к соответствующему окну требуется пройти по пути: Пуск -> Панель Управления -> Электропитание. Если ничего не трогать, то задан сбалансированный вариант. Ниже представлен внешний вид окна настроек:
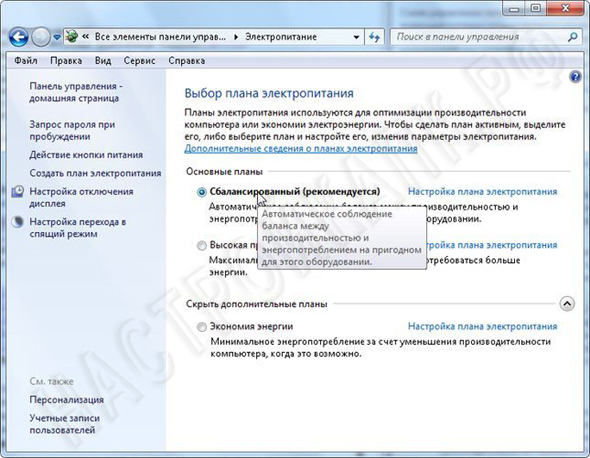
Для выполнения задачи оптимизации рекомендуется использовать режим повышенной производительности. 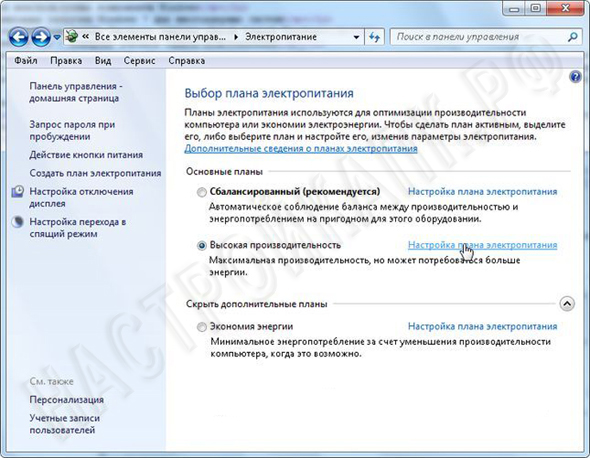
После его задания следует переходить к использованию дополнительных настроек. Для этого надо нажать на «Изменить дополнительные параметры питания».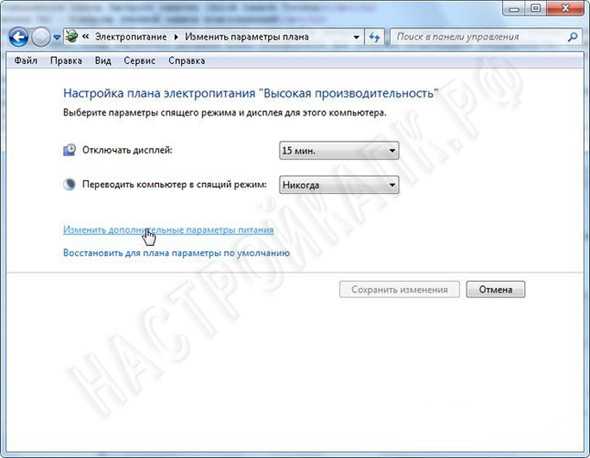
Будет выдаваться окно, где выбираются подходящие установки. Когда они выбраны, будет необходимо только подтвердить это.

Программный анализ системы
Программа SiSoftware Sandra Lite для проведения анализа системы
Для начального определения быстродействия системы пригодится небольшая программка SiSoftware Sandra Lite, кроме коммерческой версии доступна облегченная, бесплатная. Её вполне хватит для общей оценки.
-
Программу нужно установить и запустить, — появится окно со значками, обозначающими группы реальных и виртуальных устройств, присутствующих в системе.
Скачиваем и устанавливаем программу SiSoftware Sandra Lite с надежного сайта
Интерфейс программы SiSoftware Sandra Lite
-
Щелкнув два раза по значку «Информация о системе», получим подробный свод характеристик аппаратной части: модель материнской платы, процессоров, видеокарт, оперативной памяти и других. На не очень мощных компьютерах сбор данных займет некоторое время.
Дважды щелкаем левой кнопкой мыши по значку «Информация о системе»
-
Во вкладке «Устройства» два раза щелкнем по значку «Материнская плата».
Во вкладке «Устройства» два раза щелкнем по значку «Материнская плата»
-
Появится окно с характеристиками. В нижней части будет список с рекомендациями.
Окно с информацией о материнской плате и подобных устройствах компьютера
Прокручиваем ползунок в самый низ и находим список с рекомендациями по увеличению производительности компьютера
Такие же действия можно проделать со всеми элементами компьютера. Полученные данные помогут определить дальнейшие шаги по оптимизации компьютера.







