Как использовать всю память компьютера в windows 7 32-bit
Содержание:
- Пропатчивание системных файлов
- Методы определения частоты ОЗУ в Windows 10
- windows не видит всю оперативную память.
- Решение ошибки Word: недостаточно памяти, чтобы закончить операцию
- Резервирование памяти под системные нужды в БИОСе / UEFI
- Как увеличить объем видеопамяти (VRAM) на вашем ПК с Windows
- Выделение памяти на интегрированную видеокарту
- windows не видит всю оперативную память
- Как узнать задействованную оперативную память?
- Вывод
Пропатчивание системных файлов
Наконец, рассмотрим решение, касающееся именно систем с архитектурой х86. Как раз о его использовании на свой страх и риск было сказано в самом начале. Для того чтобы обойти ограничения и задействовать оперативную память в 32-битных ОС Windows, можно воспользоваться утилитой ReadyFor4GB, которая подходит и для случаев, когда система более 4 Гб не видит, и для ситуаций, когда полный объем памяти определяется, но использовать его не представляется возможным.
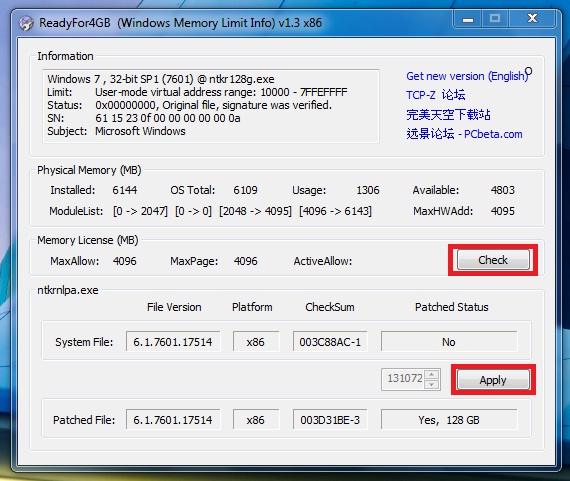
После старта программы путем запуска от имени администратора одноименного исполняемого файла формата EXE из папки самого портативного приложения последовательно нажать кнопки Check и Apply. После этого появится сообщение, в котором нужно дать согласие на установку патча для файла ntkrnlpa.exe, нажав соответствующую кнопку (при этом будет сохранен файл ntkr128g.exe). Теперь из той же папки следует запустить файл сценария AddBootMenu.cmd (опять же, от имени администратора), а затем нажать клавиши «Y» и «Ввод». По завершении выполнения скрипта остается закрыть командную консоль, выполнить аналогичные действия с файлом RemoveWatermarkX86.exe и перезагрузить компьютер. Если в процессе рестарта появится меню «Диспетчера загрузки», в нем нужно выбрать строку для системы Microsoft Windows .
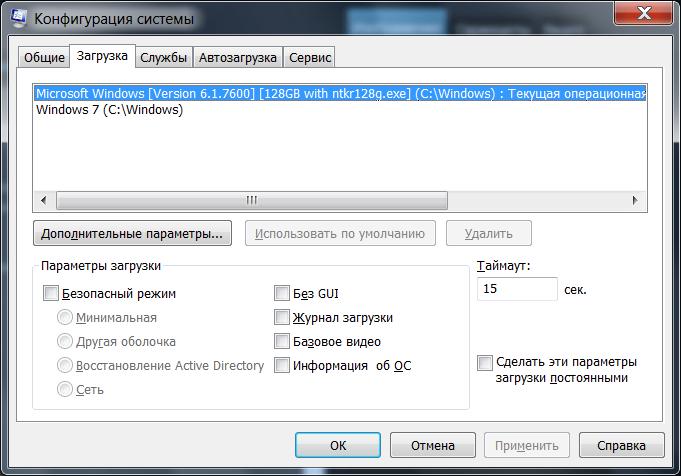
Соответствующая запись появится и в конфигураторе. Проверить доступную и используемую оперативную память можно через обычный раздел свойств компьютера.
Примечание: если с установкой патча в Windows 7 возникли проблемы, возможно, сначала в разделе программ и компонентов придется удалить системные пакеты обновлений (KB) с номерами 3147071, 3146706 и 3153171, задать повторный поиск обновлений и исключить указанные апдейты из списка установки.
Методы определения частоты ОЗУ в Windows 10
Существует достаточно много ситуаций, в которых может потребоваться информация о частоте работы оперативной памяти – от банального любопытства до необходимости заменить ОЗУ. Получить нужную информацию можно тремя основными способами. О каждом из них мы и расскажем далее во всех подробностях.
Способ 1: Специализированный софт
Подробнее: Программы для определения железа компьютера
В качестве примера мы покажем, как узнать частоту ОЗУ с помощью программ CPU-Z и AIDA64.
CPU-Z
Несмотря на свое название, данная программа позволяет получить информацию не только о процессоре компьютера, но и о других комплектующих. Распространяется она абсолютно бесплатно.
Для получения информации об ОЗУ с ее помощью нужно сделать следующее:
- Запустите программу CPU-Z. В открывшемся окне перейдите во вкладку «SPD».
В левой части окна выберите слот, в котором находится интересующая вас планка оперативной памяти. После этого правее будет отображена вся информация о ней
Обратите внимание на поле «Max Bandwidth» — в нем в скобках в мегагерцах будет указана частота оперативной памяти. Однако учтите, что это частота шины
Чтобы узнать значение скорости передачи данных, необходимо частоту шины умножить на два. В нашем случае это будет равно 1600 Mhz.
При необходимости перейдите в программе во вкладку «Memory» — в ней будет отображена общая информация об объеме оперативной памяти и ее частоте
Это важно знать, так как если у вас в системе используется несколько модулей ОЗУ с разной частотой, то общая скорость передачи данных будет «подгоняться» под параметры слабейшего из них.
</ol>
AIDA64
Данная программа предоставляет гораздо больше информации, чем CPU-Z. Она платная, но имеет пробный период 30 дней, и этого явно хватит для того, чтобы узнать частоту оперативной памяти.
Для определения скорости передачи данных ОЗУ с помощью AIDA64 нужно сделать следующее:
- Запустите приложение. В левой части открывшегося окна откройте ветку «Системная плата», а затем из выпадающего списка выберите пункт «SPD».
В правой части экрана отображена сводная информация о конкретном модуле оперативной памяти. Сам модуль можно выбрать в самом верху окна. Частота будет указана напротив строки «Скорость памяти»
Обратите внимание, что в скобках отображается реальная частота, а перед ними – эффективная. В нашем случае это значение 1600
Именно его и следует искать.
</ol>
Способ 2: Системная утилита
Если вы относитесь к тем пользователям, которые не любят устанавливать сторонний софт, тогда этот метод для вас. Он позволяет узнать частоту работы оперативной памяти через встроенную утилиту «Командная строка». Сделать это можно следующим образом:
- Нажмите по кнопке «Пуск» правой кнопкой мышки, а затем выберите из контекстного меню пункт «Выполнить».
В текстовое поле появившегося окна введите команду и нажмите кнопку «Enter».
В результате немного ниже появится число, которое и является частотой работы оперативной памяти. В данном случае это будет эффективное значение, а это значит, что умножать его на два не нужно. Если модулей памяти установлено несколько, значений в «Командной строке» будет столько же.</li>
После получения информации закройте все открытые ранее окна.</li></ol>
Способ 3: BIOS
Данный метод подойдет лишь опытным пользователям, так как предполагает под собой использование БИОСа. Узнать частоту работы ОЗУ можно следующим образом:
Обратите внимание, что расположение строки с информацией о частоте ОЗУ зависит от версии и производителя БИОСа.
Таким образом, использовав любой из описанных методов, вы без труда сможете определить частоту работы оперативной памяти компьютера или ноутбука. Если вы решите обновить ОЗУ, тогда советуем ознакомиться с нашим специальным руководством, которое содержит полезные советы и рекомендации на эту тему.
Подробнее: Как выбрать оперативную память для компьютераМы рады, что смогли помочь Вам в решении проблемы.Опишите, что у вас не получилось. Наши специалисты постараются ответить максимально быстро.
Помогла ли вам эта статья?
Объем и тип оперативной памяти – это один из факторов, которые влияют на производительность компьютера. В настоящее время комфортный объем ОЗУ составляет 8 Гб для повседневных задач и 16 Гб для игровых целей. Если на вашем ПК установлено меньше памяти, то следует задуматься об обновлении «железа». Чтобы выполнить задание с учетом характеристик оборудования, в статье расскажем, как узнать, сколько на компьютере оперативной памяти и какой ее тип используется.
Информация будет особенно актуальна в случае добавления планок ОЗУ к тем, что уже установлены на материнской плате. При неправильном подборе система может работать нестабильно и с низкой производительностью.
windows не видит всю оперативную память.
Установка оперативной памяти RAM заключается в том что нужно вставить модули оперативной памяти в слот.
Запустить компьютер и должно все работать.
На самом деле, встречаются различные проблемы, при который оперативная память определяется не полностью.
Данная проблема может быть как программная, так и аппаратная.
В данной статье разберем более частые причины вызывающее данные ситуации когда windows видит не всю память.
Первая и самая основная причина это разрядной windows, то есть 32 разрядные ОС могут использовать максимум 4Гб памяти.
И то отображаться будет 3.75 Гб чаше всего реже 3.25 Гб.
Если установлено более 4 Гб памяти то нужно устанавливать 64 разрядную Операционную систему.
Чтобы определить, какая операционная система у вас установлена, нажимаем на мой компьютер правой клавишей и выбираем свойство.
Количество памяти в свойствахКоличество памяти в свойствах
1)Видим установленная память (ОЗУ) это количество установленной памяти также может быть указана в скобках указано сколько может быть использовано.
2)Также чуть ниже тип системе видим сколько разрядная операционная система.
Также стоит упомянуть о версии виндовс которые имеют ограничении на максимальный объем памяти.
Так как windows 7 Starter существует только в 32 битном варианте и имеет ограничение в 2 Гб а не 4 Гб.
windows 7 Home Basic имеет ограничение в 8 Гб в 64-разрядной версии, а в 32 также 4 Гб
Представляю вам таблицу максимального количества памяти использующая операционной системой.
Максимальное количество доступной оперативной памяти RAM в windows 8
| Версия | X86 | X64 |
| windows 10 Home | 4 GB | 128 GB |
| windows 10 Pro | 4 GB | 512 GB |
| windows 8 Enterprise | 4 GB | 512 GB |
| windows 8 Professional | 4 GB | 512 GB |
| windows 8 | 4 GB | 128 GB |
| windows 7 Ultimate | 4 GB | 192 GB |
| windows 7 Enterprise | 4 GB | 192 GB |
| windows 7 Professional | 4 GB | 192 GB |
| windows 7 Home Premium | 4 GB | 16 GB |
| windows 7 Home Basic | 4 GB | 8 GB |
| windows 7 Starter | 2 GB | Не существует |
Из приведенной таблицы видно что все 32 разрядные ОС видят максимум 4 ГБ. Также относиться к windows xp,
У windows vista объемы такие же как и у windows 7
Также память может выделяться для работы встроенной видеокарты.
Количество памяти занятая интегрированой вмдеокартойКоличество памяти занятая интегрированой вмдеокартой
Это также можно увидеть в свойствах системы, эта разница между установленной и доступной (которая в скобках).
Материнские платы также имеют ограничение по устанавливаемой в неё оперативной памяти.
Это значит, что если все установленные модули встали в материнскую плату.
При этом она включилась это не означает, что она может работать со всей этой памятью.
Прежде чем покупать дополнительную оперативную память сначала нужно узнать максимальные возможности материнской платы.
Данную информацию можно найти на официальном сайте производителя материнской платы.
Также можно проверить зайти в bios и посмотреть сколько оперативной памяти определилось.
В bios входим клавишей del при запуске ОС.
Если в bios определилась вся, то ищем проблему в windows.
Если же нет то ищем проблему в материнской плате либо самих модулях памяти.
Но снова оговорюсь, что нужно сначала посмотреть спецификацию материнской платы.
В том случае если память определяется bios не вся, и объем памяти, которую вы вставлена заявлена производителем.
То стоит внимательно посмотреть, правильно ли вы её установили.
Также советую почистить ластиком контакты и проверить вся ли память видеться.
Ниже на картинке видна проблема от пыли на которой одна плашка не работает система её видит, а память не используется.
Чистка ластиком решила проблему что виндовс не видит всю память.
не вся память видит виндовсне вся память видит виндовс
Для простоты теста вставляйте по 1 плашке и проверяйте, какая из них не определяется.
когда нашли одну плашку которая работает то пробуйте её вставлять в разные слоты. возможно сам разъем поврежден.
или же проверяйте также через тесты какой из модулей является не рабочим.
тесты используйте Metest 86 или же через стандартный от windows.
Проверка оперативной памяти MemTest+86
Также основной причиной может послужить и частота оперативной памяти, которая не поддерживается вашей материнской платой.
смотрите здесь маркировки и частоты Характеристики оперативной памяти.
atlant-pc.ru
Решение ошибки Word: недостаточно памяти, чтобы закончить операцию
Если при попытке сохранить документ MS Word вы столкнулись с ошибкой следующего содержания — “Недостаточно памяти или места на диске для завершения операции”, — не спешите паниковать, решение есть. Однако, прежде, чем приступить к устранению данной ошибки, уместно будет рассмотреть причину, а точнее, причины ее возникновения.
Скачать последнюю версию Microsoft Word
Урок: Как сохранить документ, если завис Ворд
Примечание: В разных Версиях MS Word, а также в разных ситуациях содержание сообщения об ошибке может немного отличаться.
В данной статье мы рассмотрим только ту проблему, которая сводится к нехватке оперативной памяти и/или места на жестком диске.
Сообщение об ошибке будет содержать именно эту информацию.
Урок: Как устранить ошибку при попытке открытия файла Ворд
В каких версиях программы возникает эта ошибка
Ошибка типа “Недостаточно памяти или места на диске” может возникнуть в программах пакета Microsoft Office 2003 и 2007. Если на вашем компьютере установлена устаревшая версия программного обеспечения, рекомендуем его обновить.
Урок: Установка последних обновлений Ворд
Почему эта ошибка возникает
Проблема нехватки памяти или места на диске характерна не только для MS Word, но и другого ПО от Microsoft, доступного для Windows ПК.
В большинстве случаев возникает она по причине увеличения файла подкачки.
Именно это и приводит к чрезмерной загруженности оперативной памяти и/или потере большей части, а то и всего дискового пространства.
Еще одна распространенная причина — определенное антивирусное ПО.
Также, такое сообщение об ошибке может иметь буквальный, самый очевидный смысл — на жестком диске действительно нет места для сохранения файла.
Решение ошибки
Чтобы устранить ошибку “Недостаточно памяти или места на диске для завершения операции” необходимо освободить место на жестком диске, его системном разделе. Для этого можно воспользоваться специализированным ПО от сторонних разработчиков или же стандартной утилитой, интегрированной в Windows
1. Откройте “Мой компьютер” и вызовите контекстное меню на системном диске. У большинства пользователей этой диск (C:), по нему и нужно кликнуть правой кнопкой мышки.
2. Выберите пункт “Свойства”.
3. Нажмите на кнопку “Очистка диска”.
4. Дождитесь завершения процесса “Оценка”, во время которого система просканирует диск, пытаясь найти файлы и данные, которые можно удалить.
5. В окне, которое появится после сканирования, установите галочки напротив пунктов, которые можно удалить. Если вы сомневаетесь в том, нужны ли вам те или иные данные, оставьте все как есть. Обязательно установите галочку напротив пункта “Корзина”, если в ней содержатся файлы.
6. Нажмите “ОК”, а затем подтвердите свои намерения, нажав “Удалить файлы” в появившемся диалоговом окне.
7. Дождитесь завершения процесса удаления, после которого окно “Очистка диска” закроется автоматически.
После выполнения вышеописанных манипуляций на диске появится свободное место. Это устранит ошибку и позволит сохранить документ Ворд. Для большей эффективности вы можете воспользоваться сторонней программой для очистки диска, например, CCleaner.
Если вышеописанные действия вам не помогли, попробуйте временно отключить антивирусное ПО, установленное у вас на компьютере, сохранить файл, а затем снова включить защиту антивируса.
Временное решение
В случае крайней необходимости вы всегда можете сохранить файл, который не удается сохранить по вышеописанным причинам, на внешний жесткий диск, флешку или сетевой диск.
Чтобы не предотвратить потерю данных, содержащихся в документе MS Word, настройте функцию автосохранения файла, с которым вы работаете. Для этого воспользуйтесь нашей инструкцией.
Урок: Функция автосохранения в Ворде
Вот, собственно, и все, теперь вы знаете, как устранить ошибку программы Word: “Недостаточно памяти, чтобы закончить операцию”, а также знаете о причинах, по которым она возникает.
Для стабильной работы всего программного обеспечения на компьютере, а не только продуктов Microsoft Office, старайтесь держать достаточно свободного места на системном диске, время от времени производя его очистку. Мы рады, что смогли помочь Вам в решении проблемы.
Опишите, что у вас не получилось. Наши специалисты постараются ответить максимально быстро.
Резервирование памяти под системные нужды в БИОСе / UEFI
В настройках БИОСа есть различные ограничения на использование оперативной памяти и частенько именно из-за них Windows не видит всю оперативную память. Поищите в БИОСе / UEFI такие настройки и измените их:
- HPET Mode (если есть такая функция) должно быть значение 64-bit;
- Memory Hole должно быть в состоянии Disabled;
- Memory Remapping;
- DRAM Over 4G Remapping;
- H/W DRAM Over 4GB Remapping;
- H/W Memory Hole Remapping;
- Hardware Memory Hole;
- Memory Hole Remapping;
- Memory Remap Feature — все эти значения должны быть в состоянии Enabled.
Если вы не нашли у себя таких значений, то придется воспользоваться гуглом и найти данные настройки для своего БИОСа / UEFI. Очень часто, в этом случае помогает просто сброс настроек БИОСа, пробуйте сделать это и вы.
Иногда эти значения нельзя найти из-за того что БИОС устарел и тогда его не мешало бы обновить. Как это сделать я показывал в одном из видео.
Как увеличить объем видеопамяти (VRAM) на вашем ПК с Windows
- В BIOS/UEFI ищите параметр, позволяющий изменить Размер общей памяти VGA или же Размер VRAM .
- Или нажмите Клавиша Windows + R > введите regedit > Enter и следуйте инструкциям ниже.
В этой статье объясняется, как увеличить объем VRAM с помощью BIOS / UEFI и реестра Windows в Windows 7, 8 и 10, а также узнать, сколько у вас есть видеопамяти.
Важно: если вы используете выделенную видеокарту, единственный способ увеличить объем доступной видеопамяти – это приобрести более качественную видеокарту с большим её объемом. Увеличить объем видеопамяти (VRAM) можно только для встроенной видеокарты
Увеличить объем видеопамяти (VRAM) можно только для встроенной видеокарты.
Как увеличить объем видеопамяти с помощью BIOS / UEFI
Некоторые ПК и ноутбуки с Windows позволяют назначать больше системной памяти встроенному графическому процессору в BIOS / UEFI. Для этого войдите в BIOS или UEFI, как описано в этом руководстве.
Каждый BIOS и UEFI немного отличаются в зависимости от производителя и версии BIOS / UEFI, поэтому вам может потребоваться обратиться к руководству системной платы/ноутбука, чтобы узнать какие-либо особенности клавиш доступа.
Как увеличить объем видеопамяти с помощью реестра Windows
Еще один способ увеличить объем видеопамяти на вашем ПК – использовать системный реестр. Это немного сложнее, и если вы не знаете, что делаете, то можете повредить Windows, поэтому будьте осторожны и прочитайте, как получить доступ и использовать реестр Windows, прежде чем пытаться это сделать.
https://www.youtube.com/watch?v=7C5rRXizy9A
Подумайте также о создании точки восстановления системы Windows.
нажмите Клавиша Windows+R и введите regedit. Затем нажмите Enter.
Если вы используете AMD APU, измените последний пункт меню в этой цепочке на AMD .HKEY_LOCAL_MACHINESoftwareAMD
Щелкните правой кнопкой мыши (или нажмите и удерживайте) Intel или же AMD папку и выберите Новый > Ключ. Назовите GMM .
Назовите это DedicatedSegmentSize и дайте ему (Десятичное) значение, равное объему VRAM, к которому ваш графический процессор
Графический процессор (англ.
graphics processing unit, GPU) — отдельное устройство персонального компьютера или игровой приставки, выполняющее графический рендеринг; в начале 2000-х годов графические процессоры стали массово применяться и в других устройствах: планшетные компьютеры, встраиваемые системы, цифровые телевизоры. Современные графические процессоры очень эффективно обрабатывают и отображают компьютерную графику, благодаря специализированной конвейерной архитектуре они намного эффективнее в обработке графической информации, чем типичный центральный процессор. Графический процессор в современных видеокартах (видеоадаптерах) применяется в качестве ускорителя трёхмерной графики. Википедия
должен иметь доступ. Если у вас 4 ГБ системной памяти, 512 МБ было бы хорошим выбором. Если у вас 8 ГБ, 1024 будет хорошим выбором.
Перезагрузите систему и следуйте инструкциям ниже, чтобы узнать, сколько у вас видеопамяти.
Проверьте, сколько у вас VRAM
Выделенная видеопамять, или VRAM, разговорный термин, обозначающий объем памяти (RAM), к которому имеет доступ графический процессор (GPU) вашей системы, может быть основным фактором в играх вашего ПК с Windows и производительности 3D-рендеринга. Без достаточного количества ресурсов приходится извлекать ресурсы из гораздо более медленного системного хранилища.
Прежде чем вы попытаетесь увеличить объем VRAM на вашем ПК с Windows, вам нужно знать, сколько у вас уже есть.
Важно: если вы используете выделенную видеокарту, единственный способ увеличить объем доступной видеопамяти – это приобрести более качественную видеокарту с большим её объемом. Важно: при использовании Windows 7 или 8 щелкните правой кнопкой мыши (или коснитесь и удерживайте) рабочий стол и выберите Разрешение экрана
Затем переходите к шагу 3
Важно: при использовании Windows 7 или 8 щелкните правой кнопкой мыши (или коснитесь и удерживайте) рабочий стол и выберите Разрешение экрана. Затем переходите к шагу 3
Выбрать Система, с последующим Дисплей в левом меню.
Прокрутите вниз, пока не увидите Расширенные настройки дисплея . Выберите это.
Цифра рядом с Выделенная видеопамять сколько видеопамяти в настоящее время доступно вашему графическому процессору.
Если вы не уверены, используете ли вы выделенную видеокарту или встроенный графический процессор, то этот экран также сообщит вам об этом.
Если ваш Тип чипа указан как Графический процессор AMD Radeon или Nvidia GTX, то значит вы используете выделенную (дискретную) видеокарту.
Выделение памяти на интегрированную видеокарту
У тех у кого есть интегрированная видеокарта оперативная память может резервироваться под нее. Что бы отключить резервацию памяти на интегрированную видеокарту, нужно зайти в БИОС и там выключить данную настройку.
Ищите в БИОСе такие значения:
- Display Cache Window Size
- Frame Buffer Size
- Int. Gfx Memory Size Select
- Internal Graphic Mode Select
- Internal Graphics Mode Select
- On-Chip Frame Buffer Size
- On-Chip Video Window Size
- Onboard VGA Frame Buffer
- Share Memory Size
- System Share Memory Size
- UMA Frame Buffer Size
- VGA Share Memory Size
- Onboard Video Memory Size
И отключайте резервацию памяти — DISABLE, NONE или ставьте минимальное значение какое есть. Если вы не нашли у себя таких значений, то придется воспользоваться гуглом и найти данные настройки для своего БИОСа / UEFI.
windows не видит всю оперативную память
Количество вопросов, связанных с проблемой видимости системой всего объема оперативной памяти, с течением времени не уменьшается. При этом стоит отметить, что даже пользователи 64-разрядных windows также сталкиваются с данной проблемой.
Попробуем разобраться, почему, например, 32-разрядная версия ОС вместо 4 ГБ видит только 3 ГБ, а 64-разрядная –7 ГБ из установленных 8 ГБ.
32 разряда
В принципе, 32-разрядные системы не должны испытывать проблем доступа к физической памяти объемом до 4 ГБ. Но на практике все выглядит несколько иначе. Подобные версии windows не способны полностью использовать объем ОЗУ, так как определенная часть адресов отводится под нужды устройств компьютера.
Обычно стандартное заполнение начинается с нулевой позиции, а для устройств отводятся адреса, находящиеся в четвертом гигабайте. Пока используемый объем ОЗУ находится в пределах 3 Гбайт, каких-либо конфликтов не наблюдается. Когда же этот объем превышается, возникает ситуация совмещения ячеек оперативной памяти с ячейками, которые отводят под устройства, например, графического адаптера. Чтобы в данном случае избежать конфликтов, ОС отказывается использовать ту часть ОЗУ, где происходит перекрывание адресов устройств.
64 разряда
Так как 64-разрядные системы windows рассчитаны на работу с ОЗУ объемом до 192 ГБ, то кажется, что здесь уж точно не должно возникать каких-либо проблем. Обычно их и нет, но возможны определенные ситуации, когда все-таки приходится сталкиваться с тем, что система не видит весь объем ОЗУ.
Во-первых, для систем подобного типа не предусмотрено специальное оборудование, то есть любое устройство ПК рассчитано как на 32 разряда, так и на 64. А это позволяет утверждать, что для устройств ячейки памяти отводятся все в тех же пределах четырех гигабайт. Если ваша системная плата не способна осуществлять переадресацию или данная функция отключена в настройках, то ограничения на объем памяти в 64-разрядной системе будут такие же, как и в 32-разрядной.
Конечно, возникновение такой ситуации возможно преимущественно на старых машинах. Хотя надо отметить, что и новые ПК могут отличаться особенностью в виде невыполнения разводки дополнительных адресных линий, что препятствует обращению к переадресованной памяти. Например, в данной ситуации установка объема в 8 ГБ даст возможность обращаться только к 7 ГБ памяти. Это может быть связано с тем, что на материнской плате осуществлена разводка только 33-х линий адреса.
Кроме этого, к переадресации имеет отношение настройки в программе msconfig, которые регулируют верхнюю границу адресов памяти. Если данная настройка будет иметь параметр в 4096 Мбайт, то переадресация в пятый гигабайт будет невозможно и фактический объем памяти уменьшится до 3 Гбайт. Чтобы этого избежать, отключите эту настройку, если она у вас активирована:
- введите в поисковую строку вашей windows название программы – msconfig, что позволит вам получить доступ к ней;
- откройте вкладку «Загрузка» и выберите «Дополнительные параметры», а в ней снимите галочку с пункта «Максимум памяти».
Почему еще windows не видит оперативную память в полном объеме?
- Существует ограничения в зависимости от выпусков windows. Например, начальная windows 7 поддерживает только 2 ГБ как в 32-разрядной версии, так и в 64-разрядной.
- Проблема может заключаться в старой версии BIOS. Устаревшая версия не позволит получить доступ ко всему физическому объему памяти.
- Возможны неполадки, связанные с установкой планки памяти в слот. Для решения этой проблемы отключите компьютер и если у вас две планки памяти, то поменяйте их местами, что позволит вам выявить проблему.
Как узнать объемы доступной и установленной памяти в windows 7?
- Активируйте кнопку «Пуск» и совершите правый клик мышки на пункте «Компьютер», где вам следует выбрать строку «Свойства».
- В открывшемся окне можно будет увидеть строку с общим объемом ОЗУ, а в скобках – доступным.
pauk-info.ru
Как узнать задействованную оперативную память?
И для начала давайте посмотрим, как узнать полный установленный и используемый в данный момент объем ОЗУ. Если посмотреть на раздел свойств системы, вызываемый через меню ПКМ на значке компьютера на «Рабочем столе» или в «Проводнике», сразу же можно заметить, что в описании указан и весь объем, и доступный. Почему доступный размер меньше? Да только потому, что в любом случае система часть оперативной памяти использует под свои нужды (для процессов, как раз и обеспечивающих функционирование самой ОС).
Точно так же просто можно обратиться к системному монитору в «Диспетчере задач», если перейти на вкладку производительности. Однако ситуаций с невозможностью задействования всего объема может быть две:
- система не видит объем выше 4 Гб;
- общий объем определяется, но использоваться не может.
Вывод
Итак, если вас постигла беда и компьютер не видит всю озу, не спешите расстраиваться. Причин подобного поведения системы достаточно много. Выполнив все возможные тесты, проверив материнку и особенности операционной системы, вы сможете решить проблему.
Если же наши советы не помогли, то тщательная проверка самой планки оперативной памяти, правильности ее установки в слот — это еще один способ устранения беды.
Вам может помочь даже банальная чистка контактов и слота для ОЗУ от пыли. Поэтому, как видите, методов решения проблемы, когда система не видит вашу оперативную память, полностью, или какую-то ее часть, полно.
Надеемся, что эта статья поможет вам в устранении неполадок.







