5 способов увеличить объем хранения только для ssd-накопителей ultrabook или netbook
Содержание:
- Завершение работы
- Как увеличить ОЗУ
- Как увеличить оперативную память на ноутбуке?
- Выбор памяти
- Установка новых модулей ОЗУ
- Как заменить оперативную память в ноутбуке
- Зачем менять объём видеокарты
- Увеличение памяти с помощью флешки
- Увеличиваем объём оперативной памяти на ноутбуках
- Проверка возможности увеличения памяти видеокарты
- Флешка
- Итог
- Итоги
Завершение работы
После завершения всех действий нужно вернуть крышку на свое место, вставить аккумулятор и запустить ноутбук. Потом надо проверить, видит ли операционная система установленные модули оперативной памяти.
Если все работает как следует, то пользователя можно поздравить, так как теперь его ноубук будет работать гораздо быстрее, а производительность возрастет в несколько раз.
А в том случае, если что-то не так или же самостоятельно производить замену страшно, лучше обратиться к квалифицированному мастеру, который знает, как на ноутбуке увеличить оперативную память.
13 признаков, что у вас самый лучший муж Мужья – это воистину великие люди. Как жаль, что хорошие супруги не растут на деревьях. Если ваша вторая половинка делает эти 13 вещей, то вы можете с.
7 частей тела, которые не следует трогать руками Думайте о своем теле, как о храме: вы можете его использовать, но есть некоторые священные места, которые нельзя трогать руками. Исследования показыва.
Что форма носа может сказать о вашей личности? Многие эксперты считают, что, посмотрев на нос, можно многое сказать о личности человека
Поэтому при первой встрече обратите внимание на нос незнаком
Эти 10 мелочей мужчина всегда замечает в женщине Думаете, ваш мужчина ничего не смыслит в женской психологии? Это не так. От взгляда любящего вас партнера не укроется ни единая мелочь. И вот 10 вещей.
9 знаменитых женщин, которые влюблялись в женщин Проявление интереса не к противоположному полу не является чем-то необычным. Вы вряд ли сможете удивить или потрясти кого-то, если признаетесь в том.
Непростительные ошибки в фильмах, которых вы, вероятно, никогда не замечали Наверное, найдется очень мало людей, которые бы не любили смотреть фильмы. Однако даже в лучшем кино встречаются ошибки, которые могут заметить зрител.
Как увеличить ОЗУ
Прежде чем увеличивать объём «оперативки”, необходимо узнать, возможно ли вообще это сделать. Некоторые ноутбуки выпускаются с материнской платой, которая имеет только один слот под ОЗУ, и тогда его объём нельзя увеличить, просто добавив ещё одну планку памяти. Можно только заменить установленный модуль на другой, который имеет больший объём. В большинстве случаев ноутбуки имеют 2 слота под ОЗУ.
Перед покупкой модуля памяти, необходимо узнать, какой тип используется на устройстве. Для этого нужно разобрать устройство, открутив его заднюю крышку, вытащить модуль и прочитать маркировку, которая на нём написана. Лучше всего взять модуль с собой и обратиться к сотрудникам сервисного центра, где планируется совершать покупку. Также узнать данную информацию можно открыв “Диспетчер задач”. Далее нужно нажать вкладку “Производительность”, а после — “Память”. На экране появится информация о типе памяти (DDR2, DDR3, DDR4), общий объём ОЗУ и объём, используемый в настоящий момент, частота, количество слотов.
Инструкция по установке модуля в ноутбук:
- Выключить устройство, отключить его от питания и достать аккумулятор.
- С помощью отвёртки аккуратно открутить винты отсека, где установлены модули (это квадратный отсек на задней крышке ноутбука).
- Установить модуль в свободный слот до щелчка. Он должен полностью войти в разъём и закрепиться в нём.
- Поставить на место крышку, закрутить винты.
- Включить устройство и проверить объём памяти.
Если всё будет сделано правильно, то пользователь увидит, что объём ОЗУ увеличился. Лучше всего доверить данное дело профессионалу, чтобы избежать порчи и поломки устройства.
Увеличение ОЗУ — хороший способ повысить производительность и скорость работы ноутбука, однако в ряде случаев оно неэффективно. Поэтому перед совершением данного действия необходимо проверить, совместима ли версия ПО ноутбука и другие его части с большим объёмом ОЗУ. И ни в коем случае не браться за работу, если нет уверенности и знаний об устройстве переносного ПК.
Как увеличить оперативную память на ноутбуке?
Ноя 28 2019
Так как ноутбуки обладают очень ограниченными возможностями в плане апгрейда, то без помощи специалиста самостоятельно можно только провести замену оперативной памяти или винчестера.
А вот с доступом к другим комплектующим устройства могут возникнуть сложности! В одной из своих прошлых статей я рассказывал, как можно подключить второй жесткий диск к ПК, а в данной статье я расскажу вам, как можно увеличить оперативную память ноутбука.

Сначала следует определить, какая на данный момент оперативная память функционирует на вашем ноутбуке, а также уточнить количество планок, количество слотов памяти, объем планок и т.д.
Для этих целей подойдет программа CPU-Z. Следует скачать последнюю версию этой программы и, запустив ее
на устройстве, перейти на вкладку “SPD”.
В крайнем верхнем левом углу программы имеется выпадающее
меню, в котором содержится список свободных слотов. Необходимо ознакомиться с
информацией всех доступных слотов.
Отсутствие информации для слота указывает на
то, что он пуст, а значит, в него можно будет устанавливать дополнительную
планку “оперативки”.

Перед покупкой новой “оперативки” следует выяснить, какой
предельный объем памяти поддерживает материнская плата вашего устройства. Для
этого необходимо посетить сайт производителя вашего ноутбука.
Если на ноутбуке есть свободный слот, то нужно выбрать только одну планку “оперативки”. Ее тип и объем должны быть идентичны уже установленной на вашем устройстве оперативной памяти. А частота “оперативки” должна быть либо такой же, либо большей.
Если на устройстве отсутствуют свободные слоты, то можно будет только заменить старые планки на новые. Если вы решитесь на это, то желательно производить замену всех планок сразу, чтобы после увеличения “оперативки” все планки были с одинаковым объемом. К примеру, если на ноутбуке установлены 2 планки по 2 Гб, то их можно заменить на 2 планки объемом по 4 (или по 8) Гб.
Важно! Оперативная память для ноутбуков производится в форм-факторе SO-DIMM, поэтому планки памяти, предназначенные для ПК, не подходят для ноутбуков!
Установка “оперативки”
Необходимо отключить ноутбук и
снять аккумулятор. Затем нужно получить доступ к “оперативке”. Чаще всего она
располагается под большой крышкой, которая расположена на задней стороне
устройства. Крышка крепится несколькими винтами, которые следует открутить.

Если же на ноутбуке отсутствует
снимающаяся крышка, то в таком случае придется полностью разбирать устройство.
Если в этом деле не имеется надлежащего опыта, то лучше обратиться в сервисный
центр.
Планки “оперативки” крепятся посредством защелок, которые легко отодвигаются. Раздвинув защелки, можно извлечь прежнюю планку и, заменив ее на новую, снова задвинуть защелки.
Выбор памяти
Перед покупкой памяти и её увеличением, следует проверить, можно ли это сделать, а также тип ОЗУ и необходимое количество планок.
В любой компьютер, настольный или переносной, можно поставить столько модулей, сколько в нём имеется специально предназначенных для этого слотов.
Определить это количество можно визуально, разобрав ноутбук и посмотрев, какая память там уже установлена, и сколько можно поставить.
Однако вопрос можно решить и более простым способом – например, скачав бесплатную программу CPU-Z, которая будет работать и в Windows 7, и в более поздних версиях операционной системы.
Удобнее всего найти и совершенно бесплатно скачать приложение на официальном сайте его производителя, компании CPUID.
Определение параметров памяти в разных слотах
После запуска программы откроется окно с несколькими вкладками. Одна из них, SPD, поможет определить, какие слоты вашего ноутбука заняты, какой тип и объем памяти уже установлен.
Выбранный по умолчанию слот номер 1 показывает информацию о параметрах устройства.
Для приведенного примера это планка ОЗУ DDR3 размером 4 ГБ.
Если таких же плат установлено две (для оптимальной работы требуется парное расположение, т.е. 2 или 4 одинаковых), а другие слоты вообще отсутствуют, для увеличения объёма понадобится провести полную замену.
Например, убрав обе 4-гигабайтные планки, поставив в них две по 8 ГБ. Если занят только один слот, во второй можно установить такую же память.
Четыре места для подключения на ноутбуках встречается очень редко.
Существуют и другие программы, способные помочь определиться с выбором памяти.
Некоторые из них покажут не только параметры установленного ОЗУ и других компонентов, но и максимальный объём запоминающего устройства.
А специальное ПО может даже предоставить информацию о возможных вариантах установки планок.
Есть сервисы, содержащие даже ссылки на страницы с комплектующими, где можно узнать примерную стоимость памяти, и оценить свои возможности по её увеличению.
Установка новых модулей ОЗУ
Объективно лучшим ответом на вопрос о том, как можно увеличить текущую оперативную память своего компьютера или ноутбука, будет именно физическое увеличение показателей. Делается это путём покупки и установки новых модулей ОЗУ.
Но это мало просто понимать и осознавать. Ещё необходимо чётко знать, как увеличить ОЗУ, подобрав к компьютерному устройству соответствующие новые платы.
Тут следует начинать поэтапно, а не бежать в первый же магазин, где с удовольствием предложат множество вариантов, чтобы увеличить ОЗУ. Проблема лишь в том, что разные модули могут не подойти конкретному ПК или ноутбуку.
Подходящий тип памяти
Если задача заключается в том, что увеличить текущий объём оперативной памяти на определённое количество мегабайт, нужно начать с подбора подходящей новой планки.
Это обязательное условие для тех, кто собирается увеличить уже недостающий текущий объём ОЗУ. Иначе пользователь просто не будет знать, что именно ему подходит.
Здесь нужно разобраться, какая планка оперативки соответствует конкретной материнской плате. Можно воспользоваться несколькими разными способами:
- Обратиться к специалистам, которые собирали ваш ПК. Они точно смогут назвать все параметры и даже помогут в подборе и установке новых плат.
- Изучить сведения о комплектации ноутбука на официальном сайте производителя, либо на сайте продавца.
- Воспользоваться утилитой для определения типа ОЗУ и её характеристик, а также самой материнской платы.
Поняв, какая материнская плата используется на ПК или ноутбуке, можно рассмотреть её характеристики. В спецификациях указывается тип памяти, обозначаемый буквами DDR и дополненный цифрой. В итоге можно встретить DDR, DDR2, DDR3 или DDR4.
Это 3 разных формата, которые являются несовместимыми друг с другом. Если на вашем компьютере используется DDR2, в погоне за якобы лучшим решением покупать память DDR3 категорически нельзя. Такой слот просто не вставится в разъём для установки на материнской плате. Вот и всё. Зря потраченные деньги. Наиболее актуальным пока является формат DDR4.
Выбор планок
Определившись с тем, какие модели подходят для конкретного компьютерного устройства, можно приступать к их выбору.
Хорошо тем, у кого материнская плата предусматривает наличие двухканального режима, то есть позволяет устанавливать одновременно 2 планки. И в такой ситуации лучше использовать 2 модуля, но с меньшими размерами, нежели один большой. Если исходить из производительности, то пара планок по 4 ГБ каждая даст больше, нежели один модуль на 8 ГБ.
Вообще при выборе двух рекомендуется брать максимально идентичные, либо полностью одинаковые.
СОВЕТ. Если ОЗУ увеличивается до 8 ГБ и более, обязательно нужно установить 64-битную версию операционной системы.
Связано это с тем, что 32-битная способна работать лишь с ОЗУ до 4 ГБ.
Помимо объёма и стандарта ОЗУ, обязательно учитывайте показатели тайминга и частоты приобретаемых слотов оперативной памяти. Чем частота окажется больше, тем выше будет скорость передачи данных на процессор. А низкий тайминг способствует увеличению скорости реакции контроллера ОЗУ на команды со стороны оперативной системы.
Отсюда получается, что частота должна быть ближе к максимальной, которую поддерживает материнская плата вместе с процессором, а тайминг лучше подбирать минимальный.
Установка
Завершает весь этот процесс непосредственно сама установка новых приобретённых дополнительных модулей памяти ОЗУ.
Процедура монтажа не самая сложная. Но тут есть свои нюансы:
- Перед началом работы следует обязательно обесточить системный блок ПК или ноутбук. То есть лучше выключить всё из розетки, изъять аккумуляторную батарею.
- Если с разборкой системного блока ничего сложного нет, то к ноутбукам лучше предварительно почитать инструкцию. Там указано, где находится слот для ОЗУ, как к нему добраться и что нужно сделать для демонтажа.
- Перед установкой нового слота желательно попытаться снять возможное накопившееся статическое электричество. Тут достаточно приложить одну руку к блоку ПК или ноутбука, а вторую к любой металлической поверхности. Подойдёт обычная батарея системы отопления в доме.
- Если есть дополнительные разъёмы, достаточно отщелкнуть фиксаторы и затем вставить в них новые модули.
- Перед обратной сборкой лучше запустить ПК, зайти в свойства компьютера и посмотреть, видит ли система новый модуль и увеличились ли показатели ОЗУ. Если да, собирайте всё обратно.
На этом физический вариант расширения оперативной памяти завершён.
Но не все пользователи готовы покупать новые модули, тратить на это деньги, разбирать компьютер и пр. Потому приходится порой искать альтернативные варианты.
Как заменить оперативную память в ноутбуке
Предупреждение! Если ноутбук недавно куплен вами в магазине и на него еще распространяется гарантия, то вскрытие крышки на днище и замена ОЗУ может служить поводом для прекращения действия гарантии. Чтобы сохранить гарантию, придется обращаться в авторизованные сервисные центры.
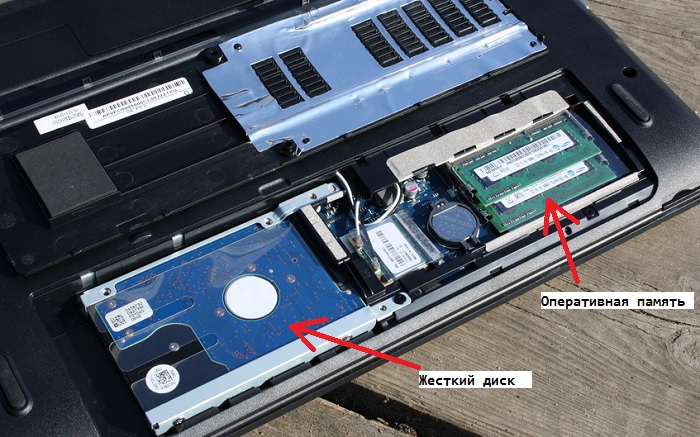 Исходя из написанного выше, делаем вывод, что для замены ОЗУ в ноутбуке необходимо узнать характеристики материнской платы, открутить нижнюю крышку и посмотреть, что в ноутбуке уже установлено и что можно улучшить. Затем покупаем модули оперативной памяти подходящего типа, отключаем питание, вынимаем батарею и меняем сами модули ОЗУ.
Исходя из написанного выше, делаем вывод, что для замены ОЗУ в ноутбуке необходимо узнать характеристики материнской платы, открутить нижнюю крышку и посмотреть, что в ноутбуке уже установлено и что можно улучшить. Затем покупаем модули оперативной памяти подходящего типа, отключаем питание, вынимаем батарею и меняем сами модули ОЗУ.
Чтобы достать установленные планки из слотов, необходимо отщелкнуть защелки по бокам и спокойно достать, держа планки по бокам, не касаясь позолоченных контактов, вставляемых в слот. Вставлять новые планки в слот нужно также легко, когда фиксаторы защелкнутся, прекращаем надавливать и просто проверяем, что планки стоят ровно.
После замены модулей собираем все обратно и включаем ноутбук. Чтобы убедиться, что все нормально, снова запускаем утилиту CPU-Z, либо открываем Мой компьютер. щелкаем правой кнопкой мыши по свободной области и выбираем Свойства. В открывшемся окне в разделе Система напротив пункта Установленная память (ОЗУ) смотрим доступный объем памяти.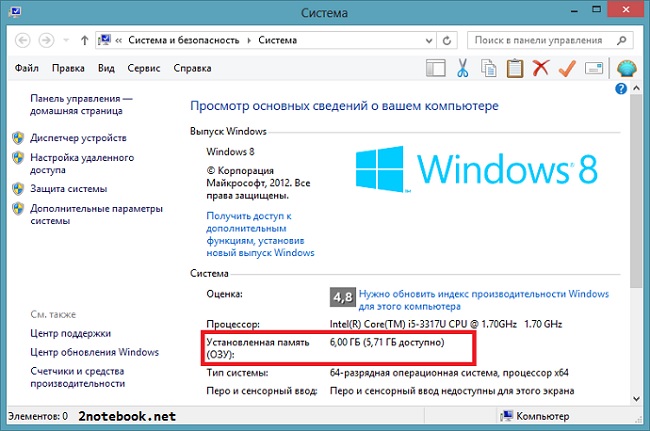 В самостоятельной замене комплектующих ноутбука ничего сложного нет, однако если вы все равно не уверены в своих силах, можете посмотреть следующий видеоролик от компании Toshiba. который показывает насколько все элементарно.
В самостоятельной замене комплектующих ноутбука ничего сложного нет, однако если вы все равно не уверены в своих силах, можете посмотреть следующий видеоролик от компании Toshiba. который показывает насколько все элементарно.
Зачем менять объём видеокарты
Чаще всего люди, зависящие от объема видеопамяти просто меняют себе видеокарту. Но есть способы избежать ненужных покупок, особенно если мера является временной. Потребоваться повышение видеопамяти может в следующих случаях:
- Окончательная настройка. Иногда при настройке ОС допускается ошибка с драйверами и повышение объёма памяти на видеокарте происходит посредством установки корректных драйверов.
- Временное повышение. Для выполнения какой-то работы или на время игры в какую-то требовательную игру.
- Постоянное повышение. В ситуации, когда альтернативные ресурсы не так критичны, как требующиеся.
Чаще всего, для пользователя увеличение объёма видеопамяти связано с улучшением качества просматриваемых в Интернете видеороликов. Второй вариант: для улучшения быстродействия системы при текущих настройках.
Увеличение памяти с помощью флешки
Существует и более простой и недорогой вариант, как увеличить ОЗУ ноутбука – причём, даже не открывая его корпус и не покупая новых модулей. Всё, что потребуется от пользователя – наличие свободной флешки объёмом 4–16 Гб и установленной Windows 7 или более новой версии. В принципе, тот же метод подойдёт и для стационарного ПК, памяти которого недостаточно для каких-либо действий или же просто скорость работы слишком низкая для целей пользователя.
Причины выбора такого метода
Основными причинами выбрать способ увеличения ОЗУ ноутбука за счёт флешки могут стать:
- нежелание тратить деньги на усовершенствование комплектации при замене устройства новым в ближайшее время;
- отсутствие физической возможности установить или заменить планку (устаревший тип модуля, неисправный слот и т.д.);
- необходимость увеличения памяти именно в данный момент.
Принцип действия
В операционной системе Виндовс 7 существует возможность увеличения ОЗУ за счёт дополнительного файла подкачки, создаваемого на накопителе. Утилита, которая позволяет это сделать, называется ReadyBoost. А вызвать её можно, просто открыв свойства флешки и выбрав вкладку с соответствующим названием.
Запуск утилиты Ready Boost
Использование такой возможности системы позволяет увеличить физическую память на следующую величину:
- до 256 Гб для 64-битной Windows 7;
- до 32 Гб для Виндовс 7 32-bit;
- до 4 Гб на других ОС, включая XP, если скачать утилиту дополнительно (в ОС она не встроена).
Производитель рекомендует использовать соотношение физической и флеш-памяти в пропорции не более 2,5 к 1. То есть при наличии на ноутбуке 2 Гб ОЗУ нежелательно делать размер файла подкачки на флешке больше 5 Гб.
Результативность метода вполне приличная – при чтении небольших файлов скорость работы увеличивается примерно в 5–10 раз. Однако при работе с большими областями данных разница будет почти незаметной.
Процес увеличение памяти
Для того чтобы увеличить память потребуется:
- Взять любую свободную флешку с интерфейсом не ниже USB 2.0. Однако лучшим выбором станет использование USB 3.0, скорость передачи данных (до 5 Гбит/с) которой сравнима с параметрами модулей памяти DDR3;
- Вставить устройство в порт USB;
- Отформатировать флешку (не обязательно, но желательно) в формате NTFS, который увеличит объём возможной памяти с максимальных для FAT32 4 Гб до значительно большего размера. Для этого кликается правой кнопкой мышки по названию диска и выбирается пункт «
- При наличии на носителе каких-либо данных следует убрать галочку с пункта «Очистка оглавления». Это увеличит время форматирования, но гарантирует полное удаление данных, которые теперь будут применяться в качестве ОЗУ.
Процесс форматирования флешки в формат NTFS
Через несколько минут на экране появится сообщение об окончании форматирования. И после выбора в свойствах флешки вкладки ReadyBoost можно будет настроить требуемый объём увеличения памяти.
Резервирование памяти на флешке для расширения ОЗУ
Так, например, если объём носителя составляет 16 Гб, ноутбук может использовать более 15 из них. При этом флешку нельзя будет использовать для хранения данных, а при просмотре её свойств появится следующая информация:
Полностью используемый для увеличения памяти накопитель
Вполне допускается использовать меньше памяти флешки. В этом случае она может быть использована и в других целях. Правда, перед тем как доставать устройство из USB-порта, следует отменить работу ReadyBoost, снова открыв свойства диска и вкладку утилиты, но выбрав уже «Не использовать это устройство».
Далеко не всегда такие действия ускорят работу ваших игр и «тяжёлых» приложений. Но, по крайней мере, скорость открывания фото и видео способ увеличивает гарантированно. По мнению пользователей, опробовавших данную методику, быстрее после её применения работает и браузер.
Увеличиваем объём оперативной памяти на ноутбуках
Для начала хотелось бы начать с азов. Если у Вас совсем старенький ноутбук и в нём лишь 1-2 ГБ ОЗУ, но по техническим характеристикам он поддерживает целых четыре гигабайта, Вы должны знать один нюанс. Свыше 3,5 ГБ ОЗУ нужно ставить 64-ехбитную операционную систему.
Также следует упомянуть о том, что существуют разные типы памяти. На момент написания статьи их насчитывается четыре штуки – DDR1 – DDR5. Друг от друга они отличаются различной частотой и, соответственно, скоростью работы.
Также оперативная память может быть одно-, двух-, трёх- и четырёхканальной. То есть, совместно работают один, два, три или четыре слота. Чем больше потоков, тем выше конечная вычислительная скорость. Особенно сильно виден прирост производительности в играх, графических редакторах и браузерах (в случае, если открыто большое количество вкладок).
Проверка возможности увеличения памяти видеокарты
Проверить возможность увеличения видеопамяти на картах Nvidia или Radeon можно способом, который аналогичен самому увеличению. Делается это в зависимости от устройства с помощью BIOS. Либо же с помощью технической документации. Конкретный способ зависит исключительно от того, о какой карте идёт речь:
- Интегрированная. Встроенная в материнскую плату. Всегда есть на ноутбуках и иногда встречается на ПК. Для последних зависит от производителя и конкретной модели.
- Дискретная. Отдельная видеокарта, обладающая собственной системой охлаждения. Представляет собой либо чип с платой (для ПК), либо отдельный чип (для ноутбуков).
Если используется дискретная видеокарта, то объём видеопамяти всегда можно увеличить. А вот с интегрированной дела обстоят сложнее. Всё зависит от наличия в BIOS пункта «VGA memory».
Флешка
Если у вас установлена Windows 10 или даже Windows 7, с помощью обычной флешки вполне можно увеличить текущую недостающую память ОЗУ на своём компьютере или ноутбуке.
Фактически это будет тот же файл подкачки, как и в следующем рассмотренном варианте. Только в этом случае файл подкачки располагается на съёмном носителе, тем самым нагрузка с винчестера успешно снижается.
Существует специальная технология, позволяющая увеличить недостающую ОЗУ память на компьютере, которая носит название Ready Boost. Она доступна не только на Windows 10, но и на более ранних версиях ОС.
Чтобы применить такой метод увеличения оперативки, нужно соблюдать несколько обязательных условий. А именно:
- на компьютере или ноутбуке стоит ОС не старше версии Windows 7 (для XP и Vista такой этот вариант не применяется);
- используется любой тип съёмного носителя, но объёмом памяти не меньше 1 ГБ;
- минимальная скорость работы флешки от 3 Мб/с и выше.
Поскольку большинство устройств с лёгкостью соответствуют этим требованиям, можно приступать к увеличению параметров ОЗУ.
ВНИМАНИЕ. При использовании флешки объёмом более 4 ГБ обязательно её нужно предварительно отформатировать в NTFS.
Оптимально, если объём съёмного носителя будет в 2-3 раза больше, нежели показатели оперативной памяти. Грубо говоря, когда на компьютере или ноутбуке используется ОЗУ на 4 ГБ, флешку рекомендуется использовать минимум на 8, а лучше на 16 ГБ.
Теперь непосредственно к вопросу о том, как можно самостоятельно увеличить текущую и явно недостающую оперативную память для своего компьютера, используя обычную флешку.
Для этого нужно сделать следующее:
- подобрать съёмный накопитель, полностью соответствующий заданным требованиям;
- подключить устройство к ПК или ноутбуку;
- дождаться появления окна автозапуска;
- выбрать пункт, где написано «Ускорить работу системы»;
- если автозапуск не сработал, открыть компьютер и запустить свойства флешки;
- найти раздел-вкладку под названием Ready Boost;
- отметить галочкой вариант «Предоставлять это устройство»;
- выбрать объём, который будет использоваться для расширения виртуальной памяти.
Если же хотите выделить всю флешку под заданные функции, тогда галочку нужно ставить на пункте «Использовать это устройство».
Далее остаётся нажать «Применить» и потом на кнопку ОК.
Очень важно не извлекать флешку, предварительно не отключив Ready Boost. При этом касательно этого метода ходит много споров и разговоров, поскольку некоторые сомневаются в высоком приросте памяти
На деле увеличить производительность можно, но она не будет ощущаться так же, как при установке новых модулей ОЗУ
При этом касательно этого метода ходит много споров и разговоров, поскольку некоторые сомневаются в высоком приросте памяти. На деле увеличить производительность можно, но она не будет ощущаться так же, как при установке новых модулей ОЗУ.
Итог
На данный момент самым оптимальным режимом работы по соотношению цена/качество является двухканальный режим. Используя который можно получить ощутимую прибавку в скорости за разумные деньги.
Модули оперативной памяти лучше выбирать: одного производителя, одинакового объема, одинаковой частоты и одной серии. Если установлены планки с разными частотами, скорость работы определиться по наименьшей. Так же как и скорость колонны, определяется самым тихоходным транспортным средством.
Естественно память, за разумные деньги, стоит выбирать под максимальную частоту поддерживаемую контроллером и системной платой.
Частота оперативной памяти также существенно влияет на производительность встроенного в процессор видеоядра. Встроенное видео использует часть оперативной памяти, т.к. другой нет и чем быстрее используемая память, тем производительней видеоподсистема.
Для достижения оптимальной производительности количество модулей памяти должно быть кратно количеству каналов.
В магазинах также можно найти память в KIT-ах (коробочках с двумя и более планками памяти) они, по большому счету, ничем не отличаются от продаваемых поштучно, но это модули из одной серии и поэтому они максимально подходят для двух и более канальных режимов.
На одном форуме задавали вопрос что лучше брать 2 планки по 4 Гб или 4 планки по 2 Гб. С ответом полностью согласен. Рекомендуется брать 2 планки по 4 Гб. Меньше компонентов = выше надежность + еще останется место для дальнейшего апгрейда системы.
Если у вас есть модуль памяти на 2 Гб, а вы хотите допустим 2 по 4Гб, купите 2 по 4 Гб, установите, а модуль на 2 Гб продайте.
Модули памяти типа DDR3 устанавливаются только в слоты под соответствующую память. Это же относится к другим типам памяти. В переходный период появились материнские платы поддерживающие два стандарта, DDR2 и DDR3. Работать сразу с модулями разных стандартов не получится.
Итоги
Узнав, как правильно увеличивать размеры ОЗУ на переносном ПК, можно, даже имея не слишком производительное устройство, увеличить скорость работы с ним и даже запустить те программы, которые до этого были недоступными для использования – новые игры, последние версии видео редакторов. Однако при увеличении памяти стоит учитывать, что для работы многих игровых приложений главную роль играет не только оперативная, но и графическая память видеокарты, которая, оставшись на том же уровне, уменьшит эффективность повышения объёма ОЗУ. Поэтому, чтобы не разочароваться в результатах проделанной работы, следует заранее ознакомиться с требованиями программы и, либо не только добавить модули памяти, но и установить новый видеоадаптер, либо сразу строить планы на покупку современного ноутбука.







