Как увеличить объем яндекс диска
Содержание:
- Приобрести дополнительный объём
- Облачное хранилище Яндекс.Диск
- Несколько аккаунтов
- Яндекс.Диск
- Подарок от Яндекс Диска
- Как пользоваться
- Sync
- Dropbox
- Способы увеличить объём на Яндекс Диске
- Сколько места на Яндекс Диск дается бесплатно?
- Увеличить объем Яндекс.Диска путем увеличения количества бесплатных Дисков
- Microsoft OneDrive
- Регистрация и установка Яндекс Диска
- Как купить дополнительное место
- Акции Яндекса
- Способ 2. Акции
- Как пользоваться Яндекс.Диском на компьютере?
Приобрести дополнительный объём
На мой взгляд, это хоть и платный метод, но, самый реальный из перечисленных. Вы просто покупаете объём диска. Можно купить только 100 Гб, или 1 Тб. Если вы решите проводить оплату каждый месяц, 100 Гб вам обойдётся в 80 рублей. Если же сразу за год, то всего за 67 руб. Что такое 67 рублей? Меньше 3 булок хлеба.
При покупке же 1 Тб, за год вы заплатите всего 167 руб/месяц. Помесячно же придётся платить по 200 руб. Разумеется, выгоднее оплатить за год пользование облаком от Yandex, и вы получите 1 Тб пространства, и 10 Гб, которые у вас были бесплатно. Покупать же, к примеру, два пакета по 100 Гб не имеет смысла, т.к. заплатив на 60 рублей больше, вы получаете целых 1000 Гб, а не 200.
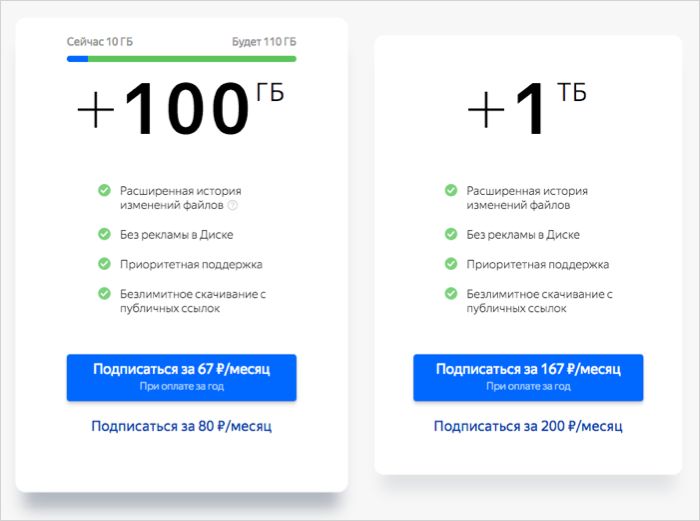
Вывод: — я думаю, вы выберете актуальный именно для вас способ, как увеличить место на Яндекс диске бесплатно. Хорошо подумайте, сколько вам действительно необходимо места на диске, и выберите один из предложенных способов увеличения пространства облачного диска. Успехов!
Облачное хранилище Яндекс.Диск
Компания, владеющая одной из самых лучших поисковых систем в мире, разработала и пропагандирует облачный бесплатный сервис хранения данных под названием Яндекс.Диск, который расширил возможности сервисов компании и стал заменой Яндекс.Народ. Число пользователей данного хранилища неуклонно растет.
Информацию о текущих акциях всегда можно найти на сайте компании в разделе “Как увеличить объем Яндекс.Диск’а”.
Как получить + 32Гб
О тарифах
Так же объем Диска можно увеличить путем покупки. Тарифы Яндекса просты и лояльны.
- Так за 10 Гб необходимо заплатить 30 рублей в месяц.
- За 80 рублей в месяц можно приобрести 100 Гб.
- 1Тб стоит 200 рублей в месяц.
Хочется отметить тот факт, что выгоднее покупать и оплачивать дисковое пространство сразу за год. Тогда можно будет сэкономить целых 17%.
Оплату можно произвести либо через банковскую карту, либо с помощью системы электронных платежей Яндекс.Деньги. Оплата проходит быстро, что позволяет пользоваться купленным пространством буквально сразу же после оплаты.
Несколько аккаунтов
Это самый простой путь увеличить облачный объём от Yandex. Всё довольно просто. Вы создаёте сразу несколько аккаунтов, каждому из них Яндекс даёт 10 Гб. пространства. Запоминаете, куда вы залили определённую информацию или различные курсы, книги и прочее. В этом случае желательно записать, на какой диск вы залили те или иные данные.
Разумеется, такой путь немного муторный. Нужно постоянно следить за тем, что и куда вы поместили. Также, вам придётся постоянно выходить из определённого аккаунта, и вводить логин и пароль в другой. То же самое со смартфоном. Скажу прямо – это муторно. Кроме того, подобный метод создаёт неудобство синхронизации аккаунта и ПК. В этом случае лучше создать электронный ящик Маил, так как данный поисковик даёт не 10, а целых 25 Гб. Google же даёт 15 Гб. дискового пространства. Но, если у вас немного информации, которую необходимо закачать на облако, этот метод вполне даже приемлем, особенно на Mail аккаунте.
Яндекс.Диск
: 10 ГбТарифы Яндекс.Диск:
| Память Гб | Стоимость руб/месяц |
| 100 | 64 |
| 1000 | 160 |
Приложения: Windows, macOS, Linux, iOS, Android.Русский языка: есть.
При регистрации на Яндекс Диск вы получаете 10 ГБ свободного места. Это превосходит Dropbox, но не Google Drive, который предлагает 15 ГБ свободного места.
Есть два тарифа, оба плана удаляют рекламу, граничащую с нижней частью веб-клиента. Они также добавляют расширенный журнал изменений для файлов, приоритетную поддержку, которая отвечает в течение трех часов, и неограниченное количество скачиваний по публичным ссылкам.
План + 100 ГБ — хороший тариф, потому что многим пользователям не нужно больше памяти, а это всего 64 рубля в месяц. Кстати есть скидка, если вы платите за год.
Яндекс Диск хранит свои серверы в дата-центрах России и Финляндии, поэтому ваша скорость будет зависеть от того, насколько близко вы к ним.
Яндекс Диск упоминает в FAQ, что файлы зашифрованы в пути, но не подробно описывает, какие методы используются. Хорошей новостью является то, что он совместим с Boxcryptor, поэтому вы можете контролировать свою конфиденциальность.
Яндекс Диск также не дает вам возможность включить двухфакторную аутентификацию , которая обеспечивает средства защиты в случае кражи вашего пароля.
Мы обнаружили, что Яндекс-диск сканирует все файлы размером до 1 ГБ на наличие вирусов, что является плюсом.
Подарок от Яндекс Диска
Иногда такое случается. Например, вашему аккаунту исполнилось пять лет, и вам даётся дополнительно 4 Гб дискового пространства. То есть, теперь у вас будет не 10, а 14 Гб объёма. Так случилось с моим аккаунтом, чему я был несказанно рад. Но, это не значит, что все аккаунты в свои пять лет получат лишние гигабайты памяти.
Подарки могут быть приурочены к определённым моментам, праздникам. Также, подарки могут быть получены за активность на Яндекс Диске. Можно подарочек получить за участие в определённых конкурсах Yandex. Например, на Яндекс конференциях. На вебинарах Яндекса, к примеру, посвящённых SEO оптимизации (актуально для веб. мастеров).
Но, как я уже сказал, совсем не обязательно, что, если вы участвуете в одном из вебинарах этого поисковика, вам увеличат Яндекс Диск. Всё зависит от фантазии руководителей подобных конференций.
Как пользоваться
Если вы хотите понять, как пользоваться Яндекс Диском, нужно изучить инструкции – в этом обзоре мы собрали основные возможности хранилища, доступные каждому пользователю.
Загрузка документа
Для начала поговорим о том, как пользоваться Яндекс Диском на компьютере для загрузки файлов:
- Откройте хранилище;
- Перетащите документы с рабочего стола (или из открытой папки);
- После того, как загрузка завершится, кликните «Закрыть».
Можно перекинуть файлы в веб-сервисе:
- Войдите в систему;
- Нажмите на большую кнопку «Загрузить» с правой стороны экрана;
- Выберите нужные файлы и кликните «Открыть»;
- После завершения переноса документов, нажмите «Скрыть».
Наконец, разберемся, как пользоваться программой Яндекс Диск с телефона для загрузки документов:
- Войдите в приложение;
- Кликните на иконку «+» на верхней панели;
- Выберите нужную кнопку из меню – можно закинуть файлы из памяти устройства, можно сделать новое фото.
Теперь научим вас делиться публичной ссылкой на просмотр контента.
Отправка ссылки
Вы можете отправлять любым пользователям короткую ссылку – она позволяет получить доступ к файлам, просмотреть их или сохранить на устройство. Изучайте инструкцию для компьютера:
- Кликните на нужный документ;
- Наверху появится иконка «Поделиться»;
- Нажмите на нее – ссылка будет сгенерирована автоматически;
- Кликните на пункт «Копировать»;
Ссылка будет скопирована в буфер обмена.
Теперь изучаем, как пользоваться Яндекс Диском на iPhone, чтобы поделиться ссылкой:
- Найдите нужный файл в приложении;
- Откройте его и кликните на иконку со стрелкой – она находится в правом верхнем углу;
- Выберите кнопку «Поделиться» – она выведена в виде отдельной строки внизу экрана.
Пользоваться Яндекс Диском на телефоне Андроид и делиться ссылкой совсем несложно:
- Выберите нужный документ;
- Нажмите на него и кликните на значок Share в верхнем правом уголке;
- Нажмите «Поделиться ссылкой».
Готово! Теперь обсудим, как активировать безлимитную загрузку на мобильных устройствах:
- Откройте настройки;
- Перейдите к блоку «Автозагрузка фото»;
- Переведите тумблер в положение «Включено»;
- Выберите подходящий способ – с помощью мобильного интернета или беспроводной сети.
Если вы еще не активировали эту опцию, она будет выведена на самый верх списка настроек.
Загрузка фото из соцсетей
Вы можете перенести снимки из социальных сетей – доступны следующие программы:
- Instagram;
- Мой Мир.
Необходимо сделать следующее:
- Откройте хранилище в разделе «Фото»;
- В верхней части экрана нажмите на изображение папок;
- Выберите нужную социальную сеть и нажмите на нее;
Мы подробно обсудили, что такое Яндекс Диск и как им пользоваться – сохраняйте наши инструкции и применяйте их на практике!
Напоследок отметим, сколько места доступно пользователям бесплатно – это 10 ГБ памяти. При желании, этот объем можно увеличить:
- Откройте хранилище;
- В нижней части экрана справа есть строка, отображающая заполненность;
- Ниже расположена иконка покупки.
Вы можете выбрать один из следующих вариантов:
Если вы заполнили всё облако, то вы можете с легкостью очистить Яндекс Диск и продолжать пользоваться сервисом бесплатно.
Больше не осталось вопросов и тайн, для чего нужен Яндекс Диск и как с ним работать. Теперь вы знаете особенности работы сервиса и доступные возможности – скорее, загружайте клиент и начинайте пользоваться для бесплатного надежного хранения файлов.
Sync

: 5 ГбТарифы Sync:
| Память Гб | Стоимость |
| 3000 | $10 / месяц |
| 1000 | $5 / месяц |
| 10 000 | $15 / месяц |
Русский языка: нет.
Sync.com был основан в 2011 году в Канаде, ориентированной на конфиденциальность, и является нашим лучшим поставщиком облачных хранилищ.
Тем не менее, безопасность Sync.com является первоклассной, и это отражено в ее параметрах управления контентом, которые защищают ваши общие файлы и папки.
Это не значит, что Sync.com совершенен: его веб-клиенты и клиенты для настольных компьютеров работают хорошо, но они выиграют от небольшого лака. У веб-клиента есть некоторые неуклюжие операции, и настольный клиент чувствует себя немного устаревшим. Это не мешает Sync.com иметь сильные возможности обмена, однако. Сервис использует канадские законы о конфиденциальности , поэтому вам не придется беспокоиться о своей конфиденциальности.
Dropbox
: 2 ГбТарифы Dropbox:
| Память Гб | Стоимость |
| 2000 | 9,99 $ долл. / месяц |
| 3000 | 12,50 $ долл. / месяц |
| Неограниченно | 20 $ долл. / месяц |
Приложения: Windows, macOS, Linux, iOS, Android.Русский языка: есть.
Dropbox был запущен в 2007 году и является одним из лучших сервисов облачного хранения на рынке. Кроме того, он является вторым по популярности, у Google Диска больше пользователей — около 1 миллиарда против 500 миллионов Dropbox.
В 2012 году Dropbox был взломан и не имеет шифрования с нулевым знанием, что не делает его кандидатом на один из самых безопасных сервисов облачного хранения. Тем не менее, его простота использования упрощена, поэтому большинство пользователей будут чувствовать себя как дома, используют ли они настольную, мобильную или веб-версию. Он также работает для совместной работы, поскольку он интегрируется с Office Online и имеет встроенное приложение для создания заметок.
Многие облачные службы хранения предоставляют хорошие возможности для совместной работы благодаря интеграции с офисным пакетом Google или Office Online. Dropbox интегрируется с последним. Вы можете использовать Office Online для создания файлов Word, PowerPoint или Excel прямо в папках Dropbox. Вы также можете редактировать документы после их загрузки.
Если вам нужно работать с офисным пакетом Google, а также с Office Online, попробуйте Box.
Способы увеличить объём на Яндекс Диске
Разработчики предусмотрели такую возможность, и Вы можете расширить объём хранилища до необходимой величины. О каких-либо ограничениях нигде не говорится.
Для этих целей Вам доступны разные методы как платные, так и бесплатные. При этом каждый раз новый объём будет прибавляться к существующему.
Способ 1: Покупка дискового пространства
Оптимальным вариантом для всех пользователей является оплата дополнительного места на Яндекс Диске. Правда, этот объём будет доступен на период в 1 месяц или 1 год, после чего услугу придётся продлевать.
- В самом низу боковой колонки нажмите на кнопку «Купить ещё».
В правом блоке можно увидеть информацию о текущем объёме и наполненности Вашего хранилища. В левом блоке на выбор предоставлены 3 пакета: на 10 Гб, 100 Гб и 1 Тб. Кликните по подходящему варианту.
Поставьте маркер на нужном периоде пользования, выберите способ оплаты и нажмите кнопку «Оплатить».
Останется только провести оплату в зависимости от выбранного способа (Яндекс Деньги или банковская карта).
Если поставить галочку напротив пункта «Повторяемый платеж», то по окончанию срока предоставления дополнительного пространства оговоренная сумма будет автоматически списываться с карты. Отключить эту функцию можно в любой момент. При оплате с Яндекс Кошелька повторяемый платёж недоступен.
При отключении неоплаченного объёма Ваши файлы всё равно останутся на диске, и их можно будет свободно использовать, даже если бесплатное пространство полностью забито. Но, конечно же, ничего нового загрузить не получится, пока Вы не купите новый пакет или не удалите лишнее.
Способ 2: Участие в акции
Яндекс периодически проводит акции, принимая участие в которых, можно прокачать своё «облако» на несколько десятков гигабайт.
Тут можно узнать все подробности касательно условий получения приза в виде дополнительного объёма диска и периода действия этого предложения. Как правило, акции заключаются в покупке какой-нибудь техники или установке программ. Например, за установку мобильного приложения Яндекс Диск до 3 июля 2017 года Вы гарантированно получите 32 Гб в бессрочное пользование в довесок к стандартным 10 Гб.
Способ 3: Сертификат Яндекс Диска
Обладатели сего «чуда» могут воспользоваться им для единоразового увеличения объёма облачного хранилища. В сертификате будет указан код, который нужно использовать до определённой даты. Этот код вместе со своим логином следует отправить на электронный адрес, также прописанный в сертификате.
Правда, доподлинно неизвестно, за какие заслуги можно получить такой сертификат. О нём только вскользь указывается в мануале от Яндекса.
Способ 4: Новый аккаунт
Никто не запрещает Вам создать ещё один или несколько аккаунтов в Яндексе, если на основном Диск уже заполнился.
Плюс в том, что не придётся оплачивать дополнительные гигабайты, минус – дисковое пространство разных аккаунтов никак не объединить, и придётся постоянно перескакивать из одного в другой.
Подробнее: Как создать Яндекс Диск
Способ 5: Подарки от Яндекса
Разработчики могут поощрять Вас за активное и длительное пользование не только Диском, но и другими сервисами Яндекса.
Также бывают случаи, когда дополнительный временный объём предоставлялся в качестве компенсации пользователям, столкнувшимся с проблемами в работе сервиса. Такое, например, может произойти при возникновении перебоев после обновлений.
При необходимости хранилище Яндекс Диска может в разы превышать объём жёсткого диска компьютера. Проще всего обзавестись дополнительными гигабайтами можно, совершив покупку соответствующего пакета. Из бесплатных вариантов доступно участие в акциях, использование сертификата или регистрация дополнительных аккаунтов. В некоторых случаях Яндекс сам может порадовать Вас сюрпризами в виде расширения дискового пространства.
Опишите, что у вас не получилось.
Наши специалисты постараются ответить максимально быстро.
Сколько места на Яндекс Диск дается бесплатно?
Основным параметром облачных архивов, на который обращают внимание пользователи – это размер хранилища, то есть сколько Гб способен вместить архив. В данной статье речь пойдёт о разработке компании Yandex – Yandex
Drive. Максимальный объём Яндекс Диска составляет 1024 Гб, но пользоваться такой вместимостью возможно только на платной основе. Безвозмездный объём и возможности его расширения представлены далее.
Первоначальные параметры
Как объём Яндекс Диска даётся бесплатно? При регистрации и создании учётного профиля Yandex в Облаке резервируется место в 10Гб. Этим пространством пользователь может распоряжаться по своему усмотрению. Никаких оплат за этот лимит не взымается.
Бесплатные методы
Сколько можно загрузить дополнительных единиц памяти? Разработчики облачного сервиса периодически предлагают пользователям принять участие в той или иной акции, бонусом которой является расширение вместительности облачного хранилища. В Яндекс Диск сколько места бесплатно 2017-акции предлагали получить? Бонусный размер варьировался от 16 Гб до 50 Гб. Актуальные на данный момент условия расширения таковы:
Метод 1: Участие в акциях Yandex и партнёров:
- Зайти на сайт;
- В поисковой области Я.браузера ввести «Яндекс помощь»;
- В списке сервисов отыскать значок хранилища (летающая тарелка);
- Под значком нажать на строку «увеличение вместимости»;
- Проверить доступные акции (если имеются);
- Выбрать подходящую.
- Войти в личный учётный профиль;
- Перейти в облако (строчка меню сверху);
- В нижнем левом углу найти и активировать запрос «увеличить объём», «купить»;
- Просмотреть наличие актуальный бонусных программ (если есть);
- Выбрать подходящую;
- Проверить, сколько гигов предоставлено.
Метод 2: Создание нескольких учётных записей:
Добавить диск через имеющуюся учётную запись:
- Войти в действующий аккаунт;
- В правом верхнем углу нажать на свой логин;
- В выпавшем меню активировать действие «Добавить диск»;
- Нажать на + и создать второй аккаунт, за которым будет закреплено 10Гб.
- Зайти на сайт.
- В правом верхнем углу нажать на строку «Завести почту».
- Ввести регистрационные данные, придумать новый логин и пароль.
- Авторизоваться в новом аккаунте и перейти в облако.
- Проверить, сколько даёт дополнительных гигабайтов новая учётка.
Сертификат подарочный Yandex.Drive:
- Зайти в почтовый сервис Yandex.
- Создать новое письмо.
- В строку получателей ввести адрес почты, указанный в сертификате.
- В теле письма необходимо написать код (как в сертификате) и точное имя учетного профиля.
- Отслеживать сообщения в почте.
- Проверить размер облака после получения подтверждения.
Увеличить объем Яндекс.Диска путем увеличения количества бесплатных Дисков
Со временем количество фотографий, бекапов и прочих полезных файлов на компьютере или на мобильном телефоне увеличивается. При этом объем 10 Гигабайт стремительно заканчивается и встает вопрос: как можно увеличить объем Диска?
Самый простой вариант, который приходит в голову – это завести новую яндексовскую почту, где будет еще 10 гигабайт на новом Яндекс.Диске. Если у Вас будет два или более аккаунтов на Яндексе, то и Яндекс.Дисков у Вас будет два или более. Количество таких почтовых ящиков с доступом к облачным дискам не ограничено.
Чтобы получить 100 гигабайт, надо зарегистрировать 10 почтовых ящиков в Яндексе, в каждом из которых будет 10 гигабайт облачного пространства. (10 Гигабайт умножить на 10 ящиков = 100 Гб) Это бесплатно, но далеко не всегда удобно.
Действительно, при этом надо запоминать, записывать, сохранять логины и пароли для каждой почты, то есть, для каждого Яндекс.Диска. Кроме того, надо вести какой-то собственный каталог или иметь некую систему, чтобы понимать, где находятся те или иные файлы. Иначе как потом их искать? Обилие облачных дисков раздражает, утомляет и не всем подходит.
Если оглянуться по сторонам, то можно вспомнить, что есть бесплатные облачные сервисы в других почтовых ящиках. В почте Mail.ru есть Облако Майл.ру.
Тем, кто зарегистрировал майловскую почту, предоставляется 8 Гб в Облаке Mail.ru.
Аналогичный сервис имеется у Гугла. Обязательно наличие гугловской почты, например, test123@gmail.com.
Обладателям Гугл почты автоматически предоставляется доступ к Гугл Диску, который имеет объем 15 Гб.
Преимущество вариантов с несколькими почтовыми ящиками и, следовательно, с несколькими облачными дисками в том, что они бесплатные. Но обратная сторона этой медали – масса логинов, паролей, сложности с поиском нужного файла среди разных дисков.
Очистка корзины в Яндекс.Диске
Посмотрим, что может предложить Яндекс для того, чтобы увеличить объем диска. Среди предложений есть платные и бесплатные. Для начала можно проверить состояние корзины в Диске.
Файлы, которые пользователь удаляет со своего Яндекс.Диска, сначала попадают в корзину. Там они тоже занимают место. Чтобы освободить место на Диске, первым делом рекомендуется очистить корзину.
Рис. 4 (кликните по рис. для увеличения). Очистка Корзины в Яндекс.Диске
Чтобы удалить какой-нибудь файл из Корзины, можно кликнуть по нему один раз правой кнопкой мыши. Появится меню, в котором щелкаем «Удалить».
Чтобы удалить несколько файлов, надо их выделить. Если файлы идут подряд друг за другом, то удерживая нажатой клавишу Shift, надо кликнуть по каждому файлу. Если файлы в папке разрознены, то удерживать надо клавишу Ctrl и одновременно кликать по нужным файлам.
Затем по выделенным файлам щелкнуть правой кнопкой мыши, а в появившемся меню нажать «Удалить».
Можно просто нажать на кнопку «Очистить Корзину» (рис. 4). Тогда все файлы будут удалены из Яндекс.Диска безвозвратно.
Промокод, сертификат
Сертификат, либо промокод можно получить в подарок от Яндекса за участие в конференции, либо в каком-либо конкурсе, а также в качестве награды за помощь.
Рис. 5 (Кликните по рис. для увеличения). Активировать промокод, если он есть.
Что касается сертификата, то подробную информацию по поводу его получения можно узнать, если обратиться непосредственно в компанию Яндекс. Для этого надо перейти по указанной ниже ссылке, а затем на открывшейся странице нажать на желтую кнопку “Написать в службу поддержки”:
Акции Яндекса
Яндекс проводит совместные акции со своими партнерами, в рамках которых предлагаются разные варианты увеличения места на Диске. Например, имеются акции совместно с интернет-провайдерами Ростелеком и OnLime, у каждого из них свои акции.
Акции меняются, одни исчезают, другие появляются. В свое время хорошей идеей Яндекса была акция «32 ГБ за мобильную автозагрузку», которая проходила с 3 апреля 2017 года по 3 июля 2017. В рамках этой акции требовалось загрузить на свой мобильный телефон как минимум одно фото или видео. Взамен бесплатно и навсегда предоставлялось 32 Гигабайта в Диске.
Перечисленные выше способы являются бесплатными, но не самыми простыми, подойдут не всем.
Microsoft OneDrive
В 2014 году компания Microsoft запустила облачный сервис OneDrive. На самом деле хранилище появилось еще в 2007 году и существовало в течение семи лет под названием Sky Drive, но после судебного разбирательства с английской компанией British Sky Broadcasting Group было переименовано и перенесено на новый домен. Сервис наиболее популярен среди многочисленных владельцев устройств на базе Windows 10, в которую по умолчанию встроено приложение для обмена файлами и резервирования данных в облаке. Бесплатно Microsoft предоставляет 5 Гбайт, которые за 140 рублей в месяц могут быть расширены до 50 Гбайт.
При покупке подписки на Office 365 Microsoft дарит от 1 Тбайт на OneDrive
Альтернативным способом получения дополнительного дискового пространства является приобретение за 269 рублей персональной или за 339 рублей домашней подписки на Office 365. Персональная подписка предоставляет 1 Тбайт, а домашняя — 6 Тбайт (по 1 Тбайт на каждого условного члена семьи). Сервис имеет клиенты для macOS, iOS, Android, Windows Phone и даже для Xbox. Из минусов стоит отметить иногда возникающие проблемы со входом в учетную запись, например, если текущий IP-адрес отличается от регулярно используемого, и периодические жалобы на удаление контента, который, по мнению Microsoft, является нелицензионным.
Регистрация и установка Яндекс Диска
Ничего сложного нет. Нужно лишь следить за занимаемым местом. Добавляйте новые файлы на диск, освобождайте свои гаджеты. Пользуйтесь безлимитом загрузок, доступным с телефона.
Стать владельцем Диска на Яндексе может каждый. В том случае, если у вас нет почты на Yandex, ее необходимо создать. Все предельно просто – заходите в одноименный поисковик и в правом верхнем углу находите надпись “Завести почту”.
Регистрация стандартная. Необходимо указать свою фамилию, придумать пароль и ввести номер мобильного телефона. После подтверждения номера телефона нажмите на желтую кнопку “Зарегистрироваться”. Теперь у вас есть почта на Yandex.
Веб-интерфейс
Веб-интерфейс сервиса вас ничем не затруднит. Тут все элементарно. Интерфейс похож на проводник Windows. Зная тонкости работы на компьютере, пользоваться этим облачным хранилищем очень легко.
Работу начинаем с Яндекс Почты. В той самой строке меню, которая находится вверху, открываете свой Диск. Чтобы скопировать нужный файл, зайдите в пункт меню, который называется “Файлы”.
Вы сможете создать текстовый документ, таблицу, презентацию или альбом. Нужно лишь кликнуть правой кнопкой мыши по любой точке папки, которую открыли. В появившемся окне выберите функцию в зависимости от того, что хотите сделать.
В случае, если выбран вариант “Новая папка”, обязательно придумайте название, чтобы ничего не перепутать.
То, что вы хотите сохранить в созданную папку, прекрасно копируется с компьютера при помощи простого перетаскивания. При перетаскивании поместите файл в окно, которое приглашает загрузить файлы на Яндекс Диск.
Обратите внимание – перетаскиванием можно воспользоваться лишь в случае, когда размер файла не превышает 2 ГБ. Если хотите скопировать какой-то огромный файл (например, фильм), воспользуйтесь загрузчиком Windows
Компьютер
Находясь на своей странице в почте, обратите внимание на меню сверху и найдите в этом меню надпись “Диск”. Она-то нам и нужна!. На открывшейся странице предлагается скачать Диск
Есть версии для Windows, macOS, Linux. Смело нажимайте на желтую кнопку
На открывшейся странице предлагается скачать Диск. Есть версии для Windows, macOS, Linux. Смело нажимайте на желтую кнопку.
После того как приложение скачается на ваш компьютер, запустите только что скачанный установщик и следуйте инструкциям.
После запуска установщика на вашем экране появляется меню. Нужно немного подождать, до тех пор пока зеленый индикатор установки не покажет 100 %.
Следующее меню сообщит, что установка завершена. Предстоит синхронизировать Диск с компьютером. В трее появится значок летающей тарелки. Вход на Яндекс станет не обязателен – с помощью этого значка вы сможете управлять всеми функциями.
При настройке Диска вписывайте свой логин на Яндекс Почте. Вводится название электронной почты, которую вы только что создали. Замечу: вводите текст названия, до литеры “@”. Пароль во второй строке меню требуется тот, который также принадлежит вашей Яндекс Почте.
Нажимайте на кнопку “Войти”, теперь при наведении на значок летающей тарелки в панели инструментов увидите надпись “Синхронизирован”. Это означает, что ваш Диск теперь подключен к компьютеру.
Диск автоматически создаст на компьютере папку, в которую загрузит файлы, содержащиеся в облаке. В том случае, когда необходимо избежать подобного, настройте процесс синхронизации в системном трее. Отключите синхронизацию в настройках.
Файл, синхронизированный с компьютером, помечается зеленым значком с галочкой. Это означает, что любые изменения, которые производят с ним на компьютере, произойдут также и на сервере Яндекс.
Теперь вы стали полноправным владельцем. Каждому пользователю приложения бесплатно дается 10 ГБ свободного места на диске.
Вместимость диска увеличивается с течением лет. Чем дольше пользуетесь почтовым ящиком, тем больше информации он вмещает. Например, мой почтовый ящик на Yandex уже довольно стар. Он вмещает 48 ГБ.
Мобильные устройства и Smart TV
Уже упоминалось, что облачное хранилище Яндекс Диск работает и на планшете, и на смартфоне, и даже на телевизоре. Как установить приложение? Процесс установки очень прост.
Найдите Яндекс Диск в магазине приложений Google Play или App Store мобильного устройства. Установка стандартная – вам понадобятся лишь адрес и пароль электронной почты.
Чтобы воспользоваться облачным хранилищем на своем телевизоре LG с функцией Smart TV, необходимо отыскать Яндекс Диск в его магазине приложений. Все остальные действия вам теперь уже известны.
Как купить дополнительное место
Узнать, есть ли еще свободное место, можно на своей странице ресурса. Информация находится слева в нижнем углу.
Купить дополнительное место можно на 1 месяц или на 1 год. Для этого переходят на страницу «увеличить объем диска» и выбирают один из пакетов на 100 ГБ или 1 ТБ.
Сколько стоит Яндекс. Диск? Цена за один месяц на 100 ГБ составляет 80 руб., при покупке на год – 67 руб. в месяц.
Для пакета в 1 ТБ цена составляет соответственно 167 и 200 руб. в месяц. При покупке на год экономия в оплате за это время составит 17% от общей суммы.
Оплатить покупку можно Яндекс. Деньгами или банковской картой MasterСard. Первый способ доступен только в том случае, если карта привязана к тому же аккаунту Денег, в каком покупают место.
Акции Яндекса
Данный поисковик, как и многие другие, частенько проводит различные акции. При этом, возможно получить в подарок лишние Гб объёма диска. Например, была акция, во время которой студенты с учителями получали по 32 Гб пространства. Приличная акция! При этом, студентам нужно было лишь отсканировать студенческий билет и отослать его в Яндекс.
Проходила акция, во время которой можно было получить также 32 Гб. Для их получения, необходимо было лишь подключить автозагрузку изображений с вашего мобильника прямиком на облачный диск Яндекса. Этим успели воспользоваться многие.
Также, Яндекс сотрудничает с различными компаниями, и у них бывают совместные акции. Например: — вы приобретаете определённый гаджет, это может быть ноутбук, планшет или флешь карта. Yandex за это приобретение увеличивает ваш диск от 50, до 250 Гб. в бессрочное пользование. В этом случае желательно отслеживать акции, проводимые Yandex. Кто знает, что сотрудники компании придумают ещё? Вообще, данный путь увеличения Яндекс диска напоминает предыдущий. Суть очень похожа.
Способ 2. Акции
Периодически Яндекс проводит различные акции, благодаря которым вы сможете навсегда и бесплатно получить дополнительные гигабайты облачного пространства. Не так давно, например, учителям и студентам давали бесплатно по 32 ГБ навсегда. Достаточно было только сделать скан или фото с разворота студенческого билета или пропуска.
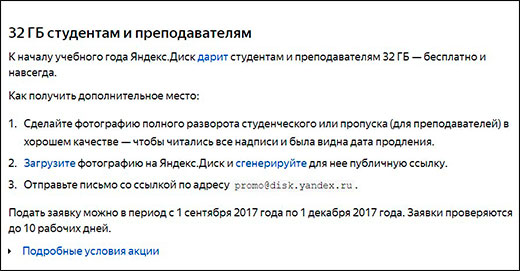
Также, была акция, когда для того, чтобы получить те же самые 32 гигабайта, достаточно было включить автозагрузку фотографий с мобильного телефона на яндекс диск. Причем, ее потом можно было бы отключить и не пользоваться вовсе. Лично я так и получил свои дополнительные 32 гигабайта. Но, к сожалению, такая фишка была доступна только в самом начале пути.

Иногда в акции участвует покупка каких либо девайсов типа планшетов, ноутбуков, смартфонов или флешек. И яндекс дает вам за это 50, 100 и даже 250 гигабайт навсегда. Надо только постоянно следить за акциями, а то их можно проворонить.
К сожалению, последняя акция, которая была актуальная закончилась в декабре 2017 года, а в 2018 году новых пока еще не было Но это не значит, что их больше не будет. Просто не забывайте наблюдать за новостями.
Как пользоваться Яндекс.Диском на компьютере?
Пользоваться программой этого хранилища файлов очень просто. Переносите (копируйте, создавайте) в папке клиента файлы, и они будут синхронизироваться с вашим «облаком». После того, как файлы появятся в папке они мгновенно начнут загружаться на сервер. Через несколько минут (зависит от величины файлов и скорости интернета) можно зайти на свой Яндекс.Диск через web-интерфейс этого сервиса и посмотреть результат синхронизации.
Синхронизация файлов
Ко всем находящимся файлам в папке Яндекс.Диска теперь можно обращаться с любого устройства, где есть приложение этого сервиса и оно авторизовано под вашим логином и паролем.
Если вам нужно удалить файл, то сделать это можно обычным способом. При этом, файл переместиться в Яндекс.Диске в корзину и будет там храниться еще месяц
Поэтому важно понимать, что удаляя файл из папки этого сервиса у себя на компьютере, вы не увеличиваете свободное место под другие файлы. Через 30 дней оно увеличиться автоматически за счет удалений ненужных файлов из корзины
Но, это можно сделать и самостоятельно, через web-интерфейс этого сервиса или меню программы
Сервис «Яндекс.Диска» позволяет пользоваться файлами не только владельцу аккаунта, но и всем, кому он разрешит это сделать. Для того, чтобы открыть доступ к файлу нужно кликнуть по нему правой кнопкой мыши и из предложенного меню выбрать
Открытие публичного доступа
Ссылку на файл, которую программа покажет после вышеописанного действия, можно скопировать и отослать тому, кому вы хотите открыть доступ к файлу.
Кроме того, клиент этого сервиса позволяет своим пользователям открывать доступ к папкам, с учетом заранее выставленных ограничений. Кликнув в меню на «Настроить общий доступ», система перенесет вас в web-интерфейс этого сервиса, где вы можете предоставить папку с вашего Яндекс.Диска в качестве полного доступа или только для чтения. При этом можно выбрать пользователей из записной книжки вашего почтового ящика.
Настройка доступа
Очень многие пользователи прибегают к возможностям облачных хранилищ для экономии места на своем ПК. Для этой цели нужно настроить синхронизацию папок. Они будут удалены с жесткого диска компьютера, но будут оставаться на сервере.
Для того, чтобы отключить синхронизацию, нужно нажать на значок настроек программы, затем перейти в настройки, найти там вкладку «Синхронизация» и выбрать те папки, которые не нужно синхронизировать. После чего нужно нажать «Ок» и в диалоговом окне нажать
Отключение от синхронизации
Иногда случаются такие моменты, когда нужно переместить файлы в папку, для которой не настроена синхронизация. Сделать это можно следующим образом. Откройте окно настроек и зайдите во вкладку «Синхронизация». В появившемся списке найдите нужную папку и перенесите туда выбранные файлы.
Перенос файлов в отключенные для синхронизации папки
Для того, чтобы фотографии и видеоролики не потерялись, не были случайно удалены или пострадали в следствие поломки карты памяти, установите их автоматическую синхронизацию на Яндекс.Диск это позволит не только сохранить ваши фотографии, но и поможет открыть к ним доступ с других ваших устройств.
Сделать это очень просто. Подключите планшет, смартфон или фотокамеру к вашему компьютеру. Клиент описываемого сервиса определит, что в памяти внешнего носителя находятся медиафайлы и попросит вас их загрузить на облачный сервер.
Настройка автоматического сохранения фото и видео
Для этого нужно нажать на кнопку «Загрузить». А если вы оставите галочку «Всегда загружать фото и видео», то при последующем подключении устройства, программа сама сохранит новые фотографии на Яндекс.Диск.
При автозагрузке фото и видеороликов на ваш облачный Диск от Яндекса, автоматически создается папка «Фотокамера». Куда и будут сохраняться все ваши фотографии и видеоролики. Управлять ими можно через web-версию этого сервиса.
Если вы по каким-то причинам отключите устройство от компьютера, то после его следующего подключения несохраненные, а также новые фотографии и видеоролики будут сохранены на Яндекс.Диск автоматически при условии выбора этой функции.
Если вы не хотите сохранять фотографии на облачный сервер, то при подключении внешнего устройства выберите
а затем
Запрет сохранения фото на Диск







