Как ускорить интернет в windows 10
Содержание:
- Основные причины низкой скорости интернета на windows 10
- Инструкции по настройке Windows 7
- Ограничение в программах
- Измените свой пароль WiFi
- Настройка сетевой карты или ее замена
- Проверка скорости соединения и состояния сети
- Программы и утилиты для увеличения скорости интернета
- Проверка загрузки сети
- Огромный список автоматически запускаемых приложений, служб и драйверов
- Как повысить скорость интернета на ПК через редактор групповой политики на Windows 7, 10
- Программы и утилиты для увеличения скорости интернета
- Как разогнать интернет на Windows 10 при низкой скорости
- Дополнительные способы ускорения
- Используем всю ширину канала — отключение службы qos
Основные причины низкой скорости интернета на windows 10
Ситуации, когда интернет тормозит, проявляются сплошь и рядом. Причем самое удивительное, что даже самый дорогой тариф не готов гарантировать стабильное соединение.
Если вы столкнулись с проблемой медленного интернета, то, скорее всего, на его скорость повлияли следующие факторы:
- поврежденный кабель (в случае использования проводного подключения);
- устаревшие драйверы оборудования;
- активация ограничителя скорости;
- неправильные настройки файлообменника;
- отсутствие оптимизации при открытии страниц в браузере.
На заметку. Беспроводное подключение Wi-Fi априори медленнее проводного соединения. Поэтому людям, желающим выжать максимум из своего тарифа, рекомендуется использовать интернет по кабелю.
Важно отметить, что у каждого человека свое определение «медленного» интернета. Кроме того, низкая скорость проявляется по-разному
Бывает, в браузере соединение проявляет себя безукоризненно, а при скачивании файлов заставляет ждать долгие часы до окончания загрузки.
Инструкции по настройке Windows 7
В одном из советов было сказано – установите программу оптимизатор интернет соединения. Одной из таких является утилита BoostSpeed от компании Auslogics. Многие опытные пользователи сети Internet отдают предпочтение именно ей. Как увеличить быстродействие сети Internet в BoostSpeed:
Ускорение с помощью программы Auslogics BoostSpeed
- скачайте утилиту с оф. сайта;
- установите утилиту на свой компьютер;
- перезагрузите систему (чтобы все параметры установки были применены должным образом);
- войдите в сеть Internet;
- запустите программу с помощью ярлыка на рабочем столе или в меню «Пуск»;
- в самой программе найдите пункт меню «Инструменты» и перейдите в него;
- ниже «Ускорение интернета» нажмите вкладку «Автоматическое»;
- кликните на подходящий вам тип подключения (на выбор представлено 3);
- запустите процесс оптимизации, нажав на кнопку «Анализ» (после проверки вам покажут, какие параметры следует оптимизировать);
- нажмите кнопку «Оптимизировать», чтобы ускорить свой интернет (в конце вы увидите отчёт о проделанной программой работе);
- перезагрузите компьютер.
С помощью программы TCP Optimizer
Принцип увеличения скорости интернета в Windows 7 с помощью этой утилиты похож на тот, который используется в BoostSpeed, но всё же отличается. Программа не требует установки, но есть некоторые особенности, которые следует учитывать при работе с ней.
Как оптимизировать быстроту соединения с помощью программы:
- скачайте программу и запустите от имени администратора (TCP Optimizer не требует установки);
- откройте вкладку «General Settings»;
- в «Network adapter selection» выберите вашу сетевую карту;
- в окне «Connection Speed» выставьте значения, указанные в вашем тарифном плане (по стандарту утилита сама сделает это);
- в колонке «Choose Settings» кликните по пункту «Optimal»;
- нажмите «Apply».
Теперь дождитесь пока программа оптимизирует ваше интернет соединение и наслаждайтесь высокой скоростью.
Ускорение с помощью утилиты NameBench
Как ускорить Internet соединение с помощью данной утилиты:
- скачайте утилиту NameBench;
- запустите установочный файл;
- нажмите кнопку «Extract», чтобы начать процесс распаковки;
- в меню «Query Data Resource» выберите нужный вам браузер;
- начните поиск DNC сервера нажав кнопку «Start Benchmark»;
- дождитесь окончания процедуры (около часа);
- в конце проверки программа автоматически откроет выбранный ранее браузер (в окне будут показаны оптимальные для вас DNS сервера);
- зайдите в меню пуск (не закрывая активный браузер) и перейдите в панель управления;
- в «Сеть и интернет» выберите пункт сети и задач;
- найдите ваше соединение и нажмите на него;
- зайдите в «Свойства»;
- выберите пункт «TCP/IPv4»;
- замените указанные там DNS сервера на выданные вам программой.
Если после этого вы не можете войти в сеть Internet, то верните стандартные значения.
Настройка планировщика пакетов QoS
ОС Виндовс обладает и собственными инструментами ускорения сети Internet.
В пункте состояния текущей сети проверьте, включен ли планировщик пакетов QoS. Иначе все нижеперечисленные действия будут бессмысленными.
Подробная инструкция по увеличению быстродействия сети:
- нажмите сочетание Win+R для вызова окна ввода команд;
- напишите команду gpedit.msc;
- нажмите «Ок»;
- откройте «Конфигурация компьютера»;
- выберите «Административные шаблоны»;
- войдите в «Сеть»;
- переходите в планировщик QoS;
- кликните по пункту, где указана пропускающая способность;
- выберите «Включить»;
- в самой строке ограничения поставьте 0;
- нажмите применить, а затем Ок.
Изменение плана энергопитания (общее)
Существует и такой способ ускорить интернет. Как повысить быстродействие сети с помощью изменения типа общего энергопитания компьютера:
- зайдите в меню управления системой и безопасностью (находится в панели управления);
- найдите меню, отвечающее за электропитание;
- выберите пункт «Высокая производительность».
Теперь ваш компьютер будет отдавать больше энергоресурсов на нужды сетевой карты. Однако не рекомендуется злоупотреблять данным методом на ноутбуках, так как это ускоряет процесс разряда батареи.
Расширение COM порта
Часто на нужных портах стоит ограничение. Задумано так по многим причинам, но это не значит, что данные запреты нельзя снять. Как убрать ограничение и улучшить скоростные показатели Internet:
- зайдите в диспетчер устройств;
- найдите пункт «Порты (COM и LPT)»;
- зайдите в меню последовательный порт;
- выберите «Параметры порта»;
- во вкладке «Бит в секунду» выберите макс. значение (128000) и нажмите «Ок».
Только что вы улучшили пропускную способность своего Internet порта, что дает небольшой, но всё же прирост к быстродействию сети Internet.
Ограничение в программах
Часть софта, устанавливаемого пользователями, связано с сетью. Такие программы могут ограничивать работу интернета и сделать его крайне медленным. К тому же в них могут стоять ограничения по скорости. Чтобы вернуть инет к работоспособности и улучшить его, необходимо воспользоваться нашими советами.
Откройте uTorrent. Кликните по необходимой загрузке ПКМ и выберите в меню пункт «Ограничение приема». В следующем разделе вы должны установить параметр «Не ограничено», чтобы разогнать торрент до максимума.
Сделать это можно на время, пока вы загружаете тот или иной файл либо игру через uTorrent. Если у вас очень плохой интернет и канала не хватает для всех нужд, то выключите некоторые программы до окончания загрузки. После того, как торрент докачается, вы сможете снова запустить софт, связанный с интернетом (Steam, Skype и так далее). Так вы получите максимум от тарифа.
Как удалить Win Tonic для Windows 10
Измените свой пароль WiFi
Возможно, кто-то знает ваш пароль от WiFi и используя ваше соединение для загрузки файлов или потоковое содержимое. Это потребляет вашу полосу пропускания в Интернете. В результате скорость загрузки и выгрузки будет ниже.
Один из способов выкинуть других из вашей сети – изменить пароль WiFi. Тогда не сообщайте никому пароль.
- Откройте страницу настроек вашего роутера. На большинстве маршрутизаторов вы можете получить доступ к этой странице, набрав 192.168.1.1 в своем веб-браузере.
- Войдите в свой роутер как администратор. Большинство маршрутизаторов используют admin как имя пользователя и пароль.
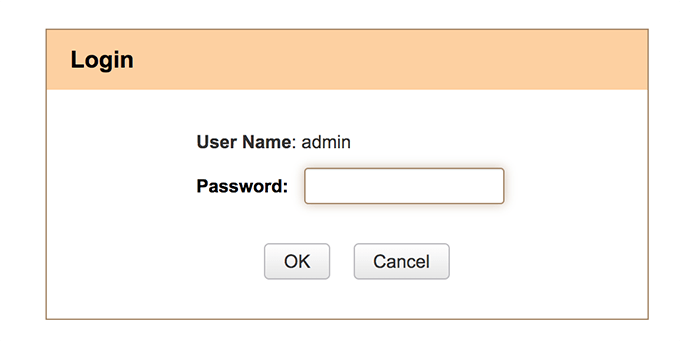
- На экране настроек нажмите «Настройки беспроводной сети» вверху.
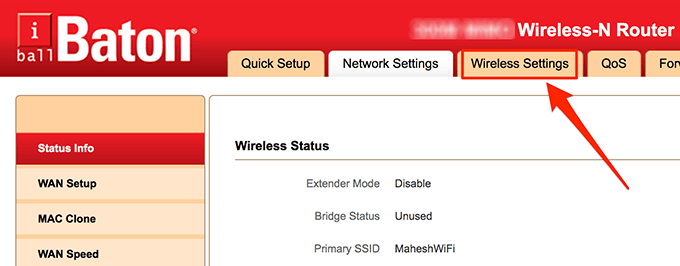
- Выберите Wireless Security на левой боковой панели. Ваш маршрутизатор может не иметь этого точного варианта, но он должен быть похожим.
- На правой панели введите новый пароль для вашей сети Wi-Fi в поле Ключ безопасности.
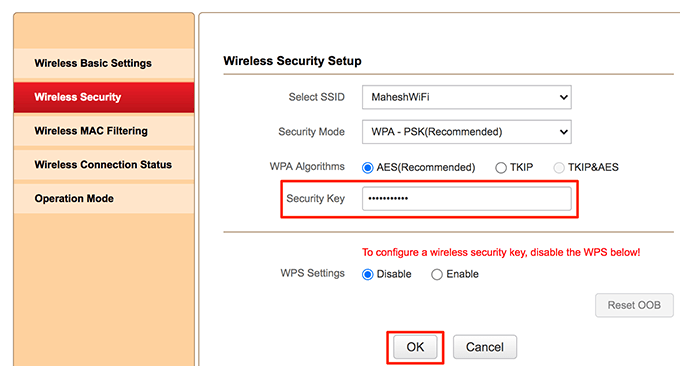
- Нажмите OK внизу, чтобы сохранить изменения. Обязательно прочтите наши другие советы по обеспечению безопасности вашего Wi-Fi.
Настройка сетевой карты или ее замена
Независимо от того, проводной или беспроводной сетевой картой оснащен компьютер, от заданных в ее настройках параметров зависит и скорость интернета.
Как настроить сетевую карту на компьютере
Для настройки сетевой карты потребуется открыть «Сетевые подключения», следует выбрать «Подключение по локальной сети». В закладке «Свойства» необходимо настроить требуемый адаптер.
В закладке «Дополнительные настройки» следует выбрать параметры скорости. У разных производителей они могут отличаться: Connection type, Link speed или другие. Здесь можно прибавить скорость, но стоит уточнить у интернет-провайдера, до каких значений ее можно разогнать.
Замена устаревшей сетевой карты
Прогресс не стоит на месте, скорость интернета постоянно растет, а программы требуют все большего трафика. В некоторых случаях через несколько лет после покупки компьютера сетевая карта достигает предела своей скорости. Чтобы в дальнейшем получать нормальную отдачу остается один вариант — заменить ее на более новую модель.
Проверка скорости соединения и состояния сети
Перед началом проверок скорости соединения необходимо выяснить характеристики получения и передачи информации, предоставляемой вашим провайдером по тарифному плану. Эти значения указываются в договоре на предоставление информационных услуг, либо находятся на сайте провайдера на странице описания характеристик разных тарифов
Обратите внимание на то, что отправка информации в сеть происходит быстрее загрузки. Компании-провайдеры в тарифных планах указывают максимальное значение из этих двух данных
Тестирование скорости интернет-соединения
Самым простым способом проверки быстродействия соединения является использование специальных программ и сайтов. Одним из самых распространенных является сайт теста скорости speedtest.net. При открытии страницы по этому адресу на экране появляется окно с кнопкой «Begin test/Начать тест». После нажатия этой кнопки сайт инициирует отправку ping (пинг-сигнала) на ближайший к вам сервер и замеряет скорость передачи и получения сигнала от сервера. Нажатием на рисунок в виде призмы в центре экрана тест можно повторить со сменой контрольного сервера.
Перезагрузка маршрутизатора
Частым нарушением приема сигнала бывает сбой в протоколах маршрутизаторов (или роутеров). Такой эффект может появиться при кратковременном нарушении контакта или влиянии на канал передачи информации какой-нибудь внешней электромагнитной помехи. Для решения этой проблемы необходимо кратковременное выключение маршрутизатора. После его включения и установки связи с сервером соединение может восстановиться.
Конфликтующие сигналы
Если вы используете для получения сигнала беспроводной доступ по сети Wi-Fi, имейте в виду возможность задержки получения вами информации из-за находящихся недалеко от вас других беспроводных сетей и роутеров. Большинство старых роутеров работает на частоте передачи 2,4 ГГц. Более современные роутеры используют канал 5 ГГц. При этом канал приема-передачи информации в эфире используются поочередно всеми роутерами, зоны действия которых находятся возле вас. Увеличение скорости интернета в такой ситуации возможно только покупкой нового роутера с каналом 5 ГГц.
Программы и утилиты для увеличения скорости интернета
Скорость интернет-соединения можно увеличить с помощью специальных программ:
- Advanced System Care;
- Ashampoo Internet Accelerator;
- NetScream;
- СFosSpeed.
Advanced System Care
Программа Advanced System Care китайского разработчика IObit — набор утилит для улучшения работы компьютера. Среди множества функций программы есть увеличение скорости интернет-соединения. После установки Advanced System Care:
- Уберите все флажки, кроме установленного напротив надписи «Интернет ускорение», и нажмите кнопку «Пуск».В окне программы нужно убрать все флажки, кроме установленного напротив надписи «Интернет ускорение», и нажать кнопку «Пуск»
- В открывшейся сводке получите результаты проверки.В открывшейся сводке можно увидеть результаты проверки
- Кликом по кнопке «Исправить» устраните проблемы.Кликом по кнопке «Исправить» следует устранить проблемы
- После этого программа известит об окончании ремонта.По окончании программа известит о завершении ремонта
Ashampoo Internet Accelerator
Чтобы увеличить скорость интернета с помощью Ashampoo Internet Accelerator:
- Выберите режим настройки, например, «Автоматически».Нужно выбрать режим настройки, например, «Автоматически»
- Укажите параметры сетевого соединения.Следует указать параметры сетевого соединения
- Нажмите кнопку «Начать» и подтвердите действие в открывшемся окне.
Следующее модальное окно сообщит о результатах настройки.
NetScream
Ускорение интернета с помощью программы NetScream происходит за счёт модификации параметров конфигурации ОС и модема. Пользователь в этом случае должен:
- Переместить ползунок в положение Maximum Boost, если это платная версия программы, и нажать кнопку Optimize now.Необходимо переместить ползунок в положение Maximum Boost, если это платная версия программы, и нажать кнопку Optimize now
- Подтвердить действие в модальном окне и перезагрузить устройство.Затем нужно подтвердить действие в модальном окне и перезагрузить устройство
СFosSpeed
CFosSpeed увеличивает пропускную способность канала за счёт перераспределения приоритетов протоколов и используемых приложений. После установки программы необходимо:
- Кликом по иконке программы открыть контекстное меню и выбрать «Опции» и «Настройки».
- Поставить флажки напротив первых трёх пунктов в правой части окна.Необходимо поставить флажки напротив первых трёх пунктов в правой части окна
- Перейти в раздел «Протоколы» и отрегулировать приоритеты, руководствуясь частотой использования той или иной службы.Перейти в раздел «Протоколы» и отрегулировать приоритеты, руководствуясь частотой использования той или иной службы
- Повторить то же самое во вкладке «Программы».Повторить то же самое во вкладке «Программы»
- Установить необходимые квоты в разделе «Лимит трафика».Установить необходимые квоты в разделе «Лимит трафика»
Увеличить скорость работы интернета на Windows 10 можно как системными методами, так и с помощью стороннего ПО. Протестируйте устройство, чтобы определить причину медленного интернета. Используйте специальные программы для повышения скорости интернета, но не ждите её многократного увеличения: практика показывает, что результат может вырасти на 10–20%.
Ниже приведены советы и приемы чтобы увеличить скорость интернета на вашем компьютере Windows 10, но я бы порекомендовал вам использовать любые веб-сайты проверки скорости интернета для записи скорости до и после применения приемов.
Давайте рассмотрим, как увеличить скорость интернета и снять ограничения в Windows 10. Ведь ничего нет хуже, чем работать на медленном интернет — соединении, потому что оно тратит много времени, а ваша производительность снижается. Есть разные причины медленного интернета. В большинстве случаев ваш провайдер обеспечивает низкую скорость из-за некоторых проблем. Иногда медленное соединение может быть связано с вашей операционной системой Windows или с некоторыми проблемами, связанными с компьютером.
Есть замечания, что скорость интернета стала немного ниже после того, как они установили Windows 10 на свой ПК. На первый взгляд, вы подумаете о том, как возможно, что обновление до последней версии ОС может вызвать медленный интернет. Но это может быть возможно по нескольким причинам. Основными причинами являются интенсивное использование ОС в полосе пропускания, и многие фоновые службы работают в фоновом режиме.
Проверка загрузки сети
В операционной системе Windows 10 имеется встроенная функция проверки сети, которую можно использовать через Диспетчер задач. Для просмотра загрузки сети сделайте следующее:
- Вызовите диспетчер задач с помощью комбинации клавиш Ctrl+ Shift+ Esc. Перейдите во вкладку «Процессы» и нажмите на «Сеть», чтобы упорядочить список по мере использования интернета.
- В верхней части списка будут все процессы, которые как-либо используют сеть для своей работы. Если у вас медленный домашний интернет, то закройте часть из них. Подробнее посмотреть информацию о нагрузке на сеть можно во вкладке «Производительность». В нижней части окна нажмите на кнопку «Открыть монитор ресурсов».
- Во вкладке «Сеть» находятся все процессы, связанные с работой в интернете. Вы можете их закрыть с помощью ПКМ и кнопки «Завершить процесс».
После перезагрузки компьютер снова будет использовать данные процессы, поэтому полностью избавиться от проблемы с загрузкой канала сети не получится. Перейдем к снятию ограничений в системе.
Как узнать температуру центрального процессора в Windows 10
Огромный список автоматически запускаемых приложений, служб и драйверов
И самое интересное, что большинство пользователей даже не подозревают о наличии множества приложений в автозагрузке, ведь сами туда ничего не добавляли. Внедрение приложений в автозапуск происходит во время их первого запуска или еще на этапе инсталляции, о чем пользователь оповещается не всегда.
Открыв список автозагрузки, пользователь увидит все программы, которые стартуют вместе с Windows 10. Следующие приложения наиболее часто интегрируются в автозагрузку (для удобства классифицируем их по категориям).
1. Приложения для работы с периферийными устройствами: камеры, принтеры, МФУ, мобильные телефоны, Bluetooth, приложения для управления питанием ноутбука. Обычно на ПК таких программ 2—3, а на ноутбуке еще больше, они замедляют включение компьютера и его быстродействие, но пользуются этими утилитами единицы: печатать и сканировать можно и через предпочитаемые офисные программы и просмотрщики графики, а настроить схему энергопотребления можно в Панели управления.
2. Менеджеры закачек и клиенты для работы в торрент-сетях. Эти утилиты не следует запускать вместе с операционной системой, если не занимаетесь постоянной загрузкой или раздачей файлов. Менеджер закачек следует запускать в случае необходимости что-либо загрузить (или раздать). В случае с клиентами для пиринговых сетей, эти крохотные приложения после добавления нескольких закачек с большим числом файлов начинают потреблять сотни мегабайт оперативной памяти. Это и приводит к тормозам на ноутбуках. Мало того что торрент-клиент потребляет до 1 ГБ оперативной памяти, так он еще и в значительной мере нагружает и физические диски, что для портативного устройства с винчестером, частота оборотов которого равняется 5400 в минуту, является нелегким испытанием.
3. OneDrive и прочие облачные хранилища, коими мало кто пользуется. Сетевые хранилище от Microsoft автоматически запускается в Windows 10, и, если его не используете, сервис следует удалить из автозагрузки.
4. Ненужные программы, которые устанавливается вместе с другими продуктами, если по невнимательности не убрать соответствующие галочки в одном из окон инсталлятора. К таким программам относятся Спутник Mail.ru, Амиго, Яндекс-браузер, поисковая панель Bing и прочие аналогичные продукты.
5. Прочие приложения, которые пользователь на помещал в автозагрузку или даже не догадывается об их существовании. Информацию о каждом из них можно почерпнуть из интернета и сделать вывод о необходимости запуска программы самостоятельно.
Приведем инструкцию, которая покажет, как ускорить загрузку Windows 10 путем удаления мусора из автозагрузки.
1. Вызываем «Диспетчер задач» через контекстное меню Панели задач.
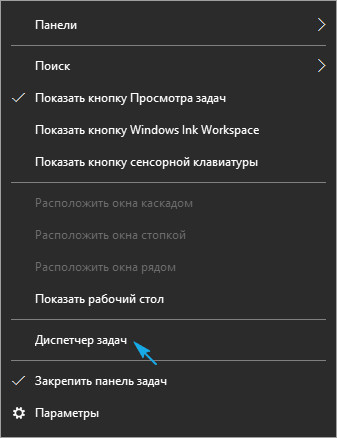
2. Разворачиваем его, кликнув «Подробнее».
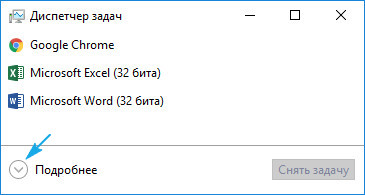
3. Идем во вкладку «Автозагрузка».
4. Через контекстное меню каждого ненужного объекта исключаем его из списка автоматически загружаемых с операционной системой.
Как повысить скорость интернета на ПК через редактор групповой политики на Windows 7, 10
В Windows есть система, резервирующая около 20 % канала по умолчанию. Соответственно, пользователь получает не больше 4/5 от той скорости, какую предоставляет провайдер. Можно вручную уменьшить размер этого параметра, что существенно повлияет на увеличение скорости загрузки страниц.
Настройка планировщика пакетов
Для того, чтобы уменьшить ширину зарезервированного канала в Windows 7, необходимо предпринять следующее:
- В меню «Пуск» выбирается «Выполнить».
- Вводится gpedit.msc.
- В вызванном редакторе — «Конфигурация компьютера».
- «Административные шаблоны».
- «Сеть».
- «Планировщик пакетов QoS».
- Включается «Ограничить резервируемую пропускную способность», для полного снятия резерва задается 0 %.
Ограничения сняты.
Редактор локальной групповой политики
Ускорить интернет через реестр
Также можно ускорить интернет через реестр. Для этого в меню «Пуск» выполняется команда «regedit», запускающая редактор реестра.
Далее необходимо двигаться по маршруту:
- HKEY_LOCAL_MACHINE;
- SOFTWARE;
- Policies;
- Microsoft.
В окне слева на ключе «Windows» создается ключ «Psched».
Нажав ПКМ по этому ключу создается новый параметр типа «DWORD». Ему следует дать имя «NonBestEffortLimit». Для снятия резервного канала ему задается значение «0».
Программы и утилиты для увеличения скорости интернета
Скорость интернет-соединения можно увеличить с помощью специальных программ:
- Advanced System Care;
- Ashampoo Internet Accelerator;
- NetScream;
- СFosSpeed.
Advanced System Care
Программа Advanced System Care китайского разработчика IObit — набор утилит для улучшения работы компьютера. Среди множества функций программы есть увеличение скорости интернет-соединения. После установки Advanced System Care:
- Уберите все флажки, кроме установленного напротив надписи «Интернет ускорение», и нажмите кнопку «Пуск».В окне программы нужно убрать все флажки, кроме установленного напротив надписи «Интернет ускорение», и нажать кнопку «Пуск»
- В открывшейся сводке получите результаты проверки.В открывшейся сводке можно увидеть результаты проверки
- Кликом по кнопке «Исправить» устраните проблемы.Кликом по кнопке «Исправить» следует устранить проблемы
- После этого программа известит об окончании ремонта.По окончании программа известит о завершении ремонта
Ashampoo Internet Accelerator
Чтобы увеличить скорость интернета с помощью Ashampoo Internet Accelerator:
- Выберите режим настройки, например, «Автоматически».Нужно выбрать режим настройки, например, «Автоматически»
- Укажите параметры сетевого соединения.Следует указать параметры сетевого соединения
- Нажмите кнопку «Начать» и подтвердите действие в открывшемся окне.
Следующее модальное окно сообщит о результатах настройки.
NetScream
Ускорение интернета с помощью программы NetScream происходит за счёт модификации параметров конфигурации ОС и модема. Пользователь в этом случае должен:
- Переместить ползунок в положение Maximum Boost, если это платная версия программы, и нажать кнопку Optimize now.Необходимо переместить ползунок в положение Maximum Boost, если это платная версия программы, и нажать кнопку Optimize now
- Подтвердить действие в модальном окне и перезагрузить устройство.Затем нужно подтвердить действие в модальном окне и перезагрузить устройство
СFosSpeed
CFosSpeed увеличивает пропускную способность канала за счёт перераспределения приоритетов протоколов и используемых приложений. После установки программы необходимо:
- Кликом по иконке программы открыть контекстное меню и выбрать «Опции» и «Настройки».
- Поставить флажки напротив первых трёх пунктов в правой части окна.Необходимо поставить флажки напротив первых трёх пунктов в правой части окна
- Перейти в раздел «Протоколы» и отрегулировать приоритеты, руководствуясь частотой использования той или иной службы.Перейти в раздел «Протоколы» и отрегулировать приоритеты, руководствуясь частотой использования той или иной службы
- Повторить то же самое во вкладке «Программы».Повторить то же самое во вкладке «Программы»
- Установить необходимые квоты в разделе «Лимит трафика».Установить необходимые квоты в разделе «Лимит трафика»
Увеличить скорость работы интернета на Windows 10 можно как системными методами, так и с помощью стороннего ПО. Протестируйте устройство, чтобы определить причину медленного интернета. Используйте специальные программы для повышения скорости интернета, но не ждите её многократного увеличения: практика показывает, что результат может вырасти на 10–20%.
- https://os-helper.ru/windows-10/kak-uskorit-internet.html
- https://mobila.guru/faqsingle/kak-uskorit-internet-na-windows-10-7-sposobov/
- https://winda10.com/optimizatsiya/kak-uskorit-internet-v-windows-10.html
</ul>
Как разогнать интернет на Windows 10 при низкой скорости
Для начала нужно ее проверить. Можно воспользоваться специальными сайтами типа Speedtest. Зайдя на него, нужно нажать на большую кнопку с надписью «Begin test». Система свяжется с сервером, измерит скорость соединения, пинг и другие параметры, и выдаст их как результат. Останется только сверить его с тем, что написано в договоре с провайдером.
Проверка загруженности интернет-канала фоновыми процессами
Прежде всего стоит посмотреть, не включен ли Торрент. Файлообменник, который грузит фильмы или игры, сильно ограничивает интернет, особенно если не выставлено ограничение приема и отдачи. Если отключить программу нельзя, нужно уменьшить трафик, который она забирает. Это легко сделать в настройках Торрента или щелкнув по отдельной закачке правой кнопкой мыши (ПКМ) и выбрав «Ограничить прием/отдачу».
Другие скрытые процессы смотрят в Диспетчере задач. Чтобы запустить его, нажимают сочетание «Ctrl+Shift+Esc». В появившемся окне отобразятся все процессы, идущие на устройстве в данный момент
Стоит обратить внимание на раздел «Сеть» во вкладке «Процессы» — именно он показывает, сколько трафика зарезервировано разными службами. После этого нужно:
- зайти во вкладку «Производительность»;
- внизу окна нажать «Открыть монитор ресурсов»;
- зайти в раздел «Сеть»;
- закрыть лишние процессы, нажав на каждом ПКМ, а затем «Завершить процесс».
Так выглядит Диспетчер задач, вкладки «Процессы» и «Сеть»
Расширение кэша DNS
Проблема с тем, как на Виндовс 10 увеличить скорость интернета, иногда решается расширением DNS-кэша. Это место, где хранятся адреса сайтов, которые часто посещает пользователь. Если он замусорен или слишком мал, браузер будет медленным.
Чтобы увеличить кэш, нужно зайти в «Пуск», в окошке для текста набрать «regedit» и нажать клавишу Enter. В редакторе реестра, который запустится после этой команды, вписывают «HKEY_LOCAL_MACHINE\SYSTEM\CurrentControlSet\Services\DNScache\Parameters». Далее создают DWORD и выставляют следующие значения для указанных параметров:
- NegativeCashe — будет равен 300;
- CasheHash TableBucket — равен 10;
- MaxCashe — 86400;
- CasheHash TableSize — 211;
- MaxSOA — равен 120.
По завершении изменения сохраняют и перезагружают устройство. Кроме того, нужно регулярно чистить кэш DNS для улучшения производительности.
Еще для разгона интернета убирают автоподстройку TCP (это протокол передачи данных). Параметр влияет на то, как быстро открываются страницы в интернете, но, помимо этого, отражается на работе всей системы.
Для отключения нужно вызвать командную строку, набрать в ней «netsh interface tcp set global autotuninglevel=disabled» и нажать Enter. Затем надо перезагрузить устройство.
Ускорение через редактор групповой политики
Также мешать работе сети может планировщик QoS, который приберегает часть трафика «на личные нужды». Чтобы убрать ограничения, его выключают:
- нажимают Win+R, чтобы вызвать окно программы «Выполнить»;
- в окне пишут «gpedit.msc» (не «gpedit msc», обязательно с точкой) — откроется «Редактор локальной групповой политики;
- заходят в папку «Административные шаблоны»;
- выбирают вариант «Сеть», затем «Планировщик пакетов QoS»;
- находят пункт «Ограничить резервируемую пропускную способность»;
- открывают ее двойным кликом, выбирают «Включить».
В разделе параметров будет написано «20 %». Нужно убрать значение и написать «0». После этого останется лишь нажать «Применить» и подтвердить действие. Высвободятся 20 % трафика, которые резервировала для себя служба QoS.
Окно редактора групповой политики
Применение турбо-режима в браузерах
Эта опция не решит вопрос, как увеличить скорость интернета на Windows 10, но значительно облегчит загрузку страниц при нехватке трафика, в том числе на телефоне. В разных браузерах она реализована по-своему:
- в «Яндексе» и «Опере» встроена по умолчанию;
- в IE, Edge установить ее невозможно;
- в Гугл Хроме и Firefox функцию можно настроить с помощью расширений.
Чтобы запустить Турбо в браузере Opera, нужно зайти в настройки в главном меню, а затем в дополнительные. В разделе «Браузер» активировать Opera Turbo, поставив галочку напротив опции. В «Яндекс.Браузере» режим оптимизации активируется тоже через настройки, только там надо выбрать, при каких условиях он будет включаться.
В Файерфоксе для увеличения скорости пригодятся расширения, которые блокируют навязчивое видео, изображения, рекламу:
- Picture-blocker;
- Adblock for Firefox;
- Video-blocker.
В Гугл Хроме нужно загрузить расширение с названием «Экономия трафика» (Data Saver). Открыв окно расширения, можно видеть скорость домашнего подключения.
Дополнительные способы ускорения
В некоторых случаях требуется применение дополнительных мер. Следует учитывать множество факторов, влияющих на скорость передачи данных. Порядок выполнения простых действий поможет повысить скорость работы интернета:
- Обращение к провайдеру для решения проблемы низкой скорости интернет-соединения. Большинство операторов оказывают бесплатные услуги по техническим вопросам.
- Снижение количества устройств, подключенных к одной сети одновременно.
- Использование проводного интернета более комфортно, если необходима высокая пропускная способность.
- Приобретение усилителей сигнала Wi-Fi-роутера.
- Проверка и изменение параметров настройки Сети.
- Сканирование компьютера на наличие вредоносного программного обеспечения.
- Покупка сетевой платы.
- Настройка статического IP-адреса (выполняется провайдером).
Используем всю ширину канала — отключение службы qos
Как только в Windows XP появилась служба обновлений Windows Update, разработчики в дополнение к ней запустили систему резервирования интернет-канала (QoS Reserved Bandwidth Limit). Она была нужна, чтобы обновления могли гарантированно грузиться в фоновом режиме.
Таким образом, 20% трафика по умолчанию резервируется под системные нужды. К примеру, если провайдер обеспечивает вам скорость в 100 Мбит, то пользователю будет доступно 80 Мбит, а 20 резервируется под обновление системы в фоне. Как же вернуть пользователю 20% ширины канала? Это ведь весомая прибавка в скорости! Нам опять поможет редактор реестра Regedit.exe.
- Комбинацией клавиш <WIN R> запустите диалог командной строки, а оттуда — редактор реестра regedit.exe.
- В основном окне редактора перейдите по пути HKEY_LOCAL_MACHINESOFTWAREPoliciesMicrosoftWindows.
- Вызвав правой клавишей мыши контекстное меню, создайте новый ключ (Key) с именем Psched.
- Создайте новый параметр типа DWORD с именем NonBestEffortLimit.
- Чтобы отключить резервирование канала, присвойте ключу NonBestEffortLimit значение 0.







