Как ускорить windows 10
Содержание:
- Отключить службы и элементы автозагрузки
- Службы в Windows 8 которые можно отключить
- Службы, которым можно безопасно отключить в Windows 8 и 8.1
- Какие службы отключать в Windows 10 и как это делать?
- Отключить ненужные процессы
- Кнопка дополнительные параметры загрузки: опции не для всех
- Какие службы не стоит выключать?
- Используем сторонний софт для оптимизации служб
- Какие службы можно отключать в Windows 7
- Повышение производительности
Отключить службы и элементы автозагрузки
Для того, чтобы службы не запускались при загрузке Windows, необходимо удалить их, наряду с ненужными элементами программ, в конфигураторе системы.
Шаг 1. Нажать Win+R, напечатать «msconfig» и щелкнуть «OK».
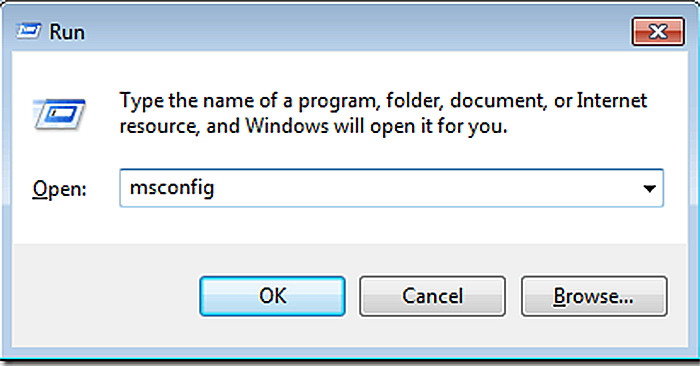 Нажимаем Win+R, печатаем «msconfig» и щелкаем «OK
Нажимаем Win+R, печатаем «msconfig» и щелкаем «OK
Шаг 2. Щелкнуть по ярлыку «Службы».
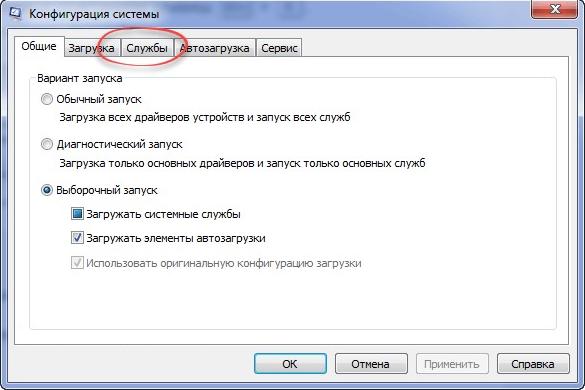 Щелкаем по ярлыку «Службы»
Щелкаем по ярлыку «Службы»
Шаг 3. Поставить внизу галочку «Не отображать службы Майкрософт» и нажать «Отключить все». Нажать «Применить».
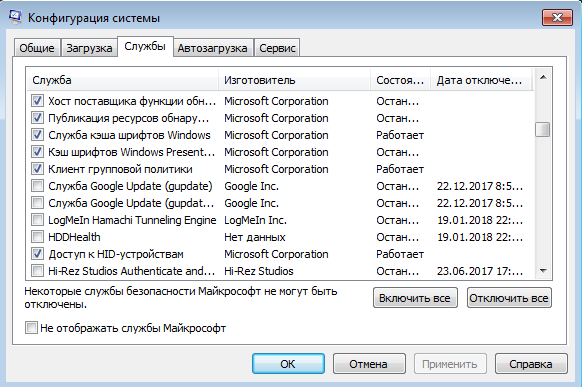 Нажимаем «Отключить все» и «Применить»
Нажимаем «Отключить все» и «Применить»
Шаг 4. Переключиться на закладку «Автозагрузка». Нажать «Отключить все» и нажать «OK».
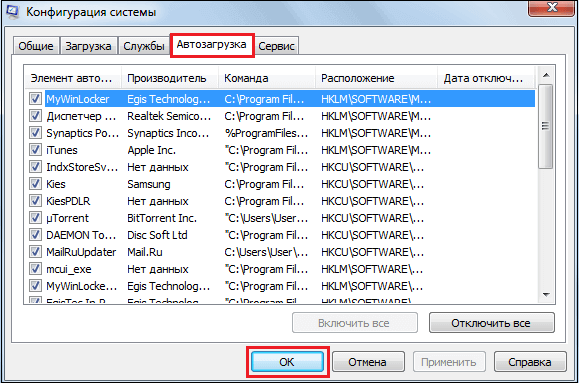 В закладке «Автозагрузка» нажимаем «Отключить все» и «OK»
В закладке «Автозагрузка» нажимаем «Отключить все» и «OK»
Шаг 5. Отметить галочкой «Больше не показывать предупреждение…» и выбрать подходящий способ выхода из настройки.
 Отмечаем галочкой «Больше не показывать предупреждение…» и выбираем один из вариантов выхода
Отмечаем галочкой «Больше не показывать предупреждение…» и выбираем один из вариантов выхода
Узнать, чему принадлежит элемент автозагрузки можно, набрав его название в поиске интернет.
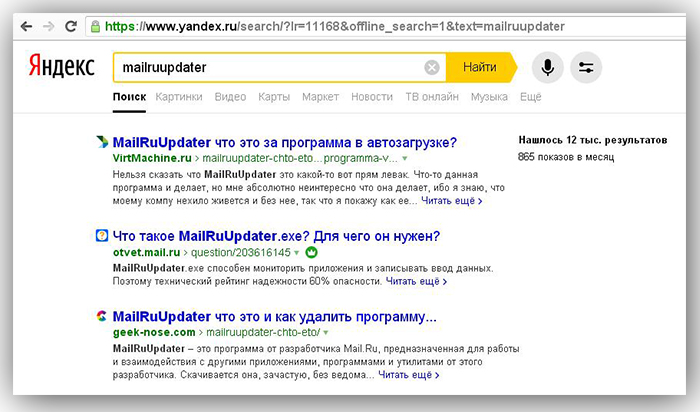 Вводим название элемента в поиске интернет
Вводим название элемента в поиске интернет
Службы в Windows 8 которые можно отключить
Вместе с загрузкой ОС происходит запуск различных служб отвечающих за работу и функционирование отдельных функциональных узлов ноутбука. Есть стандартный набор служб, которые активны в каждой из версий Windows.
Собственно наличие не нужных и неиспользованных активных служб, может помочь нам освободить немного оперативной памяти ноутбука на постоянной основе. Для чего в каждой из версий ОС семейства Windows, есть команда «services.msc», которая позволяет управлять запуском и отключением служб ноутбука.
Для запуска меню «выполнить», воспользуемся комбинацией клавиш Win+R, в появившемся окне введем команду «services.msc».
Запуск служб в Windows 8
Желательно перед изменениями в системе создать контрольную точку восстановления, которая поможет вам вернуть исходное (рабочее) состояние ноутбука в случае если вы отключили не то, что нужно. Если после отключения служб, ноутбук нормально запустился и функционирует, значит, вы не выключили ничего лишнего или необходимого для стабильной работы системы.
Давайте запустим основное окно, перед нами список всех возможных служб Windows, как видите есть имя служб, описание (за что отвечает та или иная служба, и рекомендации по отключению или включению, состояние (запущена служба или нет), тип запуска (автоматический или ручной), и от какого имени запущена (сетевая служба или пользователь).
Описание служб в Windows 8
Возьмем службу Plug and Play, каждый пользователь знает, за что она отвечает в основном за USB интерфейс, горячее подключение устройства. При отключении данной службы вы столкнетесь с проблемами определения и работы, новых только что подключённых устройств. Вам рекомендуют не выключать ее, ведь это может привести к нестабильной работе системы.
И так приступим к практике.
Ниже перечислены службы, которые можно и нужно отключить, если вы ими не пользуетесь, все остальное на ваше усмотрение, немного опыта и не нужное будет видно сразу:
- Автономные файлы — работает с кешем автономных файлов, выключаем.
- Браузер компьютеров — если вы не подключены к сети Microsoft, а также не являетесь членом домена, вам данная служба не нужна.
- Вспомогательная служба IP — служба, которая включает поддержку IPv6, который в данный момент еще не используется массово, а значит можно отключить.
- Вторичный вход в систему — необходима эта служба в тех случаях, когда вы хотите запускать приложения и процессы от имени другого пользователя, удобно, когда одним ноутбуком пользуется несколько человек. Но в данном случае отключаем.
- Диспетчер печати — зависит от наличии принтера, если нет, то нещадно выключаем.
- Диспетчер подключений удаленного доступа — если не пользуетесь подключением удалённого рабочего стола, а я уверен, что не пользуетесь, ведь есть TeamViewer.
- Диспетчер удостоверения сетевых участников — если у вас одно ранговая сеть, используется для определения ее участников. Не поняли о чем речь? Отключаем.
- Настройка сервера удаленных рабочих столов — название службы говорит за себя, и если вы не используете данную возможность операционной системы, отключайте.
- Политика удаления смарт-карт — ни кому не нужно, смело выключаем.
- Прослушиватель домашней группы — прослушиватель в домашней группе, не очень то нужная вещь, отключаем.
- Центр обновления Windows – если вам надоели назойливые обновления и перезагрузки ноутбука посреди рабочего процесса, смело отключаем обновление системы.
- Факс – почти архаизм, зачем обычному пользователю факс, да и кто им пользуется в наши дни, смело отключаем.
- Узел службы диагностики – служба, которая нужна только тогда, когда с ноутбуком возникают какие это проблемы, и можно отследить с каким устройством возникла неполадка. Не нужная служба.
- Узел системы диагностики – смысл тот же, если вам нужно посмотреть вследствие чего возникла ошибка. Лишняя служба.
- Сетевой вход в систему – обычно им никто не пользуется, и как вы поняли из названия, вы должны быть членом сети.
- Сервер – можно отключить данную службу, если вы не собираетесь предоставлять общий доступ к ресурсам вашего ноутбука или компьютера. Не всегда актуально, выбираем по необходимости.
- Сборщик событий Windows – позволяет ввести и собирать статистику с других машин. Бесполезная в принципе вещь.
Помимо этого никто не запрещает вам? углубится в тему и самостоятельно почитать о службах и рекомендациях системы по их роботе, для этого есть все встроенные средства. Отключение служб один из способов увеличить скорость работы оперативной памяти ноутбука, которым стоит воспользоваться.
Службы, которым можно безопасно отключить в Windows 8 и 8.1
В дополнение к тем службам, что были указаны выше, для оптимизации производительности системы, в Windows 8 и 8.1 можно безопасно отключить следующие системные службы:
- BranchCache — просто отключить
- Клиент отслеживания изменившихся связей — аналогично
- Семейная безопасность — если вы не используете семейную безопасность Windows 8, то эту службу можно отключить
- Все службы Hyper-V — при условии, что вы не пользуетесь виртуальными машинами Hyper-V
- Служба инициатора Майкрософт iSCSI
- Биометрическая служба Windows
Как я уже сказал, отключение служб необязательно приведет к заметному ускорению работы компьютера. Также нужно учитывать, что отключение некоторых служб может вызвать проблемы в работе какой-либо сторонней программы, которая задействует эту службу.
Дополнительная информация об отключении служб Windows
Помимо всего, что было перечислено, обращаю внимание на следующие моменты:
- Настройки служб Windows являются глобальными, то есть применяются ко всем пользователям.
- После изменения (отключения и включения) настроек служб, перезагрузите компьютер.
- Использовать msconfig для изменения настроек служб Windows не рекомендуется.
- Если вы не уверены, стоит ли отключать какую-то службу, установите тип запуска в значение «Вручную».
Ну что же, кажется, это все, что я могу рассказать на тему того, какие службы отключить и не пожалеть об этом.
Ни для кого не секрет, что значительную часть ресурсов вашего ПК резервирует под свои нужды ОС. Сегодня мы с вами говорим о службах Windows, значительная часть которых работает впустую. Например, в Windows Vista их 122, из которых около 25-35 не нужно. Благо что «семёрке» остаётся только позавидовать этой цифре. В общем, как вы уже поняли, речь сегодня пойдёт о том как сбросить ненужный балласт.
Ниже приведён список служб, которые желательно отключить в Windows 7 и рекомендую отключить ибо они в большинстве случаев не нужны и просто отгрызают системные ресурсы, а так же расскажу как оное проделать и Вам. Начнём.
Службы, которые нужно отключить:
Windows CardSpace
Windows Search (нагружает ваш HDD)
Автономные файлы
Агент защиты сетевого доступа
Адаптивная регулировка яркости
Архивация Windows
Вспомогательная служба IP
Вторичный вход в систему
Группировка сетевых участников
Диспетчер автоматический подключений удаленного доступа
Диспетчер печати (если нет принтеров)
Диспетчер подключений удаленного доступа (если нет VPN)
Диспетчер удостоверения сетевых участников
Журналы и оповещения производительности
Защитник Windows (если есть антивирус – смело отключаем)
Защищенное хранилище
Настройка сервера удаленных рабочих столов
Политика удаления смарт-карт
Программный поставщик теневого копирования (Microsoft)
Прослушиватель домашней группы
Сборщик событий Windows
Сетевой вход в систему
Служба ввода планшетного ПК
Служба загрузки изображений Windows (WIA) (если нет сканера или фотика)
Служба планировщика Windows Media Center
Смарт-карта
Теневое копирование тома
Узел системы диагностики
Узел службы диагностики
Факс
Хост библиотеки счетчика производительности
Центр обеспечения безопасности
Центр обновления Windows (для того чтобы ключик не слетел с Windows)
Здесь приведены службы которые тестировались, и тест показал что ОС вполне может работать и без них.
Для тем кому важна служба восстановления системы, я настоятельно рекомендую не отключать:
Теневое копирование тома
Программный поставщик теневого копирования (Microsoft).
Иначе не будет работать восстановление и создание контрольных точек.
Как отключить службы, чтобы оптимизировать систему:
Пуск – Панель управления – Администрирование – Службы.
Или:
Пуск – в панели поиска пишем «Службы»
Находим в списке службу, жмем по ней два раза левой кнопкой мышки. В случае, если она запущена, жмем в кнопку “Остановить“, а следом выбираем “Тип запуска” – “Отключена“. Кстати вы можете читать и подсказки там же возле меню управления службами. Так проделываем со всеми службами по списку выше.
Подобная мелкая оптимизация позволяет сэкономить ценные ресурсы. Как-никак, службы их тоже потребляют, причем некоторые довольно обильно. И не надо говорить, что Windows 7 и так шустра – по мне так, производительности мало не бывает. Пробуйте, дерзайте! Всё в ваших руках.
Какие службы отключать в Windows 10 и как это делать?
Какие службы можно отключить в Windows 10? Например, для пользователей, не использующих дисковод и функцию записи на диск, можно отключить службу, отвечающую за это. Пользователи, которые не используют принтер, могут отключить службу печати, таким образом отключив не нужные нам службы, мы можем повысить производительность компьютера.
Находим список служб
Существует несколько вариантов обнаружения работающих служб:
- нажав сочетание клавиш «Win+R», в поле для ввода команд пишем «services.msc»;
- нажав сочетание «Win+X» выбираем «Управление компьютером» и нажимаем на вкладку «Службы»;
- в «Панели управления» выбираем пункт «Администрирование», потом «Службы».
После любого пройденного вами пути откроется окно со службами, как работающими, так и неработающими. Перейдя во вкладку «Расширенные», вы можете получить информацию о конкретной службе, а в частности, за что она отвечает.
Как отключить службу?
Следует понимать, что Windows 10 сложная система, где процессы завязаны друг за другом, поэтому бездумное и беспорядочное отключение служб может привести к нестабильности системы.
Какие службы отключить в Windows 10 должен решить каждый пользователь самостоятельно исходя из своих потребностей в них.
Для отключения выбранной службы необходимо дважды кликнуть на название службы и в открывшемся окне выбрать тип запуска «Отключена». И не забыть нажать на кнопку «Применить».
Отключить ненужные процессы
Работающие процессы занимают физическую память компьютера и могут влиять на работу других задач, даже не выполняясь на ПК. Ненужные процессы можно отключить в «Диспетчере задач» Windows.
Шаг 1. Нажать одновременно клавиши «Ctrl» + «Shift» + «Esc».
Нажимаем одновременно клавиши «Ctrl» + «Shift» + «Esc»
Шаг 2. В открывшемся окне перейти на вкладку «Процессы» и поставить галочку «Отобразить процессы всех пользователей». В столбце «Имя образа» отражены названия процессов, а в «Пользователь» – от чьего имени (системы или пользователя) он был запущен.
Переходим на вкладку «Процессы» и ставим галочку «Отобразить процессы всех пользователей»
Список нужных операционной системе процессов:
Список процессов
Шаг 3. Чтобы завершить (отключить) процесс, щелкнуть на его названии и нажать кнопку «Завершить процесс». В следующем окне еще раз нажать «Завершить процесс».
Нажимаем «Завершить процесс»
Если будет произведена попытка закрытия важного для системы процесса, он вскоре запустится вновь, или в доступе к его закрытию системой будет отказано
Кнопка дополнительные параметры загрузки: опции не для всех
Единственно доступной кнопкой в этом квадранте окна является Дополнительные параметры загрузки, где можно заставить данную копию Windows запуститься, либо игнорируя данные от BIOS или наоборот строго им следуя (эта часть вкладки осталась разработчиками на бета-стадии: они пропихнули некоторые настройки для тестирования, да так их там и “забыли”).
Например, можно попросить запуститься Windows с ОГРАНИЧЕННЫМ набором процессоров и объёмом физической памяти. Однако вопреки некоему неверному мнению в попытке ускорить запуск Windows, указание на максимальное количество процессоров и весь объём RAM в момент включения НИКАК не отразится на скорости загрузки.
Далее, если на вашем компьютере пустуют PCI шины или версия Windows безнадёжно стара, можно попросить систему тратить при этом время на перераспределение ресурсов:
Но ваша система может быть настроена так, что перераспределение ресурсов I/O и IRQ по шине PCI (а именно этим данный чек-бокс и занимается) вызовет системный сбой при загрузке, и вы неизбежно столкнётесь с ошибкой запуска: это будет либо чёрный экран либо BSOD.
Если вы столкнулись с этой проблемой, попробуйте загрузиться в Безопасном режиме и убрать “чек” с пункта или придётся очищать память CMOS батарейкой или джампером. Ничего страшного – всё поправимо. Вобщем экспериментируя в этой части msconfig, помните:
По умолчанию Windows бросает все силы и ресурсы на запуск, причём это она делает на основании результатов POST проверки, проводимой чипом CMOS под управлением чип-программы BIOS. При этом параметры запуска и работы система подбирает под себя ВСЯКИЙ РАЗ при загрузке, и в этот процесс лучше не вмешиваться.
Следующая опция отладки – ещё более неизведанный для простого смертного инструмент тест-функции для разработчиков драйверов под новые устройства. Работа с потенциальными драйверами производится на уровне ядра системы, и для работы необходимо использовать специальный канал управления.
Он подсвечивается сразу после того, как активируется эта опция. Дебаггер/отладчик (типа WinDbg), подключаемый по указанному порту, позволит проработать исследуемое устройство. Однако, если Windows не обнаружит его на порту по умолчанию COM1 (при неправильных настройках самого отладчика), система очень даже может зависнуть.
Какие службы не стоит выключать?
Тут все проще, почти все службы начиная с Windows Vista или 7 никак не изменились и даже 8 и 10 службы остались теми же. В общем вот список что отключать в службах не стоит:
| DHCP Client (DHCP-клиент) | Обеспечивает получение компьютером от сервера параметры для работы в сети |
| DNS Client (DNS-клиент) | Определяет адрес обращения к узлу по его полному имени |
| Microsoft .NET Framework | Общеязыковая среда для различных приложений |
| Plug-and-Play | Использование любого устройства сразу после подключения |
| Windows Audio | Настраивает работу звуковых устройств |
| Веб-клиент | Обеспечивает работу с веб-приложениями |
| Вспомогательная служба IP | Устанавливает подключение для IP версии 6 |
| Диспетчер учётных данных | Сохраняет учётные данные, применяемые пользователями при работе в интернете |
| Human Interface Device Access (доступ к HID-устройствам) | Использование подключённых USB-устройств |
| Windows Management Instrumentation (инструментарий управления Windows) | Определяет текущую конфигурацию компьютера |
| Клиент групповой политики | Поддержка учётных записей пользователей |
| Локатор удалённого вызова процедур (RPC) | Автоуправление базой данных службы имён |
| Модуль запуска процессов DCOM-сервера | Позволяет загружать процессор до 100% |
| Немедленные подключения Windows | Записывает настройки системы |
| Shell Hardware Detection (определение оборудования оболочки) | Обеспечивает автозапуск устройств |
| Перечислитель IP-шин PnP-X | Управление виртуальной сетевой шиной для подключения внешних устройств |
| Питание | Управление конфигурацией питания компьютера |
| Планировщик классов мультимедиа | Работает со звуком |
| Протокол PNRP | Распознавание устройств, работающих в сети |
| Workstation (рабочая станция) | Поддерживает различные сетевые подключения |
| Расширяемый протокол проверки подлинности | получение доступа к различным сетям |
| Сведения о приложении | Работает с интерактивными приложениями |
| Net Logon (сетевой вход в систему) | Безопасный канал между компьютером и доменом |
| Network Connections (сетевые подключения) | Обеспечивает подключение к сети |
| Служба автоматического обнаружения веб-прокси WinHTTP | Поддержка автообнаружения прокси |
| Служба автонастройки WLAN | Настраивает работу с беспроводными сетями |
| Служба времени Windows | Синхронизация со всемирным временем |
| Служба интерфейса сохранения сети | Обеспечивает бесперебойную работу сети |
| Служба политики диагностики | Проверка подключённых сетей |
| Служба сведений о подключённых сетях | Обобщает информацию о подключённых сетях |
| Служба уведомления о системных событиях | Разрешает пользователю быть администратором системы |
| Служба шлюза уровня приложения | Ядро для работы брандмауэра с интернетом |
| Сопоставитель конечных точек RPC | Отслеживает входящую информацию из интернета |
| Средство построения конечных точек Windows Audio | Настраивает аудиоустройства |
| Узел универсальных PNP-устройств | Разрешает подключать универсальные устройства на компьютере |
| Управление сертификатами и ключом работоспособности | Защищает сеть от несанкционированного доступа |
| Установщик ActiveX | Полноценный просмотр страниц на сайтах и запуск онлайн-игр |
| Установщик Windows | Обеспечивает установку различного программного обеспечения |
| Установщик модулей Windows | Отвечает за установку, изменение или деинсталляцию обновлений |
| Цветовая система Windows (WCS) | Размещены данные цветовой системы и палитры Windows |
На самом деле их можно отключить все, но тогда Windows не будет работать нормально. Все остальные службы можно выключить. Еще момент некоторые службы можно перевести в режим ручного включения. Вот список таких служб:
- WMI Performance Adapter — служба для редко встречающихся сетевых драйверов. Запускаем в ручном режиме.
- Автономные файлы — независимо работает с недоступными файлами, загруженными ранее. Запускаем в ручном режиме.
- Агент защиты сетевого доступа — контроль доступа к сети предприятия. Запускаем в ручном режиме.
- Браузер компьютера — в домашней сети служба не нужна. Запускаем в ручном режиме.
- Группировка сетевых участников — используется в домашней группе. Запускаем в ручном режиме.
- Диспетчер удостоверения сетевых участников — определение участников сети. Запускаем в ручном режиме.
- Кэш шрифтов Windows Presentation Foundation — кэширование новых шрифтов. Запускаем в ручном режиме.
- Модуль поддержки NetBIOS через TCP/IP — используется в домашней сети. Запускаем в ручном режиме.
- Изоляция ключей CNG — служба криптографии. Запускаем в ручном режиме.
- Telephony (телефония). Запускаем в ручном режиме.
- Fax Service (служба факсов). Запускаем в ручном режиме.
Используем сторонний софт для оптимизации служб
Подобных программ существует немало, но самым удобным и проверенным средством является утилита Easy Service Optimizer. Найти её можно очень просто через Яндекс или Google.
Интерфейс предельно простой – все элементы делятся на категории (вкладки) по степени риска:
Можно отфильтровать список, чтобы видеть – какие объекты запущены, а какие – нет.
Но лично мне больше нравится Wise Care 365 – это комплексный оптимизатор, где есть раздел «Автозапуск». Вот там как раз и просматриваем перечень, читаем описание, можем устранить видимость системных компонентов, чтобы отображались только сторонние.
Более подробно об этом софте поведаю в следующем ролике:
Какие службы можно отключать в Windows 7
Пользователи должны самостоятельно составить список ненужных сервисов, в зависимости от задач решаемых ПК. Отключение не той службы может привести к тому, что важный ресурс будет недоступен и система начнет сбоить.
Рассмотрим, какие службы рекомендуется отключать:
- Удаленный реестр отключает обязательно в целях безопасности. Вносить изменения в конфигурацию при этом смогут только локальные пользователи с правами администратора.
- Служба ввода, применяемая на планшетных ПК. Рукописный ввод и перо обычно не используется. Смело выключаем этот сервис.
- Служба сбора данных об ошибках. При аварийном завершении ПО пытается отправить отчет в Microsoft. Пользователи от него, как правило, отказываются. При выключенном сервисе не будут появляться уведомления. Запустить службу политики диагностики в дальнейшем можно здесь же.
- Модули IPSec. Сервис в 99% случаев не используется и смело может быть отключен.
- Клиент отслеживания связей NTFS-файлов. Ускорить работу ноутбука Windows 8, 7 позволит выключение сервиса.
- Диспетчер печати. Он отвечает за управление принтерами. Если печать, в том числе в файлы не используется на ПК, то стоит выключить сервис.
- Факс. Отправка факсов с помощью компьютера или ресурсов сети используется крайне редко – выключаем.
- Смарт-карты. Защита данных с помощью смарт-карт, когда рабочий стол блокируется при извлечении карточки, не используется в 99% случаев.
- Регулировка яркости. Редкий ноутбук оснащен датчиком для адаптивной регулировки яркости экрана в зависимости от освещенности – отключаем.
- Сервер. Если доступ с других ПК к файлам или устройствам этого компьютера не нужен, то службу можно выключить.
- Центр обновлений. Если нет необходимости получать пакеты исправлений, то сервис можно отключить. Запустить службу обновлений Windows 7 в дальнейшем можно снова обратившись к оснастке управления сервисами.
- Защитник Windows и Брандмауэр. Отключать стоит, только если используется стороннее ПО для обеспечения безопасности. Если нет, то лучше отставить.
- Bluetooth. Если соответствующего модуля нет в компьютере, то его можно отключить.
- Родительский контроль. В Windows 7 фактически не используется и его лучше деактивировать, в последующих редакциях ОС делать это стоит только при неиспользовании сервиса.
- Поиск. Если нет нужды в частом поиске файлов на ПК, то лучше выключить. На ноутбуках это продлит срок работы от батареи.
Дополнительно стоит деактивировать разные сервисы сторонних производителей, отвечающих за обновление ПО. Они носят название вида: имя приложения + Update. При этом не стоит отключать обновления антивирусного ПО и программ для защиты.
Повышение производительности
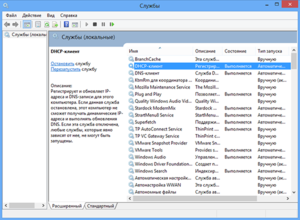 Разработчики операционной системы указывают требования к компьютеру, с которыми она будет работать. В минимальной конфигурации ПК запустится, но сложности неизбежны. С рекомендуемыми параметрами комфортная среда обеспечена, а на современном оборудовании Виндовс обязана просто летать.
Разработчики операционной системы указывают требования к компьютеру, с которыми она будет работать. В минимальной конфигурации ПК запустится, но сложности неизбежны. С рекомендуемыми параметрами комфортная среда обеспечена, а на современном оборудовании Виндовс обязана просто летать.
При работе компоненты Windows потребляют ресурсы. Для стабильного и удобного использования ОС их может быть недостаточно. Как правило, такая ситуация характерна для нетбуков и устаревших компьютеров. Отключая некоторые компоненты, можно высвободить вычислительные мощности для ускорения ПК.
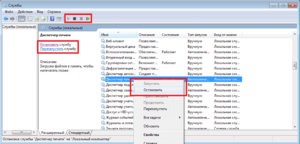 Естественно, главных потребителей отключить невозможно, а изъятие второстепенных не принесет существенной прибавки к быстродействию. Но снижая нагрузку по крупицам, деактивируя службы, чистя автозапуск, выбирая легкое программное обеспечение, возможно, получится добиться заметных улучшений.
Естественно, главных потребителей отключить невозможно, а изъятие второстепенных не принесет существенной прибавки к быстродействию. Но снижая нагрузку по крупицам, деактивируя службы, чистя автозапуск, выбирая легкое программное обеспечение, возможно, получится добиться заметных улучшений.
С другой стороны, это насилие над техникой, а в первую очередь и над пользователем. Идеального результата не получится в любом случае. Тормозить система будет однозначно. Если компьютер не тянет Windows 7, какие служебные программы можно отключить — вопрос стоять не должен. Здесь лучший вариант — установить комфортную систему, а к ней поставить темы Виндовс 7. Внешне получится семерка, но с функционалом другой ОС, например, ХР.







