Как ускорить загрузку windows 10
Содержание:
- Удаление лишних программ из автозагрузки
- Отключение автозагрузки программ в Windows 10
- Что делать, если кнопка режима отсутствует
- Обновление драйверов
- Работа с диском: удаление программ, очистка диска, дефрагментация и файл подкачки
- Очищаем системный диск
- Программы для оптимизации и ускорения системы
- Используем программу AnVir Task Manager
- Как ускорить работу компьютера на Windows 10 при помощи обновления
- Программы для автоматической оптимизации
- Способ 7: Проверка состояния жесткого диска
- Отключение ненужных служб
- Отключение ненужных служб
- Оптимизация автозагрузки
- Дополнительные советы по оптимизации Windows 10
- Как ускорить загрузку Windows 10 при включении ноутбука и ПК
Удаление лишних программ из автозагрузки
Если в процессе установки программ не проконтролировать настройки, можно пропустить их добавление в автоматическую загрузку. В этом случае драйверы, мессенджеры и другие программы будут загружаться при старте Windows.
Они могут вообще не использоваться, но, загружаясь каждый раз, снижают скорость работы системы. Чтобы почистить автозагрузку необходимо:
- Нажать правой кнопкой мыши на панели задач и выбрать Диспетчер задач;
- Открыть окно автозагрузки и оценить влияние программ на скорость работы;
- Правой кнопкой мыши отключить автозагрузку ненужных приложений.
Управление автозагрузкой в Диспетчере задач
Отключение автозагрузки программ в Windows 10
Менеджер автозагрузки Windows легче для понимания чем другие программы автозагрузки. Вы видите название программы рядом с иконкой приложения слева и названием издателя справа.

Вы также видите влияние на загрузку каждой программы из списка – Высокое, Среднее или Низкое. Если написано «Не измеряется», то это потому, что программа была только-что установлена и Windows ещё не оценил влияние программы на данный показатель. Перезагрузите компьютер и степень влияния появится.
Для того, чтобы убрать программу из автоматической загрузки, кликните на ней после чего нажмите кнопку Отключить. Или выберите функцию отключить, кликнув на программе правой кнопкой мышки.
Вопрос в том, что отключать. Некоторые программы обязательны. Например, если вы пользуетесь Dropbox или GoogleDrive, то это нормально ели они запускаются вместе с запуском компьютера так как им необходимо синхронизировать файлы. Их можно отключить, но тогда они не будут автоматически синхронизировать файлы. Можно отключить Skype, но тогда вы не будете автоматически логиниться при загрузке, и всё равно будете включать его вручную.
Есть менее обязательное программное обеспечение – системные утилиты или драйвера большинство из которых предустановлены производителем комплектующих компьютера. Их можно частично отключить.
Если необходима помощь, можно кликнуть на программе правой кнопкой мышки и выбрать «Поиск в Интернете». Тогда Windows откроет web-страничку поиска с описанием программы, что поможет разобраться в том, что это за программа и для чего она нужна. Опция «Открыть расположение файла» поможет разобраться какой из файлов на компьютере запускает автоматическую загрузку.
Что делать, если кнопка режима отсутствует
Перейдя к настройкам электропитания в панели управления, вы можете столкнуться с тем, что строчка «Быстрый запуск» отсутствует, из-за чего активировать режим невозможно. Происходит подобное из-за того, что отключена гибернация — без неё включить режим невозможно. Необходимо активировать гибернацию вручную:
- Используя системную поисковую строку, отыщите командную строку и откройте её от имени администратора.
- Пропишите запрос powercfg /hibernate on и выполните его.
Готово, через несколько секунд гибернация активируется. Снова откройте панель управления и выполните действия, необходимые для включения БЗ. На этот раз пункт «Быстрый запуск» появится в параметрах электропитания.
Быстрый запуск пригодится тем, кто хочет уменьшить время, уходящее на загрузку системы. Включить или отключить его можно через панель управления и редактор реестра. Если параметр, позволяющий управлять состоянием режима, отсутствует, следует вручную включить гибернацию.
Обновление драйверов
Медленный запуск операционной системы нередко связывают с устаревшими драйверами. При этом не нужно судорожно искать дистрибутив на официальном сайте производителя каждого компонента устройства. Достаточно установить апдейт для контроллера AHCI. Выполняется операция через Диспетчер устройств:
Воспользуйтесь поисковой строкой или меню Пуск для запуска Диспетчера.
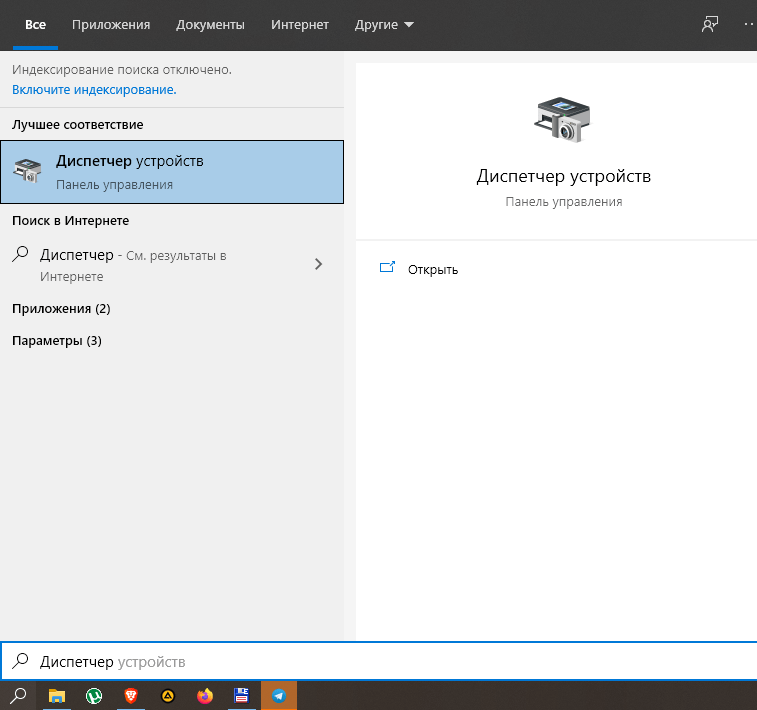
Раскройте вкладку «Контроллеры IDE».
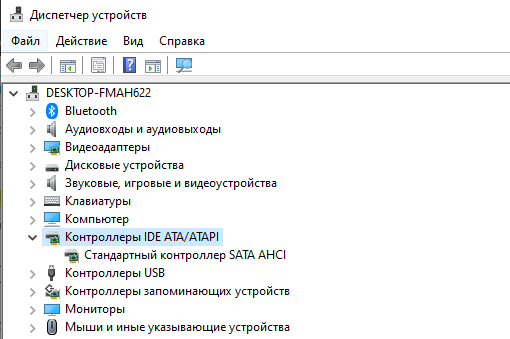
- Щелкните ПКМ по названию отобразившегося устройства.
- Нажмите кнопку «Обновить драйвер».
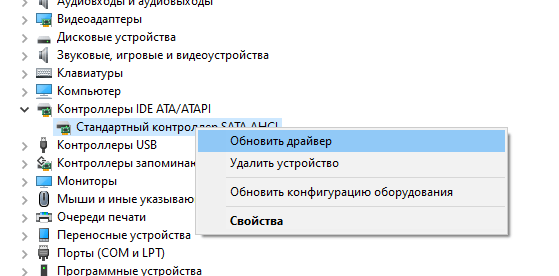
Встроенный инструмент самостоятельно начнет поиск обновлений и автоматически установит их при наличии. После завершения операции следует проверить наличие актуальных драйверов и для других видов оборудования. Но, в первую очередь, вы должны убедиться, что компьютер располагает последней версией ПО для контроллера AHCI. Если Диспетчер устройств не найдет обновление – попробуйте скачать и вручную установить программное обеспечение, обратившись к официальному сайту разработчиков.
Работа с диском: удаление программ, очистка диска, дефрагментация и файл подкачки
Мы уже с вами изучили базовые принципы, как ускорить пк с Windows 10 и сейчас перейдём к расширенным вариантам.
Не секрет, что чем меньше свободного места на диске, тем компьютер дольше работает. Тут можно выделить 2 проблемы:
- Файлы на диске не структурированы и “разбросаны” по разным частям накопителя и системе требуется больше времени, чтобы открыть файл или выполнить команду;
- Системе недостаточно оперативной памяти и она сохраняет данные на жесткий диск в файл подкачки. Чем меньше остается свободного пространства тем меньше данных выгружается из оперативной памяти и на обработку данных уходить больше времени, следовательно ПК тормозит.
Для работы с этой проблемой можно выделить 4 направления:
- Удаление лишних программ, которые отнимают не только оперативную память, но и свободное пространство накопителя
- Очистка диска — удаление мусора и ненужных файлов, которые “засоряют” систему
- Дефрагментация диска — упорядочивание данных жесткого диска, чтобы системе было легче и быстрее получать к ним доступ
- Оптимизация файла подкачки — убираем подтормаживания системы из-за заполненной оперативной памяти.
Удаление программ
Для начала откройте “Программы и компоненты”. Через Параметры Windows, панель управления или введите в окне выполнить (сочетание клавиш Win+R) команду appwiz.cpl
Выделите приложение которое вы хотите удалить и нажмите соответствующую кнопку
Очередной вариант также поможет ускорить работу Виндовс 10 на ноутбуке и ПК, если у вас недостаточно свободного пространства на жестком диске.
Очистка диска
Вам потребуется выполнить следующие действия:
Откройте окно “Выполнить” (сочетание клавиш Win+R) и введите команду cleanmgr
Выберите диск (если он не один в системе) и дождитесь сканирования системы
- Если приложение было запущено не от имени Администратора, нажмите на “Очистить системные файлы”
- В этом окне будет указано, сколько места вы можете освободить и какие файлы занимают свободное пространство диска
Выберите файлы, которые вы хотите удалить и нажмите кнопку ОК, после чего начнется очистка
Дефрагментация диска
Еще один способ, как ускорить производительность ноутбука или ПК windows 10 — выполнить дефрагментацию диска.
Дефрагментация — это упорядочивание файлов в единый кластер, для более быстрого доступа системы.
Чтобы выполнить дефрагментацию, потребуется:
Открыть свойства диска, на котором установлена система
Откройте вкладку “Сервис” и нажмите на кнопку “Оптимизация”
Выберите диск и нажмит на кнопку “Оптимизировать”
В настройках вы можете выставить оптимизацию диска по расписанию — ежедневно, еженедельно или ежемесячно.
Файл подкачки
Оптимизация файла подкачки поможет вам ускорить систему windows 10 на слабом ноутбуке или ПК. Данный файл выступает своеобразной дополнительной оперативной памятью (только более медленной), если её самой недостаточно для выполнения команд или запуска приложений. Что для этого требуется выполнить:
Откройте свойства системы (через иконку Этот(Мой) компьютер или сочетанием клавиш Win+Pause) и нажмите на Дополнительные параметры системы
Во вкладке “Дополнительно” перейдите в параметры быстродействия
После чего, откройте вкладку “Дополнительно” и нажмите на кнопку Изменить
Сложно вычислить оптимальный файл подкачки, так как многое зависит от характера использования устройства и количества оперативной памяти. Но чем меньше оперативной памяти, тем больше должен быть файл подкачки.
Но стоит знать, что для работы “мощных” приложений может потребоваться файл подкачки, даже если у вас большое количество оперативной памяти
Дополнительно
Все манипуляции с жестким диском, чтобы ускорить Виндовс 10 на слабом пк можно выполнять через функционал самой системы, но вы также можете воспользоваться и сторонними программами, которые могут ускорить процесс и улучшить результат.
К одной такой программе относится Ccleaner и основной функционал программы довольно впечатляющий:
- Очистка диска — временных файлов браузера, приложений и самой системы
- Поиск и устранение проблем с реестром Windows
- Удаление программ и выключение/выключение автозагрузки
- Анализ диска и поиск дублей и многое другое
Используя только Ccleaner, можно значительно очистить систему и ускорить быстродействие компьютера на Windows 10.
Но если указанные выше варианты вам не помогли, то попробуйте перейти к расширенным способам оптимизации системы.
Очищаем системный диск
На Рабочем столе открываем двойным кликом ЛКМ папку Мой компьютер (если у вас этой паки нет статья в помощь: Как в Windows 10 добавить мой компьютер на рабочий стол).
Нажимаете кнопку: Очистка диска.
Запустится программа анализа, которая оценит объем места, которое возможно освободить процедура может продлиться достаточно продолжительное время так что придется подождать.
После появится окно с информацией об объеме возможного высвобождаемого пространства у меня это всего 268 МБ у вас эта цифра может быть гораздо больше! Нажмите кнопку Очистить системные файлы.
Снова запустится оценщик объема места и опять придется подождать возможно даже дольше чем в первый раз.
Как видите размер у меня не изменился, но ваши результаты наверняка будут очень сильно будут разница с моими. Отмечаете все пункты галочками, жмете ОК.
Система задаст вопрос: Вы действительно хотите удалить файлы? Соглашаетесь путем нажатия по кнопке: Удалить файлы.
Далее начнется процесс удаления мусорных файлов.
По окончанию очистки перезагружаем компьютер.
Программы для оптимизации и ускорения системы
Оптимизация работы системы – это трудоемкий процесс, требующий комплексного подхода и занимающий много времени, если производить его вручную.
Есть много программ, которые позволяют оптимизировать компьютер в автоматическом режиме.
«Ускоритель компьютера»
Это программа для оптимизации операционной системы Windows, лидер среди подобных программ, имеющая некоторые преимущества по сравнению с ними: доступный интерфейс, большое количество встроенных утилит для увеличения производительности ПК, планировщик задач и т.д.
Возможности программы «Ускоритель компьютера»
- инструменты для предупреждения зависаний и сбоев системы;
- проведение полной очистки операционной системы;
- возможность обнаружения и исправления ошибок в реестре;
- функция настройки автозагрузки;
- своевременная удаление временных файлов.
CCleaner
Еще одна эффективная программа для оптимизации Windows. Основная функция приложения – очистка диска от компьютерного мусора и исправление ошибок в реестре. Другие возможности программы: удаление истории в браузерах, программ, настройка автозагрузки, поиск и удаление копий файлов и др.
Возможности CCleaner:
- работа в автоматическом режиме;
- безопасные настройки удаления данных для начинающих пользователей;
- возможность использования ручных настроек;
- быстрое удаление информации одной кнопкой, например, истории посещений и загрузок сразу во всех браузерах, установленных на компьютере.
Используем программу AnVir Task Manager
AnVir Task Manager это просто целый комбайн с огромным функционалом по оптимизации компьютера. Все возможные функции я описывать не буду на это уйдет не одна статья.
В рамках этого поста и его темы я покажу вам как использовать в этой утилите модуль Автозагрузка.
Возможно вы подумаете зачем мне для этого нужен еще сторонний софт если я и стандартным способом от системы Windows все уже сделал?
Но когда вы запустите AVTM то увидите гораздо больше запущенных программ в автозагрузке чем смог показать диспетчер задач.
Для скачивания программы переходим на сайт разработчика нажимаем на кнопку Скачать.
Чтобы лучше понять, как работать с программой и ее предназначение, обязательно посмотрите Деморолик который находится правой части страницы. Видео на русском языке достаточно подробно и внятно покажет вам как работать с приложением поэтому обязательно его посмотрите.
Запускаем скачанный файл. Соглашаемся с лицензионным соглашением нажав кнопку Принимаю.
Нажимаете кнопку Обзор для выбора места установки или оставляете все как есть нажав кнопку Установить.
Здесь можно убрать или оставить галочки для отображения полезных команд, я их все снял, мне это не нужно. Далее.
В этом окне я оставил все как есть ничего отключать не стал. Далее.
Тут оставил «Проверять обновления» остальное отключил. Готово.
Сразу запустится программа и покажет вам, что же еще имеется автозагрузке. Правая ее верхняя часть показывает отслеженное количество разрешенных и отключенных программ.
По центру окна сами программы, которые можно отключить, убрав флажок или прописать отложенную загрузку.
Производим ПКМ по приложению, из списка выберем пункт Добавить в отложенную загрузку появится меню настроек, где все оставляем как есть. ОК.
Если будет нужно применить это для нескольких приложений, то для каждого последующего добавляйте пункте Особый интервал по одной минуте 2, 3, 4 и т. д.
Такая настройка не помешает ОС системе загружаться и между собой они не будут пересекаться тоже.
Анвир Таск Менеджер еще будет оберегать ваш компьютер от несанкционированного внедрения любых приложений, пытающихся вклиниться в автозагрузку.
Спрашивая вашего разрешения на установку программы автозапуск компьютера в специальном всплывающем окне.
Как ускорить работу компьютера на Windows 10 при помощи обновления
«Десятка» появилась совсем недавно. Понятно, что изначально она была довольно «сырой», но разработчики постоянно трудятся над своим продуктом и выпускают обновления, которые делают систему производительнее, надежнее и безопаснее.
Обновление драйверов
Данный метод заметно наращивает производительность компьютера. Особенно актуально обновить драйверы всех устройств после апдейта Windows c 7 до 10 версии, а не после «чистой» установки. Многие драйвера подходят для обеих ОС, но с некоторыми могут возникать трудности, вплоть до прекращения работы устройства. Например, ваша звуковая карта может полностью перестать работать.
Приведем несколько признаков, по которым можно понять, что некоторые драйвера работают не так, как нужно, или не работают вовсе:
- не функционируют мультимедийные клавиши клавиатуры;
- на ноутбуке перестала настраиваться яркость экрана;
- исчезла часть системных настроек;
- изменилось разрешение дисплея;
- перестали действовать вспомогательные клавиши мыши.
Приложения для автоматического обновления драйверов
Не всегда удобно искать драйвера вручную. Во-первых, у нас нет уверенности в достоверности ресурса, на котором будет вестись скачивание, во-вторых, хорошо если драйвер один: если их 10, то обновление может занять много времени.
Рассмотрим несколько программ, которые облегчают процесс:
Driver Pack Solution. Основным плюсом этой утилиты выступает возможность обновления даже без подключения к сети (офлайн-версия). Приложение сканирует ваш ПК, после чего предоставляет список драйверов, которые нужно установить или обновить. В процессе выполнения обновления отображается информативный прогресс бар, который показывает, сколько осталось до конца обновления. Когда процесс будет завершен, компьютер потребует перезагрузки и новые драйвера вступят в свои права;
Driver Booster. У данной программы нет недостатков кроме ее стоимости. Во всем остальном – это совокупность достоинств: работа ведется быстро и качественно, а вероятность скачивания ошибочного драйвера отсутствует. Точно так же, как и Driver Pack Solution, приложение сканирует систему и устанавливает новые версии драйверов. Перед началом внесения изменений в Windows делается резервное копирование, благодаря чему ее состояние можно легко вернуть в первоначальное положение;
Slim Drivers. Важным преимуществом данной программы выступает сканирование драйверов. Оно может найти даже то ПО, которое было пропущено предыдущими утилитами. Впечатляет и быстрая в целом проверка всех устройств (у нас она заняла около 30 секунд).
Отключение раздачи обновлений
Это один из важнейших моментов в работе по повышению быстродействия Windows 10. «Десятка» устроена таким образом, что после получения обновлений, она начинает «раздавать» их другим ПК, соответственно, мы расходуем скорость дисковой подсистемы, быстродействие центрального процессора и интернета. Работает раздача обновлений по технологии торрента, причем архивы с обновлениями, которые уже распаковались и установились, хранятся на диске компьютера, занимая лишнее место.
Для того чтобы отключить раздачу обновлений, делаем следующее:
- Открываем меню настроек Windows 10 (найти можно через поиск).
- Переходим в раздел «Обновление и безопасность».
- В левой части окна жмем по надписи, которую мы отметили красным прямоугольником, а в правой – «Дополнительные параметры».
- Прокрутите содержимое окна немого вниз и выберите пункт, обозначенный на скриншоте.
- Осталось только переключить триггер в положение «Выкл». Готово. Обновления системы будет скачиваться, устанавливаться и тотчас же удаляться.
Программы для автоматической оптимизации
Как было сказано выше, некоторые действия по оптимизации лучше доверить программам, их список представлен ниже. Скачивать их настоятельно рекомендуется только с официальных сайтов производителей.
CCleaner
Удобная, бесплатная и простая программа, после запуска которой нужно будет нажать только кнопки «Анализ» и «Очистить». С помощью неё можно можно привести в порядок не только диск, но и реестр.
Оптимизировать систему при помощи CCleaner можно, нажав всего две кнопки
Видео: как пользоваться CCleaner
Advanced SystemCare
Бесплатная программа с приятным дизайном, способная выполнить очистку диска, реестра и в целом оптимизировать систему. Количество функций, которые она выполнит, зависит от поставленных вами галочек в нижнем блоке программы.
Программа Advanced SystemCare обладает рядом функций, помогающих автоматически оптимизировать систему
Видео: как пользоваться Advanced SystemCare
https://youtube.com/watch?v=Lao6Ve7vGeE
Wise Disk Cleaner
Ещё одна программа, эффективно сканирующая диск. Также она умеет очищать реестр и дефрагментировать диск.
С помощью Wise Disk Cleaner можно быстро очистить систему, реестр и дефрагментировать диск
Видео: как пользоваться Wise Disk Cleaner
Ускорить загрузку системы можно разными способами. Главное, найти среди них тот, который решит проблему в вашем случае. При этом стоит воспользоваться специальными программами, которые возьмут на себя часть работы.
Способ 7: Проверка состояния жесткого диска
Нередко рассматриваемую ошибку вызывает состояние жесткого диска. В результате естественного износа устройство неизбежно портится и со временем полностью выходит из строя. Симптомами этого становится нестабильная работа операционной системы, синие экраны смерти. Иногда сразу после получения оповещения «No Bootable Device» пользователь не может обнаружить свой жесткий диск в «Boot menu» или в BIOS — это тоже может свидетельствовать как о проблемах с проводами (более подробно это мы рассмотрели в Способе 1), так и об «умирающем» жестком диске. В случае, когда накопитель не виден, перейдите к прочтению наших отдельных материалов на эту тему.
Подробнее:Ноутбук не видит жесткий диск в BIOSЧто делать, если BIOS не видит SSD
При условии, что с видимостью в BIOS все в порядке, есть большой шанс того, что накопитель еще в рабочем состоянии. В этой ситуации понадобится проверить его, используя обходные средства, то есть загружаясь с других устройств. Пользователю необходимо воспользоваться загрузочной флешкой, где будет установлена либо операционная система, либо специальный софт.
Вариант 1: Загрузочная флешка с Windows
Загрузочная USB-Flash с операционной системой позволит запустить встроенное в операционную систему средство сканирования и исправления жесткого диска на ошибки, называющееся chkdsk. Используя наши материалы (ссылки на них в Способе 6), вы сможете создать такую флешку и запустить средство проверки.
- Загрузитесь с флешки и на приветственном экране вместо начала установки Windows нажмите клавиши Shift + F10 — это вызовет «Командную строку». В ней напишите команду и подтвердите ее клавишей Enter.
- Как только diskpart будет запущен, наберите , чтобы узнать букву системного диска, которую ей присвоила среда восстановления (может отличаться от той буквы, что видите в операционной системе).
- При поиске системного диска смотрите на столбец «Размер», чтобы определить его букву. На примере ниже системным является C, имеющий с D одинаковый размер, но стоящий выше в списке (системный всегда приоритетнее обычных томов, но не важнее зарезервированных и CD-накопителей).
- Командой завершите работу утилиты diskpart.
Теперь наберите , где X — буква, которую вы вычислили, а /F и /R — параметры, исправляющие поврежденные сектора и устраняющие ошибки файловой системы.
Как только этот процесс будет завершен, перезагрузите компьютер, отключив от него флешку для попытки запуска операционной системы.
Вариант 2: Загрузочная флешка со сторонним ПО
chkdsk не всегда исправляет проблемы накопителя, а при отсутствии флешки с операционной системой создавать ее без работающего ПК бывает довольно проблематично — необходимо скачивать образ Windows, весящий несколько ГБ. Можно начать с использования специальных загрузочных дистрибутивов программ, из которых следует выделить Victoria, MHDD, а также сборник Hiren’s BootCD, включающий в себя две перечисленные программы. На последнем варианте мы и остановимся.
Любой клавишей выйдите из приложения и перезагрузите компьютер. Возможно, после этого нужно восстановить загрузчик операционной системы, о чем мы рассказывали в Способе 6.
Когда никакие манипуляции не принесли результата, можно лишь диагностировать поломку накопителя. При необходимости достать с него данные следует либо подключить диск к другому компьютеру (или сделать его вторым диском в своем ПК) и воспользоваться специальным программным обеспечением. Поврежденный жесткий диск должен определяться компьютером, в противном случае извлечение данных в домашних условиях с него будет невозможно!
Подробнее: Как достать файлы с поврежденного жесткого диска
Можете также обратиться в сервисный центр — возможно, достаточно лишь почистить окислившиеся контакты платы жесткого диска, а при серьезной поломке мастер сможет извлечь важную информацию и перенести ее на новое устройство.
Отключение ненужных служб
Службы Windows – приложения, в фоновом режиме обеспечивающие согласованную работу операционной системы, драйверов и программ.
Из многочисленных служб в Windows не все применяются каждым пользователем. Например, службы «Удаленный реестр» или «Факс» большинству просто не нужны. Поэтому для ускорения загрузки системы можно отключить некоторые из приложений:
- Через поиск меню «Пуск» зайти в «Службы»;
- В появившемся окне два раза щелкнуть по выбранной службе. В строке «Тип запуска» поменять на «Отключена», сохранить изменения;
- Повторить действия для других ненужных приложений.
Список служб, которые можно отключить в Windows 10:
- Факс;
- NVIDIA Stereoscopic 3D Driver Service (если не используете 3D);
- Служба общего доступа к портам Net.Tcp;
- Рабочие папки;
- Служба маршрутизатора AllJoyn;
- Удостоверение приложения;
- Служба шифрования дисков BitLocker;
- Служба поддержки Bluetooth (если не пользуетесь Bluetooth);
- Служба лицензий клиента (если не пользуетесь магазином Windows 10);
- Браузер компьютеров;
- Dmwappushservice;
- Служба географического положения;
- Служба обмена данными (Hyper-V);
- Служба завершения работы в качестве гостя (Hyper-V);
- Служба пульса (Hyper-V);
- Служба сеансов виртуальных машин Hyper-V;
- Служба синхронизации времени Hyper-V;
- Служба обмена данными (Hyper-V);
- Служба виртуализации удалённых рабочих столов Hyper-V;
- Служба наблюдения за датчиками;
- Служба данных датчиков;
- Служба датчиков;
- Функциональные возможности для подключённых пользователей и телеметрия;
- Общий доступ к интернету (ICS) (если не раздаете Wi-Fi с ноутбука);
- Сетевая служба Xbox Live;
- Superfetch (при условии, что вы используете SSD);
- Биометрическая служба Windows;
- Удалённый реестр;
- Телефония;
- Телефонная связь;
- Вторичный вход в систему (если не используете).
Отключение ненужных служб
Это один из основных этапов оптимизации Windows 10. В процессе запуска операционной системы начинает свою работу огромное число служб. Некоторые из них являются критически важными, но немалая часть не представляет интереса. Разработчики идут по самому надёжному пути. Они не знают точно, какие службы потребуются конкретному пользователю. Именно по этой причине запускаются все возможные варианты. Это открывает отличные возможности по улучшению быстродействия.
Для получения доступа к службам предусматривается правый клик мышью по меню «пуск». В открывшемся окне выбирается «Управление компьютером». Для удобства, это продемонстрировано на скриншоте ниже.
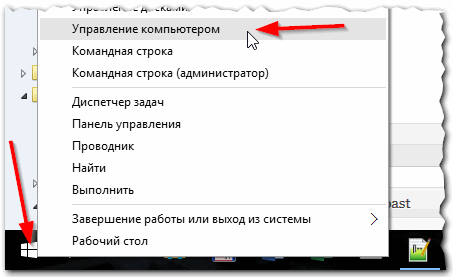
Теперь нам нужно ознакомиться с перечнем служб и они указываются в меню из левой части окна.
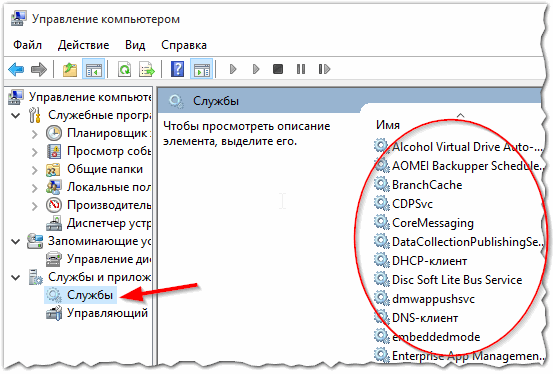
Какие службы можно отключить в Windows 10
Именно на этом этапе возникает вопрос о том, работу каких служб можно завершить. В любом случае, не будет лишним выполнить бэкап системы. Если действия пользователя приведут к критическом сбою, то всегда можно будет провести восстановление. Теперь надо перечислить несколько служб, удаление которых из списка не вызовет никаких проблем:
- Диспетчер принтера, если он не подключен.
- Windows Search. Требуется удалять в тех случаях, если Вы не используете поиск. Данная служба на некоторых устройствах отнимает довольно большое количество ресурсов. Без неё быстродействие несколько вырастет.
- Центр обновления Windows. Рекомендуется проводить обновление вручную. Это позволит решать, что именно следует устанавливать.
- Службы приложений. Некоторые программы после своего закрытия оставляют работать определённые службы. Проверьте этот момент, чтобы оптимизировать систему.
Относительно безболезненно отключатся указанные далее службы:
- Клиент отслеживания изменившихся связей
- Вспомогательная служба IP
- Вторичный вход в систему
- Служба синхронизации времени Windows
- Служба загрузки изображений
- Служба политики диагностики
- Служба регистрации ошибок Windows
- Удаленный реестр
- Центр обеспечения безопасности
- Автономные файлы
Если какая-либо службы вызывает вопросы, то рекомендуется поискать о неё информацию в интернете, а только потом удалять.
Оптимизация автозагрузки
Ускорение достигается через применение разных средств, и одной лишь очисткой диска от мусора здесь не обойтись. Следующим шагом предлагается оптимизировать автозагрузку.
Дело в том, что отдельные приложения запускаются одновременно с включением компьютера. Это вынуждает операционную систему «задумываться», из-за чего Рабочий стол начинает отображаться только через несколько минут после нажатия кнопки включения. Чтобы сократить количество времени, рекомендуется воспользоваться инструкцией:
- Комбинацией клавиш «Ctrl» + «Shift» + «Esc» откройте «Диспетчер задач».
- Перейдите во вкладку «Автозагрузка».
- Щелкните правой кнопкой мыши по названию любого из отобразившихся приложений.
- Нажмите «Отключить».
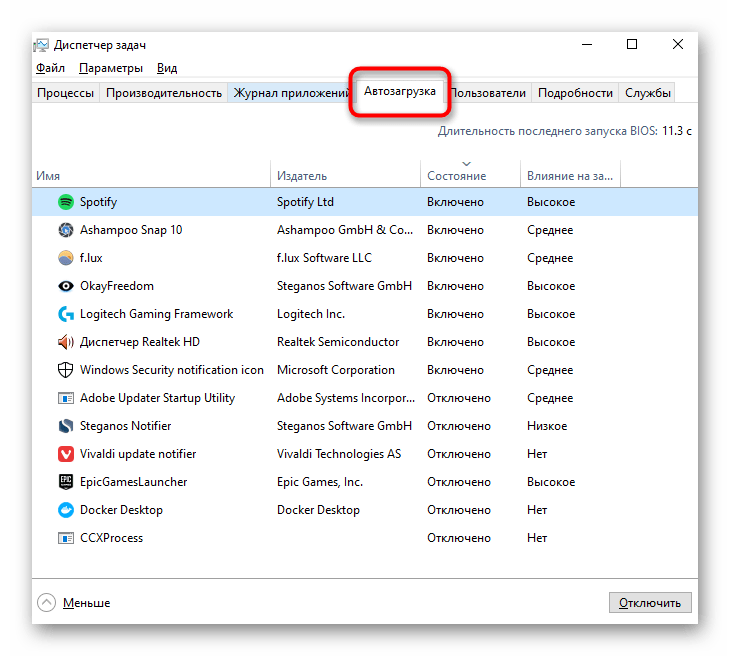
Аналогичные действия нужно повторить в отношении других программ, представленных во вкладке «Автозагрузка». После этого они будут включаться только по требованию пользователя, а для запуска компьютера потребуется на 10-20 % меньше времени.
Дополнительные советы по оптимизации Windows 10
Описанные в статье инструкции помогут вам значительно ускорить работу компьютера, но даже это не предел. Операционная система Windows достаточно гибкая и предоставляет массу возможностей по настройкам. Поэтому если хотите выжать из неё максимум, то воспользуйтесь дополнительными советами:
-
мониторьте «Диспетчер задач» и периодически отключайте ненужные фоновые приложения и процессы;
-
периодически проводите дефрагментацию системного диска;
-
время от времени сканируйте антивирусом компьютер на наличие вирусов и вредоносных файлов. Они тоже влияют на производительность, особенно если это какие-то вирусы-майнеры;
-
не скачивайте программы с сомнительных и непроверенных сайтов. Они могут содержать вирусы, шпионский софт и прочие файлы, которые могут не только снизить производительность, но и нанести вред вашему компьютеру. Лучше всего скачивать приложения с официального сайта разработчика, даже если они не бесплатные;
-
хотя бы два раза в год проводите чистку компьютера от пыли и замену термопасты. Иногда причиной низкой производительности может быть не неправильная настройка ОС, а перегрев «внутренностей» компьютера;
- пользуйтесь только лицензионной версией Windows 10. Это, пожалуй, самый главный совет. Пиратские сборки порой не только сделаны откровенно низкокачественно, но и могут содержать массу ненужных программ, снижающих производительность.
Заключение
Итак, теперь вам известно, как повысить производительность операционной системы Windows 10. Основной принцип увеличения быстродействия заключается в том, чтобы убрать всё ненужное и оставить только то, что необходимо. Приведённые в статье советы помогут вам не только сделать вашу работу за компьютером более комфортной, но и предотвратить перегрев аппаратных компонентов за счёт снижения общей нагрузки на них.
Как ускорить загрузку Windows 10 при включении ноутбука и ПК
Если загрузка Windows продолжается дольше минуты, следует сделать вывод о проблеме со скоростью загрузки и необходимости комплексной оптимизации системы.
За этот период при интенсивной работе система накапливает количество мусора, достаточное для заметного снижения производительности ноутбука или ПК.
Рекомендуем чистить компьютер раз в месяц.
Также причиной медленной загрузки Windows могут быть вирусы. Производить проверку и лечение лучше двумя-тремя антивирусным программами. Перед тем как приступить к проверке следующим антивирусом, необходимо удалить предыдущий.







