Настройка ps4. как ставить. как включать. сколько играть
Содержание:
- Как включить PlayStation 5
- Перевод PS4 в спящий режим
- Как подключить PS4 к ноутбуку?
- Перевод PS4 в спящий режим
- Включаем консоль
- Как подключить PS4 к ноутбуку: важные моменты, пошаговая инстукция
- Как подключить к монитору и вывести звук на колонки
- Как правильно выключать PS5
- Какие могут возникнуть проблемы при выключении
- Как подключить PlayStation 4 к Wi-Fi сети?
- Выключение системы
- Подключение к телевизору через RCA кабель («тюльпаны»)
- Проверка проводов PS4
- Подключение к Интернету
- Присоединение к ноутбуку
- Подготовка гарнитуры к работе
- Как выключить консоль без джойстика
- Страница 76
- Как выключить PS4 Pro полностью
- PS4: Дистанционное воспроизведение на PC и Mac
- Как отключить геймпад
Как включить PlayStation 5
Когда вы будете готовы снова включить консоль, у вас будет три варианта.
Первый вариант – нажать ту же кнопку питания на консоли. Однократное нажатие включит консоль. Удерживая его, вы загрузите консоль в безопасном режиме, что полезно, если у вас возникли проблемы с консолью и вы хотите сбросить ее до заводских настроек.
Второй вариант – нажать значок «PlayStation» на контроллере. Это включит вашу консоль, и одновременно с этим включится ваш контроллер.
Третий вариант называется соединением HDMI, и он включает вашу консоль, когда вы включаете телевизор или когда вы переключаетесь на вход, для которого ваш PS5 является источником.
Чтобы включить эту опцию, перейдите к своим настройкам, которые вы можете найти, щелкнув значок шестеренки в верхней правой части пользовательского интерфейса PS5. Затем прокрутите вниз в своих настройках, пока не найдете опцию «Система».
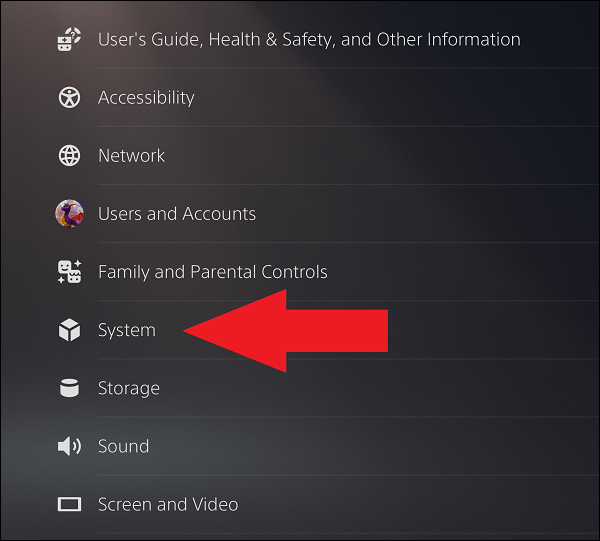
В подменю «HDMI» вы найдете переключатель «Включить связь с устройством HDMI», если опция доступна
Обратите внимание, что это доступно не для всех телевизоров
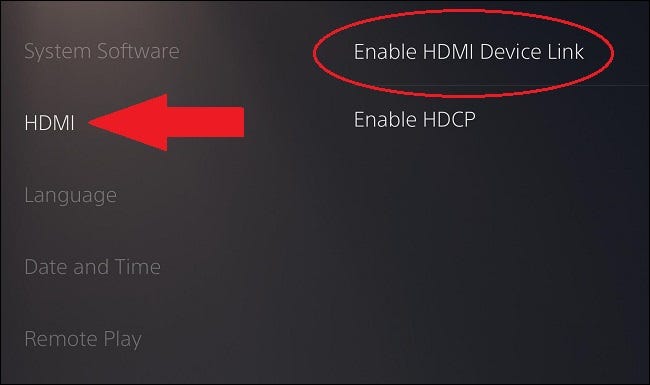
Имейте в виду, что включение связи HDMI будет означать, что ваша консоль автоматически перейдет в режим покоя, когда вы выключите телевизор. Это полезно, но вы можете отключить эту опцию, если используете телевизор для других целей, помимо игр на PS5.
Перевод PS4 в спящий режим
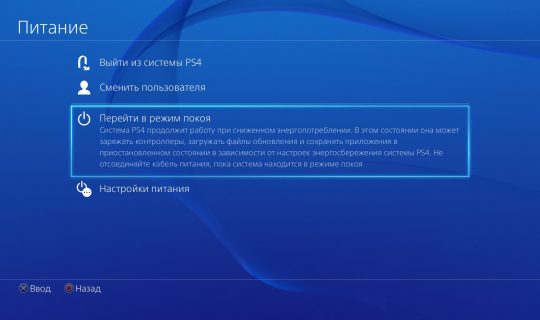
Перейти в режим покоя из быстрого меню
По аналогии с ПК, находящаяся в спящем режиме система PS4 продолжает находиться в состоянии готовности, но при этом расходует в 2 раза меньше ресурсов и электроэнергии. Многие пользователи в таких случаях ставят загрузку игр из интернета в фоновом режиме или просто подзаряжают консоль.
Существует несколько вариантов перевода системы в это состояние:
На экране функций выбирается кнопка «Power» (Питание), далее необходимо выбрать опцию в меню «переход в режим покоя».
- То же самое можно сделать из быстрого меню – питание – режим покоя.
- Зажать и несколько секунд держать клавишу питания, пока приставка не сообщит о переходе в режим покоя соответствующим сигналом.
В этом состоянии изображения на экране пропадают, а индикатор на корпусе светится оранжевым светом. Чтобы продолжить игру через промежуток времени, нужно снова нажать на кнопку «Питание» и включить систему.
Как подключить PS4 к ноутбуку?
У всех современных ноутбуков имеется интерфейс HDMI. Однако в большинство своем речь идет о передачи сигнала, а не о его приеме. Поэтому для подключения PS4 понадобится специальный переходник и кабель RCA. Что делать дальше?
1) Вставляем в переходник штекер, отвечающий за передачу сигнала. Затем подключаемся к ноутбуку.
2) Сбрасываем пользовательские настройки приставки. Для этого нажимаем и удерживаем кнопку включения. Ждем пока приставка не издаст определенный звук. Отпускаем.
3) Белый и красный штекеры кабеля RCA вставляем в разъем аудио через переходник AV-Jack.
Не забудьте также настроить аудио и видео режиме в интерфейсе самой консоли. Для этого в меню настройки PS4 выберете иконку тюльпаны.
Перевод PS4 в спящий режим
Перейти в режим покоя из быстрого меню
По аналогии с ПК, находящаяся в спящем режиме система PS4 продолжает находиться в состоянии готовности, но при этом расходует в 2 раза меньше ресурсов и электроэнергии. Многие пользователи в таких случаях ставят загрузку игр из интернета в фоновом режиме или просто подзаряжают консоль.
Существует несколько вариантов перевода системы в это состояние:
На экране функций выбирается кнопка «Power» (Питание), далее необходимо выбрать опцию в меню «переход в режим покоя».
- То же самое можно сделать из быстрого меню – питание – режим покоя.
- Зажать и несколько секунд держать клавишу питания, пока приставка не сообщит о переходе в режим покоя соответствующим сигналом.
В этом состоянии изображения на экране пропадают, а индикатор на корпусе светится оранжевым светом. Чтобы продолжить игру через промежуток времени, нужно снова нажать на кнопку «Питание» и включить систему.
Включаем консоль
Как только вы найдете подходящее место у телевизора или монитора, которое займет ваша PS4, и подключите все кабели: силовой (питание), Lan и HDMI, — настанет время первого запуска.
Кнопка включения PS4 Fat находится между глянцевой и матовой частями корпуса сверху , а ниже расположена кнопка извлечения диска из привода. Обе кнопки сенсорные.
Как и на Pro-версии, на PS4 Slim кнопка запуска находится рядом с приводом на нижней части корпуса спереди. Они уже не сенсорные.
Когда появилась PS4 без сенсорных кнопок, мир вздохнул с облегчением. Раньше было так: как только вы попытаетесь передвинуть приставку, поправить кабель или сделать что-то еще, вы обязательно случайно прикоснетесь к кнопкам — и консоль либо выключится, либо «выплюнет» диск. Неприятный момент.
ПС4 включается с джойстика, но при первом запуске это делается с кнопки.
Как подключить PS4 к ноутбуку: важные моменты, пошаговая инстукция
PlayStation 4 – это самая мощная и функциональная игровая приставка нашего времени. Приобретают данную приставку чаще всего ради эксклюзивных игр, которые можно запустить непосредственно лишь на этой платформе. Из-за этого возникает конфликт между пользователями консолей и персональных компьютеров: обладали ПК считают, что игровые приставки – это лишь пустая трата своих денег.
Однако есть и другая категория людей – они предпочитают объединить между собой обе платформы. Чаще всего для этого используют ПС4 или ПС3 и ноутбук, либо монитор компьютера. Такое решение позволяет разнообразить управление приставкой, в связи с чем, её использование становится более комфортным и функциональным.
Что потребуется для подключения ps4 к ноутбуку
Объединяют данные платформы для упрощения управления приставкой, так как пользоваться геймпадом при альтернативных задачах не всегда удобно, особенно это чувствуется при сёрфинге в интернете
Гораздо проще и быстрее будет набирать текст на клавиатуре, чем уделять внимание каждой букве, передвигая крестовиной управления каждый раз
Кроме того, используют метод и те, у кого нет дома телевизоров, но зато есть ноутбук. Тем более игровая приставка не всегда может полноценно взаимодействовать с телевизором – иногда старые модели оборудования просто не обнаруживаются. С ноутбуком обстоит всё гораздо проще, главное наличие свободных разъёмов.
Подключить PlayStation 4 или PS3 к другому устройству можно несколькими способами. Самый простой из них – это подключение через HDMI-переходник к монитору. В том случае, если монитор устаревший и имеет разъём VGA, придётся докупить специальный переходник, который называется: VGA – HDMI.
Подключение ноутбука гораздо сложнее, но зато не придётся переживать о каких-либо дополнительных переходниках, так как потребуется наличие просто интернета и специальной программы.
Важно! Следует понимать, что устройство должно обладать высокими характеристиками, иначе полноценного взаимодействия не получится. Для подключения PS4 не подойдут старые устройства, обладающие оперативной памятью менее 4 гигабайтов
Важные моменты перед подключением
Первое, на что следует обратить внимание – это обновление драйверов. Если на ноутбуке своевременно не обновлялись драйвера, то это может серьёзно затруднить весь процесс. Обновлять следует все возможные ресурсы: видеокарта, звуковая карта, процессор и т.д
Обновлять следует все возможные ресурсы: видеокарта, звуковая карта, процессор и т.д.
Чтобы сделать это гораздо проще и быстрее, лучше всего воспользоваться специальной программой, которая изучает систему устройства, а так же анализирует установленное программное обеспечение. В случае если драйвера устаревшие, программа автоматически установит самую новую их версию. Самым эффективным и надёжным помощником в этом вопросе является утилита – «DriverPack Solution».
Так же, чтобы подключение игровой приставки было возможным, необходимо установить программу — «PS4 Remote Play».
Её версия должна быть самой последней, поэтому скачивать ее следует на официальном сайте компании Microsoft, в соответствующем разделе.
Следить придётся и за обновлением самой игровой приставки, так как новые версии программы так же подстраиваются под обновления Плейстейшен 4. При скачивании и установке файла будет подробно описана необходимая версия обновления.
Пошаговое подключение ps4 к ноутбуку
Первое, с чего начинается подключение приставки к устройству – это скачивание и установка программы «PS4 Remote Play».
После этого начнётся скачивание программы и её дальнейшая установка, в которой будет необходимо указать место установки, а так же дополнительные параметры.
Далее необходимо провести ту же процедуру, но на самой игровой приставке. Приложение можно найти в маркете. После этого устанавливаем его и выставляем нужные параметры.
Если всё было выполнено успешно, на рабочем столе ноутбука появится значок с названием «Дистанционное воспроизведение PlayStation 4», кликаем на него и запускаем программу.
Перед запуском будет проведена проверка и установка обновления, далее отобразится диалоговое окно с надписью «Войти в сеть».
Нажимаем да указанное значение, после чего настраиванием качество изображения и частоту смены кадров – в идеале она должна составлять 60 кадров.
После чего необходимо выбрать пункт «Поиск устройства». Если всё было выполнено правильно, приставка найдёт подключение к ноутбуку, после чего выведет своё изображение на экран устройства.
Далее можно смело использовать ноутбук и управлять самой консолью.
Как подключить к монитору и вывести звук на колонки
Ну, а если телевизора нету? Что тогда? Тогда можно подключить ps3 к монитору и если в монитор не встроены колонки, вывести звук через тюльпаны на обычные колонки или оптический кабель на более качественные колонки.
Подключение через HDMI к монитору ничем не отличается от такого же подключения к телевизору. Помимо HDMI к монитору можно подключиться через DVI, будет нужен либо переходник, как на картинке ниже, либо кабель HDMI – DVI.
И помните к VGA подключиться не получится, даже не пытайтесь – цифровой сигнал и аналоговый абсолютно разные вещи.
Осталось разобраться с выводом звука, если в мониторе нету колонок или выхода jack 3.5 mm. Есть еще два способа вывести звук отдельно:
через тюльпаны – подключаем к разъему приставки multi out rca кабель, как на третей картинке, а красный и белый тюльпаны к входу (audio input) на колонках – картинка ниже. Обычно выход находится сзади той колонки в которую встроен усилитель. Далее необходимо зайти в настройки на приставке по следующим пунктам: настройки – настройки звука – настройки вывода аудио и выбираем самый последний вариант, жмем Х для подтверждения
через оптический кабель – подключаем один конец оптического кабеля в консоль, другой в колонки. Если у Вас такие колонки и кабель, то вы знаете, где все это находится. Осталось лишь зайти в настройки на ps3 по следующим пунктам: настройки – настройки звука – настройки вывода аудио, и выбираем второй вариант, жмем Х для подтверждения.
Это самые простые и понятные способы вывода изображения с ps3 на различные источники, которые доступны практически всем. Помните лучше приобрести кабель или переходник, чем сломать приставку.
Как правильно выключать PS5
Выключить PlayStation 5 можно несколькими способами: при помощи геймпада или нажатием кнопки на корпусе.
- С геймпада. Достаточно однократно нажать кнопку PS, чтобы вызвать панель управления. Далее пролистать вправо до конца и выбрать значок выключения.
- С консоли. Нужно держать кнопку питания (нижняя или левая кнопка, в зависимости от расположения консоли) пока консоль не издаст второй звуковой сигнал. Если отпустить кнопку после первого сигнала, то консоль уйдет в режим покоя, а не выключиться.
Понять, что консоль выключена можно по световому индикатору: если он погас, значит все сделано правильно. Если индикатор оранжевый — консоль находится в режиме покоя. В режиме покоя можно заряжать геймпад от USB и загружать игры и обновления.
Какие могут возникнуть проблемы при выключении
Основные неполадки с консолью:
- При неправильном отключении часто на экран выводится сообщение о наличии проблем в системе, которые могут привести к нарушению работы приставки, что негативно скажется на ее функционировании. Такое оповещение будет появляться не только перед завершением работы, но и во время самого использования приставки, в процессе прохождения игры.
- Выдергивание шнура приставки может вызвать короткое замыкание, которое впоследствии повышает риск возгорания техники.
Выключить приставку нужно в любом случае. Но если нет джойстика, то необходимо научиться выключать устройство, используя приведенные рекомендации.
Далеко не все владельцы PlayStation4 задумываются о том, правильно или нет они выключают свою приставку. Дело в том, что многие пользователи игровых консолей неправильно выключают её после использования. Они просто нажимают кнопку «Power», держат зажатой несколько секунд и приставка выключается.
Этот способ является неправильным и способен в долгосрочной перспективе повлечь за собой нестабильную работу системы, а то и вовсе привести к поломке. Поэтому данная статья призвана рассказать о том, как же правильно выключить ps4, не навредив ей тем самым.

После длительного времени в рабочем режиме приставке необходимо периодически давать отдых. Поскольку из-за мощной графики и высоких системных требований она в большинстве случаев сильно перегревается, что, в свою очередь, может спровоцировать выход из строя отдельных элементов ПС4.
Далее мы рассмотрим последовательность действий для правильного включения и выключения игровой консоли PlayStation 4.
Как подключить PlayStation 4 к Wi-Fi сети?
Включаем игровую консоль и заходим в настройки.
Переходим в раздел «Сеть».
Чтобы подключить, или отключить PlayStation 4 от интернета (по Wi-Fi и кабелю), можно установить/снять галочку напротив «Подключить к Интернету».
Для подключения к Wi-Fi сети нужно выбрать пункт «Установить соединение с Интернетом».
Дальше выбираем «Использовать Wi-Fi».
Мы будем использовать «Простой» способ подключения к интернету.
Лично я не сразу понял, что значит «Простой» и «Специальный» способ подключения и чем они отличаются. Позже выяснил, что выбрав «Специальный», PS4 предлагает вручную задать некоторые параметры сети. Указать вручную IP-адрес, основной шлюз, DNS адреса и т. д. Выбрав «Простой», система автоматически настроит соединение (автоматическое получение адресов).
Из списка доступных Wi-Fi сетей выбираем свою сеть.
По умолчанию PlayStation 4 ищет Wi-Fi сети в обеих диапазонах 5 ГГц и 2.4 ГГц (Автоматически). Если необходимо, можно выбрать один диапазон. Для этого в окне со списком сетей нужно нажать на кнопку Options (на геймпаде) и выбрать нужный диапазон.
Чтобы подключить Плейстейшн 4 к Wi-Fi сети с помощью WPS, в окне со списком доступных сетей выберите пункт «Настройка с помощью кнопки WPS». После чего нужно будет активировать WPS на роутере.
Там же есть пункт «Установить вручную». Выбрав его, мы увидим еще два пункта «Ввести вручную» и «Использовать настройку WPS методом ввода PIN-кода.»
Первый пункт дает возможность подключить PS4 к скрытой Wi-Fi сети (со скрытым SSID), где нужно сначала прописать имя сети, а затем пароль. А второй позволяет установить подключение с использованием PIN-кода WPS, который можно найти на самом роутере, или создать в настройках роутера (не очень актуальный и распространенный способ подключения).
Нужно ввести пароль от нашей Wi-Fi сети. Только смотрите внимательно, нужно правильно указать пароль. Если вы не знаете пароль от своей сети, то смотрите статью как узнать свой пароль от Wi-Fi, или что делать, если забыли пароль.
Проверяем, правильно ли мы ввели пароль и нажимаем на кнопку «OK».
Ждем, пока наша PlayStation 4 подключится к интернету по Wi-Fi. Должно появится сообщение, что настройки Интернета обновлены и кнопка «Проверить соединение с Интернетом». Можете нажать на нее. Должен появится примерно такой результат:
Пункт «Получить IP-адрес» и «Соединение с Интернетом» – «Успешно» говорит о том, что игровая приставка подключена к роутеру и есть доступ к интернету. У вас может быть не выполнен вход в сеть PlayStation Network. Скорость подключения к интернету указана приблизительно. Я провел через Speedtest, в веб-браузере на PS4, так там результаты намного выше. От сервера зависит. Хотя пинг почему-то у меня намного выше, чем на iPhone. На PS показывает около 20 (при проверке через Speedtest), а на iPhone пинг 2. Оба устройства подключены к сети в диапазоне 5 ГГц.
Чтобы посмотреть сведения о подключении (к какой сети подключена игровая консоль, в каком частотном диапазоне, какой IP-адрес ей присвоил роутер, мощность сигнала и т. д.), в разделе «Сеть» выберите пункт «Узнать состояние соединения».
Вы так же в любой момент можете запустить проверку подключения к интернету. Для этого в разделе «Сеть» выберите «Проверить соединение с Интернетом».
Выключение системы
Примечание
Отключите кабель питания от электрической розетки после того, как индикатор питания погаснет. Отключение от розетки при светящемся или мигающем индикаторе питания может привести к потере или повреждению данных или повреждению системы.
Переход системы в режим покоя
Когда система PS4 находится в режиме покоя, она продолжает работать, но с меньшим потреблением энергии. Можно настроить систему для загрузки файлов или подзарядки контроллера в режиме покоя. Перевести систему PS4 в режим покоя можно следующими способами.
- Выберите (Питание) на экране функций, затем выберите .
- Выберите в быстром меню > .
- Нажмите и удерживайте кнопку питания, пока система не издаст звуковой сигнал.
Когда система PS4 переходит в режим покоя, экран отключается. Индикатор питания сначала мигает белым, а затем светится оранжевым. Для выхода из режима покоя включите систему.
- Чтобы перевести систему в режим покоя, поставьте отметки в поле параметров (Настройки) > > .
- Если не отображается значок , выберите > .
- При начале и по завершении загрузки индикатор питания мигает оранжевым.
Полное выключение системы
Выключить систему PS4 можно следующими способами.
- Выберите (Питание) на экране функций, затем выберите .
- Выберите в быстром меню > .
- Нажмите и удерживайте кнопку питания не менее 7 секунд (пока система не издаст двойной звуковой сигнал).
Когда система выключена, экран отключается, индикатор питания сначала мигает белым, затем выключается.
Далеко не все владельцы PlayStation4 задумываются о том, правильно или нет они выключают свою приставку. Дело в том, что многие пользователи игровых консолей неправильно выключают её после использования. Они просто нажимают кнопку «Power», держат зажатой несколько секунд и приставка выключается.
Этот способ является неправильным и способен в долгосрочной перспективе повлечь за собой нестабильную работу системы, а то и вовсе привести к поломке. Поэтому данная статья призвана рассказать о том, как же правильно выключить ps4, не навредив ей тем самым.
Подключение к телевизору через RCA кабель («тюльпаны»)
Если телевизор довольно старый, то в нем, возможно, нету поддержки HDMI. Здесь на помощь придут старые добрые тюльпаны, которые идут в комплекте с консолью. Процедура такая же как и с HDMI – вставляем тюльпаны в разъемы телевизора по цвету, а второй конец в multi out Playstation 3.
Включаем AV канал на телевизоре, затем запускаем приставку кнопкой питания непосредственно с консоли и обязательно держим до второго звукового сигнала иначе ничего не получится. Держать до второго сигнала нужно только самый первый раз. Если телевизор не сломан, с разъемом на консоли все в порядке, и Вы все сделали как описано выше, то вопросов быть не должно. Одна проблема – изображение будет более низкого качества (576p).
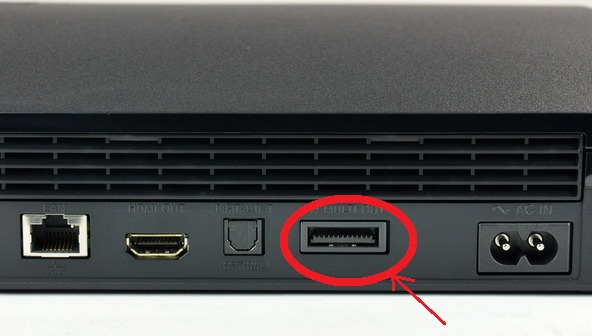
Проверка проводов PS4
Настоятельно рекомендуется тщательно осмотреть все провода консоли, в том числе питания: вполне может быть, что имеются их повреждения, что и сказывается негативно на работоспособности всего девайса. Чтобы наверняка отбросить версию с неисправными кабелями, есть вариант попытаться подключить PS4, используя другие кабеля (например, одолжив таковые у друга).
Иногда пользователи ошибочно полагают, что консоль не включается, когда просто нет изображения на дисплее, однако такое может быть вызвано необязательно неполадками приставки: дело может быть в проблемах с HDMI-портом, что особенно характерно для более давних экземпляров PS4 — там был такой заводской брак в виде небольшого куска металла в разъеме для кабеля, который нужно аккуратно загнуть вниз.
Подключение к Интернету
Систему PS4 можно подключить к Интернету по беспроводному соединению (Wi-Fi) или с помощью кабеля LAN (Ethernet). Настройте соединение в соответствии с инструкциями в разделе Установить соединение с Интернетом. Если вы не собираетесь использовать Wi-Fi, вам понадобится кабель LAN.
Пример подключения:
A ) Разъем LAN (система PS4) B ) Кабель LAN C ) Маршрутизатор D ) Устройство подключения к Интернету, например модем E ) К Интернету
Устройства и способы установки соединения с интернетом различаются в зависимости от конфигурации сети. Следуйте инструкциям, поставляемым с вашим сетевым оборудованием.
Присоединение к ноутбуку
Как подключить ps4 к ноутбуку? Подключение видеоконсоли к ноуту без применения вспомогательных программных элементов сопряжено с урегулированием попутно появляющихся вопросов. Один из них состоит в том, что на переносном устройстве отсутствует вход HDMI (присутствует только вход). Можно ли подключить плейстейшен 4 к ноутбуку в этом случае? Эту проблему возможно решить посредством использования старого кабеля RCA и специального преобразователя, присоединяемого к usb гнезду в ноутбуке. С одной стороны, переходник имеет usb-штекер, а с другой стандартный «тюльпан». Основной недостаток соединения – плохое качество передаваемого изображения. По мнению экспертов, такой метод подходит для непродолжительного пользования.
Поэтапная технология как playstation 4 подключить к ноутбуку:
- В специальный адаптер воткнуть штекер, отвечающий за трансляцию видеосигнала, затем подсоединить картридер к ноуту.
- Скинуть пользовательскую настройку на станции. Для этого нажимают и задерживают клавишу включения. После того, как консоль произведет звуковое сообщение, кнопку отпускают.
- Тюльпаны кабеля RCA (белый и красный) вставить аудио-порт посредством преобразователя av-jack.
Это эффективная и простая методика как подключить плейстейшен 4 к ноутбуку. Здесь потребуется в обязательном порядке переключить видео и аудио режимы на консоли. Для этого заходят в настройки ps4 pro и выбирают значок «тюльпаны». Как подключить пс4 к ноутбуку через hdmi разберутся даже начинающие пользователи, главное четко придерживаться инструкции.

Подготовка гарнитуры к работе
Перед подключением очков виртуальной реальности к консоли игроку стоит удостовериться, что вокруг достаточно пространства для комфортной игры. Нельзя располагать гарнитуру слишком близко к телевизору или предметам мебели. Практически все VR-шлемы при первичном запуске запрашивают у пользователя ответ насчет свободного пространства вокруг.
Производитель VR-очков Sony предупреждает пользователей о том, что потребуется около 2-х метров свободного пространства, чтобы фирменная камера отслеживала движения игрока. Перед подключением гарнитуры к консоли внимательно читают инструкцию. Лучше всего разобрать составляющие части комплекта по местам и обозначить их, чтобы было понятно, к чему и что крепить.

Как выключить консоль без джойстика
Если по какой-то причине у вас рядом с собой нет контроллера, то приставку можно выключить и без него. Для этого воспользуетесь нижеописанным вариантом.
Первый вариант (и единственный правильный) связан с кнопкой Power на корпусе консоли. Чтобы им воспользоваться, потребуется зажать ее на 7 секунд, после чего должны прозвучать два пика. Если вы все сделали правильно, то PlayStation 4 Pro полностью отключится через 7-12 секунд (время зависит от нагрузки на систему).
Внимание! Описанный далее способ использовать не рекомендуется. Он заключается в том, чтобы отключать приставку от питания с помощью вытаскивания шнура
Это настоящее издевательство над техникой, которое через пару недель использования обернется либо значительным ухудшением производительности в играх, либо потерей информации, либо полным выходом системы из строя.
Страница 76

Включение и выключение системы PS3
Нажмите кнопку питания.
Индикатор питания загорится зеленым светом, указывая, что система включена.
Индикатор питания: светится зеленым
Нажмите кнопку PS на контроллере.
Назначив контроллеру номер, вы сможете использовать контроллер для управления системой.
Нажмите кнопку питания.
Индикатор питания светится красным.
Индикатор питания: светится красным
Состояние индикатора питания
Состояние индикатора питания отражает состояние системы PS3.
Постоянный зеленый Система включена
Мигающий зеленый Система выключена
Постоянный красный Система выключена (в режиме ожидания)
Когда индикатор питания светится или мигает зеленым, следуйте приведенным ниже рекомендациям. В противном случае может произойти потеря или повреждение данных или повреждение системы. Не отключайте шнур питания AC от розетки. Не перемещайте систему и не меняйте ее положение.
Перед использованием беспроводного контроллера его необходимо
зарегистрировать (создать пару) в системе (
Включить и отключить систему PS3 можно также с помощью кнопки PS
на беспроводном контроллере. При использовании кнопки PS для включения системы одновременно произойдет назначение контроллеру номера. Чтобы отключить систему, нажмите кнопку PS, удерживайте ее более одной секунды, и следуйте инструкциям на экране.
Выключить систему PS3 можно также с помощью меню XMB.
(Пользователи) (Отключить систему).
Если вы не собираетесь использовать систему в течение длительного
времени, убедитесь, что индикатор питания светится красным, и отключите шнур питания AC от розетки.
Итак, давайте разберемся как подключить игровую приставку playstation 3 будь то к телевизору или монитору различными способами и при этом не допустить детских ошибок.
Как выключить PS4 Pro полностью
Чтобы это сделать, зайдите на главный экран системы (если вы не знаете как это сделать, то просто нажмите кнопку PS на джойстике – вы попадете на это самое меню) и следуйте следующим инструкциям:
- Перейдите на экран функций с помощью крестовины на контроллере.
- Пройдите к самому правому пункту «Power» и выберите «Power Options».
- Нажмите на «Отключить PS4».
В этом же разделе можно перевести приставку в спящий режим, который по-прежнему сможет заряжать геймпад и продолжать загрузку игр, но будет потреблять меньше энергии.
Еще можно полностью выключить PlayStation 4 Pro с помощью нажатия кнопки PS на джойстике. После такого действия на экране появится быстрое меню, в котором нужно будет выбрать пункт «Отключить PS4».
PS4: Дистанционное воспроизведение на PC и Mac
Дистанционное воспроизведение позволяет показывать в потоковом режиме и играть в игры формата PlayStation 4 непосредственно с системы PS4 на компьютере Windows PC или Mac.
Локальный мультиплеер на двух контроллерах DS4 не поддерживается на PC/Mac, но вы можете играть с другом, если один из вас играет на PC/Mac, а другой на подсоединенной PS4.
Что нужно, чтобы использовать дистанционное воспроизведение?
- Компьютер
- PlayStation 4 (с системным программным обеспечением версии не ниже 3.50)
- Контроллер DUALSHOCK 4
- Кабель USB
- Учетная запись
- Соединение с Интернетом со скоростью загрузки в сеть и из сети не менее 5 Мб/с (рекомендуется 12 Мб/с)
Если ваш ПК или Mac имеет встроенный микрофон или поддерживает возможность использования микрофона на гарнитуре, с помощью дистанционного воспроизведения вы может послать сигнал на свою PS4, чтобы присоединиться к ому чату. Вы можете включить или выключить микрофон, нажав на значок микрофона на экране.
| PC/Mac/Android |
| Проводное подключение DS4 (серии CUH-ZCT1) к ПК |
| Подключение DS4 (серии CUH-ZCT1) к ПК с помощью беспроводного адаптера |
| Проводное подключение DS4 (серии CUH-ZCT2) к ПК |
| Подключение DS4 (серии CUH-ZCT2) к ПК с помощью беспроводного адаптера |
PC
- Windows 8.1 или Windows 10
- Процессор Intel Core i5-560M 2,67 ГГц или более мощный
- Не менее 100 Мб свободного места на диске
- Не менее 2 Гб оперативной памяти
- Разъем USB
Mac
- OS X High Sierra или OS X Mojave
- Процессор Intel Core i5-520M 2,4 ГГц или более мощный
- Не менее 40 Мб свободного места на диске
- Не менее 2 Гб оперативной памяти
- Разъем USB
Как настроить систему PlayStation 4 для дистанционного воспроизведения?
Чтобы использовать дистанционное воспроизведение, нужно разрешить его на системе PS4:
Разрешите дистанционное воспроизведение:
Выберите > и поставьте отметку в поле .
Выберите > [PlayStation Network/Управление учетной записью] > > .
Разрешите запуск дистанционного воспроизведения, когда система PS4 находится в режиме покоя:
Выберите > > .
https://remoteplay.dl.playstation.net/remoteplay/index.html
- Запустите файл установки.
Появится диалоговое окно. Следуйте инструкциям на экране, чтобы установить приложение. Во время установки может появиться запрос на загрузку дополнительного программного обеспечения, необходимого для работы приложения . Следуйте инструкциям на экране, чтобы загрузить это программное обеспечение.
Установка соединения дистанционного воспроизведения
- Включите систему PS4.
- Подключите контроллер DUALSHOCK 4 к компьютеру с помощью кабеля USB.
- Запустите на компьютере приложение и щелкните по кнопке .
- Войдите в сеть под той же учетной записью, которую вы используете на системе PS4.
Если система PS4 активирована как ваша основная система, приложение «Дистанционное воспроизведение PS4» должно обнаружить и зарегистрировать эту систему автоматически.
Если вы хотите подключить к компьютеру не основную, а другую систему PS4, вы можете зарегистрировать ее на компьютере (как пару) вручную.
- Подключите и систему PS4, и компьютер к одной и той же сети.
- На системе PS4 выберите > > .
При этом на экране появится код из восьми цифр. Запишите этот код, он вам скоро понадобится. Кроме того, появится таймер обратного отсчета, показывающий 300 секунд, – эти пять минут даются вам на завершение регистрации устройства.
- Запустите на компьютере приложение «Дистанционное воспроизведение PS4» и щелкните по кнопке .
- Щелкните по кнопке в левом нижнем углу экрана.
Примечание: Если в левом нижнем углу экрана нет кнопки , сделайте следующее:
- Щелкните по кнопке .
- Выберите .
- Щелкните по кнопке в области «Сменить выбор системы PS4 для подключения».
Введите восьмизначный код, который вы записали ранее.
Система подключится, и вы увидите уведомление на системе PS4 о том, что вы присоединились через дистанционное воспроизведение
Примечание: некоторые игры не поддерживают дистанционное воспроизведение.
Удаление приложения
PC
На панели управления щелкните по кнопке и удалите приложение .
Mac
Перетащите значок приложения из папки приложений в корзину, затем выберите > .
Вы не сможете дистанционно воспроизводить игры на системе PS4 Pro в разрешении 4K, только в разрешении до 1080p, если это позволяют параметры сети и оборудования. На обычных системах PS4 этот параметр ограничен значением 720p.
Для дистанционного воспроизведения в качестве 1080p (30 кадр/с) пропускная способность вашего широкополосного соединения должна быть не менее 15 Мб/с и по входящему, и по исходящему каналу. Ваша система PS4 Pro будет адаптировать качество данных, передаваемых в потоковом режиме, в соответствии с возможностями сети, сохраняя при этом максимальную стабильность игры.
Как отключить геймпад
Чтобы аккумулятор геймпада не садился, пока вы им не пользуетесь его можно отключить. Самый простой способ — настроить автоматическое выключение при простое. Зайдите в настройки, далее «Система» и «Энергосбережение». Выберите «Задать время до выключения контроллеров» и установите желаемое время. Рекомендуем поставить минимальное значение — 10 минут.
Также можно отключить геймпад из панели управления. Нажмите кнопку PS и выберите пункт «Аксессуары», затем «Беспроводной контроллер» и «Выключить». Есть еще один способ — просто одновременно зажмите кнопки Options и PS на 10 секунд.







