Как использовать windows sandbox
Содержание:
- Шаг 1: Проверьте ваш компьютер на поддержку виртуализации
- Как пользоваться песочницей
- Convenience
- Лучшие песочницы для Windows 10
- Surface Pro
- Использование песочницы Windows 10 для безопасного и приватного серфинга в интернете
- Как удалить программу
- Рассмотрим практический пример
- Работа с параметрами песочницы Windows 10 в программе
Шаг 1: Проверьте ваш компьютер на поддержку виртуализации
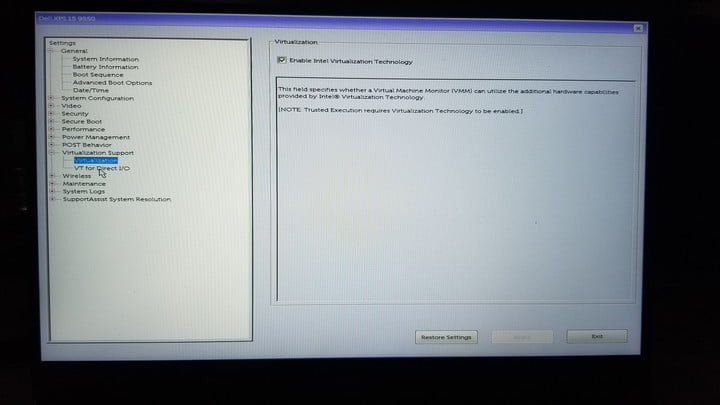
Ариф Бахус / Цифровые тенденции
Одним из предварительных условий использования Windows Sandbox является проверка поддержки виртуализации на ПК. Эта технология позволяет вашему ПК использовать свои вычислительные мощности для отделения оборудования от программного обеспечения. Обычно это параметр, доступный в BIOS как « Включить поддержку виртуализации».
На нашем Dell XPS 15 мы проверили эту опцию, нажав F2 при загрузке, выбрав Virtualization, а затем нажав Enable Intel Virtualization Technology и нажав OK.
Вы можете узнать больше о том, как включить виртуализацию на вашем устройстве, проверив документы поддержки, доступные у производителя вашего ПК.
Как пользоваться песочницей
Ну а теперь ответ на самый распространенный вопрос: как пользоваться песочницей Windows 10 и запускать в ней программы.
Если вы пользуетесь чистой песочницей, то можно просто мышкой перетащить нужный файл, например, это будет установщик утилиты, с рабочего стола ПК на рабочий стол песочницы.
Второй вариант – открытие песочницы через запуск файла конфигурации. В файле вы указываете папки вашего компьютера, к которым разрешаете доступ. Соответственно, в этих папках должны находиться те файлы, которые нужно будет открыть или запустить в песочнице.
Посмотрите на скриншот ниже. Это запущенная через файл конфигурации песочница «first». У нее есть доступ к папке «комп-профи», в которой находится установщик программы, которую я хочу проверить на вирусы.
Чтобы запустить файл в песочнице Windows нужно кликнуть по нему два раза мышкой, как обычно.
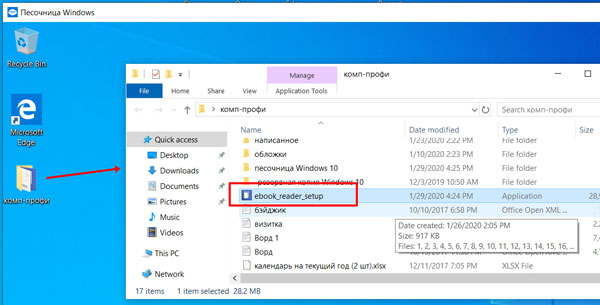
У меня он был установочный, поэтому прохожу все шаги и устанавливаю утилиту.
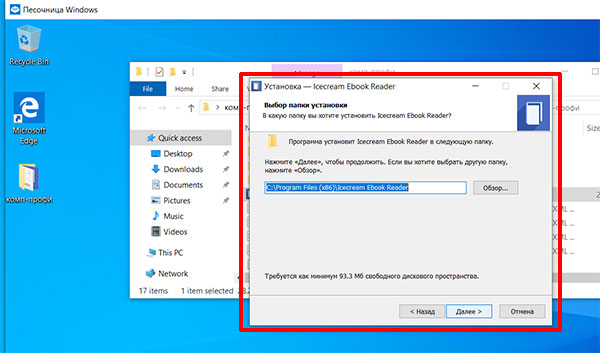
Моя программа для чтения установлена. Можно запустить и попользоваться ей. Убедившись, что она не принесла никакого вреда и ничего лишнее не установила, можно ставить ее на хостовый компьютер.
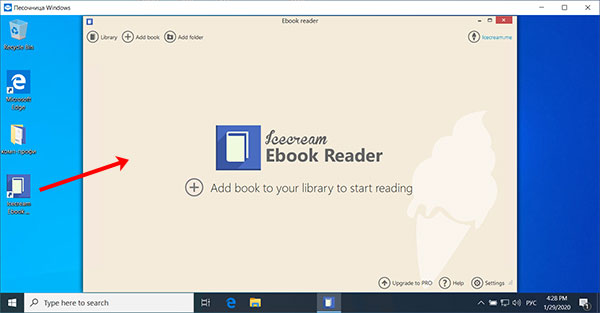
Если же начнутся проблемы и утилита будет заражена вирусом, просто закройте песочницу – при этом компьютер никак не пострадает от вируса. И еще дополнение – закрытие песочницы полностью очищает ее. Так что при последующем ее запуске, той читалки, которую я установила, уже не будет.
Коротко расскажу про запуск программ в песочнице Windows, без которых многие не могут. Например, это MS Word. Скажем, у вас в нем написано руководство по установке утилиты. Здесь два варианта – или каждый раз устанавливать Word, или всю нужную информацию переносить в блокнот. Дальше архивы – очень часто можно скачать программу в *.rar архиве. Чтоб не устанавливать архиватор в песочницу, лучше распаковать архив на хостовом ПК.
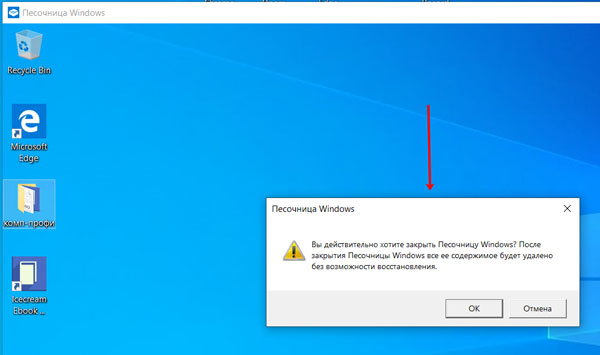
Если вы используете обновленную систему Windows 10 Enterprise или Pro, то песочница там точно будет и ее можно будет включить в компонентах. Основные причины, из-за которых не запускается песочница – это несоответствие системы указанным требованиям, слабый ПК, отключенная в БИОС виртуализация. Используйте все ее преимущества и тогда вам не придется ставить Windows 10 на виртуальную машину, а ваш ПК будет в полном порядке.
Смотрите видео по теме:
Об авторе: Аня Каминская
Convenience
Once you’ve activated Windows Sandbox, using it is quite simple. Launch it, and you will be greeted with a virtualized Windows desktop, similar to the one that you get after a fresh Windows installation.
You can then go about installing any application that you want, either by downloading the installer directly from the internet or by copying and pasting it from your desktop into Windows Sandbox.

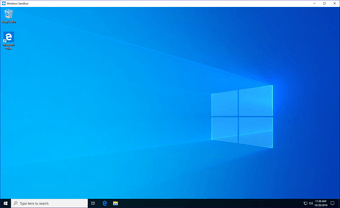
But there are a couple of things that you need to keep in mind when using Windows Sandbox. Firstly, you can’t access programs that you’ve installed on your desktop, nor any files that reside within it — you must install everything from scratch or copy and paste the files that you want to access.
Secondly, Windows Sandbox will destroy everything when you exit it, which means that you must start over every time. That can be mildly annoying.

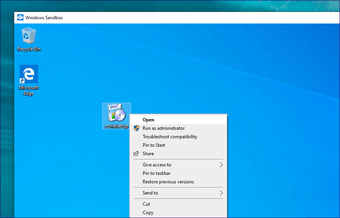
But Sandboxie works quite differently. You can easily open programs that you’ve already installed, but in an isolated container so that nothing gets out. And it’s easy to do that — open Sandboxie, right-click your sandbox (you can have multiple sandboxes created), and you can open any program by typing out its name.
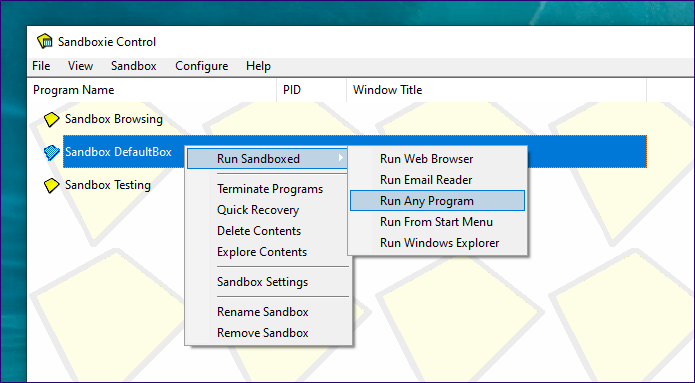
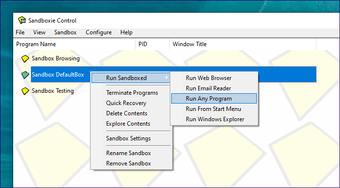
Programs opened in Sandboxie will have two hash symbols surrounding the application name on the title bar. There will also be a distinct border around a program to denote its ‘sandboxed’ nature.

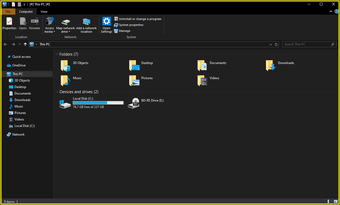
You can also install programs in Sandboxie from scratch. Either open a browser in Sandboxie and download the program or use File Explorer to access the file installer directly from your hard drive.
Any installed programs, changes to existing programs, files downloaded, etc. are temporary — they will be deleted as soon as you terminate the sandbox. You can, however, choose to save certain files that were generated using either the Export Contents or Quick Recovery options for each sandbox.
Лучшие песочницы для Windows 10
Песочница – это виртуальная среда, в которой вы можете устанавливать и запускать новые или ненадёжные приложения, не нанося вреда вашей системе. Вот некоторые из лучших приложений-песочниц для Windows из множества доступных.
BitBox
Этот инструмент специально разработан для просмотра веб-страниц в среде песочницы. Он поставляется как в версиях Chrome, так и в Firefox, и в значительной степени представляет собой экземпляр Linux для VirtualBox, разработанный специально для просмотра страниц, что означает, что он требует немного больше памяти, чем другие приложения в этом списке
BitBox имеет возможность загрузки файлов на ваш реальный ПК, поэтому важно, чтобы вы решили, хотите ли вы, чтобы это произошло, и настроили его соответствующим образом
Он принимает важные меры предосторожности, такие как отключение микрофона и мониторинг всех взаимодействий хост-битбокс, что делает его надёжным и безопасным выбором
BufferZone
BufferZone – это инструмент изолированной программной среды, который означает, что если вы направляетесь в те части интернета, которые могут быть опасны для вашего ПК, или кто-то передаёт вам флешку, которой вы не очень доверяете (это случается со всеми, верно?), тогда стоит запустить их через BufferZone. Легко добавлять различные программы для запуска через BufferZone, и каждый крупный веб-браузер хорошо работает внутри него. Одним из преимуществ приложения по сравнению с другим программным обеспечением является то, что вам не нужно долго настраивать, чтобы запустить его. Сохраняя выбранные действия в защищённой виртуальной зоне, BufferZone делает невозможным проникновение вредоносного программного обеспечения через интернет на ваш компьютер, поскольку всё, что вы через него выполняете, становится «только для чтения», поэтому никакие вредоносные программы не могут записывать свои данные на ваш жёсткий диск.
Shade Sandbox
Shade Sandbox – ещё одно популярное бесплатное приложение-песочница. По сравнению с Sandboxie, пользовательский интерфейс Shade намного проще, понятнее и удобен для начинающих. Чтобы поместить приложение в песочницу, всё, что вам нужно сделать, это перетащить его в окно Shade Sandbox. При следующем запуске приложения оно будет автоматически помещено в «песочницу». При использовании Shade Sandbox вся ваша история просмотров, временные файлы, файлы cookie, реестр Windows, системные файлы и т. д. будут изолированы от операционной системы. Любые файлы, загруженные при использовании Shade, будут храниться в папке Virtual Downloads, к которой можно получить доступ из интерфейса Shade.
ToolWiz Time Freeze
ToolWiz Time Freeze работает совсем не так, как две описанные выше песочницы. Когда вы устанавливаете ToolWiz Time Freeze, он создаёт виртуальную копию всех ваших системных настроек и файлов и сохраняет состояние ПК. После использования приложения, которое вы хотите протестировать, просто перезагрузите систему, и она будет автоматически восстановлена. Этот тип приложения очень полезен, когда вы хотите полностью протестировать программу без ограничений, но не хотите, чтобы она вносила какие-либо изменения в ОС.
Shadow Defender
Shadow Defender похожа на ToolWiz Time Freeze. Когда вы устанавливаете и инициализируете программное обеспечение, вам будет предложено виртуализировать системный диск и любые другие диски по вашему выбору. После того как система была виртуализирована, любые внесённые в неё изменения будут отменены при следующей перезагрузке системы. Конечно, вы всегда можете указать файлы и папки для исключения из теневого режима. Это позволяет вам выбрать, какие изменения оставить, а какие отменить. В теневом режиме, если вы хотите сохранить загруженный файл или зафиксировать изменение системы, всё, что вам нужно сделать, – это нажать кнопку «Выполнить сейчас» в главном окне.
Surface Pro
«Песочница» Windows — Windows Sandbox — это новая функция, доступная начиная с майского обновления Windows 10 2019 года (версия 1903), предназначенная для запуска ненадежных приложений в облегченной изолированной среде, работающей независимо от основной установки.
Несмотря на то, что вы можете создать виртуальную машину для достижения аналогичного эффекта, есть несколько ключевых преимуществ Windows Sandbox. Например, вам не нужно тратить дополнительные шаги на создание или загрузку виртуальной машины. Каждый раз, когда вы запускаете эту функцию, она запускает новую чистую установку Windows 10. После завершения тестирования приложения и закрытия Windows Sandbox все автоматически удаляется. Кроме того, использование виртуализации изолирует все, что происходит внутри среды, от основной установки, предлагая максимальную безопасность для тестирования ненадежных приложений.
В этом руководстве по Windows 10 мы расскажем, как включить и начать работу с Windows Sandbox, доступной в обновлении Windows 10 за май 2019 года.
Системные требования Windows Sandbox
Прежде включить и использовать Windows Sandbox, вы должны убедиться, что ваше устройство соответствует следующим минимальным аппаратным и программным требованиям:
Windows 10 Pro (или Enterprise) Аппаратная виртуализация Архитектура AMD64 Минимум 2 ядра процессора (рекомендуется 4 ядра с гиперпоточностью) 4 ГБ оперативной памяти (рекомендуется 8 ГБ). 1 ГБпамяти на жестком диске (рекомендуется SSD).
Как включить Windows Sandbox в Windows 10
С использованием возможностей Windows процесс включения Windows Sandbox является достаточно простым.
Включение виртуализации
Прежде чем вы сможете включить Windows Sandbox, вы должны убедиться, что ваше устройство поддерживает аппаратную виртуализацию, и эта функция включена в прошивке Базовой системы ввода / вывода (BIOS) или Unified Extensible Firmware Interface (UEFI).
Чтобы проверить, поддерживает ли ваше устройство виртуализацию, выполните следующие действия:
Откройте Command Promt или Windows PowerShell
Введите следующую команду и нажмите Enter:
Если в разделе «Требования Hyper-V» «Виртуализация включена во встроенном ПО» указано «Да», то вы можете использовать «песочницу» Windows Sandbox.
Если виртуализация не включена, вам нужно запустить ваше в режиме редактирования настроек BIOS или UEFI и включить эту функцию. Этот процесс обычно требует нажатия одной из функциональных клавиш (F1, F2, F3, F10 или F12), клавиши ESC или Delete, как только вы включите компьютер. Однако эти параметры могут отличаться в зависимости от производителя и даже модели компьютера. Так что не забудьте проверить веб-сайт поддержки производителя вашего устройства для более конкретных инструкций.
Включение Windows Sandbox
Чтобы включить Windows Sandbox в Windows 10 версии 1903 или более поздней, выполните следующие действия.
Откройте Панель настроек > Приложения и возможности > Программы и компоненты > Включение или отключение компонентов Windows.
Проверьте опцию Песочница Windows.
Нажмите кнопку ОК. Нажмите кнопку «Перезагрузить сейчас».
После выполнения этих шагов вы можете начать использовать новый уровень виртуализации для временной установки и тестирования ненадежных приложений.
Как использовать Windows Sandbox на Windows 10
Процесс начала использования Windows Sandbox очень прост; просто следуйте этим шагам:
Откройте Пуск. Найдите Песочницу Windows, щелкните правой кнопкой мыши верхний результат и выберите параметр «Запуск от имени администратора». На вашем устройстве щелкните правой кнопкой мыши установщик приложения, который вы хотите протестировать, и выберите опцию Копировать.
В среде Windows Sandbox щелкните правой кнопкой мыши на рабочем столе и выберите параметр «Вставить» для переноса исполняемого файла.
Продолжите с инструкциями на экране для завершения установки.
Выполнив эти шаги, вы можете начать использовать ненадежное приложение, как и любое другое приложение. Кроме того, вы можете использовать сочетание клавиш Ctrl + Alt + Break (или Пауза) для входа и выхода из песочницы Windows в полноэкранном режиме. Если вы используете высококонтрастный режим, в рамках процесса виртуализации вы можете использовать сочетание клавиш Shift + Alt + PrintScreen для включения высокой контрастности.
После завершения тестирования приложения нажмите кнопку X в правом верхнем углу и нажмите кнопку ОК, чтобы закрыть «песочницу». Когда вы прекратите работу, виртуальная машина и ее содержимое будут полностью удалены с вашего устройства, что не повлияет на установку на Windows 10 вашего устройства.
Для отправки комментария вам необходимо авторизоваться.
Использование песочницы Windows 10 для безопасного и приватного серфинга в интернете
В своем прошлом блоге «Мнение: почему не стоит сидеть на Windows 7 и 8.1 в 2019 году» я поднимал вопросы безопасности в ОС, теперь хочу рассказать еще об одном эффективном способе поднять защищенность вашей системы.


Сегодня я расскажу вам, как установить, настроить и запускать Windows Sandbox и как с ее помощью осуществлять безопасный и приватный серфинг в интернете даже по вредоносным сайтам, полными вирусов и троянов.
Для чего это может понадобиться? Например, вам надо скачать какую-нибудь древнюю версию редкой программы, которая есть только на подозрительных сайтах. Сама программа может быть безобидной, а вот сайт, с которого она распространяется, может быть забит троянами, вирусами и эксплойтами. Виртуальная машина или песочница Windows позволит вам совершенно спокойно посещать такие сайты, так как она не имеет пересечения с вашей основной ОС. Если и произойдет заражение, то оно будет ограничено виртуальной машиной.
В плане приватности Windows Sandbox может быть в том случае, если вы не хотите, чтобы другой пользователь компьютера видел, по каким сайтам вы лазаете. Например, вы в гостях, или дома компьютером пользуются два-три человека. Серфинг на Windows Sandbox не оставит никаких следов в основной ОС. Как только вы ее выключите — все данные сотрутся. Даже режим «Инкогнито» в браузере не даст такой приватности.
Ну что же, перейдем к практике. Windows Sandbox встроена в Windows 10 May 2019 Update и Windows 10 November 2019 Update редакций Pro или Enterprise.
Для начала в BIOS активируем функцию виртуализации.


Теперь найдите Windows Sandbox в меню «Пуск», запустите ее и разрешите повышение привилегий.


Для примера я включу www.youtube.com. Все прекрасно воспроизводится. Потребляется около 4-5 ГБ памяти. Процессор Intel Core i5 с четырьмя ядрами загружен на 40-60%.

Сама песочница внутри себя потребляет 1.3 ГБ.

При желании можно скопировать в нее любой портабельный браузер и пользоваться им, это занимает несколько десятков секунд. Я копирую Comodo Dragon.

Особых фризов и лагов замечено не было. Иногда были редкие подвисания после закрытия окон, и EDGE не захотел проигрывать видео на www.youtube.com, но выручил internet explorer, в нем все прекрасно воспроизводилось.
Для запуска песочницы и ее настройки удобно использовать программу Windows Sandbox Editor от technet.
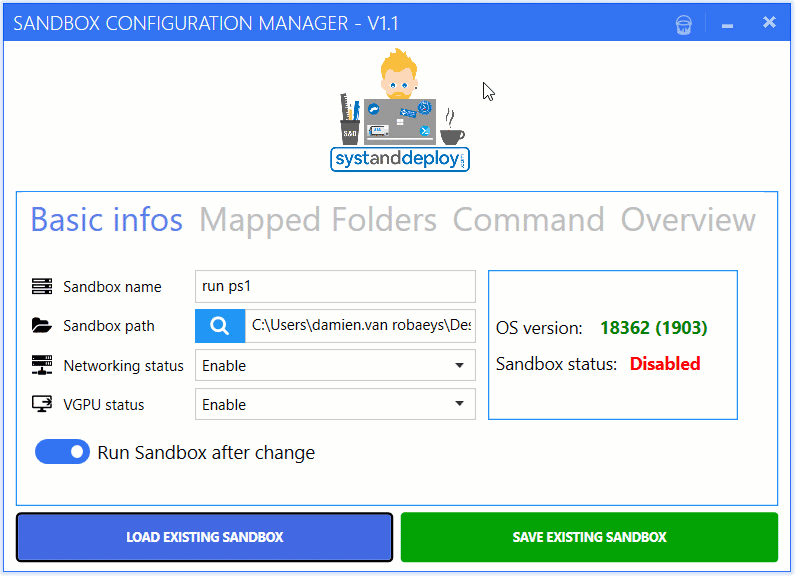
Она на английском, но простая и понятная. После ее использования сохранится файл с расширением *.wsb, запуском которого вы будете запускать песочницы с заданными параметрами. Не забывайте включить ускорение посредством GPU в Windows Sandbox, это здорово ускоряет работу с браузером.
Не забывайте, что «Drag and Drop» в окно песочницы не работает, а вот «скопировать» и «вставить» работают. Копирование в случае использования SSD-накопителя происходит довольно быстро. Главное, не забывайте, что все содержимое Windows Sandbox будет уничтожено при закрытии, поэтому надо скопировать информацию в компьютер до выключения.
Как удалить программу
Несмотря на то, что представленная программа даёт возможность запускать различные приложения в виртуальной изолированной среде, контролировать все процессы, у некоторых юзеров возникает желание или необходимость избавиться от Песочницы.
Вопрос теперь в том, как можно полностью удалить со своего компьютера Sandboxie. Сделать это правильно не так просто, поскольку программа оставляет после себя много следов.
Прежде чем приступить к непосредственно самой деинсталляции, нужно избавиться от остаточных файлов. Они появляются при использовании инструмента и способны существенно засорить компьютер. Такая предварительная очистка позволит потом не чистить вручную весь ПК.
В этой ситуации последовательность будет следующей:
- запустите Сандбокси;
- в списке песочниц доступны все данные, требующие удаления;
- по каждому из объектов нужно кликнуть правой кнопкой мышки;
- откроется контекстное меню;
- здесь следует кликнуть на «Удалить содержимое»;
- после появляется окно с подписью «Удалить песочницу» и конкретное имя объекта;
- тут нужно нажать левой кнопкой мышки, после чего кликнуть «Удалить песочницу»;
- если очистка не требуется, система сообщит, что эта песочница пустая.
Далее идёт стандартная последовательная процедура деинсталляции.
Обычно достаточно воспользоваться установочным файлом, то есть найти SandboxieInstall.exe и запустить его. На этот счёт стоит дать несколько рекомендаций:
- Сначала убедитесь, что программа закрыта. Для этого нужно открыть «Диспетчер устройств».
- В списке запущенных процессов проверьте, есть ли exe файл с названием удаляемого инструмента.
- Если он там есть, один раз нажмите по названию левой кнопкой, а затем выберите опцию «Снять задачу».
- Также следует перейти в раздел с автозагрузками и убедиться, что у удаляемой программы текущий статус отображается как «Отключено»;
- Зажмите одновременно клавиши Win и R. В появившемся окне пропишите команду msconfig, а затем кликните на «ОК».
- В разделе «Конфигурации системы» выберите меню «Загрузка» и поставьте отметку напротив безопасного режима.
- Далее на кнопку «Применить» и «ОК».
- После этого компьютер перезагружается, и вход в систему осуществляется уже в безопасном режиме.
- Теперь можно запускать сам установочный файл. После запуска кликайте кнопку «Далее».
- Появится список доступных опций. Тут нужно выбрать пункт «Удалить приложение».
- После этого начнётся автоматическая процедура деинсталляции всех компонентов.
Но и это ещё не всё. По завершении процесса удаления не будет лишним почистить свой компьютер от возможных оставшихся файлов:
- Тут для начала нужно открыть раздел Program Files и поискать здесь папки и файлы с названием Sandboxie. При их наличии просто выделите всё обнаруженное и отправьте в корзину.
- Также следует нажать комбинацию из кнопок Win и E. Появится окно проводника, где нужно выбрать «Этот компьютер» и перейти на диск С в директорию «Пользователи». Откройте папку пользователя, от имени которого устанавливался инструмент Сандбокси. Здесь должна быть скрытая папка AppData.
- Внутри скрытой папки есть ещё несколько директорий. Каждую из них необходимо проверить на предмет присутствия файлов, связанных с песочницей.
- По аналогии проверяется скрытая папка ProgramData на том же диске С.
Помимо стандартных инструментов Windows, для удаления песочницы можно воспользоваться и специальными программами. Среди них лучше всех себя показывают такие программные разработки как CCleaner, Revo Uninstaller и Reg Organizer.
У каждого инструмента есть свои инструкции по работе и удалению программ.
Рассмотрим практический пример
Возьмем программу Iobit Uninstaller. Для других приложений все происходит аналогично. Нажимаем правой кнопкой на инсталляционном «exe» файле. Выбираем пункт «Запустить».
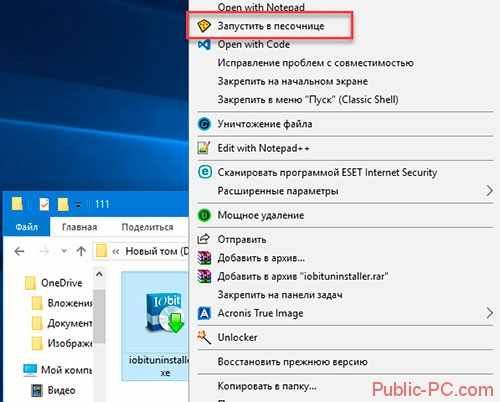
Приложение предложит запуск в стандартной песочнице. Выбираем ее, нажимаем «ОК». Запустится установка. Ее особенность — каждый файл не зависимо временный он или системный расположится в изолированной среде и не попадет в систему. Устанавливайте дополнительные рекламное предложения.
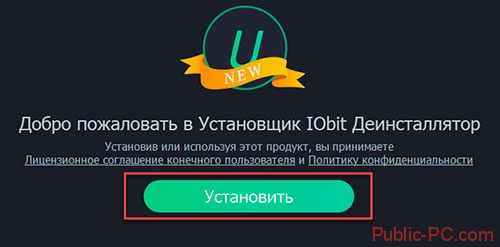
Не запустятся системные службы. Не будет никаких изменений в ОС.
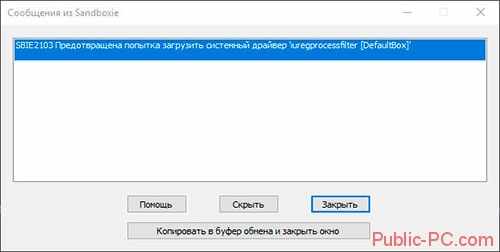
После установки утилита запустится и будет выделена рамкой желтого цвета.
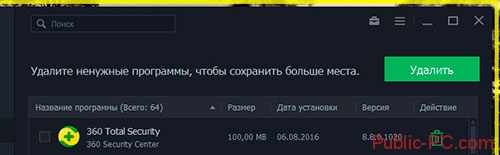
Что произошло в песочнице
Открываем программу, видим работающие процессы.
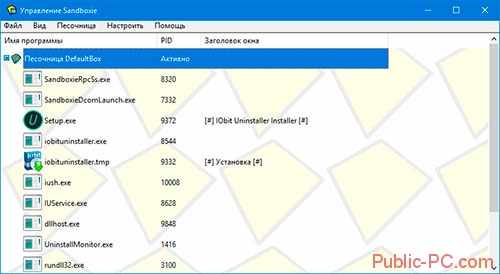
Как удалить
Нажимаем правую кнопку, далее «Удалить».
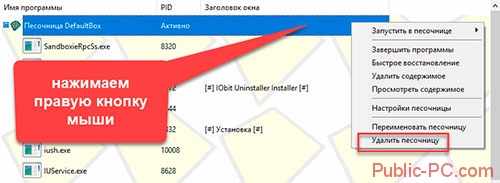
Появится информация. Создалось 439 файлов, 133 директории
Нажимаем кнопку «Удалить».
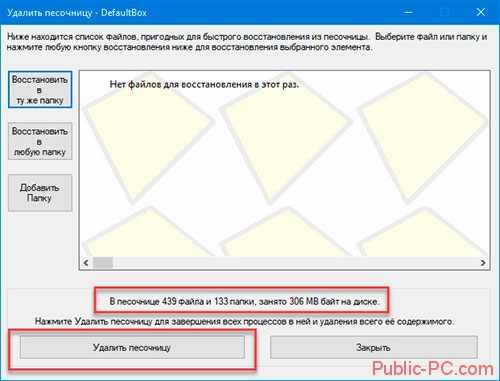
Восстановление
При работе файлы сохраняются в директориях. Их не видно, пока не разрешите приложению перенести их. Это и есть «Восстановление». Как его настроить рассматривалось немного выше в статье. Как восстановить?
Немедленное восстановление
Рекомендую использовать этот способ так как функция вызывается автоматически, пока файлы создаются. После сохранения появится окно «Немедленное восстановление».
А существует ли Sandboxie аналог? В качестве альтернативы, обратите внимание на такие программы как Shadow User и Shadow Defender. Но если вам нужен софт для контроля за приложениями, то не вижу смысла замены
Работа с параметрами песочницы Windows 10 в программе
le=”text-align: justify;”>Скачать утилиту Sandbox Editor или Configuration Manager (это одна и та же программа, но в самой программе и на сайте фигурируют разные названия) можно с официальной страницы https://gallery.technet.microsoft.com/Windows-Sandbox-Configurati-f2c863dc Файл представляет собой ZIP-архив, который достаточно распаковать, а затем запустить любой из двух исполняемых файлов в папке EXE (все их отличия в незначительных изменения интерфейса, я буду использовать файл, обозначенный как V2). Дальнейшая настройка песочницы Windows 10 в программе выглядит следующим образом:
- В главном разделе (Basic Infos) устанавливаем имя файла конфигурации (Sandbox name), путь (Sandbox path) — подразумевается папка, куда будет сохранен файл конфигурации, доступ к сети (Networking Status, enabled означает «включено»), доступ к виртуальному графическому ускорителю (VGPU). Также внизу этого экрана присутствует пункт «Run Sandbox after change» — «Запустить Песочницу после изменений», если он включен, песочница будет запущена сразу после завершения настройки файла конфигурации.
- Следующий раздел — Mapped Folders. Позволяет задать папки основной системы, которые будут подключены к Песочнице. Переключатель Read Only позволяет включить доступ к папкам только для чтения или полный доступ к ним (при выключенном переключателе доступ только для чтения). Папки появятся на рабочем столе в песочнице после запуска.
- Раздел Startup Commands позволяет задать выполнение скрипта, программы или любой команды сразу при запуске Песочниц (команда будет выполняться «внутри», соответственно вы не можете указать путь к ресурсам, которые недоступны из Песочницы).
- В последнем разделе — «Overview» вы можете ознакомиться с кодом файла конфигурации wsb (представляет собой обычный .xml файл).
По завершении настройки нажмите «Create Sandbox» (Создать песочницу), это сохранит файл конфигурации в указанное в поле Path расположение и запустит песочницу, если был включен автоматический запуск. Кнопка «Load Existing Sandbox» позволяет загрузить ранее созданные файлы конфигурации песочницы для их редактирования.
Вы можете создавать любое количество файлов конфигурации для разных задач: при запуске каждого из них будет запускаться Песочница Windows 10 с заданными параметрами.
Видео об установке и настройке песочницы Windows 10
В моем тесте всё работает исправно (было бы странно, если бы не работало: файлы конфигурации очень просты) и, если вы используете Песочницу, утилиту можно рекомендовать к применению как более удобный, по сравнению с ручным написанием файлов конфигурации, способ изменения её настроек.
А вдруг и это будет интересно:







