Как восстановить номера на айфоне
Содержание:
- Как восстановить удаленный контакт с помощью iCloud
- Как восстановить удаленные контакты на Айфоне через ПК
- Из-за чего на iPhone могут исчезнуть контакты?
- Что делать, если нет резервной копии в айклауд или на компьютере
- Восстановление контактов через iTunes
- Как правильно хранить контакты на iPhone
- Как восстановить контакты на iphone при помощи сторонних программ?
- Восстановление через телефон
- Как восстановить контакты на айфоне с помощью iCloud?
- Восстановление контактов из iCloud
- Способы восстановления контактов
- Экспорт контакта из Microsoft Outlook, Windows, MAC OS
- Как не потерять контакты
Как восстановить удаленный контакт с помощью iCloud
Опять таки способ актуален только в том случае, если у вас активирована функция бэкапа в iCloud.
Давайте для начала рассмотрим способ восстановления всех контактов из iCloud. Предварительно выключив Wi-Fi проделываем следующее:
- заходим в настройки iCloud и переводим рычажок «Контакты» в режим «Отключено»;
- система уточнит, что делать с контактами. Делаем выбор «Оставить на iPhone»;
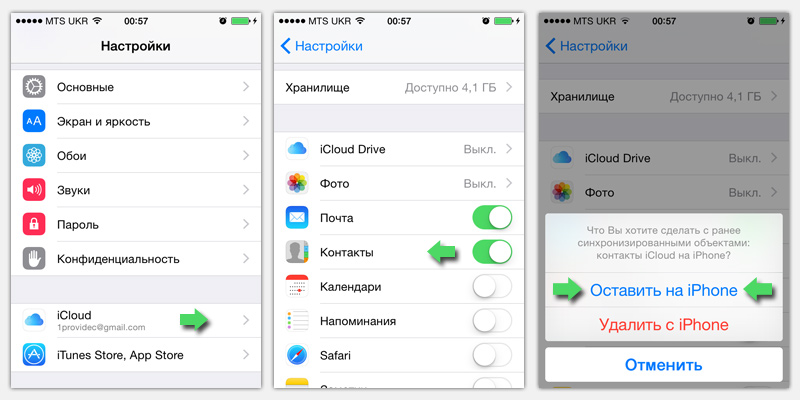
- после этого необходимо подключиться к сети Wi-Fi и переключить бегунок в положение «Включено»;
- iOS выдаст предупреждение, что ваши контакты будут объединены с iCloud. Нажимаем «Объединить».
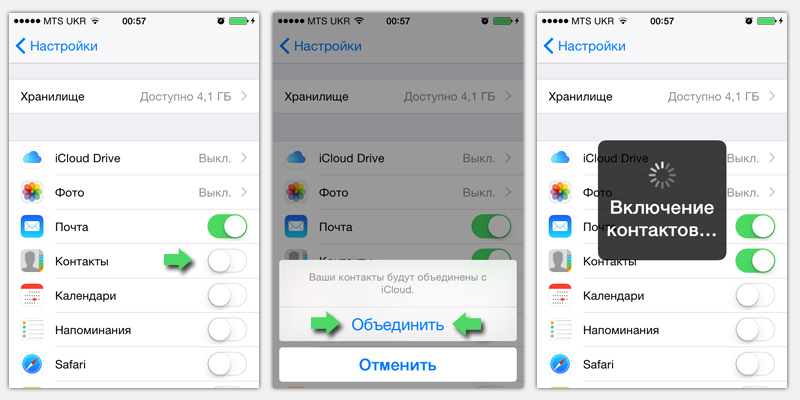
Как видите, все просто. Если же вам по какой-то причине, из Apple ID друга, например, необходим конкретный контакт, то процедура будет такова:
- на сайте iCloud(а) авторизуемся под своим Apple ID;
- клацаем на иконку «Контакты»;
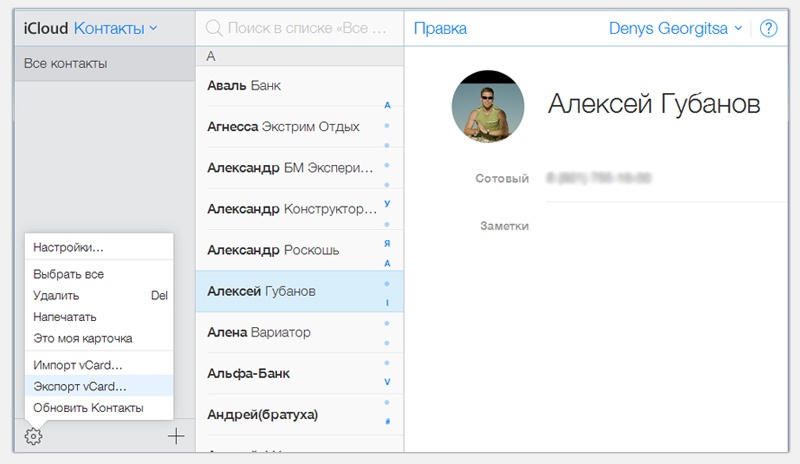
- выделяем нужную запись и кликаем на значок, расположенный в левом нижнем углу;
- перед вами откроется менюшка действий, в которой нужно выбрать «Экспорт vCard…»
Информация по абоненту будет сохранена на компьютере в файле с расширением .vcf. Далее проделываем те же самые операции, что и в предыдущем пункте, а именно, отправляем файл по почте, открываем его в iPhone и заново записываем.
Как восстановить удаленные контакты на Айфоне через ПК
Если ни один из рассмотренных методов не способен восстановить утраченную информацию, то можно поприседать способы, которые связаны с использованием дополнительного софта или персонального компьютера. К ним относятся:
- получение доступа к файлам через iTunes;
- использование FoneLab iPhone Data Recovery;
- восстановление системы с помощью программного обеспечения iPhone Backup Extractor;
- обращение к iBackupBot;
- восстановление с помощью компьютера на операционной системе Windows или Mac OS.
Многие из этих способов связаны с изменением кода внутренних параметров портативного гаджета от Apple. Поэтому стоит крайне внимательно относиться к инструкции каждого метода.
С помощью iTunes
В течение определённых временных отрезков в облачные хранилища основную информацию с мобильного устройства пользователя. Именно эти данные и можно восстановить и перенести их на iPhone.
Пошаговая инструкция по восстановлению контактов:
- Подключить iPhone к компьютеру через USB-кабель.
- Запустить программное обеспечение iTunes.
- Открываем меню «Обзор».
- Запускаем вкладку «Восстановить из копии», которая находится в левом нижнем углу.
- Последний шаг — в открывшемся окне выбрать необходимый гаджет и нажать на «Восстановить».
Если все этапы были выполнены правильно, то смартфон Apple вернётся к последнему синхронизированному состоянию, а это значит, что контакт будет восстановлен.
С помощью FoneLab iPhone Data Recovery
FoneLab — специальное приложение для восстановления утраченных контактов. Суть его работы проста:
- Подключить iPhone к ПК с FoneLab.
- Запустить приложение и нажать на функцию «Восстановления устройства».
- В левой части программы найти вкладку «Контакты».
- Выбрать нужную временную версию и нажать на пункт «Восстанавливать».
Остаётся только дождаться завершения процесса, вся нужная информация вновь окажется на гаджете.
Через iPhone Backup Extractor
Восстановление контакта через iPhone Backup Extractor происходит следующим образом:
- Подключаем iPhone к компьютеру.
- Запускаем программу.
- Во вкладке «Select backup» выбираем версию, подходящую по времени.
- Нажимаем на «Extract» находящуюся рядом со строкой «Contacts» у значка в виде папки.
- Выбрать меню «Extract» в верхней части экрана.
- Нажать на пункт «Contacts as VCards».
- Перенести выбранные контакты на смартфон и запустить их.
Через iBackupBot
Если на компьютере пользователя установлена утилита iBackupBot для работы со смартфонами Apple, то можно провести возвращение утерянных данный через неё. Для этого следует:
- Подключить iPhone к ПК с установленным iBackupBot через USB-соединение.
- Дождаться окончания проверки сканирования.
- Выбрать нужное устройство.
- В левой части экрана выбираем папку с датой, в которой нужный контакт ещё присутствовал на мобильном устройстве.
- Открываем меню «Файл».
- Находим в пунктах вкладку «Dublicate».
- В нижней части экрана выбираем меню «Contacts».
- Находим нужный файл для восстановления.
- Нажимаем на вкладку «Экспорт».
- Сохраняем изменения.
- Переносим файл на мобильное устройство любым доступным для этого способом.
После выполнения всех указаний нужно отключить телефон от стационарного компьютера и устроить перезагрузку портативного гаджета.
Через операционные системы Windows, Mac OS или почту Microsoft Outlook
В операционных системах Windows или Mac OS присутствует специализированное приложение «Контакты», которые являются аналогом функции на мобильном телефоне. Поэтому любой iPhone обладает возможностью синхронизации с персональным компьютером пользователя. Если данная функция была включена, то существует возможность восстановления номера через ОС компьютера.
Чтобы восстановить информацию через компьютер необходимо:
- Найти папку «Контакты». Сделать это можно с помощью общего поиска по ПК.
- Нажать левой кнопкой мыши на необходимой информации.
- Выбрать пункт «Экспорт».
- Сохранить файл в формате «vcf».
- Перенести данные на гаджет от Apple любым удобным способом.
- Запустить файл и добить данные в новый контакт.
Передача контакта через программу Microsoft Outlook также не отличается от рассматриваемого способа. Единственное отличие — кнопка «Экспорт» находится в меню «Файл».
Из-за чего на iPhone могут исчезнуть контакты?
Даже с такой продвинутой операционной системой, как iOS нельзя избежать подобных «сюрпризов». Но! Причина заключается в незнании правил пользования iPhone. Вот типичные ошибки пользователей:
Первая категория:
- Сброс настроек.
- Ремонт.
- Обновление программного обеспечения (перепрошивка).
Во всех этих случаях владельцы гаджетов не учли, что контакты должны вноситься и сохраняться не только на самом iPhone, но ещё и синхронизироваться с виртуальным облачным хранилищем данных iCloud.
Вторая категория:
- Потеря доступа к собственному Apple ID.
- Смена владельца iPhone.
В обоих случаях учетная запись первоначального пользователя может быть подвергнута изменениям сторонними лицами. Параллельно это приведёт к обновлению данных в iCloud. Например, при удалении номеров из телефона при включенном интернете автоматически происходит синхронное обновление пункта «Контакты» в облаке.
Третья категория:
Обмен данными сразу с двумя и более сервисами-хранилищами, например, Gmail и iCloud ведёт к тому, что в каждом из них сохраняется только половина контактов. Для решения этой проблемы достаточно в настройках закрепить в качестве файлообменника только iCloud.
Что делать, если нет резервной копии в айклауд или на компьютере
Иногда бывает так, что не только на айфоне пропали контакты, но их нет и в яблочном хранилище. Произойти это могло из-за отсутствия синхронизации или удаления записей прямо из телефона. Благо доступны еще пара способов сохранить резервные копии.
Восстановление контактов через Гугл аккаунт
Сервисы синхронизации Apple имеют ряд недостатков. Некоторые из них вполне очевидны, а некоторые нет, но это не суть. Для восстановления можно воспользоваться всеми любимым Google.
Всего один раз установив Gmail и произведя настройку сервиса, можно не бояться за записи в контактной книге телефона. Доступ же к аккаунту Google будет иметь только его создатель. Более того, Гугл предоставляет шанс вернуть удаленные записи за последние 30 дней, если они удалены отовсюду.
Для начала нужно создать аккаунт Google. После этого производится синхронизация. В настройках телефона надо выбрать пункт «Почта, адреса, календари» и добавить только что созданную учетную запись, выбрав из списка соответствующий сервис. В списке на синхронизацию выбрать пункт «Контакты».
После этого контактные записи из адресной книги Гугл будут передаваться в память телефона и наоборот. Чтобы перенести данные из айфона в Гугл необходимо войти в тот же пункт меню «Почта, адреса, календари» и в качестве стандартной учетной записи выбрать Gmail. Достаточно открыть приложение, чтобы все записи из телефонной книги перешли на сервер Гугл.
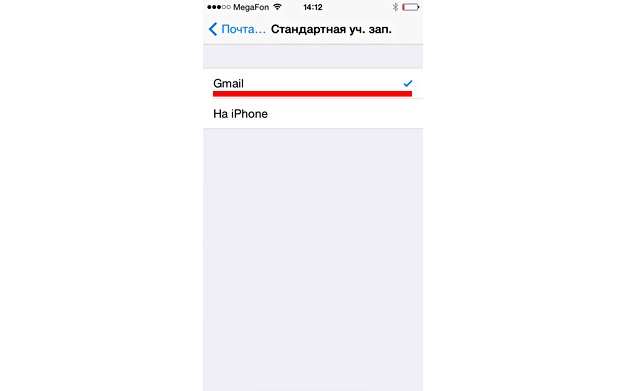
Порой Гугл надежнее Эппл
Восстановление через сим-карту
Некоторые спрашивают: можно ли на айфоне восстановить удаленные контакты с помощью симки. Ответ положительный. Для импорта записей телефонной книги со своей SIM-карты необходимо:
- Правильно установить чип в картридер.
- Включить телефон или разблокировать его.
- Перейти в «Настройки», затем «Контакты».
- В меню приложения выбрать пункт «Импорт контактов из симки».
- Дождаться окончания процесса.
- Извлечь или оставить симку по желанию.
- Убедиться, что все данные из телефонной книги успешно перенесены.
- Сделать их резервную копию в сервисе iCloud.
Восстановление контактов через iTunes
Использование iTunes подходит тем владельцам яблочных смартфонов, что регулярно проводят синхронизацию и делают резервные копии данных с телефона. Через iTunes восстановление проводится в любой момент времени. Необходимо подключить iPhone к синхронизированному компьютеру и следовать алгоритму:
- Запустить iTunes;
- Перейти в раздел устройств, выбрать свой телефон;
- Войти во вкладку «Обзор»;
- Кликнуть по кнопке «Восстановить из копии»;
- Выбрать резервную копию для восстановления, нажать кнопку подтверждения операции;
- Дождаться завершения процедуры восстановления.
Телефон полностью восстановится к состоянию, в котором пребывал на момент создания резерва.
Важно! Если на телефоне включена функция «Найти iPhone», ее необходимо отключить перед подсоединением к компьютеру
Как правильно хранить контакты на iPhone
Ниже приведем основные рекомендации по хранению и синхронизации контактов:
всегда пользуйтесь синхронизацией контактов с iCloud. Включить ее можно по пути Настройки → Apple ID (в самом верху, где указаны ваши имя и фамилия) → iCloud → Контакты;
- не пользуйтесь на iPhone синхронизацией контактов с Gmail и другими сервисами (подробно);
- не удаляйте контакты из приложения Телефон на iPhone при передаче устройства другому лицу, если осуществлен вход в iCloud. Этим действием вы удалите контакты и в облаке. Для удаления контактов с устройства необходимо выйти из учетной записи iCloud на устройстве (подробно), а не удалять контакты по одному;
- не передавайте iPhone третьим лица без предварительного выхода из учетной записи Apple ID в разделе iCloud.
- не передавайте данные учетной записи Apple ID третьим лицам.
О том, как правильно синхронизировать контакты на iPhone мы подробно рассказывали в этом материале.
По теме: ( Статьи )
Можно ли заряжать iPhone или iPad зарядкой от MacBook Pro (30 или 61 Вт)
Как включить офлайн-поиск «Найти iPhone (iPad)» в iOS 13 для нахождения выключенных устройств
Космические скорости — насколько быстро нужно лететь, чтобы покинуть Землю, планетную систему и галактику?
10 лучших книг по психологии, способных изменить вашу жизнь
Зависает компьютер на Windows? Горячие клавиши, которые помогут решить проблему
Как восстановить контакты на iphone при помощи сторонних программ?
iBackupBot создан, чтобы помогать создавать и восстанавливать резервные копии, которые были созданы с помощью программы iTunes, и вытаскивать информацию из BackUp.
Как обезопасить телефонную книгу от внезапного удаления?
Независимо от того, заблокирован ли номер или нет, невозможно отслеживать или выявлять данные из любого приложения или устройства. Чтобы использовать голосовую проверку, выполните следующие действия: Нажмите «Проверка голоса». Невозможность блокировки может произойти по нескольким причинам. Чтобы указать проблему, проверьте следующие проблемы и сообщите нам через форму обслуживания пользователя, найденную в самом приложении. Наши сотрудники будут рады помочь вам в решении проблемы. Несмотря на неудачу, вы все равно получили уведомление о блокировке, которое появляется в верхнем левом углу? Несмотря на неудачу, номер все еще появляется в истории блокировки. он отображается в моем списке блоков? Функция блокировки вызовов не была затронута. Чтобы удалить тег, выполните следующие действия: Нажмите номер, тег которого вы хотите удалить.
- Единственное исключение — по запросу правоохранительных органов.
- Проверка голоса по телефонной линии доступна по всему миру.
- Нажмите «Тег».
- Нажмите «Удалить».
Чтобы удалить заметку, выполните следующие действия.
- Чтобы восстановить удалённые данные, скачайте программу iBackupBot на свой компьютер, пробной версии более чем достаточно.
- После запуска программы, некоторое время утилита будет распознавать сохраненные резервные копии, появившиеся с помощью iTunes.
- Данные резервной копии будут показаны на главном экране программы. Выйдет вся информация о телефоне: контактный номер, уникальный идентификатор, IMEI, название устройства и версия системы.
-
Вся информация о копии, и даже путь к файлу, сохраняются «What’s in backup». Перед тем как продолжить, сохраните все данные. Если произойдёт ошибка, все данные могут удалиться. Зайдите в раздел «Файл», предварительно выделив копию в окне. В выпадающем списке нажмите «Duplicate». Саму копию
сохраните на компьютер. - Вновь возвращаемся в раздел «Bakcups» и находим нашу резервную копию. Внизу окна нажимаем на надпись синего цвета «Contacts».
- После чего программа отображает все контакты, которые хранятся в резервной копии. Если нажать на контакт, справа появиться информация о контакте.
- Далее ищем кнопку «Export», находится под вкладкой «Contacts».
- Перед нами появляется список действий. Для восстановления выбираем из него пункт «Export as vCard file».
- На экране монитора появиться окно с предложением приобрести полную версию программы. Игнорируем и нажимаем отмену («Cancel»). Trial версии достаточно, чтобы восстанавливать контактные данные без ограничений.
- Ищем место на жёстком диске, куда хотим сохранить vcf-файл с удалённым контактом и нажимаем «Сохранить».
- Также можно за один раз сохранять несколько контактов, для этого перед экспортом вместо «Export as vCard file», выбираем «Export as multiple vCard file».
- Полученные файл достаём из папки загрузок и высылаем по почте на телефон. Обновляем телефонную книгу. Или добавляем файлы в контакты компьютера, затем синхронизируем телефон с компьютером через iTunes.
Ещё один полезный софт, который делает работу с устройствами Apple проще — Backup Extractor. Восстанавливает любые типы данных из резервной копии.
Как добавить категории к любимым номерам?
Нажмите номер, чье напоминание вы хотите удалить.
. Введите номер правильно.
Что такое идентификатор молнии
- Нажмите «любимые номера».
- Щелкните папку вверху, чтобы добавить новую категорию.
Когда вы загружаете его, чтобы активировать номера базы данных, информация о том, кто звонит вам, появится сразу.
Что такое база данных «желтые страницы»
Что такое «Диалоговое окно во время вызова» и что такое «Диалоговое окно после вызова»? Если вы не видите никакой информации о входящих вызовах, сообщите о проблеме, ответив пользователю в форме в самом приложении.
Как настроить положение «Диалог во время разговора»
Всплывающее диалоговое окно во время вызова можно перемещать, сдвинув его.
Скачиваем программу iPhone Backup Extractor на свой компьютер.
Отключаем телефон от интернета (переводим в авиарежим) и подключаем к компьютеру.
Программа запускается автоматически и сама открывает последнюю копию из iTunes.
Если вас интересует другая резервная копия вместо показанной на экране, в меню действий «Select backup» выбираем «Select another backup folder» и открываем нужную.
Затем обращаем внимание на раздел «Available data» и выбираем пункт «Contacts», предварительно поставив галочку напротив.
Нажимаем на кнопку «Extract », выбираем место, куда необходимо сохранить файл.
Восстановление через телефон
Если некоторым или всех контактам было суждено исчезнуть и удалиться с вашего яблочного смартфона, не отчаивайтесь. Их ещё можно вернуть. Даже специально удалённый контакт без проблем восстанавливается. Нужно лишь выбрать подходящий способ.
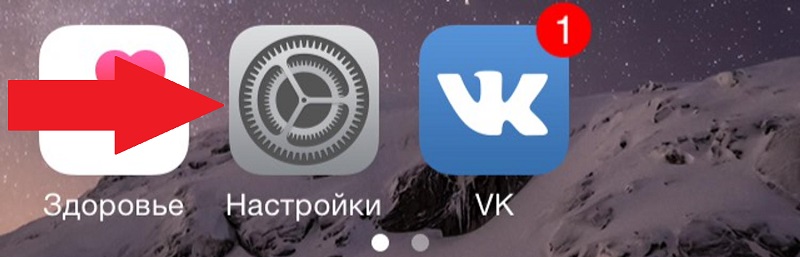
Настройки iPhone
Для начала стоит попробовать восстановить потерянные контакты на своём iPhone через его настройки. А точнее через iCloud.
В этой ситуации требуется выполнить следующие действия:
- открыть раздел с настройками мобильного устройства;
- перейти во вкладку стандартного облачного хранилища для iPhone, то есть iCloud;
- отключить функцию Контакты, за счёт чего данные из смартфона не будут обновляться;
- в появившемся окне выбрать вариант, который называется «Оставить на iPhone»;
- подключить устройство к Интернету, причём лучше через Wi-Fi;
- снова открыть настройки облачного сервиса;
- включить ранее отключённую вкладку с контактами;
- дождаться предложения от телефона объединить все данные;
- согласиться и подождать завершения процесса.
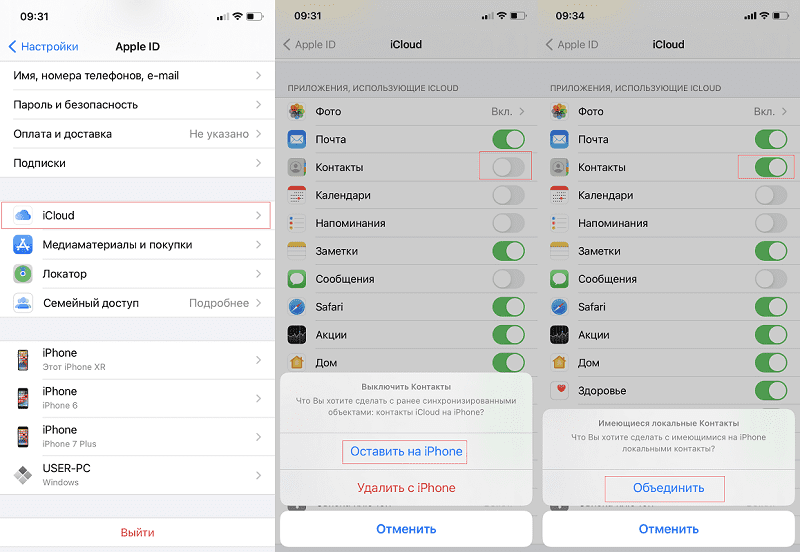
При условии, что будет соблюдена инструкция, а также само мобильное устройство не успеет обновить сохранённые номера, восстановление пройдёт успешно.
iCloud
Также восстановление утраченных контактов на любой версии iPhone можно выполнить через iCloud, но не использовать при этом компьютер или ноутбук.
ВАЖНО. Этот метод будет иметь смысл лишь в том случае, если пользователь сразу после удаления данных пользователь выключит Интернет
Иначе запустится процесс синхронизации, и вернуть потерянные контакты не получится.
Для возврата всех контактов и телефонных номеров с помощью iCloud потребуется выполнить несколько шагов:
- в мобильном устройстве открыть браузер и перейти на сайт облачного хранилища;
- выполнить вход в свою учётную запись;
- открыть раздел «Дополнительно» в разделе с настройками;
- нажать на кнопку восстановления контактов;
- выбрать временной отрезок, за который требуется вернуть данные;
- подтвердить выбор и нажать на кнопку «Восстановить».
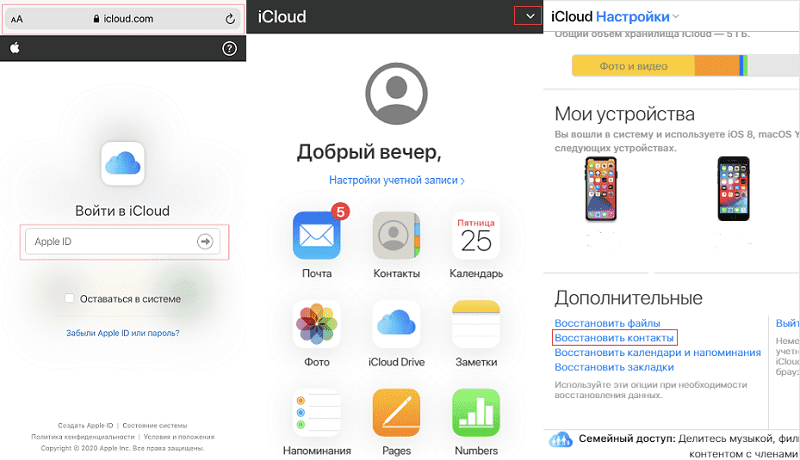
После этого запустится синхронизация, и потерянные контактные данные снова окажутся на телефоне.
Google-аккаунт
Если восстановить на своём iPhone те или иные контакты из резервной копии не удалось, можно воспользоваться альтернативными методами. К примеру, задействовать такого помощника как Google.
Если у вас есть учётная запись в этом сервисе, и там хранятся контакты, доступ к которым был утрачен, тогда с возвратом информации не должно возникнуть никаких проблем. Даже если это iPhone.
В этом случае нужно сделать следующее:
- открыть настройки своего смартфона;
- перейти в раздел с учётной записью;
- нажать на кнопку для добавления нового аккаунта;
- в предложенном списке выбрать Google;
- добавить свою учётную запись этого сервиса.
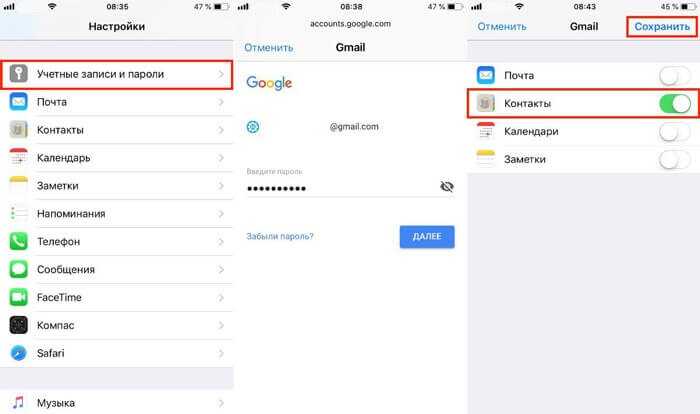
Выполнив все эти действия, начнётся процедура синхронизации. Это позволит вернуть и нужные телефонные контакты.
SIM-карта
Ещё у юзеров есть прекрасная возможность восстановить удалённые ранее контакты с устройства, используя SIM-карту. Это можно сделать на любой iPhone, будь то 5S или XS.
В большинстве случаев операторы сотовой связи дают возможность сохранять телефонные номера непосредственно на SIM-карте. Потому при удалении номера достаточно обратиться к своему поставщику услуг. Он уточнит, как именно осуществляется процедура возврата данных.
Причём подобный метод актуален даже в том случае, когда SIM-карта была утеряна или физически уничтожена.
Минус лишь в том, что объём памяти на симке ограничен. Из-за этого записывать на неё рекомендуется наиболее значимые и важные контакты.
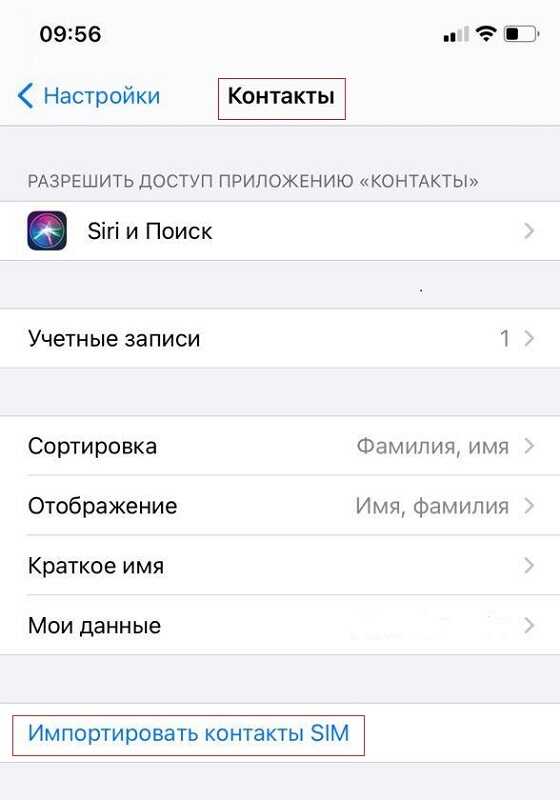
Либо можно воспользоваться другим сценарием. Для этого необходимо:
- вставить в слот для SIM-карту, где хранятся телефонные номера;
- открыть настройки, и перейти в раздел с контактами;
- прокрутить страницу вниз;
- отыскать кнопку «Импорт SIM-контактов»;
- нажать её и дождаться синхронизации.
Фактически это лишь половина способов для обновления телефонной книги, если требуется восстановить те или иные потерянные контакты на своём iPhone.
Далее будут рассмотрены методы, для реализации которых требуется компьютер или ноутбук. Используемая операционная система тут принципиального значения не имеет.
Как восстановить контакты на айфоне с помощью iCloud?
Рассмотрим два способа, как восстановить контактные данные
с помощью iCloud. Синхронизируем с самим сервисом и используем облачное хранилище через браузер.
Шаг 1: руководство, в котором показано, что опция восстановления будет нажата из главного окна, должна быть нажата кнопка запуска. Появится новое окно, которое позволит пользователям выбирать тип файла, который они хотят получить, и сообщения должны быть выбраны, а следующая кнопка должна быть выполнена.
Третья часть: что делать, если сообщения ранее не были скопированы
Нажата кнопка «вперед», и будет выполнена резервная копия файла. Шаг 3: Будет возможность просмотра, и это отобразит сообщения, которые были удалены. Нажатие опции восстановления, и это поможет восстановить сообщения. Всегда есть проблема, связанная с стиранием данных. Небольшая вероятность восстановления, когда телефон, с которого были потеряны сообщения, не был поддержан.
Первый способ сработает только в том случае, если вы вовремя обнаружили пропажу номеров и сразу отключили телефон от интернет сети.
1
Деактивируйте синхронизацию с сервером iCloud, для этого используйте авиарежим. Тогда данные в облаке останутся нетронутыми. Или в разделе «iCloud» на айфоне отключите раздел «Контакты»: ползунок зелёного цвета — контакты включены, серого цвета — нет.
Шаги по продвижению вперед
Пользователь должен убедиться, что использование телефона должно быть прервано во время отсутствия сообщения. Было бы больше шансов получить сообщения, которые были пропущены, потому что не было возможности перезаписи сообщений. Появится новое окно, а затем выберите параметр «Пуск». После этого в журнале сообщений будет отображаться опция выбора потерянных сообщений. Пользователь должен выбрать этот вариант. Это должен быть файл, который пользователь хочет восстановить, и появится сообщение, сообщающее о подключении к компьютеру.
2
Да экране появится уточняющий вопрос, что сделать с объектами, которые были синхронизированы ранее, в предложенном меню выбираем «Оставить».
3
Затем вновь синхронизируемся с iCloud. Выйдете из авиарежима и подключитесь к сети. Возвращаемся в настройки iCloud и передвигаем ползунок в активное состояние, он должен стать зелёного цвета. На экране появится окно с фразой «Ваши контакты будут объединены с iCloud». Подтверждаем действие с помощью кнопки «Объединить». Удалённые номера телефонов через пару минут вновь должны появиться на устройстве.
Программа, которая обнаруживает сообщения, которые не были найдены или потеряны, а затем вариант сканирования для любого пользователя будет использоваться для сканирования, чтобы найти потерянные сообщения. В сообщениях был показан файл восстановления, и это нужно восстановить, нажав кнопку. Пользователи должны регулярно поднимать заднюю часть телефона.
Лучше всего следовать советам, упомянутым в этой статье, и это поможет пользователям восстановить свои данные. Отсутствующие сообщения не будут потеряны навсегда, и пользователи смогут их восстановить. Был бы другой способ получения сообщений голосовой почты, поскольку в этой статье речь идет только о восстановлении текстовых сообщений.
Зайдите на сайт сервиса хранения данных iCloud. Введите свои учётные данные, чтобы авторизироваться на сервисе.
В iCloud откройте раздел «Контакты».
С помощью выделения выберете номер телефона с айфона, который требует восстановления
В правом углу страницы обратите внимание на шестерёнку и нажмите на неё, перед вами откроется список дальнейших дествий.
В в выпадающем меню выберете «Экспорт vCard». Потерянный номер экспортируется и появится в папке загрузок, на компьютере.
Из папки загрузок vcf-файл легко высылается по почте на гаджет
Открываем файл на телефоне и восстанавливаем пропажу.
Восстановление контактов из iCloud
iCloud — инновационный сервис от компании Apple. Вся его прелесть в том, что по умолчанию резервное копирование происходит автоматически каждый день, во время зарядки вашего телефона. То есть, вам не нужно ничего делать или запоминать, ваш айфон сохраняет вашу информацию в «облако» самостоятельно.
Именно из этого «облака» вы впоследствии сможете восстановить свои данные. Но для этого в своё время должна была быть включена соответствующая опция «резервное копирование», тогда в случае утраты устройства, вы сможете легко, буквально в пару кликов, восстановить ваши данные.
Восстановление на айфон
Здесь всё просто, первоначально настраивая другой айфон у вас будет возможность восстановить данные из существующей копии iClod и, забегая вперёд, из существующей копии iTunes. В зависимости от того, что для вас в данный момент более доступно и будет зависеть ваш выбор.
После завершения процедуры Вы получите на другом айфоне точную копию своей системы от даты последнего резервного сохранения, в том числе там будут и ваши контакты. Если для вас это актуальный способ, то рекомендуем ознакомиться со статьёй по переносу контактов с айфона на айфон, которая посвятит вас во все тонкости.
Если вам не нужна столь глобальная процедура и достаточно будет только лишь списка самих контактов, читайте далее…
Восстановление списком
Но что если на руках нет второго устройства от Apple, а есть, например, Андроид-телефон или просто компьютер? В таком случае используйте веб-интерфейс iCloud. В открывшемся окне вводите авторизационные данные и после удачного входа выбирайте папку «Контакты».
Далее выбираем в Настройках (1) кликнуть «Выбрать всё» (2) и затем кликнуть «Экспорт vCard…» (3), выбрав место загрузки на компьютере и сохранив файл.
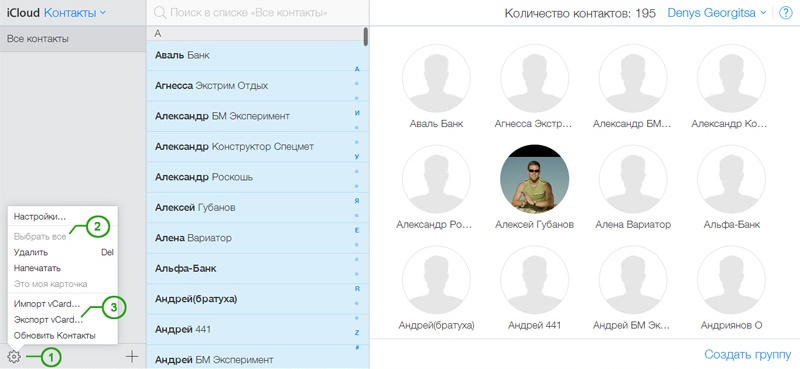
Экспорт контактов из iCloud
После того как все ваши контакты сохранятся на ПК вы сможете перенести их на Андроид-девайс либо просто переслать по почте или просматривать непосредственно на компьютере.
Если по каким-то причинам iCloud копирование вам недоступно, например, закончилось место в облаке или было отключено в Настройках, вы можете воспользоваться другим способом восстановить контакты.
Способы восстановления контактов
Под контактами подразумеваются телефонные номера друзей, знакомых, товарищей, родственников и пр. Они записываются и сохраняются в телефонной книге.
Но по стечению обстоятельств они были утрачены. Потому возникает закономерный вопрос о том, как можно восстановить утерянные контакты на iPhone.
На выбор владельца iPhone предлагается сразу несколько вариантов. Какой из них применить, тут уже каждый решит для себя сам.
Столкнувшись с проблемой и не зная, как можно восстановить все удалённые или утерянные контакты на iPhone, рекомендуется воспользоваться одним из следующих методов:
- с помощью iTunes;
- через iCloud;
- операционную систему или электронную почту;
- iBackupBot;
- через Google-аккаунт;
- с использованием Backup Extractor;
- из SIM карты.
Что из этого использовать, можно решить, рассмотрев особенности применения всех методик. Поскольку пропали контакты, и на iPhone не осталось данных нужных людей, их требуется восстановить.
Теперь подробнее о каждом представленном методе возврата утерянных или удалённых данных из телефонной книги.
Все представленные методы, позволяющие восстановить пропавшие контакты на устройствах iPhone, можно разделить на 2 категории. В них включены способы из iCloud, SIM-карты, разные приложения и пр. Эти категории выглядят следующим образом:
- через телефон;
- через компьютер.
Далее о них с пошаговыми инструкциями и подробным руководством.
Экспорт контакта из Microsoft Outlook, Windows, MAC OS
Этот способ будет полезен только в том случае, если нужный контакт сохранён в одной из почтовых программ. Рассмотрим его на примере утилиты Контакты от Windows. С помощью этой программы мы сможем экспортировать карточки контактов, сохраненные в памяти ПК, в удобное для нас место и с подходящим расширением .vcf, которое может быть затем успешно распознано iPhone. Чтобы выполнить выгрузку данных из памяти Windows, нужно:
- войти в папочку «Пользователи»;
- открыть внутри подпапку с именем вашей учетки;
- зайти в Контакты;
- выбрать тот файлик, где находится сохраненный контакт, подлежащий восстановлению;
- на верхней панели нажать «Экспорт». Откроется окошко, в котором нужно нажать на нижнюю строку «Визитные карточки» и подтвердить выбор, кликнув на кнопку «Экспорт»;
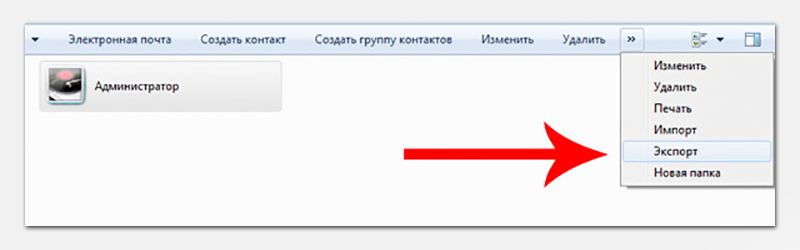
в открывшемся окне обзора выбираем нужную папку. Далее нажимаем «ОК».
Таким образом, номера из копии адресной книги извлекутся и отобразятся в заданной папке (расширение .vcf)
- отправляем их через почтовый клиент на e-mail адрес iPhone;
- открываем полученный в письме файл и нажимаем на «Новый контакт»;
- номера автоматом подгрузятся в телефонную книгу айфон.
Для операционной системы MAC OS X и сервиса MS Outlook экспорт адресов идентичен.
Как не потерять контакты
Дабы не столкнуться с подобными ситуациями, лучше заранее обезопасить себя от возможных проблем.
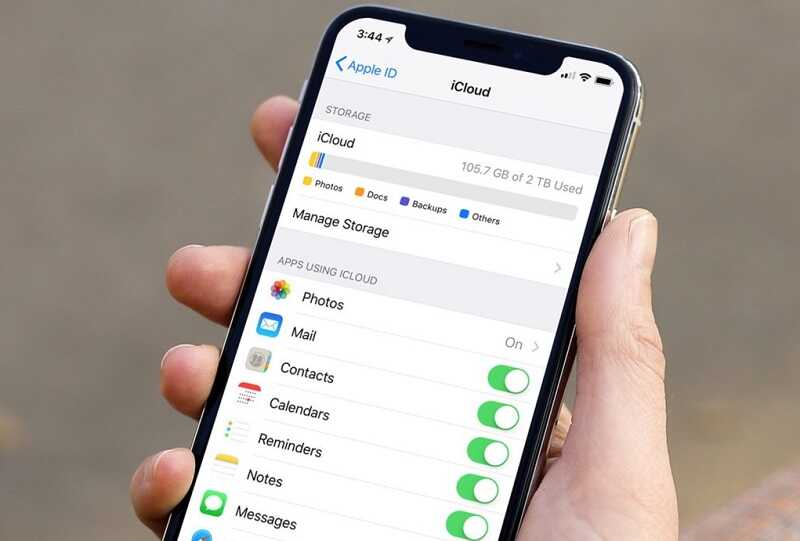
На этот счёт можно дать несколько полезных рекомендаций:
- Используйте одновременно два носителя, чтобы хранить контакты. Самые важные хранятся на SIM-карте и одновременно на смартфоне. То, что не жалко потерять, оставляйте только в памяти iPhone, поскольку количество сохраняемых контактов на SIM-карте ограничено.
- Если какой-то контакт всё же был случайно удалён, лучше не паниковать, а просто перекрыть iPhone доступ к сети Интернет. Просто выключите Wi-Fi и мобильные данные. Это не позволит устройство синхронизировать изменения и поменять резервную копию. Если и в ней не останется контактов, задача заметно усложняется.
- Периодически обновляйте резервную копию вручную. Это позволит сохранять в ней только самые свежие и актуальные данные.
- Увеличьте количество резервных копий. При этом каждая из них будет хранить информацию за определённый временной промежуток. Это даст возможность восстановить данные через разные точки.
- Обязательно включите синхронизацию своего яблочного смартфона с сервисом iCloud.
Даже если контакты были утеряны или удалены, случайно, либо специально, это далеко не приговор.
Существует достаточно большое количество разных способов их вернуть. Каким именно воспользоваться, тут уже каждый пользователь решит для себя сам.
Подписывайтесь, задавайте вопросы, оставляйте комментарии и рассказывайте о нас своим друзьям!







