Как вставить ссылку в ms word
Содержание:
- Как вставить ссылку в Ворде на текст в документе
- Как легко создать гиперссылку в ворде на текст в файле или внешний сайт?
- Создаем гиперссылку на место в стороннем документе или созданной веб-странице
- Как делать красивые ссылки на странички в интернете
- Как сделать гиперссылку в Ворде?
- Как делать сноски в ворде
- Ссылаемся на место в документе
- Перекрёстная ссылка на Название рисунка
- Абсолютные и относительные ссылки
- Формирование настраиваемой гиперссылки
- Что это такое
- Удалить гиперссылку
- Как сделать ссылку на сайт в Ворде?
Как вставить ссылку в Ворде на текст в документе
Другой вариант, который часто может быть применим в научных работах, рефератах, дипломах, это ссылка на текст в том же документе, где она вставляется.
Допустим, в разделе 2 вы описали процесс, на который хотите сослаться из раздела 5. Используя ссылки, можно мгновенно перейти к нужному разделу, без необходимости листать документ.
Чтобы вставить ссылку в Ворде на другую часть текста в этом же документе, для начала надо добавить закладку. Закладка добавляется на тот часть текста, куда идет ссылка. То есть, если вам надо из текста сослаться на раздел 1, то поставьте курсор в этом разделе, потом вставьте закладку: “Вставка” — “Закладка”.

Откроется окно, нужно задать имя закладки. Рекомендуем давать понятные имена, которые точно описывают место, где стоит закладка. Иначе в большом документе будет сложно разобраться, какая закладка за какое место в документе отвечает при проставлении гиперссылок. Укажите название закладки и нажмите “Добавить”.
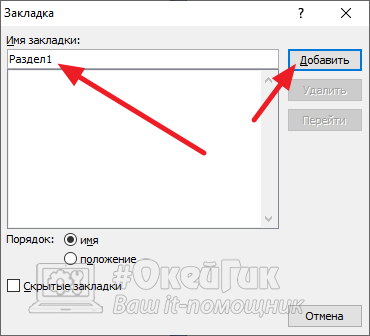
Теперь в этом месте создана закладка, и на нее можно поставить ссылку с нужного текста. Перейдите к тексту, с которого нужно сделать гиперссылку, выделите фразу и нажмите “Вставка” — “Гиперссылка”.

В левом меню выберите “Разделом в меню” и укажите закладку, которую создали. После этого нажмите “ОК”.
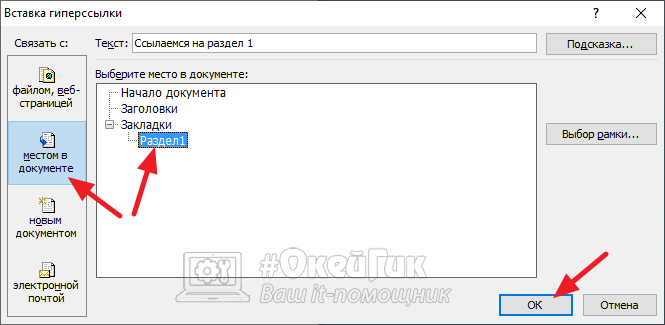
Ссылка установлена. Чтобы перейти по ней к нужному разделу, надо нажать на нее левой кнопкой мыши с зажатой кнопкой Ctrl.
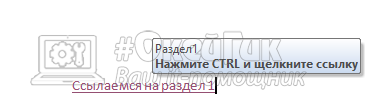
Как легко создать гиперссылку в ворде на текст в файле или внешний сайт?
Доброго всем времени суток, мои дорогие друзья и гости моего блога. Сегодня тема будет довольно интересная, но очень короткая, так как я хочу показать вам, как создать гиперссылку в ворде. Для тех, кто не знает, это означает, что при нажатии на такой фрагмент документа (текст или картинку) мы сможем попасть на другое место, другой документ или даже внешний ресурс. Но давайте обо всем по-порядку.
- Как сделать гиперссылку на сайт
- Как сделать гиперссылку в тексте
- Как сделать гиперссылку на другой документ
Как сделать гиперссылку на сайт
Здесь на самом деле всё очень просто. Если мы хотим сделать так, что при нажатии на адрес сайта мы на него попадали, то достаточно всего лишь написать этот адрес и нажать пробел. Например, если я напишу полный адрес своего ресурса http://koskomp.ru и нажму, то это слово автоматом станет кликабельной, так как она увидела протокол http:// и окончание ru. Это дает ворду понять, что мы вводим сайт.
Но если я попробую написать просто koskomp.ru без протокола, то такая фишка не проканает, так как теперь он ничего не понимает и все придется делать вручную. Чтобы ему понять это, нужно указать вспомогательные части, например протокол (http://, https://, ftp://), либо же нужно указать принадлежность к интернету, поставив перед адресом WWW.
Точно также действует и почта. Значок @ дает наводку на то, что сейчас будет адрес электронной почты и также делает его активным.
Но если вы вдруг хотите написать анкорную ссылку, чтобы сам адрес не отображался, а было написано слово, например «Читать здесь» или конкретный запрос, то так как я описал выше, уже не получится. Придется все делать вручную.
Для этого выделяем слово, которое мы хотим наделить свойством кликабельности и нажимаем на нем правой кнопкой мыши. Там вы должны будете нажать на слово «Гипepссылка» .
А во вновь открывшемся окне написать адрес ресурса, на который вы хотите сослаться. Только убедитесь, что вы находитесь во вкладке «Файл, веб-страницей» . После этого нажимаем ОК и вуаля! Все готово.
Как сделать гиперссылку в тексте
Для того, что бы сделать ссылку на текст в этом же файле, то для начала вам нужно создать заголовок или закладку. Ищем тот фрагмент текста, куда мы будем перемещаться, кликнув на исходное слово. Нажмите на него мышкой (при этом даже не обязательно выделять какое-то слово) и идите во вкладку «Вставка» . Там ищите блок «Ссылки» , в котором будет находиться пункт «Закладки» . Жмите на него.
В открывшемся окне напишите название данной закладки одним словом (либо скрепив два слова нижним подчеркиванием, тире не прокатит). Одно должно состоять только из букв, цифры не пойдут. После этого нажимаем «Добавить» .
Ну а теперь выделяем слово, которое должно стать кликабельным, после чего опять жмем правую кнопку мышки и выбираем пункт «Гиперссылка» . Теперь, в открывшемся окне переходим во вкладку «Место в документе» . Как видите, у нас активировалась наша созданная закладка. Выбираем ее и жмем ОК.
Вот теперь попробуйте нажать на это слова с зажатым CTRL, и вы не заметите, как окажитесь на той самой закладке, которую мы создали ранее. Очень удобно, неправда ли?
Как сделать гиперссылку на другой документ
Кроме сайта и фрагмента в том же самом файле, можно сделать ссылку и на любой внешний документ. Для этого достаточно всего лишь снова, как обычно, проделать наши рутинные действия, т.е. выделяем — правая кнопка мыши — гипeрссылка. И нам, как и в первом случае, нужно будет выбрать вкладку «Файл, веб-страницей» . Но теперь вам не надо будет вбивать адрес внешнего веб-ресурса, а нужно будет найти тот файл, который вы хотите открыть при нажатии на ссылку.
Ну в общем на этом у меня все. Я надеюсь, что благодаря моей сегодняшней статье вы поняли, как создать гиперссылку в ворде, причем разных типов. Так что не забывайте подписываться на обновления моего блога, дабы не пропустить чего-нибудь вкусного и интересного. Жду вас Удачи вам. Пока-пока!
Создаем гиперссылку на место в стороннем документе или созданной веб-странице
Если вы желаете создать активную ссылку на то или иное место в текстовом документе или веб-странице, созданной вами в Ворде, для начала необходимо отметить точку, к которой эта ссылка будет вести.
Отмечаем место назначения гиперссылки
1. Добавьте закладку в конечный текстовый документ или созданную веб-страницу, используя метод, описанный выше. Закройте файл.

2. Откройте файл, в котором должна быть размещена активная ссылка на конкретное место ранее открытого документа.
3. Выделите объект, который эту гиперссылку должен содержать.

4. Кликните правой кнопкой мышки на выделенном объекте и выберите в контекстном меню пункт “Гиперссылка”.

5. В появившемся окне выберите в группе “Связать с” пункт “файлом, веб-страницей”.
6. В разделе “Искать в” укажите путь к файлу, в котором вы создали закладку.
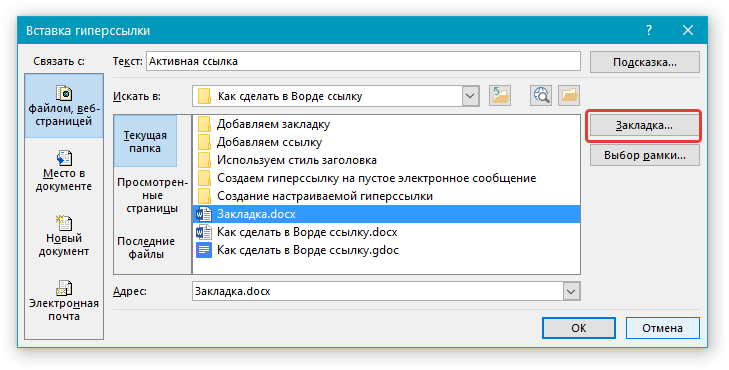
7. Кликните по кнопке “Закладка” и выберите в диалоговом окне необходимую закладку, после чего нажмите “ОК”.

8. Нажмите “ОК” в диалоговом окне “Вставка ссылки”.
В созданном вами документе появится гиперссылка на место в другом документе либо же на веб-странице. Подсказка, которая будет отображаться по умолчанию — это путь к первому файлу, содержащему в себе закладку.

О том, как изменить подсказку для гиперссылки, мы уже писали выше.
Добавляем ссылку
1. В документе выделите текстовый фрагмент или объект, который в дальнейшем будет представлять собой гиперссылку.

2. Кликните на нем правой кнопкой мышки и в открывшемся контекстном меню выберите пункт “Гиперссылка”.

3. В открывшемся диалоговом окне, в разделе “Связать с” выберите пункт “Место в документе”.

4. В появившемся списке выберите закладку или заголовок, куда в дальнейшем должна ссылаться активная ссылка.
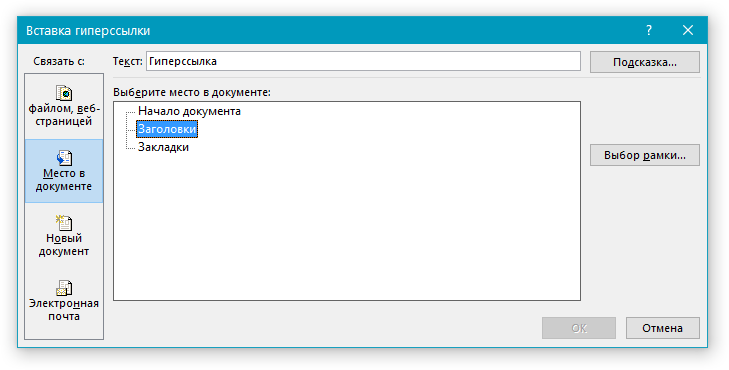
Если вам необходимо изменить подсказку, появляющуюся при наведении на гиперссылку указателя, воспользуйтесь инструкцией, описанной в предыдущих разделах статьи.
- Совет: В документах Microsoft Office Word можно создавать активные ссылки на конкретные места в документах, созданных в других программах офисного пакета. Эти ссылки могут быть сохранены в форматах приложений Excel и PowerPoint.
Так, если вы хотите создать ссылку на место в книге MS Excel, для начала создайте в ней имя, затем в гиперссылке в конце имени файла введите “#” без кавычек, а за решеткой укажите созданное вами имя XLS-файла.
Для гиперссылки на PowerPoint проделайте ровно то же самое, только после символа “#” укажите номер конкретного слайда.
Как делать красивые ссылки на странички в интернете
Нет ничего проще, чем вставить нужный домен в вордовском файле. Я работаю в 2016 ворде. В принципе, 2013 и версии других годов, когда дело касается ссылок, мало чем отличаются.
Если заинтересовали отличия, то их не так много. В моей версии дизайн более насыщенного цвета, появился интеллектуальный поиск, добавилась возможность рукописного ввода.
Есть возможность открыть общий доступ к файлу для совместной работы через интернет. Что мне особенно нравится, так это то, что вы можете начать работу на компьютере, а закончить ее на планшете или телефоне. Все стало значительно удобнее.
Если вас заинтересовало, то вы можете купить полный пакет Microsoft Office Professional 2016 куда входят Excel, Word, PowerPoint, Access, Publisher, Outlook и OneNote на Allsoft.
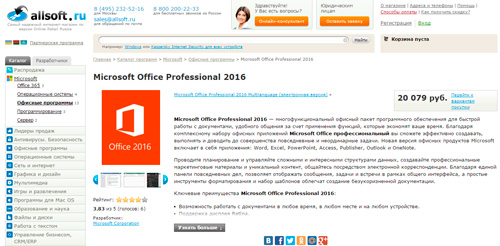
Либо, вы можете взять последний Microsoft Office 365 с тем же Word. Годовая подписка на Allsoft стоит 2 359 рублей. Ключ можно использовать на пяти устройствах.

Но, вернемся к перелинковке. Вы просто выделяете несколько слов в документе при помощи зажатой левой кнопки мыши, а затем нажимаете правой на выделенном фрагменте.

Копировать адрес страницы лучше заранее. В Яндекс Браузере сделать это можно проще простого. Щелкаете по поисковой строчке.

И выбираете «Копировать».
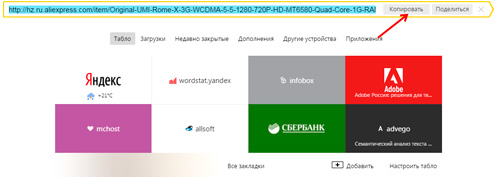
Теперь возвращаемся к документу. В правой части выбираем куда будет вести линк. В данном случае это сторонний сайт, веб-страница. Выбираем первый вариант.
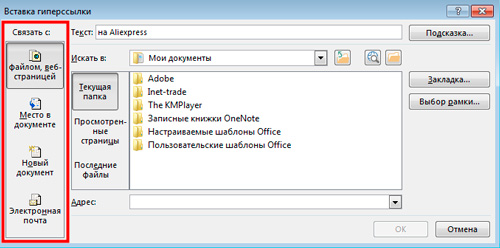
Чтобы линк отображался красивее, и при наведении не вылезал длинный набор символов, щелкаем по кнопке «Подсказка» и вписываем свой текст в появившееся меню.

Теперь вставляем скопированный URL в «Адрес».
Просто щелкните по этому полю и нажмите Ctrl+V. Готово. Жмем Ок.
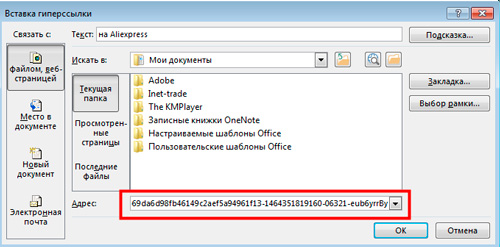
Вот так выглядит линк. При наведении на него курсором мыши открывается дополнительный текст.
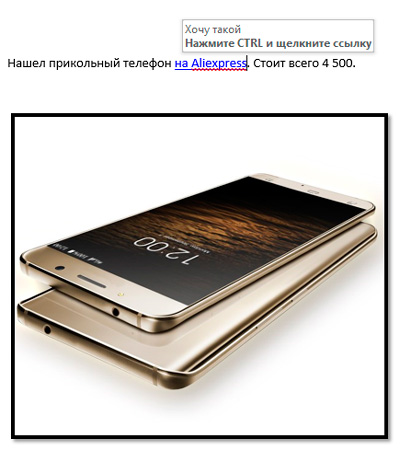
Вы также можете сделать и картинку с переходом. Сейчас покажу как.
Как сделать гиперссылку в Ворде?
При создании многих документов порой требуются ссылки на другие материалы. Это могут быть литература, важная информация из стороннего источника и другие материалы. Ворд позволяет красиво оформить гиперссылку в текст. Таким образом, будут специальные слова, при нажатии ведущие на требуемый веб-сайт, другой файл или абзац в нем. Подробнее о гиперссылках и разных методах ее создания будет рассказано ниже.
Гиперссылка в Ворде: перенаправление на веб-сайт
Если необходимо в тексте перенаправить читателя на сайт, создается гиперссылка в Ворде по такой инструкции:
- Выделите мышью символы, которые будут вести на сайт.
- Переключитесь на верхнем меню на раздел «Вставка». Здесь потребуется «Гиперссылка».
- Теперь необходимо ввести URL адрес веб-сайта и нажать «ОК».
После этого указанный текст перекрасится в синий, а при нажатии он направит пользователя на введенный адрес.
Гиперссылка в Ворде: как сделать перенаправление на другую часть файла
Когда необходимо сделать, например, содержание, стоит создать гиперссылку. Она позволит удобно ориентироваться в файле при использовании оглавления. Это осуществляется по такому алгоритму:
- С помощью зажатия мышью, укажите желаемый абзац, на который будет перенаправлять заголовок.
- В верхнем меню откройте раздел «Вставка».
- Здесь потребуется пункт «Ссылки», а затем «Закладка».
- В создавшемся окне в строке «Имя закладки» напишите наименование заголовка.
Таким образом создается закладка в Ворде. Чтобы создать саму гиперссылку, требуется:
- С помощью правой кнопкой мыши вызвать контекстное меню там, где необходимо перенаправление на предварительно сохраненную закладку.
- Теперь следует выбрать «Гиперссылка».
- В новом окне слева в блоке «Связать с» нажать на «местом в документе».
- Выбрать предварительно созданную закладку.
- Нажать «ОК».
Создать ссылку на фрагмент текста без закладки невозможно. Заголовки автоматически появляется в диалоговом окне. Вам потребуется только сделать содержание и ссылки.
Делаем гиперссылку на шаблон письма
- Зажав мышь, указать текстовое пространство, которое будет гиперссылкой.
- Нажать правой кнопкой, выбрать «Вставить гиперссылку».
- В меню «Связать с» необходимо установить «электронной почтой».
- Ввести адрес электронной почты, по желанию можно добавить тему письма.
- Нажать «ОК».
После нажатия на такую гиперссылку пользователь откроет шаблон письма. Это довольно удобно, однако не все браузеры поддерживают эту функцию
Встроенная функция «Ссылки и списки литературы»
Стандартно в Word есть отдельная функция, позволяющая добавить упоминание литературного источника в виде гиперссылки. Воспользоваться ей довольно просто:
- Выделите желаемый фрагмент файла.
- Откройте раздел «Вставка».
- Выберите «Вставить ссылку», а после «Добавить новый источник».
- В новом окне введите нужную информацию.
- Нажмите «ОК».
Редактировать список источников, созданный этим способом, можно через функцию «Управление источниками».
Удаление гиперссылки
Если требуется удалить гиперссылку, то сделать это можно довольно просто. Для этого следует вызвать специальное меню, кликнув по перенаправляемому тексту правой кнопкой мыши, и выбрать соответствующую позицию.
Есть и альтернативный метод убрать гиперссылку. Для этого требуется установить курсор на последний символ ведущего на ссылку текста и нажать «Backspace». Затем закрепленный путь для перенаправления удалится.
В любом проекте, в котором присутствует информация из сторонних источников, можно красиво оформить гиперссылку. С помощью вышеописанных методов можно создать органичную и удобную ссылку. Для каждой ситуации Word предлагает свое решение, поэтому лишних трудностей не возникнет в любом случае.
Как делать сноски в ворде
С проблемой, как делать сноски в ворде, чаще всего сталкиваются студенты, пишущие квалификационные работы, дипломы, курсовые. Последнее время школьники активно участвуют в конкурсах проектных, исследовательских работ, где так же предъявляются строгие требования к оформлению цитат, использованию заимствованных тестов, и даже упоминанию мыслей, принадлежащих другим авторам. Во всех этих случаях необходимо указать источник, имя автора высказывания. Именно здесь в Word(е) оформляются сноски.
Виды сносок
Сноски бывают обычные и концевые
Обычные сноски устанавливаются в виде надстрочного знака (чаще всего порядкового номера), а дополнительная информация автоматически помещается в конец страницы:
Концевые сноски. Записываются в квадратных (реже круглых) скобках и указывают номер примечания или источника в списке литературы. Концевые сноски могут ссылаться на список литературы или примечаний в конце раздела или в конце всего документа.
А теперь более подробно расскажем о том, как создаются сноски.
По традиции покажем это в виде пошагового алгоритма.
- Чтобы сделать сноску в ворде, устанавливаем курсор в конец слова или цитаты.
- Переходим на вкладку Ссылки.
- На панели Сноски находим большую надпись-команду Вставить сноску. Выбираем ее
Осталось только в нижней части листа под чертой найти такую же цифру и вписать дополнительную информацию, текст сноски.
- Сноска готова.
Кстати, чтобы перейти к тексту сноски или примечания, вам не придется пользоваться полосой прокрутки – двойной щелчок по цифре сноски перенесет вас на конец страницы и наоборот, двойной щелчок по цифре в нижней части листа вернет вас точно к месту в тексте, где эта сноска была вставлена. Т.е. в электронном документе сноска работает как обычная активная ссылка.
Созданные вами сноски можно легко найти. Нажмите клавиши ctrl+f, и в левой части окна откроется окно Навигация. Среди параметров поиска укажите Сноски.
Работа с концевыми сносками
На вкладке Ссылки, панель Сноски отмечаем пункт Вставить концевую сноску.
Обратите внимание, что сноска в тексте имеет формат верхнего индекса (маленькая цифра выше основного текста). Чаще всего требуется этот параметр отменить
Для этого выделяют цифру, а на вкладке Главная снимают выделение с кнопки Надстрочный знак
Чаще всего требуется этот параметр отменить. Для этого выделяют цифру, а на вкладке Главная снимают выделение с кнопки Надстрочный знак.
Получаем обычную запись, заключаем ее в квадратные скобки.
Сноска работает как ссылка. При наведении на нее появляется всплывающая подсказка (вам не надо искать конец документа, чтобы прочитать текст примечания или источник, откуда взята цитата).
Дополнительные настройки
Настроить особые параметры сносок можно в диалоговом окне (нажимаем на стрелочку на панели):
Изучаем настройки. Выбираем нужный вариант.
Ну, вот и все. Надеемся, что статья помогла вам найти ответ на вопрос, как делать сноски в ворде. Осталось только пожелать успехов в применении полученных знаний.
Ссылаемся на место в документе
Это золотая возможность, я её просто обожаю. Если копирайтер владеет таким навыком, он может грамотно ссылаться на различные элементы текста, чтобы мне не приходилось постоянно листать документ в поисках нужного фрагмента. Это очень удобно при проверке больших статей. Но есть и другие люди, не только копирайтеры. Такое знание, опять же, поможет студенту. Он сможет ссылаться на литературу и многое другое.
Процесс будет чуть труднее, чем предыдущий, но не пугайтесь. Это не сложнее, чем достать конфету из фантика. Сначала нужно сделать закладку, к которой будет совершён переход после нажатия на линк. Перейдите в то место текста, на которое нужно будет ссылаться, переведите туда курсор (нажатием левой кнопки мыши), а затем проследуйте по следующему пути:
В открывшемся окне просто укажите её наименование. Чтобы сохранить, нажмите на кнопку «Добавить»:
Казалось бы, после этого не произошло изменений! «Ничего не получилось?» — спросите вы. Да нет, всё у вас получилось и даже очень хорошо. Закладка добавилась, но никаким текстом она в документе не отмечается. Дальше переведите курсор в то место, где необходимо разместить ссылку. Например, в начало статьи.
Перейдите в режим создания гиперссылки, как мы это делали раньше. В открывшемся окне выбираете пункт «Связаться с местом в документе». Вводите текст ссылки и выбираете только что созданную закладку. Нажимайте «Ок». Всё, теперь у вас появился линк, после нажатия на который вы попадаете в выбранное ранее место.
Выглядеть это должно следующим образом:
Использовать эту функцию можно как угодно! Ссылаться на источники, обращаться к приложению и многое другое. Давайте с вами немного поэкспериментируем и сделаем что-нибудь интересное.
Ссылаемся на картинку
С помощью разобранной выше возможности можно ссылаться на рисунок. Ни в коем случае не думайте, что это ещё сложнее. Поверьте, это не так. Сейчас сами убедитесь. Вставьте в текст любую картинку. Нажмите на неё левой кнопкой мыши, чтобы выделить. По периметру должна появиться такая рамочка:
Уже знакомым нам образом создаём закладку. После этого переходим в раздел вставки гиперссылки и точно так же, как в предыдущем пункте, ссылаемся на только что созданную. Всё, дело сделано! При нажатии на эту ссылку вас будет перенаправлять к картинке. Преимущество этого метода заключается в том, что при перемещении изображения в другое место закладка никуда не пропадает. То есть если вы переместите картинку с 3 на 23 страницу, ссылка всё равно будет вести к ней.
Ссылаемся на фрагмент текста
Часто при редактировании статьи приходится перемещать какие-то текстовые элементы в другие места. Если просто создавать закладку под нужным фрагментом, при подобных правках придётся создавать ссылки заново. Чтобы избежать рутинной работы, можно ссылаться на текст.
Выделите нужный фрагмент текста (зажмите левую кнопку мыши у начала и, не отпуская её, проведите курсом к концу нужного кусочка). Выделение выглядит так:
Как вы уже, наверное, догадались, дальше необходимо создать новую закладку, а затем новую гиперссылку, выбрав её. Всё, теперь ссылка ведёт на текстовый фрагмент. И преимущество здесь такое же, как с рисунком: при перемещении элемента закладка остаётся рабочей, а, следовательно, и вся гиперссылка.
Использовать данную функцию можно повсеместно. Возьмите любой текст, составьте краткое содержание на него в начале документа, и каждый пункт снабдите линком, который будет переносить пользователя к соответствующему разделу. Подсказка: чтобы реализовать это, выделяйте текст подзаголовка и снабжайте его закладкой (так с каждой главой).
Внизу страницы часто размещаются колонтитулы. Это такая сноска, где указывается информация об авторе произведения, названии рассказа, номере страницы и т.д. Здесь тоже можно сделать линк на текст, на рисунок или другой ресурс.
Недостаток заключается в том, что после выхода из режима редактирования гиперссылка становится неактивной. То есть перейти по ней в процессе чтения не получится, только в режиме коррекции нижней сноски. На самом деле, это даже проблемой не назовёшь. Линки там никогда не указывают, ведь основное назначение блока — размещение общей информации о документе.
Перекрёстная ссылка на Название рисунка
Шаг 1. Поставим курсор в месте предполагаемой перекрёстной ссылки:

Шаг 2. Вызываем диалоговое окно «Перекрестные ссылки» (Лента Ссылки →группа команд Называния → кнопка Добавить перекрестную ссылку:

Появляется диалоговое окно «Перекрестные ссылки».
Шаг 3. Устанавливаем в диалоговом окне «Перекрестная ссылка» следующие значения:
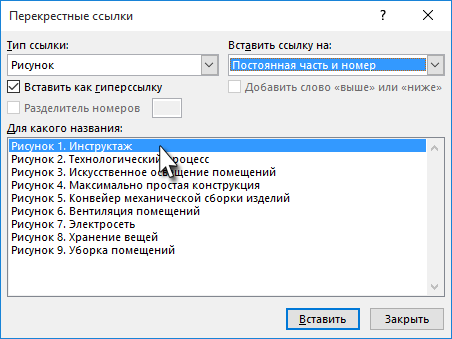
Шаг 4. После установок нужных нам значений нажимаем кнопку «Вставить»
Шаг 5. Нажимаем кнопку Закрыть
И вот в выбранном месте появилась постоянная часть и номер выбранного названия рисунка:

Пройдитесь по документу и в нужных местах расставьте перекрёстные ссылки на Названия рисунков. Алгоритм действий такой:
- Поставьте курсор в нужном месте (руководствуйтесь подсказкой «(см. )»)
- Откройте диалоговое окно «Перекрёстные ссылки» (лента Ссылки → группа команд Названия → кнопка Добавить перекрёстную ссылку
- Выберите тип ссылки – «рисунок»
- Вставьте ссылку на – «Постоянная часть и номер»
- Выберете название рисунка, на которое организуется Перекрёстная ссылка
- Нажмите кнопку Вставить
- Нажмите кнопку Закрыть
Например:

| Понять и запомнить! | Перекрёстная ссылка делается на название объекта, а не на сам объект |
Я старалась по всему тексту неустанно повторять: Название таблицы, Название рисунка. Если вы удалите рисунок, а название объекта оставите, то ссылка будет работать как ни в чём не бывало.
А теперь самое время посмотреть, как будет работать перекрёстная ссылка.
Абсолютные и относительные ссылки
Адрес ссылки может быть как абсолютным, так и относительным. Абсолютные адреса должны начинаться с указания протокола (http:// или https://) и содержать имя домена. Относительные ссылки ведут отсчёт от корня сайта или текущего документа.
Протокол для сайта можно не указывать, в таком случае ссылка будет начинаться сразу с // без протокола. Браузер сам подставит нужный протокол, на котором работает сайт. В примере 2 показано создание подобной ссылки.
Пример 2. Использование ссылки
<!DOCTYPE html>
<html>
<head>
<meta charset=»utf-8″>
<title>Абсолютный адрес</title>
</head>
<body>
<p><a href=»//facebook.com»>Facebook</a></p>
</body>
</html>
В данном примере ссылка вида <a href=»//facebook.com»>Facebook</a> является абсолютной и ведёт на главную страницу Facebook. Учтите, что при открытии такой страницы в локальном документе произойдёт ошибка, поскольку такие ссылки работают только на веб-сервере.
Когда в адресе указывается только домен (//webref.ru) или после домена идёт имя папки (//webref.ru/css/), то веб-сервер автоматически загружает документ, обычно с именем index.html или index.php. Таким образом, полный путь к сайту будет https://webref.ru/index.php, а сокращённый — //webref.ru.
Абсолютные ссылки обычно применяются для указания на другой ресурс, впрочем, допустимо делать абсолютные ссылки и внутри текущего сайта. Однако подобное практикуется нечасто, поскольку такие ссылки достаточно длинные и громоздкие. Поэтому внутри сайта преимущественно используются относительные ссылки.
Ссылки относительно текущего документа
При создании относительных ссылок надо понимать, какое значение для атрибута href следует указывать, поскольку оно зависит от исходного расположения файлов. Рассмотрим несколько типичных вариантов.
1. Файлы располагаются в одной папке (рис. 3).
Рис. 3
Необходимо сделать ссылку из исходного документа source.html на target.html. В таком случае код будет следующий.
2. Файлы размещаются в разных папках (рис. 4).
Рис. 4
Когда исходный документ хранится в какой-либо папке, а ссылаемый в корне сайта, то перед именем документа в адресе ссылки следует поставить две точки и косую черту (/), как показано ниже.
Две точки в данном случае означают выйти из текущей папки на уровень выше.
3. Файлы размещаются в разных папках (рис. 5).
Рис. 5
Теперь исходный файл находится в двух вложенных папках, и чтобы сослаться на документ в корне сайта, требуется повторить написание предыдущего примера два раза.
Аналогично обстоит дело с любым числом вложенных папок.
4. Файлы размещаются в разных папках (рис. 6).
Рис. 6
Теперь ситуация меняется, исходный файл располагается в корне сайта, а файл, на который необходимо сделать ссылку — в папке. В этом случае путь к файлу будет следующий.
Заметьте, что никаких дополнительных точек перед именем папки нет. Если файл находится внутри не одной, а двух папок, то путь к нему записывается так.
5. Файлы размещаются в разных папках (рис. 7).
Рис. 7
Каждый файл располагается в своей папке и чтобы перейти из одной папки в другую ссылка будет следующей.
Ссылки относительно корня сайта
Иногда можно встретить путь к файлу относительно корня сайта, он выглядит как «/folder/target.html». Так, запись <a href=»/course/»>Курсы</a> означает, что ссылка ведёт в папку с именем course, которая располагается в корне сайта, а в ней необходимо загрузить файл index.html.
Опять же, такая форма записи не работает на локальном компьютере, а только под управлением веб-сервера.
Формирование настраиваемой гиперссылки
Первый вариант – это создание настраиваемой гиперссылки. Всё, что нужно делать – лишь следовать элементарной инструкции и прислушиваться к некоторым рекомендациям:
Откройте документ, с которым будете работать. Выделите содержимое, которое вас интересует. Это может быть текст или изображение. По сути, вы выбираете объект, в который встраивается ссылка
Обратите внимание на меню в верхней части окна. Там есть множество вкладок
Одна из них подписана как «Вставка». Перейдите в неё. Вы увидите набор инструментов. Среди всего присутствует компонент «Ссылки». Кликните по нему, чтобы отобразились дополнительные опции. Из того, что предложит система, укажите команду «Гиперссылка».
- Теперь перед вами появится диалоговое окно, с которым предстоит работать. Тут нужно реализовать то действие, которое будет подходить конкретно для вашего случая:
Как сделать в Ворде ссылку вы поняли. Между тем, можно изменить подсказку, которая появляется в момент, когда вы наводите курсор на компонент с активной ссылкой. Чтобы это реализовать, в окне настройки нажмите на «Подсказка…». После введите информацию. Если этого не сделать, будет стандартная вариация. Она представляет собой путь к файлу или непосредственно адрес.
Что это такое
Ссылка — слово или фраза, кликнув по которой происходит переход на другую страницу. Объектом для нее может быть картинка, приложение, фрагмент текста. Word предлагает разные варианты ссылок, которые помогут упростить работу. Рассмотрим какие бывают ссылки подробнее.
Активная
В Word сделать ссылку активной можно двумя способами:
- Скопировать ее из адресной строки обозревателя, вставить в документ, кликнуть клавишу «Enter»;
- Выделить слово нажать по нему правой кнопкой мыши и выбрать опцию «Гиперссылка»;
- Далее, установите связь с интернет-страницей, прописав в поле «Адрес» название сайта.
Теперь при клике по слову произойдет переход на сайт: http://public-pc.com/. Ее можно поставить на документ, фрагмент текста, электронную почту, на страницы сайта.
Ссылка внизу страницы
При работе с документом возникает необходимость создать сноску, чтобы объяснить определение или термин. Это используется при написании курсовых работ и научных статей. Как это сделать? Это делается при помощи специальных инструментов:
- На странице находим и выделяем слово, значение которого необходимо пояснить;
- Кликаем по нему;
- На панели инструментов нажимаем «Ссылки»-«Вставить сноску».

Если есть еще слова для пояснения, с ними проделываем процедуру, описанную выше. У них появится нумерация 1, 2, 3 и так далее.
Как сделать перекрестную ссылку
Она связывает фрагменты текста документа. Например, при клике вы переходите к рисунку, диаграмме, или другой части текста расположенной ниже или выше. По умолчанию они устанавливаются как гиперссылки. Допустим пускай она будет перенаправлять нас на рисунок. Выполним такие действия:
- Задаем имя для рисунка. Выделяем его далее «Ссылки»-«Вставить название»;
- В новом окне прописываем «Название», подпись, положение. Например, «Под объектом»;
- Нажимаем «Ссылки»-«Перекрестная»;
- Откроется окно. Выберите тип «Рисунок», в разделе «Поставить» установите «Название целиком». Выберите на какое изображение она будет перенаправлять.

Теперь она работает при нажатии кнопки «Ctrl».
Ссылаемся на содержание
Позволяет ссылаться на разные части текста. Это удобно при работе с большими документами. Выполним такие действия. Переходим на место куда будет переводить ссылка, далее «Вставка»-«Закладка».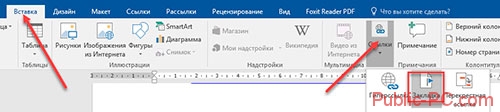
Указываем ее имя, например, «Закладка». Нажимаем «Добавить».
Закладка добавилась, но никаких изменений мы не увидим. Нажимаем правую кнопку мыши, выбираем «Гиперссылка», далее «Связаться с местом». Выбираем созданную закладку.
Переход происходит при нажатии клавиши «CTRL».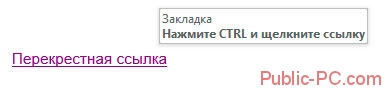
Инструменты «Ссылки и списки литературы»
В Word есть возможность добавить ссылку на литературу, например, книгу. Помещаем курсор возле нужного контента. Нажимаем «Вставить»-«Добавить источник».
Откроется окно, где пропишите нужную информацию.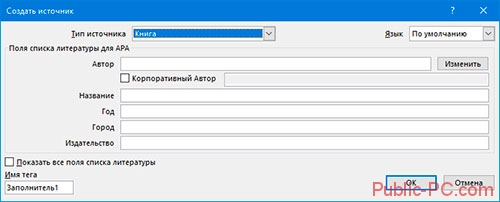
Отредактируйте список кликнув «Управление».
Удалить гиперссылку
Удаление гиперссылки из вашего документа не создаст для вас дополнительных трудностей. Как и в предыдущем способе, просто щелкните гиперссылку правой кнопкой мыши, и в контекстном меню выберите раздел «Удалить гиперссылку»
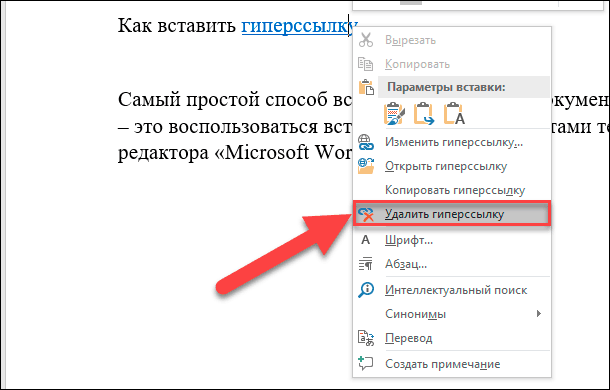
В итоговом документе вы увидите, что ваша гиперссылка исчезла.
В этом руководстве мы рассмотрели возможные способы создания, управления и удаления любых видов гиперссылок в документах «Microsoft Word»
, которыми вы можете воспользоваться в любой момент.
Управление гиперссылками не вызовет затруднений даже у начинающих пользователей, но сможет значительно разнообразить информационные возможности любого текстового документа.
Как сделать ссылку на сайт в Ворде?
Ворд это сложная и мощная программа, поэтому многие вещи в ней уже предусмотрены. К примеру, если вам нужно вставить только адрес какой-то отдельной веб-странички, то достаточно просто скопировать ее адрес, вставить в нужное место и нажать Enter или пробел. Word самостоятельно преобразует этот текст в гиперссылку. Однако, рассмотрим более общий метод для Word 2007, 2010, 2013, 2016 и выше.
Вставляем ссылку на сайт в Ворде:
1. Установите курсор в нужное место.
2. Перейдите во вкладку «Вставка» основного меню.
3. Выберите пункт «Гиперссылка».
4. В открывшемся окне, убедитесь, что в левой части «Связать с» выбран пункт «файлом, веб-страницей».
5. В поле «Текст» введите отображаемый текст.
6. В поле «Адрес» вставьте нужную ссылку.
7. Нажмите ОК.
Примечание: Так же если вам необходимо добавить подсказки, то обратите внимание на кнопку «Подсказка…» рядом с полем «Текст». Нажав ее, откроется окно, где можно задать поясняющий комментарий
Как редактировать ссылку
2. В появившемся контекстном меню выберите «Изменить гиперссылку».
3. Отредактируйте необходимые данные.
4. Нажмите кнопку ОК.
Примечание: Редактирование у всех ссылок одинаковое, так что можете применять этот метод и для остальных видов ссылок.







