Как в ворде (word) вставить текст в картинку
Содержание:
- Как сделать картинку фоном в Ворде
- Понимание параметров «Перемещать с текстом» и «Зафиксировать положение на странице»
- Как в Word заменить текст изображением и наоборот?
- Добавляем подложку в документ Microsoft Word
- Как наложить картинку на картинку в Ворде — Интернет
- Как сделать красивую надпись в ворде?
- Делаем текст на картинке с помощью надписи
- Как вставить картинку в документ Word?
- Как вставить изображения в документ Word? — Учебник Microsoft Word
- Варианты размещения графических объектов в документе
- Обтекание картинки в Ворде: как ее вставить в текст, изменить размер и расположить рядом с текстом
Как сделать картинку фоном в Ворде
Фон в MS Word можно сделать несколькими способами.
- Добавить цвет страницы. При этом в предлагаемой палитре цветов можно выбрать нужный цвет фона. При желании можно добавить градиент, текстуру или узор. Для того, чтобы использовать эту возможность, в главном меню MS Word выберите вкладку «Разметка страницы» и нажмите кнопку «Цвет страницы».
- Добавление фонового изображения. Фоновый рисунок можно добавить при помощи той же вкладки «Разметка страницы».
- В главном меню Word выберите вкладку «Разметка страницы» и нажмите кнопку «Цвет страницы», как это было описано выше.
- Зайдите в раздел «Способы заливки…».
- В окне «Способы заливки» зайдите на вкладку «Рисунок» и выберите фоновый рисунок, который предварительно должен быть сохранен в одной из папок на компьютере. Нажмите кнопку «ОК».
- Для того, чтобы напечатать страницу вместе с фоном, зайдите в параметры Word, нажмите пункт «Экран» и отметьте опцию «Печать фоновых цветов и рисунков».
- Для того, чтобы убрать фоновый рисунок, нажмите на кнопку «Цвет страницы» и выберите опцию «Нет цвета».
Понимание параметров «Перемещать с текстом» и «Зафиксировать положение на странице»
Различные варианты горизонтального и вертикального выравнивания (и «Разрешить перекрытие») довольно просты, особенно после того, как вы немного поиграли с ними и увидели, как они влияют на позиционирование.
С другой стороны, параметры «Перемещать с текстом» и «Зафиксировать положение на странице» часто приводят к некоторой путанице, поэтому нам потребуется немного больше времени, чтобы объяснить, как они работают.
Перво-наперво: когда вы начнёте экспериментировать с этими двумя вариантами, вы можете заметить, что мало что происходит независимо от того, какой вы выберете. Это потому, что эти параметры влияют только на объекты, которые не имеют фиксированной позиции. Когда вы изменили своё изображение с «В тексте» на другой стиль обтекания текстом, был включён параметр, который вы, вероятно, пропустили, если только вы явно его не искали. Этот параметр называется «Зафиксировать положение на странице», и вы можете найти его в меню Макет (или Формат) → Обтекание текстом.
Когда у вас включена опция «Зафиксировать положение на странице», опции «Перемещать с текстом» и «установить привязку» в окне «Макет» ничего не делают. Эти параметры работают, только если изображение может двигаться. Чтобы использовать их, вы должны включить опцию «Перемещать с текстом».
Итак, в меню «Обтекание текстом» включите опцию «Перемещать с текстом». Этот параметр определяет, будет ли объект перемещаться с абзацем, к которому он привязан. Если этот параметр включён, вы можете добавлять или удалять абзацы выше того, который содержит ваш объект, и объект перемещается вместе со своим собственным абзацем.
Быстрый пример покажет это в действии. Мы начнём с изображения в тексте, установив параметр обтекания текстом «Квадрат» и «Положение сверху в центре».
Когда переключатель «Перемещать с текстом» включён, изображение остаётся с исходным абзацем, когда мы добавляем ещё один абзац выше.
Но когда «Перемещать с текстом» отключён, то когда мы добавляем ещё один абзац выше, изображение остаётся там, где оно находится на странице.
Это подводит нас к тому, как Word помечает объект как принадлежащий определённому абзацу — как он узнаёт, как перемещать объект с помощью абзаца, когда включена функция «Перемещать с текстом»? Word делает это с помощью «якоря». Вы можете увидеть якорь при выборе изображения.
Примечание. Если вы не видите привязку, перейдите в «Файл» → «Параметры» → «Отображение» и убедитесь, что «Привязки объектов» включены.
По умолчанию привязка прикрепляется к абзацу, в который вы вставляете объект, но когда вы перемещаете объект в другой абзац, привязка перемещается вместе с ним. Допустим, у вас есть два абзаца: первый и второй. Если ваш объект находится в первом абзаце и пункт «Перемещать с текстом» включён, ваше изображение будет двигаться вместе с первым абзацем. Если вы перетащите свой объект во второй абзац, привязка будет присоединена ко второму абзацу, и после этого объект начнёт перемещаться вместе со вторым абзацем.
Но что, если вы хотите, чтобы ваш объект оставался в той же позиции на странице, но всегда был на странице с её якорным абзацем?
Вот тут-то и появляется настройка «установить привязку». Когда вы включаете «установить привязку», вы можете переместить ваше изображение в любую позицию на той же странице, что и абзац привязки, и объект останется в этой позиции. Однако если вы переместите якорный абзац на другую страницу, объект также переместится на эту страницу, но останется в той же относительной позиции на странице.
Так, например, если у вас был объект в центре верхней части страницы, и вы переместили абзац привязки на другую страницу, объект также переместился бы на ту же страницу, где вы переместили абзац привязки, но остался в верхней центральной части страницы этой новой страницы.
Как в Word заменить текст изображением и наоборот?
Обычно в Word одну текстовую строку заменяют другой. Но пробовали ли вы когда-нибудь заменить текстовую строку изображением или заменить изображения указанной текстовой строкой? В этой статье я расскажу о нескольких сложных способах замены текстовой строки и изображений в Word.
Рекомендуемые инструменты повышения производительности для Word
Более 100 мощных расширенных функций для Word, сэкономьте 50% вашего времени. Бесплатная загрузка
Перенесите редактирование и просмотр с вкладками в Office (включая Word), гораздо более мощные, чем вкладки браузера. Бесплатная загрузка
Заменить текст изображением из буфера обмена в Word
Чтобы заменить указанную текстовую строку изображением из буфера обмена в Word, выполните следующие действия:
1. Откройте документ Word, в котором вы замените текст изображением, и щелкните привязку в правом нижнем углу буфер обмена группы на Главная страница. См. Первый снимок экрана ниже:
2. Нажмите Вставить > Картинки для вставки указанного изображения в текущий документ Word.
3. В появившемся диалоговом окне «Вставить изображение», пожалуйста (1) открыть определенную папку, содержащую указанное изображение, (2) выберите изображение и (3) нажмите Вставить кнопка. Смотрите скриншот: Теперь изображение вставлено в документ.
4. Не снимая выделения с вставленного изображения, нажмите Ctrl + C вместе, чтобы скопировать его в буфер обмена
Внимание: После копирования изображения в буфер обмена вы можете удалить изображение из документа Word по мере необходимости
5. Нажмите Главная > Заменять (или нажмите Ctrl + H вместе), чтобы открыть диалоговое окно «Найти и заменить».
6. В диалоговом окне «Найти и заменить» (1) введите указанную текстовую строку, которую вы замените в Найти то, что коробка, (2) напишите ^c в Заменить коробка, а затем (3) нажмите Заменить все кнопка. Смотрите скриншот:
7. В появившемся диалоговом окне Microsoft Word щелкните значок OK чтобы закрыть его.
8. Закройте диалоговое окно «Найти и заменить».
Пока все указанные текстовые строки пакетно заменяются изображением из буфера обмена. Смотрите скриншот:
Заменить изображение текстом в Word
Напротив, вы также можете заменить изображения указанной текстовой строкой в Word. Пожалуйста, сделайте следующее:
1. Нажмите Главная > Заменять (или нажмите Ctrl + H keys), чтобы открыть диалоговое окно «Найти и заменить».
2. В диалоговом окне «Найти и заменить» (1) напишите ^g в Найти то, что коробка, (2) введите указанную текстовую строку в Заменить коробка, (3) щелчок Заменять or Заменить все кнопка
Смотрите скриншот:Внимание: Все встроенные изображения при поиске и замене распознаются как ^ g. Если вам просто нужно заменить некоторые изображения, лучше нажмите Заменять нажмите кнопку несколько раз, чтобы заменить их
3. В появившемся диалоговом окне Microsoft Word щелкните значок OK кнопку, чтобы закрыть его, а затем закройте диалоговое окно «Найти и заменить».
И тогда вы увидите, что изображения уже были изменены на указанную текстовую строку.
Рекомендуемые инструменты для повышения производительности Word
Kutools For Word — Более 100 расширенных функций для Word, сэкономьте 50% времени
- Сложные и повторяющиеся операции можно производить разово за секунды.
- Вставляйте сразу несколько изображений из папок в документ Word.
- Объединяйте и объединяйте несколько файлов Word из папок в одну в желаемом порядке.
- Разделите текущий документ на отдельные документы в соответствии с заголовком, разрывом раздела или другими критериями.
- Преобразование файлов между Doc и Docx, Docx и PDF, набор инструментов для общих преобразований и выбора и т. Д.
Читать далее Загрузить сейчас покупка
Добавляем подложку в документ Microsoft Word
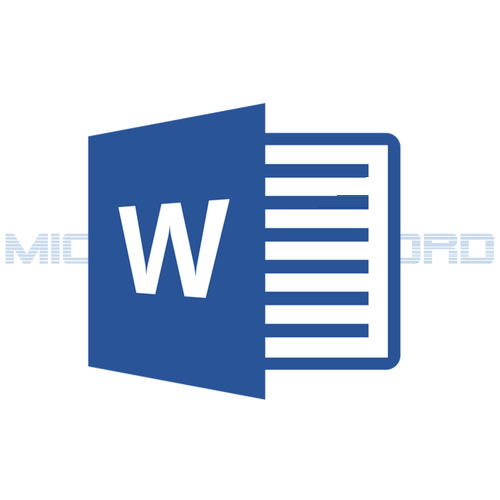
Наверняка, вы неоднократно замечали, как в разного рода учреждениях, имеются специальные образцы всевозможных бланков и документов. В большинстве случаев на них есть соответствующие пометки, на которых, зачастую, так и написано “Образец”. Этот текст может быть выполнен в виде водяного знака или подложки, а его вид и содержание может быть каким-угодно, как текстовым, так и графическим.
MS Word тоже позволяет добавлять подложки на текстовый документ, поверх которых и будет располагаться основной текст. Таким образом вы можете наложить текст на текст, добавить эмблему, логотип или любое другое обозначение. В Ворде имеется набор стандартных подложек, также вы можете создать и добавить свою собственную. О том, как все это сделать, и пойдет речь ниже.
Как наложить картинку на картинку в Ворде — Интернет
Все мы понимаем, что офисная программа Microsoft Word далеко не обладает возможностями графического редактора Photoshop. Однако, в сегодняшнем выпуске я расскажу вам, как наложить картинку на картинку в Ворде. Казалось бы причем тут ворд, но так как его функционал позволяет это сделать, поэтому разберем данную тему подробнее.
Как наложить картинку на картинку в Ворде
Если у вас еще не возникало необходимости наложить картинку на картинку в текстовом редакторе, то когда-нибудь она возникнет. Да, просто последовательно вставить изображения в документ не сложно, но вот одну на другую требует небольших навыков.
Итак, мы хотим добиться того, чтобы простым перетягиванием рисунка при помощи зажатия клавиши мыши можно было накладывать одно изображение на другое.
Как этого добиться, читайте в инструкции ниже. А также рекомендую: — Как вставить текст в картинку в ворд —
Инструкция по наложению картинки на картинку в ворде:
- Вставьте картинки в документ, для работы с ними.
- Сделайте двойной клик по рисунку, который будет на первом плане. В моем случае это бабочка (смотреть скриншот выше).
- Появится новая вкладка на панели меню под названием “Формат”. Выберите в появившемся дополнительном интерфейсе пункт “Обтекание текстом”.
- В появившемся контекстном списке нажмите на параметр “Перед текстом”.
- Осталось только перетащить бабочку на белый фон поляны. С чем успешно справился. Наложение завершено.
Однако, для дальнейшего удобства советую к изображению на заднем плане применить настройки обтекания текстом. Проделайте все то же самое, что и с бабочкой, но при этом установите параметр “За текстом” (смотреть 4 пункт).
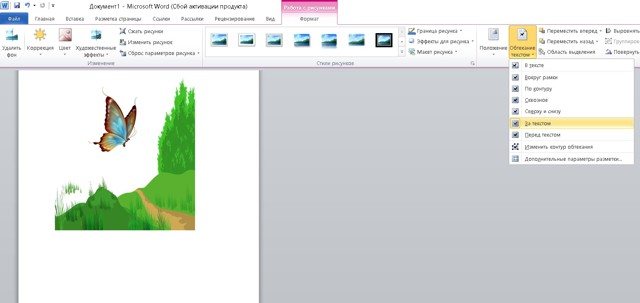
Как сгруппировать картинки в Ворде
Мы все сделали, однако, скопировав изображение поляны, на которой уже есть бабочка, я понял, что копируется лишь полянка. А бабочка — это отдельный рисунок, который просто висит в воздухе. Так вот, каким образом можно сгруппировать эти две картинки, чтобы они были одним целым не только визуально, но и физически.
Чтобы можно было их перемещать в дальнейшем, как единое целое. Это по сути отдельный выпуск, но я все-таки расскажу вам. Буду описывать все тот же свой пример.
- Кликните по полянке, потом зажмите клавишу Ctrl и кликните по бабочке.
- Два объекта будут выделены, как на картинке ниже.
- Осталось перейти в «Формат» найти кнопку «Группировать» и в выпадающем списке нажать «Группировать». Всё, теперь у двух изображений появилась одна рабочая область, и, если скопировать новый рисунок, то бабочка и полянка будут помещены в буфер обмена вместе.
Теперь вы знаете, как накладывать картинку на картинку в программе Microsoft Word.
Рекомендации:
- Как создать документ в ворде
- Как включить линейку в Ворде
- Как написать формулу в ворде
- Как сделать колонки в Ворде
- Как разделить таблицу в Ворде
- Как скопировать таблицу в Ворде
Как сделать красивую надпись в ворде?
Подписчики меня часто спрашивают: «А как сделать красивую надпись? Где найти шрифты и как их установить?». На эти и другие связные вопросы я постараюсь ответить в этой заметке. Мне хочется чтобы после этой статьи вы сами составляли нужные вам надписи, а не тратили время на поиск картинок с высоким разрешением, так как не все что публикуется, подходит для печати.
Шрифты бывают платные и бесплатные. Платные шрифты отрисовывает дизайнер для конкретного проекта или для продажи на специализированных сайтах. Бесплатные шрифты можно скачать через поисковые системы набрав в строке поиска «бесплатные шрифты скачать» или «рукописные шрифты на русском бесплатно». При скачивании шрифтов помните о безопасности вашего компьютера, тк при скачивании с незнакомых сайтов можно подцепить вирусы. Проверьте обновляется ли ваш антивирус!
После скачивания шрифт нужно установить и для этого откроем окно со шрифтами: пуск — настройка — панель управления — папочка «шрифты».
Теперь заходим в папку, куда скачали шрифт и копируем его (нажать правую кнопку мыши и выбрать «копировать» или «вырезать»), советую шрифты скопировать в отдельную папку и закачать на внешний диск, так вы сохраните шрифты и не придется их заново искать в интернете.
Нужные шрифты для ворда и фотошопа у вас установлены. Теперь открываем ворд, у меня установлен «Microsoft Office Word 2007», поэтому работать я буду в нем. Например, нам нужно создать надписи в летний альбом «Лето -это маленькая жизнь». Выбираем: Вставка — Фигуры — Надпись
Крестик тянем в сторону при этом растягивая наш прямоугольник
В появившемся прямоугольнике пишем слово «Лето — » переходим во вкладку «Главная» и выбираем шрифт и размер надписи. Я выбрала шрифт «Broadway», а размер поставила 60.
Уменьшаем размер прямоугольника и для этого подводим стрелку мыши к линии прямоугольника, появились стрелочки с 4 сторон, нажимаем левую кнопку мыши, прямоугольник выделился. Далее подводим стрелку к кружочку или квадрату, нажимаем правую кнопку мыши и тянем в сторону, уменьшая или увеличивая прямоугольник. Мы уменьшили наш прямоугольник.
Нажимаем правую кнопку мыши и выбираем копировать, затем вставить. Заменяем слово «лето-» на «это» и меняем шрифт.
Опять копируем слово в прямоугольнике, затем вставляем и заменяем слово «это» на «маленькая» и «жизнь».
Заходим «разметка страницы» и на панели инструментов выбираем «обтекание текстом», затем выбираем «сквозное». Так мы сможем переносить наш текст в любую точку страницы. Так делаем при копировании каждого прямоугольника с надписью.
Теперь убираем все линии и для этого выделяем прямоугольник, нажимаем правую кнопку мыши и выбираем «Формат надписи»
Находим строку «Линии», нажимаем «цвет» и выбираем » Нет цвета»
Надпись делаем по центру и для этого заходим во вкладку «Надпись» и нажимаем «По центру»
Выделяем слово «Это», затем заходим «Разметка страницы» и выбираем «На задний план». Это нужно для того, чтобы надписи стояли близко друг к другу.
Теперь нам нужно сделать букву «Ж» большой и для этого удаляем в слове «Жизнь» первую букву «Ж» и заходим: Вставка — Фигуры — Надпись, пишем букву и меняем шрифт.
Выделяем букву «Ж», нажимаем правую кнопку мыши и выбираем «Формат надписи»
Убираем линии у прямоугольника и размещаем выделенный объект на задний план
Выбираем: Разметка страницы — Обтекание текстом — Сквозное
Вот что у нас получилось
Теперь нам нужно сделать красивые надписи летних месяцев и для этого выбираем: Вставка — Фигуры — Надписи, затем печатаем слово и меняем шрифт.
Делаем текст на картинке с помощью надписи
Вставить необходимые слова поверх картинки можно и с помощью создания обычной надписи. Откройте документ и добавьте в него изображение. Потом на вкладке «Вставка», жмите по кнопке «Фигуры» и выберите из списка «Надпись» – прямоугольник с буквой А вверху.
Курсор примет вид крестика. Нажмите в нужном месте картинки левую кнопку мышки и, не отпуская кнопки, нарисуйте прямоугольную область. Введите в созданной области нужный текст.
Чтобы текст выглядел необычно, можно перевернуть текст в Ворд на 30, 90 градусов или выбрать любой другой угол поворота.
Если Вам не подходит белый фон прямоугольника и наличие границ, выберите «Средства рисования» – «Формат». Нажмите на кнопки «Заливка фигуры» и «Контур фигуры», затем кликайте из списка «Нет заливки», «Нет контура» – соответственно.
Чтобы изменить внешний вид написанного, перейдите на вкладку «Текст» и в разделе «Шрифт» выберите нужный размер и сам шрифт. Можно изменить цвет букв, добавить тень, сделать текст курсивом или жирным.
Используя один из описанных способов, у Вас точно получится написать на рисунке или картинке в MS Word нужное слово или фразу. А чтобы это выглядело красиво, увеличьте шрифт, выберите цвет для букв, добавьте тень к надписи, или просто воспользуйтесь одним из предложенных стилей WordArt.
Поделитесь статьёй с друзьями:
Денис, выберите для картинки другое Обтекание текстом.
Во время работы в MS Word нередко можно столкнуться с необходимостью проиллюстрировать документ с помощью изображений. О том, как просто добавить картинку мы уже писали, как писали и о том, как наложить поверх нее текст. Однако, иногда может потребоваться сделать обтекание добавленной картинки текстом, что немного сложнее, зато и выглядит куда приятнее. Об этом мы и расскажем в этой статье.
Урок: Как в Ворде наложить текст на картинку
Для начала следует понять, что вариантов обтекания текстом картинки существует несколько. Например, текст может быть размещен за изображением, перед ним или по его контуру. Последнее, наверное, наиболее приемлемо в большинстве случаев. тем не менее, метод для всех целей общий, к нему и перейдем.
1. Если в вашем текстовом документе еще нет изображения, вставьте его, воспользовавшись нашей инструкцией.
Урок: Как вставить картинку в Word
2. Если это необходимо, измените размеры изображения, потянув за маркер или маркеры, расположенные по контуру. Также, вы можете обрезать изображение, изменить размеры и контур области, в которой оно находится. Наш урок вам в этом поможет.
Урок: Как обрезать картинку в Ворде
3. Кликните по добавленному изображению, чтобы на панели управления отобразилась вкладка “Формат”, расположенная в основном разделе “Работа с рисунками”.
4. Во вкладке “Формат” нажмите на кнопку “Обтекание текстом”, расположенную в группе “Упорядочить”.
5. Выберите в выпадающем меню подходящий вариант обтекания текстом:
“В тексте” — изображение будет “покрыто” текстом по всей площади;
“Вокруг рамки” (“Квадрат”) — текст будет расположен вокруг квадратной рамки, в которой находится изображение;
“Сверху или снизу” — текст будет располагаться сверху и/или снизу изображения, область по бокам при этом останется пустой;
“По контуру” — текст будет расположен вокруг изображения. Данный вариант особенно хорош в случае, если изображение имеет круглую или неправильную форму;
“Сквозное” — текст будет обтекать добавленное изображение по всему периметру, в том числе и изнутри;
“За текстом” — рисунок будет располагаться за текстом. Таким образом можно добавить в текстовый документ водяной знак, отличный от стандартных подложек, доступных в MS Word;
Урок: Как добавить подложку в Ворде
6. Если текст еще не был добавлен в документ, введите его. Если же в документе уже содержится текст, обтекание которым необходимо сделать, переместите изображение на текст и отрегулируйте его положение.
Урок: Как в Word наложить картинку на картинку
Как видите, сделать обтекание изображения текстом в Ворде совсем несложно. Кроме того, программа от Microsoft не ограничивает вас в действиях и предлагает несколько вариантов на выбор, каждый из которых может быть использован в различных ситуациях.
Мы рады, что смогли помочь Вам в решении проблемы.
Источник статьи: http://word-office.ru/kak-sdelat-tekst-ryadom-s-kartinkoy-v-word-2007.html
Как вставить картинку в документ Word?
Последнее обновление 7 июля 2020 г., 04:06 , Дэвид Уэбб .
Microsoft Word — одна из наиболее широко используемых частей программного обеспечения Office. Его можно использовать для создания насыщенных и красочных документов, в которые можно вставлять изображения, , умные рисунки, диаграммы и т. Д. Последние версии программного обеспечения Office позволяют пользователям очень легко это сделать. Есть пунктов меню , откуда можно легко вставить изображения в документ Word.В этом случае можно использовать меню вставки . После вставки изображения можно управлять размером изображения , цветом или даже качеством изображения.
Instert Изображение в документе Word
Вставить Изображение Вставить
Изображение: Дмитрий Кляпицкий — 123RF.com
Как вставить изображения в документ Word? — Учебник Microsoft Word
Как вставить изображения в документ Word?
Как вставить изображения в документ Word? Офисное слово MS обычно используется для написания текста. Однако вы можете также вставить изображение, потому что это может помочь сделать документ иллюстративным, а также интересным. По этой причине мы предложим вам правильные шаги, которые могут помочь при вставке изображений в ваш файл Word.
- Откройте файл MS Office Word, в который вы хотите вставить изображение.
- Переместите курсор к той части, куда вы хотите наклеить картинку.
- Щелкните вкладку «Вставить» в верхней строке.
Как вы можете видеть на скриншоте выше, вам нужно перейти на вкладку вставки, где вы найдете различные параметры.
- Перейдите к опции «картинка», чтобы вставить картинки, которые находятся на диске.
- Если вы хотите вставить «картинку», выберите опцию «Картинка» на вкладке вставки.
- После того, как вы нажмете «Изображение», откроется диалоговое окно.
Выше приведен снимок экрана для диалогового окна, которое появляется после нажатия кнопки «Изображение».
- В диалоговом окне вы можете выбрать правильный рисунок для вставки, перейдя на нужный диск на вашем компьютере.
- После того, как вы нашли нужное изображение, щелкните его, а затем нажмите «вставить», который присутствует в правом нижнем углу.
Как видите, после того, как было обнаружено правильное изображение, вам нужно щелкнуть по нему и затем выбрать вставку.
- После того, как вы нажмете «Вставить», изображение будет вставлено в файл Word MS Office.
- Изображение может быть отформатировано, поскольку оно снабжено инструментами для поворота и изменения размера.
Как видите, картинку можно легко повернуть и даже изменить размер.
- Вращающийся инструмент находится прямо в центре изображения. Вы можете перемещать его вправо или влево, чтобы повернуть изображение.
- В углу рисунка есть стрелки, которые можно использовать для увеличения или уменьшения размера.
Таким образом, используя описанные выше шаги, вы можете вставить изображение и отформатировать его, чтобы сделать документ иллюстративным. Как вставить изображение, которого нет на вашем диске Для вставки файлов, которых нет на вашем жестком диске, вы можете использовать два разных варианта.
- Прежде всего, вы можете просто сохранить изображение на свой диск, щелкнув изображение правой кнопкой мыши и выбрав «Сохранить изображение». После того, как вы сохранили изображение на своем компьютере, вы можете использовать тот же процесс, что и выше, для вставки изображения.
- Во-вторых, вы можете просто скопировать изображение, щелкнув его правой кнопкой мыши и выбрав опцию «Копировать изображение», или просто использовать сочетание клавиш Control + C. После того, как вы скопировали изображение, перейдите к файлу Word MS office и прокрутите до ту часть, куда вы хотите вставить изображение. Щелкните правой кнопкой мыши место, куда вы хотите вставить, а затем нажмите «вставить» или просто используйте сочетание клавиш Control + V.
После того, как вы это сделаете, изображение будет вставлено в текстовый файл, и вы можете отформатировать его для использования с помощью инструментов форматирования, таких как инструмент вращения или инструмент изменения размера. Таким образом, это основной способ вставки картинок в текстовый файл. Попробуйте вставить случайные картинки, чтобы понять суть дела. Использование изображений и их включение в ваш Word-файл MS office может помочь в создании впечатляющих документов. Итак, выполните следующие действия, чтобы научиться использовать некоторые из основных инструментов MS office word.
Варианты размещения графических объектов в документе
Первым делом, давайте рассмотрим на примерах как вообще рисунок может размещаться в документе. В ворде этот параметр называется «обтекание текстом изображения»:
| Название | Иконка | Описание и назначение |
| В тексте | Вариант размещения по умолчанию. Данный вид привязывается к самому тексту, при необходимости разрывает его и перемещается вместе с ним. | |
| Квадрат | При выборе данного варианта текст будет огибать объект по его прямоугольной рамке, полностью огибая его фигуру. | |
| По контуру | Аналогичный предыдущему параметр, но с отличием в том, что огибание будет осуществляться непосредственно по контуру размещенного изображения, будь это хоть круг, хоть треугольник. | |
| Сквозное | Очень похожий параметр с предыдущим. При данном режиме текст будет располагаться вокруг накладываемого рисунка. Перемещать можно картинку в нужное место. | |
| Сверху и снизу | Рисунок будет располагаться между предложений, не разрывая его как в первом случае, чтобы не мешать тексту. | |
| За текстом | Позволит поставить рисунок на задний план. Слова будут как бы наложены на него. | |
| Перед текстом | Рисунок будет располагаться как бы поверх слов. |
Все эти параметры присутствуют в обеих версиях офиса, хоть иконки и немного отличаются, но смысл остается абсолютно тем же.
Давайте рассмотрим на реальных примерах в каждой версии офиса и начнем по классике с 2003 издания.
Обтекание картинки в Ворде: как ее вставить в текст, изменить размер и расположить рядом с текстом
Современные тексты практически немыслимы без картинок. И если писать текст с помощью редактора Ворд (Word от Microsoft), то часто можно столкнуться с проблемой вставки в текст картинок. Иногда еще бывает нужно сделать обтекание картинки в Ворде, когда текст находится рядом с картинкой или расположен вокруг нее так, как будто обтекает ее.
Предположим, надо описать текстом (словами) картину известного художника Шишкина Ивана Ивановича «Утро в сосновом лесу», которую в просторечии называют «Три медведя». Как это сделать в Ворде?
Допустим, мы уже сделали описание картины в редакторе Microsoft Word, и теперь хотим в текст нашего описания поместить саму картину, то есть перенести картинку в текст. Начнем вставлять картину (рисунок) сразу после заголовка описания – это место для вставки рисунка мы выделяем с помощью мышки, то есть ставим туда курсор мышки (1 на рис. 1):
Рис. 1 (кликните по рисунку для увеличения). Выделяем в тексте место под заголовком статьи для вставки туда картинки (рисунка) из файла







