3 потрясающих способа вставить картинку в ворде
Содержание:
- Что можно делать с выделенным текстом, знает контекстное меню
- Ручной ввод
- Обычный вариант вставки документа
- Другие способы копирования текста с помощью клавиатуры
- Скопировать текст с фото – зачем это нужно на практике
- Скриншот
- Вырезать, копировать и вставлять с помощью сочетания клавиш
- Вставка картинки в ворде 2003
- Копируем текст с помощью кода
- Скачиваем все изображения с сайта
- Копирование с телефона
- Как вставить таблицу с другого сайта
- Как копировать текст клавиатурой
- Варианты размещения графических объектов в документе
- Как скопировать таблицу в Ворд
- Для пары абзацев
- Вставка формулы в ворде 2003
- Как копировать картинки с сайта
- Скопировать из браузера
- Заключение
Что можно делать с выделенным текстом, знает контекстное меню
После того, как текст (частично или весь) с картинками или без них будут выделены, в верхнем, контекстном меню станет видно, какие есть возможности для дальнейшей работы с выделенной информацией:
Цифра 1 на рис. 2 – кнопка «Копировать» позволяет копировать текст на Андроиде (с картинками при их наличии) и автоматически поместить текст в буфер обмена.
Цифра 2 на рисунке 2 – кнопка «Поделиться» помогает быстро найти приложение и автоматически разместить в нем выделенный текст с картинками, если они есть.
3 на рис. 2 – кнопка «Выделить все» выделяет все, что есть.
6 на рис. 2 – кнопка «Поиск» проводит автоматический поиск выделенного текста в Интернете через сервис Google.
Как выделенный текст переместить
Как выделенный текст поместить там, где нам это нужно? (Кстати, текст можно поместить только в то приложение, которое поддерживает ввод текста.) Для этого можно пойти двумя путями:
- самый быстрый способ – воспользоваться кнопкой «Поделиться». После нажатия на нее выделенный текст автоматически будет помещен в нужное приложение.
- второй способ (тише едешь, дальше будешь) – использовать кнопку «Копировать», подробнее об этом ниже.
Самый короткий путь для вставки выделенного текста – это воспользоваться на Андроиде кнопкой «Поделиться» (показана на рисунке 2 с помощью цифры 2).
Кнопка «Поделиться» на Андроиде для вставки текста
1) Как я писала выше, выделяем на экране текст (весь текст или часть текста).
2) Нажимаем кнопку «Поделиться» на Андроиде (2 на рис. 2).
3) Откроется новая панель «Поделиться» (рис. 3) и появится возможность выбрать приложение, чтобы автоматически поместить туда ранее выделенный текст.
Рис. 3. Панель «Поделиться»: выбор приложения для вставки текста
Выбираем приложение, например, «Заметки». Жмем на кнопку «Заметки».
4) Все, выделенный ранее текст автоматически вставлен в «Заметки» (рис. 4):
Рис. 4. Вставка выделенного текста в Заметки
Итак, чтобы копировать текст на Андроиде и затем вставить его с помощью кнопки «Поделиться» понадобится:
- Выделить текст.
- Нажать кнопку «Поделиться».
- Выбрать приложение для вставки текста. Все, текст автоматически будет вставлен.
Что делать, если нет необходимого приложения в панели «Поделиться»? Какой есть еще способ для вставки выделенного текста?
Этот способ хорошо известен тем, кто знаком с Windows, там он называется копипаст или «Копировать – Вставить». В Windows для этого есть горячие клавиши Ctrl+C (копировать) и Ctrl+V (вставить). В Андроиде так же можно использовать похожий принцип для копирования и вставки текста.
Кнопка «Копировать» на Андроиде
1) После того, как текст (с картинками при их наличии) на экране выделен, можно нажать на кнопку «Копировать» текст на Андроиде (1 на рис. 2). Текст будет скопирован в буфер обмена, но это никак не отразится на экране вплоть до момента вставки текста. После этого
- переходим в нужное приложение,
- там делаем длинный тап, появится кнопка «Вставить»,
- жмем «Вставить». Все, из буфера обмена текст помещен в приложение.
Ручной ввод
Встроенный инструментарий ворда позволяет вручную ввести нужные знаки и элементы уравнения тем самым вы имеете возможность создать свою формулу.
Необходимо зайти во вкладку «Вставка» и кликнуть по кнопке «Уравнение». Разница с прошлым способом будет лишь в том, что здесь нам необходима сама кнопка, а не маленькая стрелочка рядом с ней.
Панель сверху позволит вам добавлять различные элементы вашей формулы. Например, логарифмы, интегралы, скобки, корни, дроби и так далее.
Для того чтобы сохранить формулу в шаблоны (например, если в вашей курсовой работе она используется часто, а вводить каждый раз будет не самым рациональным решением) необходимо выделить ее, нажав на три точки в левом верхнем углу.
После этого переходите на вкладку «Вставка», нажимайте на маленькую стрелочку возле кнопки «Уравнение» и в самом конце раскрывшегося списка нажимаем «Сохранить выделенный фрагмент в коллекцию уравнений».
После нажатия появится окно, в котором вы сможете ввести название вашей формулы, выбрать коллекцию и категорию. Затем после выбора всех параметров нажимайте «ОК» и сможете увидеть ее уже в общем списке с остальными встроенными шаблонами.
Обычный вариант вставки документа
При использовании данного варианта на странице Ворд появится всё, что содержится в Excel.
Чтобы в результате получить интегрированную из Excel таблицу выполняем следующую последовательность действий:
Предварительно подготавливаем массив информации в Excel. Для наглядности, например, я предлагаю заполнить таблицу следующим образом.
Открываем папку, где одновременно должны находиться Word и Excel.
Кликаем один раз по ярлыку Excel «Тест», чтобы его выбрать. После этого выполняем, нажимаем сочетание клавиш «Ctrl+С» или строку «Копировать» в контекстном меню.
- Теперь нам понадобится открыть файл Word, в который под моим чутким руководством будет интегрирован файл Excel.
- Ставим курсор в необходимое место. Пользуемся сочетанием клавиш «Ctrl+V» или строкой «Вставить» в контекстном меню.
- В результате, вся информация, которая находится в табличном файле будет вставлена в Word.
Похоже на первый пункт? Вот таким простым способом можно облегчить для себя выполнение создания таблицы.
Другие способы копирования текста с помощью клавиатуры
Нужно отметить, что существуют альтернативные способы копирования текст с помощью клавиатуры:
- Комбинация клавиш Ctrl-Insert является аналогом CTRL-C и может использоваться для копирования текста.
- Комбинация клавиш Shift-Insert является аналогом CTRL-V и может использоваться для вставки скопированного текста.
- А комбинация клавиш Shift-Delete является аналогом команды вырезать Ctrl-Х.
Кроме комбинаций клавиш CTRL-C и CTRL-V, есть и другие очень полезные комбинации:
- Ctrl-A – Выделить весь текст. Обычно используется в связке с копированием. Используя комбинации клавиш Ctrl-A и CTRL-C, вы сможете быстро скопировать весь текст.
- Ctrl-Х – Вырезать текст. Копирование текста с удалением его с того места, где он был раньше. Используя комбинации клавиш Ctrl-Х и CTRL-V, вы сможете быстро переместить текст в другое место.
- Ctrl-Z – Отметить или сделать один шаг назад. Данная комбинация позволяет быстро исправить допущенную ошибку. Например, вы удалили часть нужного текста. В такой ситуации вас выручит комбинация клавиш Ctrl-Z, которая сразу все вернет на место.
- CTRL-P – Печать документа. С помощью данной комбинации клавиш вы можете быстро отправить напечатанный текст на принтер.
Вы можете копировать текст с помощью клавиатуры, используя такую комбинацию клавиш, как «Ctrl+C». Предварительно текст нужно выделить мышью или тоже клавиатурой. Для этого установите курсор перед началом необходимого для копирования отрывка и зажмите (удерживайте) левую кнопку мыши. Сделайте движение мышкой вниз. Вы увидите, как текст будет выделяться другим цветом. Остановите курсор сразу за последним символом и отпустите кнопку. Теперь можно нажать «Ctrl+C», чтобы выполнить копирование.
Необходимый текст можно выделить с помощью клавиатуры и без использования мышки. Например, комбинация «Ctrl+A» выделяет сразу весь текст в открытом документе или на веб-сайте. Если же вам нужно выделить только одно слово, можно быстро кликнуть по нему два раза мышкой, а затем уже скопировать клавиатурой. Вместо клавиатуры вы можете кликнуть по выделенному отрывку правой мышкой и в появившемся меню выбрать пункт «Копировать».
После копирования текст попадает в невидимую область памяти компьютера «Буфер обмена», откуда будет доступен для вставки до выключения компьютера
Кроме того, обратите внимание, что при каждом последующем копировании, ранее сохраненный в «Буфере обмена» текст будет утерян. Если вы хотите сохранять за один раз сразу несколько отрывков и «доставать» их из памяти для вставки в любом порядке и в любое время, можно скачать и установить одну из специальных программ по расширению возможностей «Буфера обмена», например, CLCL или ClipDiary
Скопировать текст с фото – зачем это нужно на практике
Существует масса ситуаций, когда приходится выполнять подобную работу.
- В рамках ведения профессиональной деятельности специалисту передают фотографии важных документов, которые надо отразить в текстовом формате. Естественно, с сохранением форматирования.
- Под рукой есть интересная книга, которую хочется читать на смартфоне или планшете, но делать это через фотографии, естественно, неудобно. А в случае с большинством современных электронных читалок – невозможно, так как подобные устройства попросту не поддерживают просмотр изображений. Они ориентированы исключительно на текст.
- В школе, колледже или университете появилось новое расписание, которое позже приходится откорректировать, но исходная версия файла может быть утеряна, либо к ней не будет доступа.
- Уникальный текст защищен от копирования методом преобразования в изображения, и его необходимо повторно перевести в удобный для редактирования формат.
- Текст на изображении представлен на иностранном языке, в котором пользователь не ориентируется. В таком случае достаточно преобразовать изображение в текст, скопировать полученный результат и вставить в онлайн-переводчика. Делается это всего за пару-тройку минут, и не приходится тратить время на ручной ввод, да еще и на непонятном языке и без подходящей раскладки клавиатуры. Подобных ситуаций на практике масса. Но проблема одна – есть текст на фото и желание перевести его в комфортный формат с возможностью внесения правок.
Скриншот
Снимок экрана — это самый простой способ добавить какую-то информацию на компьютер. Она сохраняется в виде графического файла. Его можно открыть и просмотреть в любое время. Вот как сделать скрин:
- Зайдите на нужный портал.
- Нажмите на клавиатуре кнопку PrintScreen (иногда она называется «PrntScr» или «PrtSc»). Снимок экрана будет добавлен в буфер обмена — временное хранилище, используемое при операциях «Копировать-Вставить».
- Откройте любой графический редактор. В операционной системе Windows есть свой — называется «Paint». Можете воспользоваться им. В нём можно обрезать и немного подкорректировать скриншот. Для более серьёзного редактирования графики надо устанавливать на компьютер профессиональные программы (Adobe Photoshop, к примеру). Но чтобы просто сделать копию страницы, хватит и собственных средств Windows.
- Вставьте скрин в редактор. Для этого нажмите Ctrl+V.
- Можно добавить его и в текстовый процессор (тот же Word), который поддерживает работу с графикой.
Получить снимок страницы можно с помощью графических редакторов. Например, Paint.
Информация будет представлена в виде сплошной картинки, а не набора символов. Если понадобится скопировать какую-то часть материала, придётся перепечатывать его вручную. Ведь скриншот — не статья. Чтобы облегчить задачу, воспользуйтесь утилитами для распознавания текста с рисунков.
Так удобно копировать небольшие куски. Но вот с объёмным контентом сложнее. Придётся делать много снимков, прокручивать, часто открывать редактор. Но можно разобраться, как сделать скрин всей страницы портала, а не её части. Используйте специализированные программы.
Утилиты для создания скриншотов
Существуют программы для работы со снимками экрана. С их помощью можно охватить контент полностью, а не скринить по кускам.
- Популярное приложение с разнообразным функционалом.
- Расширение для веб-браузера. Можно сделать картинку всей страницы, просто нажав кнопку на панели инструментов.
- Снимает всё, что можно снять: произвольные области, окна, большие веб-ресурсы. Есть инструментарий для редактирования получившихся изображений и библиотека эффектов.
- Автоматически прокручивает, делает серию кадров и самостоятельно объединяет их в один скриншот.
Есть также онлайн-сервисы, которые могут сформировать снимок. Они работают по одному принципу: вставить адрес сайта — получить картинку. Вот некоторые из них.
- Capture Full Page
- Web Screenshots
- Thumbalizr
- Snapito
Вырезать, копировать и вставлять с помощью сочетания клавиш
Хотя вырезать, копировать и вставлять с помощью мыши легко и просто, использование сочетаний клавиш всегда проще и быстрее
Не каждый пользователь ПК может знать о сочетаниях клавиш, но важно знать о них, чтобы вы могли работать, даже когда ваша мышь перестает работать.
- Сочетание клавиш для выбора всех – Ctrl + A
- Сочетание клавиш для Cut- Ctrl + X
- Сочетание клавиш для Copy- Ctrl + C
- Сочетание клавиш для вставки – Ctrl + V.
Выберите файл, папку или изображение, используйте Ctrl + X или Ctrl + C. Не открывайте папку, в которую хотите вставить элемент, и нажмите Ctrl + V. Если вы хотите выбрать все элементы в папке, нажмите Ctrl + A , а затем используйте сочетания клавиш вырезать, скопировать и вставить.
Чтобы выделить фрагмент текста с помощью клавиатуры, сначала нужно навести курсор на текст, нажать Ctrl + Shift, и влево или стрелку вправо Сильные> клавиши по желанию. Продолжайте нажимать клавиши со стрелками, чтобы выбрать слова справа или слева. Используйте стрелки вверх и вниз , чтобы выбрать абзацы. Если вы хотите выбрать полную строку, наведите курсор на конец строки и нажмите Shift + Home на клавиатуре.
Переместить или скопировать с помощью командной строки
Теперь это метод для продвинутых пользователей. Вы также можете использовать командную строку для перемещения или копирования файлов. Для этого сначала запишите путь к файлу или папке, которые нужно вырезать или скопировать. Также запишите путь к папке назначения.
Теперь нажмите кнопку «Пуск» в Windows 10 и выберите «Командная строка». Синтаксис, который будет использоваться:
Для копирования:
copy Источник [ + Источник ] [Пункт назначения ]
Для перемещения:
move
Синтаксис и другие подробности об этом можно найти на TechNet здесь и здесь.
Теперь, когда вы знаете об этих простых приемах вырезания, копирования и вставки данных из одного места в другое, вам будет легче работать на ПК с Windows.
Вставка картинки в ворде 2003
Имеется два способа вставить изображение в ваш документ:
- Через меню «вставка».
- Перемещением файла в лист ворда.
Оба варианта достаточны просты, рассмотрим их по порядку.
Способ №1
Создаем или открываем документ и обращаем внимание на верхнюю панель, а именно на меню «вставка». В раскрывшемся меню выбираем пункт «Рисунок», наведя на него курсором и нажимаем на пункт «из файла» в еще одном раскрывшемся меню
Откроется окно, в котором вам необходимо выбрать рисунок. Укажите до него путь через него и после этих действий картинка появится в вашем документе.
Способ №2
Второй способ еще проще. Просто найдите изображение на своем компьютере, и перетащите файл прямиком в документ. Для этого выделите файл однократным щелчком мыши, после чего, зажав левую кнопку мыши, перетаскивайте его в окно открытого документа. Проще простого
После вставки у вас должна появится так же панель под названием «Настройка изображения». Ее вы можете увидеть на скриншоте выше. Если ее вдруг у вас нет, то вам следует нажать правой кнопкой на картинку и из контекстного меню выбрать пункт «Отобразить панель настройки изображения».
Данная панель позволяет отредактировать графический объект и настроить его расположение. По теме нашей сегодняшней статьи, нас интересует лишь один пункт «обтекание текстом».
При нажатии на данную кнопку раскроется меню, в котором вы сможете выбрать нужный вам тип обтекания.
Каждый из пунктов объяснен в таблице выше, так что выбирайте необходимый вам и перемещайте в нужное вам место.
Так же вы можете обрезать или растянуть рисунок до нужного размера. Масштабирование выполняется не через данное меню, а не посредственно в документе. Вам необходимо потянуть за один из краев рамки изображения левой клавишей мыши или за точки, расположенные по периметру рамки.
Этим самым вы можете растянуть изображение хоть на весь лист. Вам потребуется просто растянуть объект до больших размеров, чтобы расположить ее на всю страницу.
Для добавления картинки в таблицу вам необходимо выполнить все те же действия, что и в начале заголовка. Первый способ подразумевает, что перед вставкой вы поставите курсор набора текста в необходимую ячейку таблицы.
А во-втором способе вы просто перемещаете её в нужную вам ячейку. Очень просто.
Теперь предлагаю рассмотреть, как вставить картинку в ворде на примере более современных версий Microsoft Office.
Копируем текст с помощью кода
Итак, нужно на странице, с которой мы решили скопировать часть текста, кликнуть по клавишам CTRL+U. Браузер переносит вас в новое окошко, где вы увидите HTML код данного ресурса. В данном окне вы сможете копировать все, что пожелаете. Но, разумеется, делать копию всего кода нет необходимости.
Итак, нам нужно открыть строку поиска. Чтобы это сделать, нажмём кнопочки CTRL+F. Теперь, вверху окна вы увидите строку поиска. Прочитайте на сайте, что именно вы хотели скопировать. Например, что такое «Горячие клавиши». Итак, вводим в данную строку эту фразу и нажимаем Enter.
После этого, у нас на странице появятся эти фразы, окрашенные в ярко-желтый цвет. У меня их 6. Просматриваем те из них, после которых стоит нужный нам фрагмент текста. Затем, просто копируем его через CTRL+C и вставляем в нужной части текста через CTRL+V. Дело сделано, мы скопировали нужный нам фрагмент текста.
Скачиваем все изображения с сайта
В своей практике наблюдаю такое, что при копировании Лендинга, не всегда копируются картинки, фоновые изображения или другие графические файлы. Из-за этого сайт не всегда выглядит как копия, а точнее вообще не похож
Чтобы исправить эту проблему, скачайте и установите себе браузер Mozilla Firefox, откройте на нем сайт донор, нажмите правой кнопкой мыши в любом месте и выберите Информация о странице.
Далее переходите на вкладку “Мультимедия”, нажимайте “Выделить все” и “Сохранить как”. Укажите путь, куда скачать и сохранить все изображения.
Как правило картинки сайта всегда находятся в папках img или images, проверьте есть ли у вас таковые и сохраняйте туда.
Копирование с телефона
Есть две мобильные операционные системы, на которых работают все телефоны — IOS и Андроид. У каждой из них свои механизмы работы и приложения оптимизированы именно под их ОС. Последовательность, как скопировать текст в Инсте зависит от того, какое именно устройство находится в руках — продукция Apple или семейства андроидов. Но количество символов и абзацев, оформление текста никак не влияет на процесс копирования. Различные ссылки в тексте тоже никак не влияют на копирование. Давайте разберемся, как обойти ограничение и скопировать все необходимое.
Айфон
В целях борьбы с плагиатом, администрация сайта отключила возможность копировать тексты заметок в своем официальном приложении. Но при необходимости можно скопировать текст, если выполнять все по пунктам.
Нужно открыть нужный пост и найти в правом верхнем углу три точки.
Открываем нужный пост
Откроется меню, в котором следует поискать пункт «Копировать ссылку». После нажатия на кнопку ссылка сохранится в буфер обмена и будет лежать там.
Ищем пункт «Копировать ссылку»
Половина дела выполнена. Теперь нужно пойти в любой браузер и вставить то, что было раньше скопировано, в адресную строку. Воспользоваться можно любым удобным браузером, от Opera до Safari, через который привыкли заходить в интернет.
Готово. Теперь пост откроется в веб-версии Инстаграма. Впереди самое интересное — процесс копирования нужной цитаты.
В любом браузере вставляем ссылку в поисковую строку. А потом копируем нужный нам текст
Нужно задержать палец на тексте публикации на пару секунд. После этого появится инструмент выделения. Нужно будет установить границы, в рамках которых нужно выделить и скопировать текст. После нажатия кнопки «Скопировать» запись тоже окажется в буфере обмена.
Все. Теперь его можно сохранять в заметках, публиковать от своего имени в Инсте или делать с ним что угодно. Мы рекомендуем сохранить текст в отдельном файле в заметках. Так он точно не пропадет.
Андроид
Есть два способа скопировать текст, если у вас телефон на Андроиде. Предлагаем разобрать каждый.
Здесь процесс не сильно отличается от того, что нужно сделать на Айфоне. Нужно так же зайти на пост в приложении Instagram и нажать на «поделиться записью». После того, как ссылка будет скопирована, нужно открыть любой браузер, который есть на телефоне.
Там в адресной строке вставляется скопированный адрес поста из буфера обмена. Когда откроется страница с постом — нажмите на часть страницы с текстом и дождитесь, когда появится инструмент выделения.
Готово. Текст лежит в буфере обмена и его можно вставить туда, куда нужно — в собственный пост, в заметки на телефоне или в любой текстовый редактор.
Второй способ чуть сложнее — нужно скачать из Play Маркет специальную программу под названием Saver Reposter for Instagram. Она бесплатная и небольшая по размеру, скачается быстро и занимать много места не будет.
Обычно это третья ссылка, первая после рекламы. Нажимаем на «Установить».
Процесс копирования текста упрощается. Запускается приложение Saver.
Надо принять условия. Прямо внутри приложения есть короткая инструкция по использованию
Открывается Инстаграм. Копируется ссылка на пост указанным выше способом.
Копируем ссылку по инструкции выше и вставляем ссылку на нужный пост в приложении
Пользователь возвращается в Saver и вставляет ссылку на нужный пост. Внутри Saver откроется понравившийся пост вместе с текстом, хештегами и изображением.
Можно скопировать не только текст, но и фото
Нужно нажать на «копировать текст», раз нам нужно получить цитату (можно сохранять фотографии, хештеги или все сразу).
Когда текст будет скопирован, появится сообщение
Готово. Текст скопирован (а может, даже вместе с картинкой), его можно публиковать на своей странице или в других источниках.
Если вы составляете контент-план и копируете все интересные идеи других пользователей вместе с хештегами, то мы советуем также почитать нашу статью о том, как работать с низкочастотными хештегами. В ней мы рассказываем, что с ними делать, зачем они нужны и как они могут пригодится. Без них просто текст для постов не поможет в проведении викторины, сложно будет определить рубрики или маркировать конкурс. Полезная штука.
Как вставить таблицу с другого сайта
Если нужная таблица расположена на другом сайте, вставить ее в документ можно стандартными средствами Ворд, причем в готовом документе сохранятся все установленные параметры.
Скопировать ее поможет пошаговая инструкция:
- В первую очередь таблицу копируют в первоисходнике. Для этого таблицу выделяют с первой ячейки слева. В итоге курсор должен оказать на правой нижней стороне.
- Кликают по выделенной таблице правой кнопкой мыши, и выбирают пункт «Копировать». Также можно использовать стандартную комбинацию CTRL+C.
- Далее открывают пустой документ Ворд, обозначают курсором место расположения таблицы и вставляют ее кликом мышки или комбинацией клавиш CTRL+V.
Как правило, таблица копируется в неизменном виде. Но, если ее параметры немного изменились, пользователь сможет отредактировать их, используя встроенные средства текстового редактора.
Как копировать текст клавиатурой
Копировать можно разными способами:
- В меню Правка выбрать пункт Копировать,
- Нажать правую кнопку мыши и в контекстном меню выбрать Копировать.
Но самый удобный и быстрый способ копирования — с помощью клавиатуры.
Выделяете текст, который хотите скопировать, потом нажимаете клавишу Ctrl и, не отпуская её, щелкаете по клавише C
Текст скопируется в буфер обмена.
Теперь открываете любой документ, например, текстовый редактор Word, или письмо, ставите курсор в то место, куда собираетесь вставить скопированное, нажимаете клавишу Ctrl а потом, не отпуская её — щелкаете по клавише V Тут же появится текст, или рисунок, который вы скопировали на другой странице.
Потренируйтесь и, я думаю, что эти клавиши станут у вас самыми популярными. Итак, Скопировать: Ctrl + C , вставить: Ctrl + V
Варианты размещения графических объектов в документе
Первым делом, давайте рассмотрим на примерах как вообще рисунок может размещаться в документе. В ворде этот параметр называется «обтекание текстом изображения»:
| Название | Иконка | Описание и назначение |
| В тексте | Вариант размещения по умолчанию. Данный вид привязывается к самому тексту, при необходимости разрывает его и перемещается вместе с ним. | |
| Квадрат | При выборе данного варианта текст будет огибать объект по его прямоугольной рамке, полностью огибая его фигуру. | |
| По контуру | Аналогичный предыдущему параметр, но с отличием в том, что огибание будет осуществляться непосредственно по контуру размещенного изображения, будь это хоть круг, хоть треугольник. | |
| Сквозное | Очень похожий параметр с предыдущим. При данном режиме текст будет располагаться вокруг накладываемого рисунка. Перемещать можно картинку в нужное место. | |
| Сверху и снизу | Рисунок будет располагаться между предложений, не разрывая его как в первом случае, чтобы не мешать тексту. | |
| За текстом | Позволит поставить рисунок на задний план. Слова будут как бы наложены на него. | |
| Перед текстом | Рисунок будет располагаться как бы поверх слов. |
Все эти параметры присутствуют в обеих версиях офиса, хоть иконки и немного отличаются, но смысл остается абсолютно тем же.
Давайте рассмотрим на реальных примерах в каждой версии офиса и начнем по классике с 2003 издания.
Как скопировать таблицу в Ворд
Существует несколько действенных и простых способов копирования таблиц в документах Ворд. Ее можно переместить или просто скопировать и вставить в нужное место нового документа. Рассмотрим каждый из способов более детально.
Перемещение
Если копирование осуществляется в рамках одного документа, совсем не обязательно дублировать таблицу. Встроенные средства Ворд позволяют быстро переместить часть документа в нужное место.
Для этого необходимо:
- Перейти в режим разметки документа и навести указатель мышки на таблицу.
- Должен появится маркер перемещения. Он выглядит, как небольшой квадрат со крестообразно расположенными стрелочками.
- Указатель мышки удерживают на маркере таблицы, пока он не примет вид крестообразной стрелки.
- После щелчка по маркеру таблица начнет двигаться, и ее можно будет переместить на новое место.
Копирование
Бывает и так, что таблицу необходимо перемещать не в рамках одного документа, а скопировать ее в другой. В данном случае можно воспользоваться стандартным копированием (таблица останется на месте в исходном документе) или вырезать ее и вставить в новое место.
Пошаговая инструкция такая:
- В режиме разметки наводят мышку на таблицу, пока не отобразится маркер ее перемещения.
- Кликают на маркер, чтобы выделить таблицу.
- Далее для копирования нажимают на комбинацию клавиш CTRL+C, а чтобы вырезать ее — CTRL+Х.
- Курсор помещают в место, где должна быть расположена таблица, а нажимают сочетание клавиш CTRL+V, чтобы вставить ее на новое место.
Для пары абзацев
3. Нажмите кнопку F12 на нужной странице, а затем выберите в левом верхнем углу стрелочку или вместо этого нажмите сочетание клавиш ctrl + shift + c. Показываю на примере Google Chrome, но в других браузерах все работает примерно также.
После этого нажмите на нужный абзац в тексте стрелочкой, а затем раскройте в нижней части браузера подсвеченный фрагмент (обычно в виде <р>…</р>). В нем будет скрываться нужная информация – отсюда можно спокойно скопировать и вставить в нужное место.
Подходит для тех случаев, когда нужно скопировать пару абзацев, и не хочется тратить много времени на лишние манипуляции.
Вставка формулы в ворде 2003
Начнем с самой старшей программы. Несмотря на почтенный возраст, данное издание офиса все еще используется многими пользователями, которые не желают принимать новшества более свежих версий.
В 2003 издании офиса инструменты создания уравнений более бедные, чем в более новых изданиях офиса. Для их создания используется надстройка Microsoft Equation 3.0. Давайте рассмотрим ее.
Для начала открываем документ или создаем новый. Теперь необходимо зайти в меню «Вставка» в верхней части экрана и из него выбрать пункт «Объект».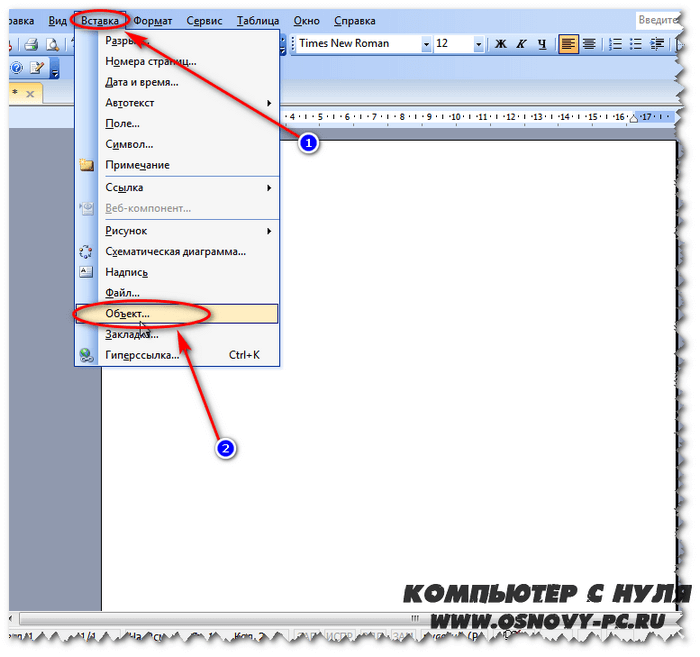
Кликаем на нее левой клавишей мыши и откроется окно с выбором требуемого объекта. Нам нужен пункт «Microsoft Equation 3.0». Выбираем его и нажимаем «ОК».
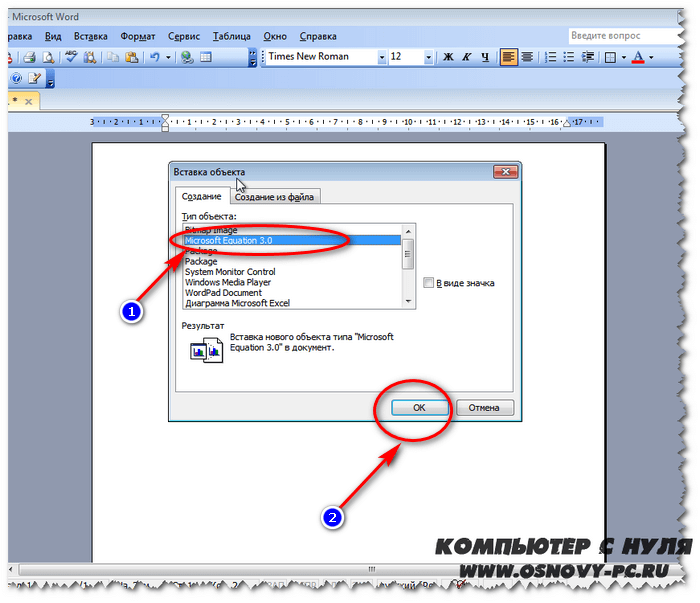
Перед нашими глазами появится небольшая панель инструментов с имеющимися категориями символов и знаков, необходимых для составления уравнения. Тут имеются:
- символы отношений
- шаблоны скобок
- проблемы и многоточия
- шаблоны дробей и радикалов
- надстрочные знаки
- шаблоны верхних и нижних индексов
- операторы
- шаблоны матриц
- интегралы
И многое другое. В 95% случаев, я думаю, вы без проблем сможете составить необходимую вам формулу.
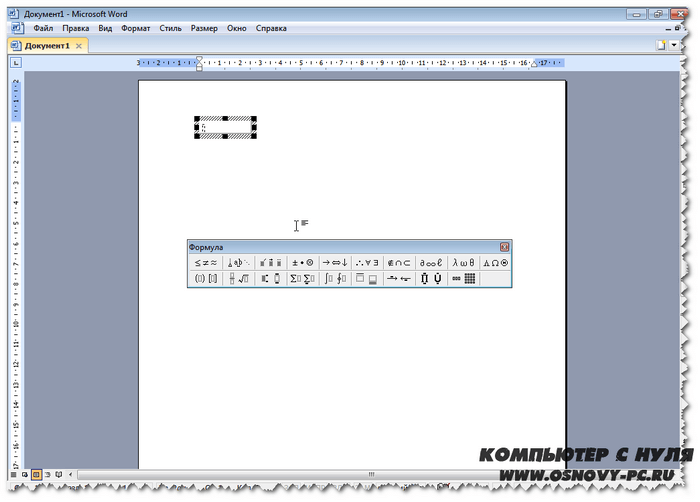
Просто выбирайте необходимый вам символ из определенной категории, и он появится в строке вашего уравнения в тексте.
Для редактирования формулы дважды щелкните на нее левой кнопкой мыши и перед вами вновь появится панель с символами.
Теперь предлагаю рассмотреть возможности составления уравнений в более современных версиях.
Как копировать картинки с сайта
Чтобы скопировать картинку в Интернете, нужно нажать на понравившейся картинке правой кнопкой мыши и в контекстном меню выбрать Сохранить изображение как…
Появится окно Сохранение изображения. Если вы машинально нажмете кнопку Сохранить, то компьютер сохранит рисунок в папку, в которую вы сохраняли рисунки в последний раз, перед этим. А название оставит то, которое имеет этот рисунок на сайте.
Но, вы можете изменить папку назначения и Имя файла и, только потом, нажать кнопку Сохранить.
Примечание
Хочу обратить внимание на то, что не все рисунки получится скопировать. Иногда один рисунок состоит из множества маленьких
Так, например, сделано в Одноклассниках. Там, если не оплатить смайлики, скопировать и отправить открытку друзьям, не получится.
Другие уроки по теме:
- Как копировать файлы и папки на другой диск
- Как создать папку на компьютере
- Как копировать на флешку
Скопировать из браузера
Можно перенести данные из обозревателя в любой текстовый редактор. Для этого лучше всего подойдёт Microsoft Word. В нём корректно отображаются изображения и форматирование. Хотя из-за специфики документа может не очень эстетично выглядеть реклама, меню и некоторые фреймы.
Вот как скопировать страницу сайта:
- Откройте нужный URL.
- Нажмите Ctrl+A. Или кликните правой кнопкой мыши по любой свободной от картинок и flash-анимации области и в контекстном меню выберите «Выделить». Это надо сделать для охвата всей информации, а не какого-то произвольного куска статьи.
- Ctrl+C. Или в том же контекстном меню найдите опцию «Копировать».
- Откройте Word.
- Поставьте курсор в документ и нажмите клавиши Ctrl+V.
- После этого надо сохранить файл.
Иногда получается так, что переносится только текст. Если вам нужен остальной контент, можно взять и его. Вот как скопировать страницу веб-ресурса полностью — со всеми гиперссылками, рисунками:
- Проделайте предыдущие шаги до пункта 4.
- Кликните в документе правой кнопкой мыши.
- В разделе «Параметры вставки» отыщите кнопку «Сохранить исходное форматирование». Наведите на неё — во всплывающей подсказке появится название. Если у вас компьютер с Office 2007, возможность выбрать этот параметр появляется только после вставки — рядом с добавленным фрагментом отобразится соответствующая пиктограмма.
Способ №1: копипаст
В некоторых случаях нельзя скопировать графику и форматирование. Только текст. Даже без разделения на абзацы. Но можно сделать скриншот или использовать специальное программное обеспечение для переноса содержимого страницы на компьютер.
Сайты с защитой от копирования
Иногда на ресурсе стоит так называемая «Защита от копирования». Она заключается в том, что текст на них нельзя выделить или перенести в другое место. Но это ограничение можно обойти. Вот как это сделать:
- Щёлкните правой кнопкой мыши в любом свободном месте страницы.
- Выберите «Исходный код» или «Просмотр кода».
- Откроется окно, в котором вся информация находится в html-тегах.
- Чтобы найти нужный кусок текста, нажмите Ctrl+F и в появившемся поле введите часть слова или предложения. Будет показан искомый отрывок, который можно выделять и копировать.
Если вы хотите сохранить на компьютер какой-то сайт целиком, не надо полностью удалять теги, чтобы осталась только полезная информация. Можете воспользоваться любым html-редактором. Подойдёт, например, FrontPage. Разбираться в веб-дизайне не требуется.
- Выделите весь html-код.
- Откройте редактор веб-страниц.
- Скопируйте туда этот код.
- Перейдите в режим просмотра, чтобы увидеть, как будет выглядеть копия.
- Перейдите в Файл — Сохранить как. Выберите тип файла (лучше оставить по умолчанию HTML), укажите путь к папке, где он будет находиться, и подтвердите действие. Он сохранится на электронную вычислительную машину.
Защита от копирования может быть привязана к какому-то js-скрипту. Чтобы отключить её, надо в браузере запретить выполнение JavaScript. Это можно сделать в настройках веб-обозревателя. Но из-за этого иногда сбиваются параметры всей страницы. Она будет отображаться неправильно или выдавать ошибку. Ведь там работает много различных скриптов, а не один, блокирующий выделение.
Если на сервисе есть подобная защита, лучше разобраться, как скопировать страницу ресурса глобальной сети другим способом. Например, можно создать скриншот.
Заключение
Сегодняшняя статья подходит к концу и перед прощанием я предлагаю подвести небольшой итог по всем способам, которые мы сегодня рассмотрели.
| Название | Особенности | Удобство |
| С помощью надстройки Microsoft Equation 3.0 (2003 версия офиса) |
Требуется вводить каждый символ вручную, выбирая нужный из категорий | Не удобный и самый долгий способ из всех |
| С помощью шаблона (2007—2019 версия офиса) |
Выбираем из имеющихся шаблонов подходящую формулу и подгоняем под свое уравнение | Достаточно удобно. Требует небольшой подгонки формулы под своё уравнение. |
| Ручной ввод (2007—2019 версия офиса) |
Требуется вводить каждый символ вручную, выбирая нужный из категорий | Удобнее, чем первый способ, но менее удобный в сравнении с остальными. |
| Рукописный ввод (2007—2019 версия офиса) |
Вручную рисуете уравнение полностью, и программа определяет каждый символ, знак и цифру. | Самый удобный и простой способ особенно для новичков |
А на этом наша публикация заканчивается. Надеюсь, что она оказалась для вас полезной и больше вы не будете задаваться вопросом: как вставить формулу в ворд.







