Как выключить компьютер через определенное время (windows 7, 10)?
Содержание:
- Как выключить компьютер через командную строку
- Дистанционное выключение Windows сервера
- Выключение компьютера средствами Windows
- Почему админы любят командную строку?
- Все способы открыть командную строку — зачем так много?
- Открываем окно командной строки из меню Win + X
- Открываем окно командной строки из Диспетчера задач
- Командная строка в режиме администратора с помощью Диспетчера Задач — секретный способ
- Открытие командной строки из результатов поиска
- Запуск командной строки из всех приложений в меню Пуск
- Открываем командную строку из Проводника
- Командная строка из меню «Выполнить»
- Откройте командную строку из адресной строки Проводника
- Командная строка из меню «Файл» в Проводнике
- Открыть окно команд в Проводнике Windows
- Как включить компьютер удаленно с помощью телефона
- Отключение с помощью сторонних программ
- Когда может понадобиться автоматическое выключения компьютера
- Команда SHUTDOWN используется для перезагрузки / выключения локального и удаленного компьютера с ОС Windows через командную строку.
- Shutdown -s -t 3600 в «Планировщике заданий»
- Отключение компьютера с помощью планировщика заданий
- Как выключить Windows через командную строку
- Кнопка питания ноутбука / компьютера
- Как выключить ПК в локальной сети с помощью командной строки?
Как выключить компьютер через командную строку
Для начала давайте я вам напомню, как производилось выключение компьютера из командной строки, если вы постоянный читатель моего блога, то помните, что мы уже создавали задание по выключению систему по таймеру, там мы так же использовали cmd. Что мы делаем, открываем окно командной строки, желательно в режиме администратора, чтобы все команды у вас точно отработали.
Есть такая замечательная команда Shutdown, она имеет два режима работы, первый это консольный, а второй графический, да не удивляйтесь. Давайте для начала посмотрим справку по данной утилите, для этого выполните команду:

Утилита имеет большое количество ключей для различных сценариев.
Самый простой сценарий, нужно завершить работы локального компьютера и для того, чтобы выключить компьютер через командную строку вы вводите:
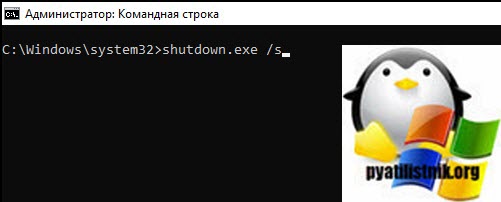
У вас появится всплывающее окно, где будет указано, что ваш сеанс будет завешен. Для завершения работы Windows осталось менее 1 минуты. Тут вам дают возможность успеть сохранить важные данные в программах и документах.

Теперь давайте поиграемся с таймером, у вас может быть желание немедленного завершения работы или наоборот вы хотите задать время превышающее стандартную минуту, тут нам поможет ключ /t, в там случае команда будет выглядеть так:
При t = 0 у меня будет произведено моментальное выключение компьютера, если же я например задам 180, что равносильно трем минутам, то вы увидите вот такое окно:

Если у вас время в ключе /f задано более , то вы можете столкнуться с ситуацией, что какие-то приложения могут не дать завершить работу системы и выключить компьютер. В таких сценариях вы можете принудительно их завершать, для этого есть ключ /f:
Или вы вообще можете захотеть, выключить компьютер через 2 часа. это в секундах 7200. Так же есть отдельный ключ, который сразу завершает работу вашей системы, без ввода времени, этот ключ /p. В итоге можно выключить компьютер командой

Если вы хотите задать комментарий при выключении компьютера из командной строки и задать причину, то есть ключи /c и /d. Ключ /c задает комментарий, который не может быть длиннее, чем 512 символов. Ключ /d указывает причину, тут может быть совместный ключ «p«, означающий запланированное завершение или же ключ «u«, означающий что причину указывает пользователь.
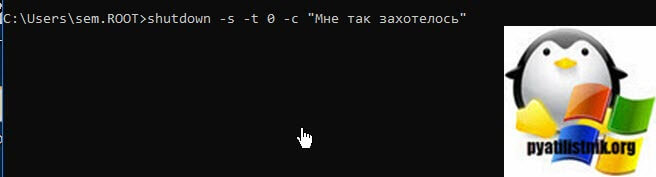
В логах Windows вы можете обнаружить событие 1074 с нашим комментарием. Согласитесь, что это отличный инструмент выключить компьютер без помощи мышки.
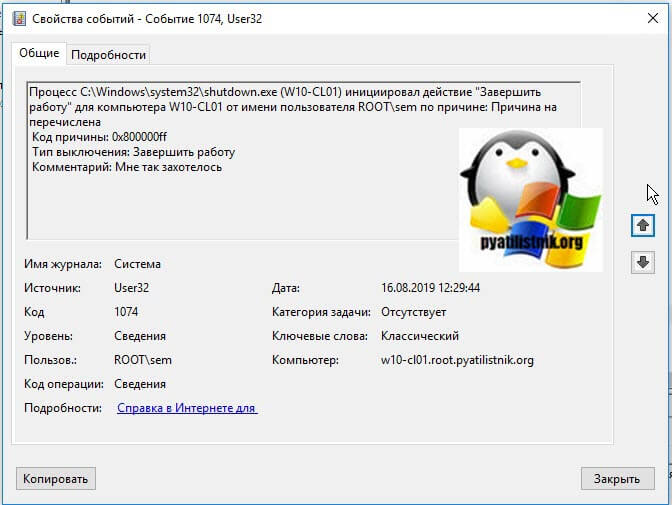
Дистанционное выключение Windows сервера
Начнем с самого сложного. На практике реализовать надежный способ выключения windows машин по сети для меня оказалось сложнее, чем linux. Методов и подходов к решению данной задачи много. Я пробовал разные варианты и остановился на одном, который мне показался самым надежным, он сработал без проблем во всех случаях во время тестирования.
Обязательным условием удаленного выключения сервера является сетевой доступ к нему по rdp. Вы можете находится в локальной сети с ним, подключиться по vpn или пробросить rdp соединение редиректом со шлюза
Не важно, главное попасть в систему по rdp
Принцип работы удаленного отключения следующий:
- На компьютере или сервере создается пользователь, которому будет разрешено подключаться по rdp и завершать работу сервера.
- В автозагрузке этого пользователя будет скрипт для завершения работы.
- Пользователям, которые будут удаленно выключать сервер, дается специально подготовленный rdp клиент, который без всяких запросов будет подключаться нужным пользователем, у которого будет срабатывать скрипт на завершение работы.
Все достаточно просто, но на каждом этапе я сталкивался с проблемами, которые требовали не тривиального решения. Но обо все по порядку.
Итак, идем на север и создаем там простой bat файл следующего содержания:
shutdown /p /d p:0:0 /f
Сохраняем файл и создаем пользователя, под которым будем выключать сервер. Не забудьте добавить этому пользователю разрешение подключаться по rdp. Если вы выключаете компьютер с десктопной системой, то прав обычного пользователя достаточно. Если же вам надо погасить Windows Server, то пользователя нужно либо сделать админа, либо дать ему права на разрешение выключение сервера через локальную политику безопасности. Живет эта политика по адресу — параметры безопасности — локальные политики — назначение прав пользователей — завершение работы системы.
Вот тут я напоролся на первые неприятности. Я назвал свой скрипт shutdown.bat и очень долго не мог понять, почему он не срабатывает. При вводе команды shutdown с параметрами в консоли все отлично работало, но скрипт не запускался. Оказывается, его нельзя называть таким именем. После того, как переименовал в shut.bat, все отлично заработало. Какая-то нелепая загвоздка, но мне пришлось потратить немало времени, пока я разобрался, в чем тут дело.
Дальше заходим нашим новым пользователем, чтобы создались стандартные папки профиля и кладем скрипт автовыключения сервера ему в автозагрузку — C:\Users\shut-user\AppData\Roaming\Microsoft\Windows\Start Menu\Programs\Startup.
Теперь нам нужно настроить автоматический вход пользователя по rdp, чтобы выполнить удаленное завершение работы. Причем пользователь должен заходить на сервер без запроса имени и пароля. Штатными средствами rdp клиента windows это сделать невозможно. Даже если вы сохраните параметры, то при переносе настроек на другой компьютер нужно будет снова вводить пароль. Мне это не подходило.
Я пробовал использовать старую портированную версию rdp 5.2. Это последняя версия, где пароль в зашифрованном виде можно было хранить в файле настроек. Но при переносе этого файла на другой компьютер, все равно выскакивало окно с вводом пароля. Добиться полного автоматизма не получалось.
Но решение было найдено. Существует любопытный проект Remote Desktop Plus, который является надстройкой над rdp. С помощью этой надстройки можно передать параметры в rdp через командную строку, в том числе и имя пользователя с паролем. Мне это полностью подходит. Скачиваем файлик rdp.exe либо с сайта автора проекта, либо с моего. Я скопировал на всякий случай эту очень полезную утилиту. Кладем его в папку и создаем в этой же папке rem-shut.bat файл следующего содержания:
rdp.exe /v:10.10.5.14 /u:shut-user /p:pass123 /w:640 /h:480
| 10.10.5.14 | адрес удаленного сервера |
| shut-user | пользователь rdp от имени которого будет происходить выключение |
| pass123 | пароль пользователя |
| 640 480 | параметры разрешения экрана, можно не указывать |
Всего этого достаточно, чтобы выполнить дистанционное завершение работы на windows сервере. Пользователю необходимо передать 2 файла:
- rdp.exe
- rem-shut.bat
Важно, чтобы они лежали в одной папке. При запуске батника произойдет подключение rdp пользователя и выполнится скрипт завершения работы
Задача выполнена.
Выключение компьютера средствами Windows
Во всех версиях операционных систем Windows существует, как минимум, два способа выключения компьютера через определенное время:
- Запуск команды выключения компьютера из командной строки (консоли) Windows.
- Создание задания через системную утилиту «Планировщик заданий».
Рассмотрим оба способа.
Командная строка
Запуск функции выключения компьютера средствами командной строки является наиболее простым. Все, что требуется сделать:
- Нажмите на клавиатуре «Win + R», впишите в открывшееся окошко команду «cmd» (без кавычек), затем нажмите кнопку «ОК». Запустится консоль Windows.
- Для выключения компьютера служит системная утилита «shutdown.exe». Ее можно запустить таким образом, чтобы ПК завершил свою работу по истечении определенного времени. Для этого в консоли нужно прописать следующую команду:
shutdown -s -t 7200
- Параметр «-s» задает программе команду на выключение компьютера, а параметр «-t» — время выключения в секундах (в данном случае — 7200 секунд, т.е. 2 часа).
- Скопируйте команду в консоль, задав нужное количество время путем замены «7200» на собственное значение.
- Консоль можно закрыть.
- За 5 минут, а затем и за одну минуту до выключения на экране компьютера отобразится соответствующее сообщение:
Задание на выключение компьютера можно и отменить. Для этого достаточно вновь открыть командную строку, затем выполнить команду «shutdown /a». Процедуру по выключению ПК можно прервать в любой момент.
- Если необходимость в отключении компьютера возникает часто, запуск команды «shutdown» можно сделать более удобным и простым:
- Создайте на рабочем столе или другом месте ярлык.
- Откроется окно настройки ярлыка.
- В поле «Укажите расположение объекта» впишите следующее:
C:\Windows\System32\shutdown.exe -s -t 7200
- Вместо 7200 впишите свое значение.
- Нажмите «Далее», затем укажите имя ярлыка (например — «Выключение ПК») и кликните «Готово».
- Теперь для запуска таймера выключения компьютера будет достаточно кликнуть 2 раза по ярлыку на рабочем столе.
Если возникнет необходимость изменения времени выключения ПК, кликните по созданному ярлыку правой кнопкой мыши, затем выберите пункт «Свойства».
Аналогичным же способом можно создать ярлык и для отмены выключения компьютера. Для этого в поле «Укажите расположение объекта» при создании ярлыка впишите:
C:\Windows\System32\shutdown.exe -a
Планировщик заданий
Системная утилита «Планировщик заданий» позволяет автоматизировать выполнение большого количества задач операционной системой по заданному расписанию, включая выключение компьютера:
- Для запуска «Планировщика заданий» нажмите «Win + R», затем выполните команду «taskschd.msc».
- В левой части окна найдите и перейдите в раздел «Библиотека планировщика заданий».
- В центре окна отобразится список действующих или уже выполненных заданий Windows. Наша задача — создать новое задание на выключение компьютера.
- Выберите в основном меню программы раздел «Действие», затем кликните пункт «Создать простую задачу»:
В новом окне впишите имя задачи, например «Выключение ПК», затем нажмите «Далее».
- В разделе «Триггер» выберите, когда именно выполнить задание (например «Однократно»), вновь нажмите «Далее».
- В следующем разделе нужно установить время выполнения задания, нажмите «Далее».
- Выберите действие «Запустить программу», затем — «Далее».
- В поле «Программа или сценарий» впишите без кавычек команду «shutdown», в поле «Добавить аргументы» впишите «-s».
- Нажмите «Далее», а в следующем разделе — «Готово».
- Компьютер будет отключен в заданное время.
По сути, при помощи «Планировщика заданий» был настроен автоматический запуск утилиты «shutdown.exe», как и в случае с командной строкой. Только здесь утилита срабатывает сразу, не ведя отчета времени до выключения компьютера.
Почему админы любят командную строку?
Спрашивают: «Игорь, зачем рекомендуете использование команд, если есть графический интерфейс?»
Правильный ответ: метод универсален, зачастую не зависит не только от версии Windows, ни даже от установленной ОС в целом.
В Windows и Linux команда перезагрузки одна: shutdown
Полагают, что в Линуксе все делается через Терминал. В Windows — графический интерфейс. Для системного администратора общих качеств у ОС больше, чем различий.
На примере Linux Mint:
Для перезапуска применяется команда:
Попросит ввести пароль суперпользователя. По умолчанию перезагрузит ноутбук или настольный компьютер под управлением ОС Linux через одну минуту.
Обратите внимание: в Windows и Linux команды идентичны. Разница в параметрах, способе ввода и дизайне консоли для ввода команд
Пример иллюстрирует причину, по которой сисадмины и пользователи, знакомые с теорией информатики за час научатся работать с ОС, которую прежде никогда не запускали.
Если зависает Панель задач — читайте инструкцию по исправлению неполадки. Подробно рассмотрел причины, по которым не запускаются игры. Подсказал, что делать в такой ситуации.
Авторизуясь, вы даете согласие на обработку персональных данных.
Источник
Все способы открыть командную строку — зачем так много?
Написать данную заметку о всех способах открытия командной строки меня сподвигли ваши вопросы в заметке об отсутствующем файле msvcr100.dll, где в последнем пункте мы рассматривали способ пофиксить проблему через командную строку.
Конечно, современные системы достаточно просто управляются при помощи мыши и мы достаточно редко пользуемся вводом различных команд, но иногда требуется выполнить что-то специфичное и нередко это делается простым вводом команды в терминал, а как его запустить мы сегодня и рассмотрим (все известные мне варианты). Будем вызывать строчку от имени Администратора и с ограниченной учеткой.
Открываем окно командной строки из меню Win + X
Наверное, это самый простой способ открыть командную строку на Windows 10 — нажмите на клавиатуре сочетание «Win + X» и в появившемся меню выберите нужный пункт.
Удобство данного способа в том, что вы можете выбрать сразу несколько режимов работы командной строки — это:
- Командная строка — обычная, с ограниченными правами;
- Командная строка (администратор) — с неограниченными правами (будьте осторожны)
В этой менюшке вообще много интересного и я рекомендую с ней подробно ознакомиться, иной раз очень выручает и экономит время.
Открываем окно командной строки из Диспетчера задач
Откройте «Диспетчер задач» и перейдите в подробный режим (Кликнув подробнее). Нажмите «Файл» в левом верхнем углу, а затем перейдите в «Запустить новую задачу». Введите CMD или cmd.exe и нажмите кнопку OK — тем самым вы откроете командную строку. Кроме того, можно отметить галочкой пункт, который запустит командную строку с правами Администратора.
Командная строка в режиме администратора с помощью Диспетчера Задач — секретный способ
Тут почти все как и в предыдущем пункте, чтобы запустить командную строку от имени администратора — просто удерживайте клавишу CTRL зажатой на клавиатуре при щелчке Файл > Создать новую задачу, тем самым вы откроете командную строку с правами админа (никаких команд вводить не нужно)
Открытие командной строки из результатов поиска
Вы можете запросто открыть окно командной строки просто введя «CMD» в поле поиска (Клавиши Win + S на клавиатуре). Возможно когда в Россию завезут Кортану, мы сможем компьютеру скомандовать голосом, но пока обойдемся и без этого…
Чтобы запустить терминал этим способом с правами администратора, то введите CMD в поле поиска и кликните правой кнопкой мыши и выберите пункт «Запустить от имени администратора». Как вариант чтобы вообще не трогать мышь, с помощью стрелок выберите командную строку и нажмите CTRL + SHIFT + ENTER, чтобы открыть окно командной строки в режиме администратора.
Запуск командной строки из всех приложений в меню Пуск
Откройте меню Пуск, кликнув по изображению Windows в левом нижнем углу. Перейдите во все приложения и найдите там «Служебные — Windows», а затем кликните по «Командная строка»
Открываем командную строку из Проводника
Командную строку можно открыть и через проводник Windows — просто перейдите по адресу C:WindowsSystem32 и найдите там файл cmd.exe. Вы можете либо кликнуть два раза, либо же нажав правую кнопку мыши выбрать «Запуск от имени администратора» — тут все зависит от вас и то, с какими правами требуется запустить терминал.
Командная строка из меню «Выполнить»
Нажмите кнопки «Win + R» на клавиатуре чтобы открыть диалоговое окно «Выполнить». Наберите команду CMD и нажмите кнопку OK (или Enter на клавиатуре).
Откройте командную строку из адресной строки Проводника
Откройте Проводник Windows и ткните в адресную строку (или нажмите сочетание клавиш ALT + D на клавиатуре). Просто введите CMD в адресной строке и тем самым вы запустите командную строчку с указанием пути текущей папки (где вы были на момент вызова терминала)
Командная строка из меню «Файл» в Проводнике
Откройте стандартный Проводник Windows, перейдите в папку или диск, который будет выбран в качестве стартового в командной строке. Кликните «Файл» на ленте и выберите «Открыть командную строку». Тут у вас два варианта запуска:
- Открыть командную строку — открывает командную строку в выбранной нами папке со стандартными разрешениями;
- Открыть командную строку как администратор — открывает окно командной строки в выбранной нами папке с правами администратора.
Открыть окно команд в Проводнике Windows
Чтобы открыть окно командной строки в любой нужной вам папке или диске, то просто перейдите туда через стандартный проводник. Щелкните правой кнопкой мыши на папке или в любом пустом месте в правой части проводника Windows удерживая зажатой клавишу SHIFT на клавиатуре, и из контекстного меню выберите «Открыть окно команд». Терминал запустится с указанием пути до папки, в которой мы находились.
Как включить компьютер удаленно с помощью телефона
Если вы хотите включить компьютер удаленно по сети с телефона, вам необходимо использовать внешний RTC-модем в порту RS-232.
Подключите модем к ПК, а в BIOS активируйте функцию пробуждения по модему. Таким способом, если модем включен, при вызове вашего телефона компьютер запустится.
Модем можно легко подключить к телефонной линии IP, а телефон будет подключен параллельно с модемом.
Только этот метод имеет один, но значительный недостаток, когда модем включен, ваш компьютер будет запущен с каждым входящим телефонным соединением.
Чтобы исправить это, вы можете использовать командную строку с запуском команды shutdown -s -t 300, благодаря которой компьютер выключится через 5 минут.
В свою очередь, ярлык на рабочем столе с командой shutdown -a позволит вам отменить процесс выключения компьютера, если вы работаете над нем.
Команда отмены процесса может выполняться удаленно с помощью скрипта VNC, PHP или любого другого метода удаленного запуска процессов по сети. Успехов.
Отключение с помощью сторонних программ
Рассмотренные выше способы осуществляют отключение посредством встроенных утилит. Использовать их не так просто, как хотелось бы. Для тех, кто хотел бы упростить свою задачу, было создано много простых программ, которые очень удобны.
Turn off timer
Таймер выключения — это простое в использовании ПО, которое позволяет юзерам устанавливать время отключения компьютера. Главное преимущество этой программы — отсутствие необходимости в загрузке всего пакета программ. Более того помимо отключения вы можете установить таймер и на перезагрузку. Конечно, у него есть и недостатки, например, ограниченные функции в бесплатной версии и интерфейс на английском.
Эта программа полностью работает через облако. Все настраивается через браузер, на официальной странице разработчика. Пользователь просто переходит на официальную страницу, а затем устанавливает желаемое время. В настоящее время он рассчитан на Windows XP, хотя более новые версии также совместимы с сервисом.
Шаг 1. Скачайте программу и установите ее на свой компьютер.
Скачиваем программу и устанавливаем ее на свой компьютер
Шаг 2. По окончании установки на вашем экране появится маленькое окно с несколькими понятными элементами.
Задаем время и нажимаем «Start»
Первое поле предназначено для часов, второе — для минут и третье соответственно — для секунд. Это время по окончании которого программа совершит одно из двух доступных действий:
- отключение при выборе Shutdown;
- перезагрузка — Restart.
Теперь останется только нажать на кнопку «Start», чтобы запустить таймер.
Посл этого программа начнет отсчет, вы увидите его на своем экране. Здесь же вы можете сделать паузу, нажав на кнопку «Pause», или отменить выключение с помощью кнопки «Abort».
Кнопка «Pause»
Краткий обзор популярных программ для отключения компьютера
| Название | Изображение | Описание |
|---|---|---|
| Switch Off | Эта программа поддерживается на всех компьютерах на операционной системе Windows. Она абсолютно бесплатна и помимо стандартного отключения она имеет и другие функции, например, такие как отключение интернет соединения по истечении заданного периода и перезагрузка компьютера. Программа на русском языке и очень удобна для рядовых пользователей | |
| Airytec Switch Off | Также бесплатная программа поддерживающая русскоязычный интерфейс. Она позволяет выполнять команды и функции, которые задает пользователь, даже на удаленных компьютерах. Она поддерживается Windows Vista и Windows 7 | |
| Таймер отключения | Был разработан в качестве средства выключения Windows, но помимо этого имеет множество других функций, например, автоматическое выключение интернета и определенных запущенных процессов, перевод компьютера в режим ожидания. Программа весьма хорошо оптимизируется с Windows 7 и также поддерживает более старые версии Windows: Xp, Vista |
Когда может понадобиться автоматическое выключения компьютера
Все знают, как долго приходится ждать загрузки и установки обновлений для Windows. И если эта процедура не настроена на установку при выключении ПК, то пользователям приходится подолгу ожидать завершения процесса. В этом случае как раз уместно поставить свой компьютер на таймер для отключения. Узнайте, как это сделать в Windows 10.
Иногда мы сами запускаем установку программы, но в это время становится необходимым срочно куда-то отлучиться. С функцией автоматического отключения shutdown -s -t 3600: нам не пришлось бы оставлять ПК работать, пока мы не вернемся. Таких случаев очень много. Поэтому давайте рассмотрим все возможные способы заставить своё устройство быть более самостоятельным.
Команда SHUTDOWN используется для перезагрузки / выключения локального и удаленного компьютера с ОС Windows через командную строку.
Системному администратору порой нужно больше возможностей для управления функциями перезагрузки и выключения компьютера, а именно:
— перезагрузка удаленного компьютера через локальную сеть;
— перезагрузка компьютера из удаленного RDP сеанса;
— выключение удаленного компьютера через локальную сеть;
— выключение компьютера из удаленного RDP сеанса;
— перезагрузка выключение компьютера по расписанию.
Команда shutdown позволяет перезагружать / выключать Windows компьютер через командную строку и является очень полезной в арсенале системного администратора.
Давайте рассмотрим, как пользоваться командой shutdown. Вот какой у неё синтаксис:
Без аргументов — Вывод справки по использованию (как и -?)
shutdown -i — Отображение графического интерфейса пользователя для удаленного завершения работы.

shutdown -l — Выход (не совместим с параметром -m)
shutdown -s — Завершение работы компьютера
shutdown -r — Перезагрузка компьютера
shutdown -a — Прекращение завершения работы системы
shutdown -m \ — Удаленный компьютер, на котором выполняется действие
shutdown -t xx — Таймаут завершения работы — xx сек.
shutdown -c «comment» — Комментарий (не более 127 знаков)
shutdown -f — Принудительное завершение приложений без предварительного предупреждения
shutdown -d :xx:yy — Код причины завершения работы (u — пользовательский код, p — код запланированного завершения, xx — основной код причины (1 — 255), yy — дополнительный код причины (1 — 65535))
Таки образом, в зависимости от задач администрирование, команда на перезагрузку выключение компьютера может выглядеть следующим образом:
Немедленная перезагрузка через командную строку:
Немедленное выключение через командную строку:
Перезагрузить удаленный компьютер с ip адресом 192.168.0.85 через 30 секунд с выводом сообщения пользователю:
shutdown –r –m \192.168.0.85 –t 30 –c “ВАШ КОМПЬЮТЕР БУДЕТ ПЕРЕЗАГРУЖЕН ЧЕРЕЗ 30 СЕКУНД! ПРОСИМ ЗАКРЫТЬ ВСЕ ПРОГРАММЫ С СОХРАНИЕМ ИЗМЕНЕНИЙ.”
Shutdown -s -t 3600 в «Планировщике заданий»
Этот способ больше подойдёт для опытных пользователей ПК, так как в нём много пошаговых действий, которые следует выполнять в точности с инструкцией.
Вызовите окно «Выполнить» для введения команды, открывающей окно «Планировщик заданий»: «control schedtasks». В окне «Выполнить» вводим команду «control schedtask»
Перейдите в правую часть «Планировщика заданий» и выберите пункт «Создать простую задачу…». Нажимаем на пункт «Создать простую задачу…»
Дайте имя для задачи к примеру: «Таймер завершения работы ПК». Эту же надпись можете вставить в «Описание». Нажмите «Далее». Указываем имя для задачи
В пункте «Триггер задачи» следует выбрать из предоставленных вариантов один какой-либо. На данный момент это будет «Однократно». Жмите на кнопку «Далее». В «Триггере задач» выбираем «Однократно»
Следующим шагом необходимо выставить время для отключения ПК в новом окне с названием «Один раз» и нажать «Далее». Выставляем необходимое время
В новом окне ничего не меняйте и переходите к следующему шагу, нажав на кнопку «Далее». Нажимаем «Далее»
В строке «Программа или сценарий» откройте «Обзор» и перейдите по указанному адресу: C:WindowsSystem32shutdown.exe. Открываем приложение с именем «shutdown»
В параметре «Добавить Аргументы» вставьте команду: «-s»
В строке «Добавить аргументы» пишем команду «-s»
Обратите внимание, в новом окне всё ли сделали правильно, и нажмите «Готово». Нажимаем «Готово»
Если вы хотите отменить команду или удалить её из списка задач, перейдите в библиотеку «Планировщика заданий».
В «Библиотеке планировщика заданий» в средней колонке находим свою задачу
Выберите свою задачу и нажав правый клик мыши, выберите действие.
Выбираем необходимое действие
Если вы выбрали действие «Удалить», тогда во всплывающем окне подтвердите своё решение. Задание удалится и теперь можно окно «Планировщика заданий» закрыть.
Отключение компьютера с помощью планировщика заданий
Планировщик заданий — это стандартный компонент Windows, который позволяет автоматически выполнять предопределенные действия всякий раз, когда выполняется определенный набор условий. Например, вы можете запланировать задачу для запуска резервного копирования каждую ночь или отключать компьютер через определенное время.
Шаг 1. Через строку поиска в меню «Пуск» найдите «Планировщик заданий».
В меню «Пуск» находим «Планировщик заданий»
Шаг 2. Запустите программу. Перед вами откроется окно со множеством разделов.
Запускаем программу и нажимаем «Создать задачу»
Шаг 3. В меню справа выберите «Создать задачу». Дайте ей имя и опишите действие. Затем переходите к следующему шагу. Раздел «Триггеры» можно пропустить без ущерба для выполнения задачи.
Раздел «Триггеры» можно пропустить без ущерба для выполнения задачи
Шаг 3. Перейдите в раздел «Действия». Создайте действие, введя в строку сценария «C:windowssystem32shutdown.exe». Нажмите на кнопку «ОК».
Создаем необходимое действие и нажимаем «ОК»
Шаг 4. Теперь переходим к условиям, которые необходимы для выполнения действия. Для примера установим условие — бездействие компьютера на протяжении 1 часа. Это значит, что если компьютер никак не используется на протяжении 60 минут — он выключится автоматически.
Задаем временной интервал
После того как вы нажмете «ОК», окно создания задачи закроется, новая задача будет активной. Вы сможете найти ее в библиотеке задач. Там содержатся абсолютно все задачи, которые создаются пользователем или программами, установленными на компьютер.
Созданная задача в библиотеке задач
Как выключить Windows через командную строку
Ниже приведен синтаксис команды shutdown:
- используется для различных типов параметров, таких как перезагрузка, выход из системы и т. д.
- используется, когда нужно запустить команду выключения на удаленном компьютере
- используется с функцией комментариев, чтобы отобразить сообщение
Выключение компьютера из командной строки
Основная цель команды shutdown — выключение компьютера из командной строки Windows. Простого предоставления команд выключения недостаточно. Чтобы выключить системы необходимо выполнить команду с параметром /s.
Перезагрузка компьютера из командной строки
Мы также можем перезапустить компьютер с помощью команды shutdown. Для перезагрузки системы нужно запустить команду с параметром /r. Это выключит и перезагрузит компьютер.
Выход из текущей сессии
Если мы вошли в систему, нам может потребоваться выйти из текущего сеанса. Для выхода из текущего сеанса пользователя мы надо использовать параметр /l.
Прервать выключение системы из командной строки
По умолчанию при выполнении команды выключения компьютер не выключается сразу. Время ожидания до полного отключения составляет 60 секунд. За это время с помощью параметра /a можно прервать процесс выключения компьютера.
Режим гибернации из командной строки Windows
Гибернация — энергосберегающий режим, на позволяет сохранять содержимое оперативной памяти перед выключением питания. В отличие от ждущего режима, при использовании Гибернации подача электроэнергии полностью прекращается. Можно перевести компьютер в спящий режим Гибернации с помощью параметра /h, как показано ниже.
Отправка сообщения пользователям системы
Типичный сервер будет использоваться более чем одним человеком. Там могут быть другие пользователи, которые используют сервер в настоящее время. В таком случае может потребоваться послать уведомление о выключении или перезагрузке системы. Сделать это можно добавив параметр /c. Сообщение будет заключено в двойные кавычки. Ниже пример выполнения команды.
Время или интервал для выключения и перезапуска
Интервал или время отключения по умолчанию может быть достаточно для нас или других пользователей компьютера и системы. Мы можем указать нужный нам интервал с параметром /t и значением времени. В этом примере мы укажем время ожидания 120 секунд для завершения работы. Объединение этой опции с отправкой сообщения будет очень полезным.
Кнопка питания ноутбука / компьютера
Есть ещё один способ выключения компьютера с использованием кнопки питания. Чаще всего используется на ноутбуках при зависаниях системы. В зависимости от производителя по умолчанию кнопка питания может переводить устройство в спящий режим. Это можно изменить в параметрах электропитания Windows 10.
Перейдите в раздел Параметры > Система > Питание и спящий режим и в сопутствующих параметрах выберите Дополнительные параметры питания. Теперь перейдите в закладку Действие кнопок питания, и в пункте Действие при нажатии кнопки питания установите Завершение работы.
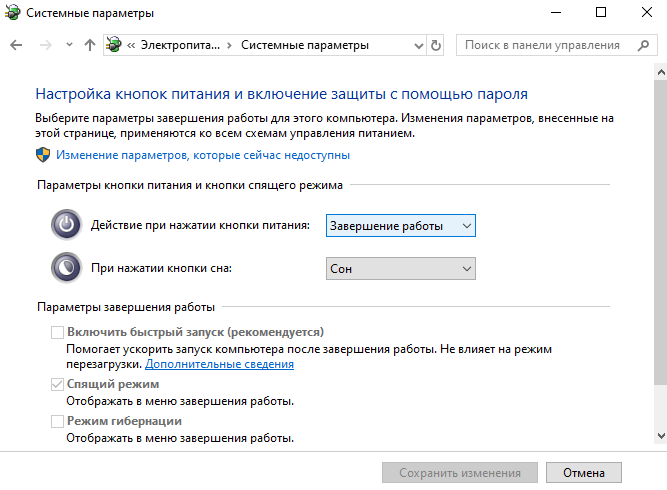
Заключение
Правильное выключение компьютера продлит срок стабильной работы Windows 10. Как и было ранее в процессе выключения операционная система принудительно закрывает все программы. Рекомендуется перед выключением ПК самостоятельно закрыть все приложения, сохранив нужные данные.
Как выключить ПК в локальной сети с помощью командной строки?
Практически точно также
Shutdown /s /t 60 -m \\имя компьютера
Можно использовать IP компьютера в локальной сети, например
Shutdown /s /t 60 -m \\192.168.1.55
Как назначить ПК в локальной сети постоянный IP – можно прочитать в статье: Как установить постоянный IP-адрес для устройства
Вот справка Microsoft
Пробуем – не работает – “Отказано в доступе”
Почему? Windows 7 защищает пользователя
Необходимо на том ПК (который будем выключать дистанционно) – это разрешить.
Откройте окно «Выполнить», нажав комбинацию клавиш «Win+R» на компьютере, которым вы хотите управлять. Введите «gpedit.msc» (без кавычек) и подтвердите нажатием «Enter».
В открывшемся окне в разделе «Конфигурация компьютера» перейдите к строке «Конфигурация Windows» и нажмите на строке «Параметры безопасности».
В правой части зайдите в «Локальные политики | Назначение прав пользователя» и дважды щелкните по «Принудительное удаленное завершение работы». Внизу нажмите на кнопку «Добавить пользователя или группу…» и в поле добавления имен напишите «Все» без кавычек.
Подтвердите все изменения, нажав «ОК». Компьютер необходимо перезагрузить.
Теперь себе создаем нужный ярлык на рабочем столе и можем выключать ПК в локальной сети.
Еще почитать:
Взаимодействие устройств в сети
IP-адрес и маска подсети
IP-адрес — уникальный сетевой адрес узла в компьютерной сети, построенной на основе стека протоколов TCP/IP.
В сети Интернет требуется глобальная уникальность адреса; в случае работы в локальной сети требуется уникальность адреса в пределах сети. В версии прото…
Загадочные SMB и SAMBA
Вот такой зверь.
Этот вопрос актуален для сетевого доступа к дисками из разных операционных система. Отдельный диск в сети (или NAS) как правило на Lunix, а к файлам надо обратиться или из под Windows (ПК) или из под Android (Смарт, телевизор)…
Как расшарить диск по локальной сети?
Хочется сделать диск/папку общей по локальной сети.
Это в Windows XP было просто — разрешить общий доступ, указать букву — ОК.
И вторую галочку «Разрешить изменения файлов по сети» тоже надо поставить, иначе будет только чтение. Все работает.
Дл…
Как удалить несуществующий сетевой диск?
Да, встречается такая ситуация — сетевой диск удален, но остался в проводнике. При попытке его удалить из проводника стандартными средствами — получаем сообщение «сетевое подключение отсутствует».
Вот так это выглядит в проводнике
При попытке откл…
Как установить постоянный IP-адрес для устройства
Разберемся, как в локальной сети сделать для устройства постоянный IP-адрес.
Присваиваем постоянный IP-адрес через настройки Windows 7.
Идем в изменение параметров адаптера. потом в свойства нужного соединение, там выбираем протокол Интернета вер…
Настраиваем RDP (remote desktop protocol)
Настраиваем RDP (remote desktop protocol) — удаленный рабочий стол
Если у Вас профессиональная или максимальная версия — Вы можете настроить вход на свой ПК через удаленный рабочий стол. Для этого нужно сделать несколько вещей.
разрешить…
Подключаем RDP Windows XP из Windows 7
Будет интересно. Основная статья по настройке удаленного рабочего стола .
Простая задача — есть Windows XP, мы к ней хотим подключиться из Windows 7 через удаленный рабочий стол. Вроде все оно просто — но есть небольшое количество грабелек, разложенн…
Распиновка POE
Как сделать из патч-корда POE и что это такое?
И что за загадочные устройства на картинке? Зачем какое-то питание подключать в витую пару?
А это как раз и есть POE.
Power over Ethernet (PoE ) — технология, позволяющая передавать удалённому уст…
Распиновка патч-корда
Звучит-то как красиво
Патч – корд (коммутационный шнур) представляет из себя электрический или оптоволоконный кабель для подключения или соединения между собой электрических устройств.
Электрический патч-корд обычно бывает на базе витой пары.
…







