Как выбрать загрузку с флешки в биосе
Содержание:
- Создание загрузочного накопителя
- Создание установочной флешки при помощи Ultra ISO
- Подготовка компьютера к переустановке
- 1) Загрузка флешки без изменения параметров загрузки в BIOS — используем «Boot Menu» или «Startup Menu» для однократной загрузки с флешки.
- Загрузка с флешки в Award Bios
- Настройка Биоса для загрузки с флешки
- Установка операционной системы с флешки
- Типичные проблемы при настройке BIOS для загрузки с флешки
- Запуск Windows 10 с флешки — как запустить windows 10 с флешки
- Ответы на часто задаваемые вопросы
- Настройка биос для установки виндовс 7 с флешки
- Как переустановить windows через bios?
- Как запустить виндовс с флешки через биос на компьютере?
- Как установить виндовс через биос ami?
- Как загрузить виндовс хр с флешки через биос на компьютере?
- Как установить виндовс с флешки?
- Как поставить диск первым в биосе?
- Установка Windows 7 c флешки на ноутбук
- Флешка Windows To Go в Rufus
- Как скопировать операционную систему Windows на флешку
- Способ №1: встроенные средства ОС
- Загрузка с флешки через Boot Menu
- Используем командную строку для записи Live USB с Windows 10
- Настройка Phoenix-Award Bios для загрузки с флешки
Создание загрузочного накопителя
Для начала создаем загрузочный цифровой носитель, то есть переносим на флешку файлы операционной системы (так называемый дистрибутив). Официальную версию системы можно скачать тут: https://www.microsoft.com/ru-ru/software-download/windows10. На этом же сайте приобретается официальная лицензия.
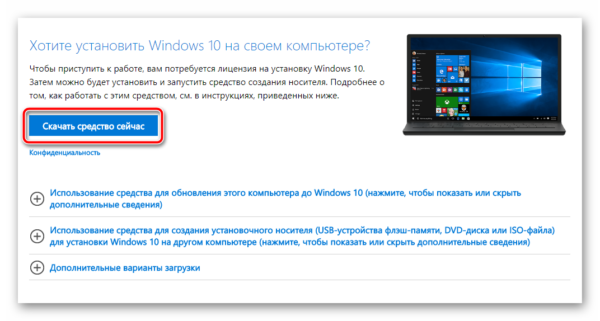 Скачиваем файлы операционной системы с официального сайта
Скачиваем файлы операционной системы с официального сайта
Если у вас уже установлена лицензионная версия продукта, то необходимо сначала обновиться до 10 версии, а затем выполнять переустановку. В этом случае лицензия сохранится под вашей учетной записью.
Основные этапы создания загрузочного накопителя
Шаг 1. Форматируем флешку.
Шаг 2. Выбираем разрядность своей операционной системы при скачивании приложения (смотрим в разделе «Мой компьютер»: 32 или 64 бит).
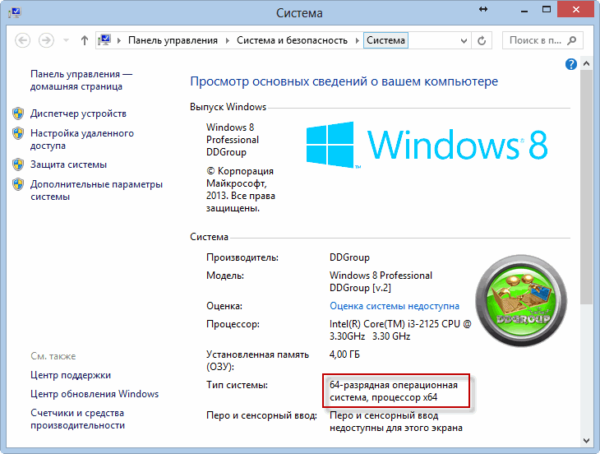 Выбираем разрядность своей операционной системы в разделе «Мой компьютер» 32 или 64 бит
Выбираем разрядность своей операционной системы в разделе «Мой компьютер» 32 или 64 бит
Шаг 3. Выбираем язык и версию операционной системы.
 Выбираем язык и версию операционной системы
Выбираем язык и версию операционной системы
Шаг 4. После загрузки, кликаем по «Создать установочный накопитель для иного компьютера» с сохранением своей лицензии.
 Кликаем по «Создать установочный накопитель для иного компьютера»
Кликаем по «Создать установочный накопитель для иного компьютера»
Шаг 5. Устанавливаем флешку, нажимаем на «USB устройство флеш-памяти», в этот момент начинается загрузка файлов на носитель.
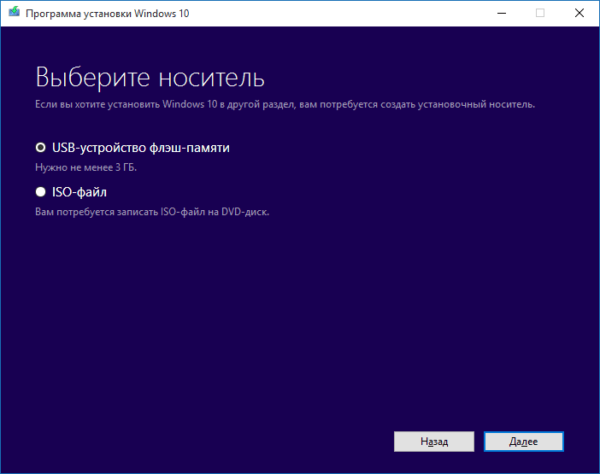 Устанавливаем флешку и нажимаем на «USB устройство флеш-памяти»
Устанавливаем флешку и нажимаем на «USB устройство флеш-памяти»
Шаг 6. Выберите свою флешку в появившемся окне (в стандартном варианте должно отображаться ее имя).
 Выбираем свою флешку в появившемся окне
Выбираем свою флешку в появившемся окне
Шаг 6. Загрузочный накопитель готов к использованию, теперь можно в любой момент обновить свою систему.
 Загрузочный накопитель готов к использованию, нажимаем «Готово»
Загрузочный накопитель готов к использованию, нажимаем «Готово»
Далее переходим к установке операционной системы.
Создание установочной флешки при помощи Ultra ISO
Чтобы записать загрузочною флешку этим способом нужно скачать программу Ultra ISO. Она позволяет редактировать, преобразовывать и создавать файлы с расширением .iso.
Открыв эту программу нужно в правом левом углу нажать на вкладку «Файл» и выбрать в нём пункт «Открыть». В открывшемся окошке нужно указать путь к установочному файлу в формате .iso*.
Выберите файл для открытия
Затем нужно перейти во вкладку «Самозагрузка» и нажать на пункт «Записать образ жёсткого диска».
Во вкладке «Самозагрузка» нажмите на пункт «Записать образ жёсткого диска»
В открывшемся окне нужно нажать кнопку «Запись». После этого автоматически откроется предупреждение, что вся информация на USB-накопителе будет стёрта. Нужно нажать на кнопку «Да» и дождаться окончания записи
Обратите внимание, что на этом шаге можно предварительно отформатировать флешку, нажав на соответствующую кнопку в правом нижнем углу
В автоматическом предупреждении выберите «Да»
Подготовка компьютера к переустановке
Операционная система компьютера – основная часть системного программного обеспечения.
ОС отвечает за управление ресурсами Вашего компьютера. Сбой работы операционки приводит к сбою работы всего ПК.
Звучит серьезно, но это не означает, что сам процесс переустановки такой сложный и непонятный.
Вся подготовка компьютера, по большому счету, сводиться к копированию нужных Вам файлов с диска С на другой диск, например — D или любой съемный носитель.
Возможно, это необходимые программы, драйвера сетевой карты, сохраненные на диске С важные файлы.
На этом этапе лучше не лениться и просмотреть все файлы диска С.
Это нужно для того, что б потом не хвататься за голову и не тратить время на восстановление какого-то важного, но не сохраненного документа. Совет: любые файлы, не причастные к работе системы, изначально нежелательно хранить на системном диске С
Если скачивание файлов изначально происходит в папку «Загрузки» (или «Download») на диске С (рис. 4), то потом их все — таки лучше перенести на другой диск. Не засоряйте диск С.
Совет: любые файлы, не причастные к работе системы, изначально нежелательно хранить на системном диске С. Если скачивание файлов изначально происходит в папку «Загрузки» (или «Download») на диске С (рис. 4), то потом их все — таки лучше перенести на другой диск. Не засоряйте диск С.
После того, как все необходимое благополучно продублировано на другой диск, еще раз проверено содержание системного диска, можно переходить к следующему шагу.
1) Загрузка флешки без изменения параметров загрузки в BIOS — используем «Boot Menu» или «Startup Menu» для однократной загрузки с флешки.
- Если вы хотите загрузиться с флешки только в текущий сеанс то в современных компьютерах достаточно при загрузке вызвать «Меню загрузки»(Быстрого меню) ПК — «Boot Menu» (Startup Menu).
- И выбрать в нем нужный пункт с опциями загрузки — «Please select boot device» илиBoot Device Options (Выбор устройства — носителя для загрузки — в переводе c английского). В приведенном принскрине нужно нажать клавишу «F9».
- Часто она вызываемого аналогично Биос-у только по нажатию других кнопок — например «ESC» или «F11» (смотри подсказки в момент начала загрузки компьютера), рядом со словом «Boot Menu» (Startup Menu).
- И в нем выбрать источник с которого вы хотите загрузиться в сессии текущей загрузки.
Последующии загрузки будут происходить так как происходили и до вызова «Меню загрузки» (Быстрого меню). Что очень удобно для однократной загрузки.
Загрузка с флешки в Award Bios
Мировые производители ноутбуков (Lenovo, Asus, Sony, HP) могут установить разные версии BIOS на свои устройства. Ниже приведет пример, как поставить в Биосе загрузку с флешки версии Award:
- Перезагрузите компьютер, нажимайте Del или F2 до тех пор, пока не отобразится синий экран.
- Перейдите на Advanced BIOS Features.
- Если сразу же присутствует опция под названием First Boot Device, то следует нажать на нее и переключить на съемный носитель с ОС.
- В новых версиях прошивки системы существует дополнительный раздел меню с названием Boot Seq & Floppy Setup. Внутри него вновь поставьте в приоритет накопитель как First Boot Device.
- Вторым устройством желательно выставить ваш жесткий диск. Это понадобится в процессе установки, чтобы она не запускалась по кругу.
- С помощью клавиши Esc перейдите в главное меню, перейдите на Save & Exit Setup. Подтвердите сохранение изменений.
Настройка Биоса для загрузки с флешки

Каждый современный пользователь ПК должен знать, как поставить в Биосе загрузку с флешки. Это связано с постепенным отказом от дисков и удобством пользования съемными накопителями. Гораздо проще скопировать дистрибутив (инсталлятор) системы на носитель и провести установку с него. Единственная сложность, с которой сталкиваются все, кто решил поставить ОС с накопителя, – правильная настройка BIOS. В нем следует поменять приоритет загрузки, что заставит комп сначала считывать данные со съемного носителя, а уже затем запускать файлы с жесткого диска.
Некоторые владельцы ПК сталкиваются с проблемой, что Биос не видит загрузочную флешку. Чтобы избежать данной ситуации следует выполнить такие рекомендации:
- Накопитель должен находиться в USB до начала запуска ПК.
- Подсоединяйте носитель к разъему 2.0, потому что 7-я версия ОС не имеет драйверов на вход 3.0.
- Иногда в Биосе нет загрузки с флешки только потому, что выключен USB-контроллер (Award версия). Включать его необходимо из раздела Integrated Peripherals/Advanced Chipset Features. Убедитесь, что напротив этой строчки стоит слово Enabled.
Установка операционной системы с флешки
При условии, что все предыдущие шаги выполнены правильно, на мониторе, во время перезагрузки, появиться вот такое окно.
Или как на рисунке 14:
Жмем, как и просят, любую клавишу (Press any key…).
Нажимаем любую клавишу
Появляется окно установки ОС Windows, где, для начала, просят выбрать язык, страну, формат времени.
Выбираем. Нажимаем кнопку Далее. На голубом экране появится большая кнопка Установить.
Так как установка – это то ради чего и был затеян весь этот процесс, то жмем ее без колебаний.
В появившемся списке необходимо выбрать, ту версию операционной системы которая нам нужна.
Но есть один момент. Необходимо выбрать ту версию ОС, к которой у Вас есть ключ.
Ключ – это набор символов на маленьком листке бумаги, который должен быть прикреплен ко дну ноутбука или корпусу системного блока компьютера.
Поэтому перед началом установки необходимо найти этот листок и переписать ключ.
Неудобно как-то будет именно на этом этапе установки крутить ноутбук или двигать процессор.
После выбора операционной системы для загрузки соглашаемся в следующем окне с лицензионными условиями (без согласия с этими самыми условиями система не даст продолжить установку ОС с флешки) и в следующем окне выбираем тип установки.
Кликаем по пункту Полная установка.
Следующее окно предложит нам выбрать раздел, куда будет установлена операционная система Windows с флешки.
Выбираем раздел для установки
Из имеющегося списка выбираем тот пункт, тип которого называется «Системный».
И нажимаем «Настройка диска». Внизу окна появятся несколько пунктов.
Из них необходимо выбрать «Форматировать». При выборе этого пункта соглашаемся с предупреждением о возможности потери файлов или программ с системного диска.
Форматируем диск
Соглашаемся без колебаний! Ведь перед переустановкой операционной системы мы скопировали все необходимое в надежное место
Вот оттуда все важное можно восстановить в новой ОС
После того как системный диск будет отформатирован, нажимаем кнопку «Далее» внизу окна. И смиренно ждем, пока идет установка.
Затем система предложит ввести имя пользователя и имя компьютера.
Будет предоставлена возможность установить пароль и ввести подсказку к нему, на всякий случай.
Потом Вам как раз может понадобиться тот самый ключ, который выше было рекомендовано списать с наклейки на корпусе компьютера.
Затем следует выбор режима безопасности, времени и даты. Вероятно, при наличии необходимого драйвера в системе, будет предложено выбрать тип сетевого подключения.
Если этот пункт не появился в процессе установки, то драйвера для сетевого подключения придется установить отдельно.
Вот на этом и заканчивается установка операционной системы с флешки.
Теперь можно начать заполнять новенькую систему нужными (и не очень) программами и драйверами.
И напоследок: обязательно нужно вернуться в BIOS и вернуть настройки с пункта «USB» на пункт «Жесткий диск».
Вы же не хотите заставлять свой компьютер при загрузке безрезультатно искать флешку снова и снова?
Итак, ОС Windows установлена. Какие же выводы можно сделать после прохождения процесса самостоятельной установки ОС с флешки?
Плюсы
|
Минусы
|
Вывод: один раз потраченное время в будущем компенсируется экономией средств на обслуживание собственного компьютера.
О знаниях, полученных в процессе переустановки операционной системы умолчим. Знание — сила.
И видео на эту тему:
Типичные проблемы при настройке BIOS для загрузки с флешки
Нельзя сказать, чтобы проблемы входа в BIOS и его настройки для последующей загрузки с внешних носителей были особо распространенным явлением, тем не менее, сталкиваться с ними иногда приходится. Рассмотрим наиболее типичные из них.
Включенный быстрый запуск
Если при включении ПК вы жмете клавиши входа в BIOS, но при этом всё равно загружается Windows, скорее всего, у вас включен быстрый запуск. Если эта функция активна, при выключении ПК задействуется гибридный режим гибернации, тогда как для входа в БИОС нужен «холодный» старт компьютера. Есть три решения этой проблемы:
- Выключите компьютер с зажатой клавишей Shift.
- Используйте вместо выключения перезагрузку.
- Отключите быстрый старт. Зайдите в параметры электропитания и проследуйте по цепочке настроек, показанных на скриншотах ниже.
Включенный Secure Boot
Препятствовать загрузке с флешки может Secure Boot — встроенная функция BIOS UEFI, предназначенная для предотвращения запуска неавторизованного ПО во время включения компьютера. На разных моделях материнских плат процедура отключения этой функции может отличаться. В обычных BIOS настройка чаще всего располагается в разделе Boot > Security или System Configuration, в UEFI ее можно найти в разделе Boot. Чтобы ее отключить, в меню OS Type нужно выбрать пункт Other OS, в обычном БИОС функция отключается выставлением ей значения Disabled.
Флешка не видна в BIOS
Причин у этой неполадки может быть несколько. Вот две основные из них:
- Порт, к которому подключен накопитель, неисправен.
- В BIOS отключен контроллер USB. Маловероятный сценарий, но следует исключить и его. Ищите отвечающую за включение/отключение USB-портов настройку в разделе Advanced или Integrated Peripherals, если это Award BIOS. Название настройки может отличаться, но как правило, в ней всегда присутствует слово «USB». Значение этой настройки должно быть Enabled.
Как видите, в настройке BIOS для загрузки компьютера с флешки нет ничего принципиально сложного. Трудности могут возникнуть разве что на этапе поиска нужных параметров, поскольку иметь дело с базовой системой ввода/вывода рядовым пользователям приходится нечасто.
Запуск Windows 10 с флешки — как запустить windows 10 с флешки
Хорошо, когда компьютер работает стабильно и без ошибок, но порой случаются неприятные ситуации, угрожающие ценным данным.
Например, операционная система перестала загружаться, но чтобы ее переустановить, нужно сохранить важные файлы, оставленные на рабочем столе или в документах.
Или жесткий диск просто временно отсутствует по тем или иным причинам, а нужно срочно выйти в интернет.
На самом деле решить подобные проблемы очень просто, но готовым к ним нужно быть заранее. Чтобы не беспокоиться и всегда оставаться уверенным в своих силах, сделайте загрузочный USB-носитель с операционной системой.
Запуск Windows 10 с флешки без установки на жесткий диск — это просто и удобно. Вы сможете пользоваться полноценной Виндовс в любом месте и в любое время. Далее — о способах создания такой флешки.
Ответы на часто задаваемые вопросы
Настройка биос для установки виндовс 7 с флешки
Как вы заметили, в статье я специально не привязывался к какой либо конкретной версии виндовса. Так как данная настройка биоса выполняется абсолютно одинаково для любой операционной системы. Смело повторяйте всё что написано выше и у вас всё получится.
Как переустановить windows через bios?
- Сначала создаёте загрузочную флешку с установочным пакетом windows. Если есть уже готовая флешка этот шаг пропускаете.
- Важный шаг. Выключаете компьютер и вставляете установочную флешку в USB-разъём, желательно тот который меньше всего использовался. На домашних ПК это как правило разъёмы на задней стенке. Это обеспечит надёжный контакт и соответственно быструю установку виндовса. Подключение флешки к компьютеру до включения позволит биосу при тестировании распознать новое устройство и включить его в списки управления.
- Включаете компьютер.
- Во время тестирования памяти или показа логотипа фирмы-изготовителя биоса нажимаете кнопку Del для домашнего ПК или F2 для ноутбука.
- В настройках BIOS указываете: загружать компьютер с вашей флешки. Все шаги этой настройки описаны очень подробно выше в этой статье.
- Сохраняете настройки и перезагружаете компьютер.
Как запустить виндовс с флешки через биос на компьютере?
Если вы имеете в виду не установить а просто запустить виндовс с флешки, то как и в случае с установкой, вам сначала необходимо создать загрузочную флешку. Только вместо установочного пакета на флешку необходимо скопировать предустановленный рабочий пакет виндовса. Далее выполняете все пункты, начиная со второго, как указано в предыдущем разделе. Когда начнётся загрузка, то загрузится предустановленный виндовс с флешки.
Не забудьте, что всякий виндовс устанавливается для конкретного компьютера и на другом он может не работать. Поэтому для загрузки любого компьютера вам понадобится специально настроенная версия виндовса, настроенная универсально без привязки к компьютеру. Она будет работать медленно но на любом компьютере.
Такую версию, созданную на базе XP, взять можно с диска . Поскольку он находится в составе установочного образа виндовс XP, то придётся выполнить полную установку на флешку. Потом, если инсталляционный пакет XP не нужен, его можно удалить, а предустановленный пакет виндовса останется.
Как установить виндовс через биос ami?
AMI BIOS чаще всего имеет вид, описанный во второй части. Следовательно настройки производить так как описано во второй части. Но как я говорил выше AMI BIOS может выглядеть так как показано в первой части. Тогда все действия по настройке согласно первой части.
Как загрузить виндовс хр с флешки через биос на компьютере?
Этот вопрос абсолютно совпадает с вопросом 2.3. Поэтому смотрите внимательно ответ чуть выше. Более того ответ идеально подходит именно к версии виндовса XP, так как там рекомендуется использовать универсально настроенную версию XP.
Как установить виндовс с флешки?
Сама процедура установки любого виндовса не зависит от того на чём расположен установочный пакет. Она всегда выполняется одинаково. Различия есть только в подготовительном моменте. В ответе на второй вопрос я достаточно подробно описал последовательность действий при подготовке. Сейчас видимо надо повторить всё по шагам:
- Сначала закачиваете образ установочного диска необходимой версии виндовса.
- Создаёте загрузочную флешку с установочным пакетом windows. Если есть уже готовая флешка первый и второй шаги пропускаете.
- Важный шаг. Выключаете компьютер и вставляете установочную флешку в USB-разъём, желательно тот который меньше всего использовался. На домашних ПК это как правило разъёмы расположенные на задней стенке. Это обеспечит надёжный контакт и соответственно быструю установку виндовса. Подключение флешки к компьютеру до включения позволит биосу при тестировании распознать новое устройство и включить его в список управления дисками.
- Включаете компьютер.
- Во время тестирования памяти или показа логотипа фирмы-изготовителя нажимаете кнопку Del для домашнего ПК или F2 для ноутбука. Открывается экран доступа в BIOS.
- В настройках BIOS указываете: загружать компьютер с вашей флешки. Все шаги этой настройки описаны очень подробно выше в этой статье.
- Сохраняете настройки и перезагружаете компьютер.
Как поставить диск первым в биосе?
Чтобы поставить диск первым в биосе необходимо точно знать название его модели, которая отображается в биосе или порядковый номер порта к которому он подключен. Далее всё очень просто. Заходите в раздел BOOT и перемещаете нужный диск на первое место или заходите в раздел Advanced BIOS Features и в пункте First Boot Device указываете номер вашего диска.
Установка Windows 7 c флешки на ноутбук
Приступаем к началу установки операционной системы. После того как флешка загрузится, вы увидите перед собой основное меню установки.
Следуйте дальнейшим действиям:
- Необходимо нажать «Далее» и не забыть выбрать русский язык.
- Подтверждаем согласие о лицензионном использование продукта Microsoft.Жмем «Next». Если у вас под ноутбуком есть наклейка с ключом Windows 7, советуем вам скачивать образ операционной системы той версии, что указана на этикетке корпуса. Это позволит вам в дальнейшем пользоваться лицензией.
- Перед вами откроется окно с параметрами жесткого диска. В нашем случае, используется новый жёсткий диск. Советуем Вам предварительно сохранить свои данные на диск «D», или на внешний носитель. Желательно при установке новой ОС поделить жесткий диск на 2 раздела. На диске «C» Вы сможете устанавливать программы, а на втором диске хранить свои файлы и документы для сохранности. Делить диск при правильном подходе лучше всего на равные части. В нашем случае мы делим 500 Гб пополам.
- Соглашаемся с условием деления, нажимая на «OK». В итоге мы получаем загрузочную область и диск «C» размером 195.9 Гб.
- Такую же процедуру проделаем с остатком памяти жесткого диска, создавая диск «D». Чтобы в дальнейшем не было проблем, Вам необходимо сразу же его отформатировать. Если вы этого не сделаете, то после того как установится операционная система, диск «D» не будет виден. Жмем «Format».
- После выбираем наш основной диск размером 195.9 Гб, и жмем «Next».
- Процесс установки пошёл. Вам необходимо подождать буквально минут 15-20 до перезагрузки компьютера.
- При перезагрузке устройства вам необходимо вытащить флешку, чтобы ноутбук не стал заново запускать ее.
- Если процесс идет успешно, то вы увидите такую картинку.
- Установка продолжится, и останется подождать еще несколько минут.
- Как видите, наше меню с английского языка поменялось на русский язык. При окончании процесса завершения установки Ваш компьютер ещё раз перезагрузится.
- В процессе вы увидите такою надпись. Не пугайтесь, это система сама настраивает встроенные драйвера под ваше железо.
- Вот мы добрались до меню настроек. В нем необходимо ввести имя пользователя, например свое имя.
- После этого нажимаем на кнопку «Далее».
- Вы можете в следующем окне ввести пароль, подтверждение пароля, ввести подсказку для пароля. Либо можете это сделать в дальнейшем, если понадобится, в самой операционной системе Windows.
- Следующее окно — «Введите ключ продукта». На данном этапе, нет смысла вводить ключ. Потому что ваше устройство еще не подключено к интернету из-за отсутствия драйверов для сетевой карты. Просто нажимаем кнопку «Пропустить».
- Если у Вас Windows 7 лицензионный, то нажимаем «Использовать рекомендуемые параметры», это позволит операционной системе обновляться и работать на полную мощность. При использовании пиратской версии, жмите «Отложить решение».
-
- Время и дату выставляем согласно вашему местоположению. Нажимаем «Далее».
По итогу проделанных действий пойдёт завершение настройки операционной системы. Далее следует подготовка рабочего стола.
Поздравляем, вы успешно справились с установкой Windows 7 с флешки, но это еще не все.
Флешка Windows To Go в Rufus
Еще одна простая и бесплатная программа, позволяющая легко сделать загрузочную флешку для запуска Windows 10 с нее (также в программе можно сделать и установочный накопитель) — Rufus, о которой я уже не раз писал.
Сделать такой USB накопитель в Rufus еще проще:
- Выбираем накопитель.
- Выбираем схему разделов и тип интерфейса (MBR или GPT, UEFI или BIOS).
- Файловую систему флешки (NTFS в данном случае).
- Ставим отметку «Создать загрузочный диск», выбираем ISO образ с Windows
- Отмечаем пункт «Windows To Go» вместо «Стандартная установка Windows».
- Нажимаем «Старт» и ждем. В моем тесте появилось сообщение, что диск неподдерживаемый, но в результате все работало исправно.
В результате получаем такой же, как и в предыдущем случае накопитель, за исключением того, что Windows 10 установлена просто на флешку, а не в файл виртуального диска на ней.
Работает она тем же образом: в моем тесте запуск на двух ноутбуках прошел успешно, хоть и пришлось подождать на этапах установки устройств и настройки. Подробнее про Создание загрузочной флешки в Rufus.
Как скопировать операционную систему Windows на флешку
Копируем операционную систему Windows на флешку
Как становиться понятно из заголовка, первым делом нужно будет скопировать что-то куда-то. Это что-то – образ необходимой операционной системы. Куда-то – наша, в будущем установочная, флешка.
Для копирования нам понадобиться:
- флешка с объемом памяти 4 Gb и больше. Все зависит от того, какую именно ОС вы хотите скачать, а потом и установить на свой ноутбук или компьютер.
- программа для записи образа (WinToFlash, WinSetupFromUSB), которые можно скачать из Интернета.
- сам образ операционной системы.
Флешку можно приобрести новую или использовать уже имеющуюся.
Программы для установки
Программу для записи образа качаем из Интернета (с этим пунктом проблем не будет – в сети можно найти что угодно)
Образ операционной системы качаем с более или менее нормального торрент трекера.
Обязательно запоминаем, где именно на компьютере сохранен образ: имя диска, название папки.
Для этой цели можно создать специальную папку НЕ на рабочем столе и НЕ на диске С. Почему – узнаете позже.
Совет: перед началом работы перенесите информацию с флешки (если она не новая), которую собираетесь использовать, на другой носитель! Так как, в процессе переноса операционной системы на флешку, вся информация на ней будет стерта навсегда.
Скачиваем программу. Например, WinToFlash.
После того как программа скачана, запускаем ее.
В открывшемся окне выбираем из списка ОС, которую нам необходимо скопировать.
Устанавливаем ОС
В открывшемся окне указываем путь к образу операционной системы (тот, который мы запоминали в предыдущем абзаце).
То есть из выпадающего списка выбираем диск, папку и сам файл.
И в следующей выпадающей строке — к носителю на котором этот образ будет храниться, то есть флешке.
Жмем смело кнопку «Запустить» и ждем пока идет процесс форматирования флешки и переписывание файлов из компьютера на нее.
Первый шаг сделан – у нас есть флешка с которой можно установить операционную систему.
Существует еще один вариант создания образа операционной системы – образ непосредственно Вашей ОС.
Для этого заходим в пункт «Панель управления» через кнопку «Пуск». Выбираем раздел «Архивация и восстановление».
В появившемся окне слева ищем пункт «Создание образа системы».
После нажатия откроется окно в котором нам необходимо выбрать, куда будет сохранен образ нашей операционной системы.
На своем жестком диске лучше не сохранять, а использовать для этих целей съемный жесткий диск.
Для этого выбираем в выпадающем списке пункта «Жесткий диск» тот носитель, на который будет копироваться образ.
После этого программа предложит выбрать диски с которых будет копироваться образ.
В данном случае нас интересуют системные диски. Ставим галочки напротив «С (система)» и «Зарезервировано системой (система)». Именно с них информация будет заархивирована.
В следующем появившемся окне нужно будет подтвердить архивацию.
В нем же Вы увидите объем памяти, который займет образ, а так — же те диски, которые были выбраны.
Делаем архивацию
Если у Вас не возникло возражений на этом этапе, то можно начинать процесс нажатием кнопки «Архивировать» в нижнем правом углу монитора.
Дальше начнется процесс архивации, который может занять много времени.
Продолжительность будет зависеть от объема информации, которая архивируется. Но и способности вашего компьютера сыграют не последнюю роль.
Если машина подтормаживает в процессе работы, то и во время архивации она летать не будет.
После окончания этого процесса, система уточнит, не хотите ли Вы записать полученный архив на съемный диск. Учитывая, что Вы как раз туда и соханяли данные, отказываемся от этого предложения.
В данный момент Вы являетесь счастливым обладателем бэкапа, записанного на съемном диске. Да, имя созданного архива – WindowsImageBackup.
Способ №1: встроенные средства ОС
Первый метод не требует поиска дополнительных программ, так как позволяет все сделать уже имеющимися в операционной системе утилитами, но он же и самый сложный.
Это создание загрузочного носителя через командную строку. Стоит отметить, что кроме сложности метода есть вероятность, что запуск Windows 10 с флешки, записанной таким образом, может не получиться из-за особенностей самого USB-устройства.
Прежде чем приступать к созданию загрузочной флешки, откройте .iso образ операционной системы с помощью программы-архиватора (такой как WinRar) и извлеките файл install.wim.
Возможно, расширение будет не .wim, а .esd. В официальных образах обычно присутствует первый вариант, поэтому условно имеется ввиду именно файл install.wim и все дальнейшие манипуляции проводятся с ним.
Поэтапно этот процесс выглядит следующим образом:
- Откройте «Пуск» и в строчке поиска введите cmd.
- Запустите командную строку от имени администратора, выбрав соответствующий пункт меню по нажатию правой кнопки мыши.
- Чтобы запустить управление дисками (и флешками, в том числе), введите команду diskpart и нажмите Etner.
- Аналогично выполните команду list disk, чтобы увидеть, какой номер система присвоила флешке.
- Зная это число, введите select disk *, где вместо звездочки будет указан номер USB-носителя, на который вы желаете записать Windows 10.
- Выполните clean — команду для очистки флешки (все данные будут удалены!).
Чтобы запустить запуск Windows 10 с флешки без установки, загрузочное устройство должно иметь правильную файловую систему.
Создайте ее двумя командами:
- create partition primary
- fs=ntfs quick
Чтобы завершить все эти операции выполните сначала active, а затем exit. Тем самым вы покинете программу diskpart. Можно приступать к записи самой Windows.
Выполните dism /Apply-Image /imagefile:***install.wim /index:1 /ApplyDir:*:, где три звездочки — это полный путь к файлу install.wim, а последняя звездочка — буква диска, увидеть которую можно в «Моем компьютере». Начнется процесс записи. Он может быть долгим и как бы зависнет, но не беспокойтесь — все так и должно быть.
Последний шаг — как запустить Виндовс 10 с флешки без загрузчика? Установите его командой bcdboot.exe E:Windows /s *: /f all, где вместо зведочки снова подставьте букву флешки.
На этом все, можно пробовать загрузиться. Для этого (и для любых других способов, которые приведены ниже) в момент перезагрузки компьютера зажмите клавишу F12.
Откроется меню загрузки, в котором необходимо выбрать вашу флешку. Если все нормально, Windows загрузится именно с нее. Если не получается, загляните в BIOS и найдите вкладку, отвечающую за опции загрузки (обычно называется она Boot).
Попробуйте сменить режим загрузки с UEFI на Legacy. Сделать это стоит первым делом, так как именно в такой настройкой «Биоса» следует загружаться с флешки, созданной программой WinToUSB, речь о которой пойдет ниже.
Одна из распространенных ошибок, при которой запуск Windows 10 с флешки, записанной через командную строку, зависает, становится такой момент, что компьютер определяет загрузочное устройство как съемный накопитель, а в идеале это должен быть фиксированный диск, то есть локальный жесткий.
«Подменить» информацию о флешке можно, но это очень трудоемкая операция, которая не вмещается в объем этой статьи.
Загрузка с флешки через Boot Menu
Это самый простой способ. Требуется только знать какой клавишей это меню вызывается. Посмотреть можно в инструкции к материнской плате или к компьютеру, или, внимательно смотря на экран монитора при загрузке компьютера. Для материнской платы Asrock H77M-ITX это клавиша F11. Нажимать ее необходимо несколько раз сразу при нажатии кнопки включения компьютера. Boot Menu в моем случае выглядит так

В появившемся окошке с помощью клавиатуры выбираете вашу флешку USB: Sony Storage Media 0100 и нажимаете Enter. Если все правильно (порты USB рабочие и они не отключены и флешка загрузочная) то загрузка с флешки произойдет. Флешка с UEFI (3-й пункт в загрузочном меню) у меня на Windows 7 не работает.
Загрузочные меню, естественно, различаются на разных компьютерах.

Boot Menu HP 6300
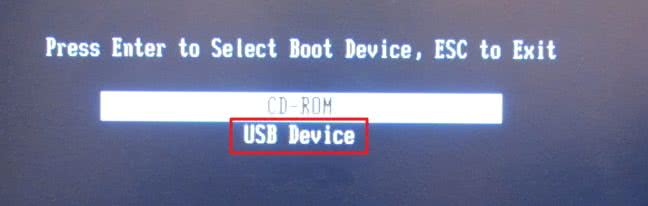
Boot Menu HP 5750
Но, суть одна. Перед вами список устройств и вы с помощью стрелочек на клавиатуре выбираете то, с которого хотите загрузится.
Используем командную строку для записи Live USB с Windows 10
Имеется также способ сделать флешку, с которой можно запустить ОС и без программ, используя только инструменты командной строки и встроенные утилиты Windows 10.
Отмечу, что в моих экспериментах USB, сделанный таким образом, не заработал, зависая при запуске. Из того, что нашел — причиной могло послужить то, что у меня «съемный накопитель», в то время, как для его работоспособности требуется, чтобы флешка определялась как фиксированный диск.
Данный способ состоит из подготовки: загрузить образ с Windows 10 и извлечь из него файл install.wim или install.esd (файлы Install.wim присутствуют в образах, загружаемых с Microsoft Techbench) и следующих шагов (будет использован способ с wim файлом):
- diskpart
- list disk (узнаем номер диска, соответствующий флешке)
- select disk N (где N — номер диска из предыдущего шага)
- clean (очистка диска, все данные с флешки будут удалены)
- create partition primary
- format fs=ntfs quick
- active
- exit
- dism /Apply-Image /imagefile:путь_к_файлу_install.wim /index:1 /ApplyDir:E: (в этой команде последняя E — буква флешки. В процессе выполнения команды может показаться, что она зависла, это не так).
- bcdboot.exe E:Windows /s E: /f all (здесь E — это так же буква флешки. Команда устанавливает загрузчик на нее).
После этого можно закрыть командную строку и попробовать загрузиться с созданного накопителя с Windows 10. Вместо команды DISM можно использовать команду imagex.exe /apply install.wim 1 E:(где E — буква флешки, а Imagex.exe изначально нужно скачать в составе Microsoft AIK). При этом, по наблюдениям, вариант с Imagex требует больше времени, чем с помощью Dism.exe.
Настройка Phoenix-Award Bios для загрузки с флешки
Если после входа в БИОС вы наблюдаете на мониторе такое расположение пунктов меню, значит у вас Phoenix-Award Bios.
Вновь первым же делом проверяем, активирован ли юсб контроллер. Для этого переходим во вкладку «Peripherals« и проверяем стоит ли значение «Enabled« возле пунктов меню «USB Controller« и «USB 2.0 Controller«. Меняем настройки, если у вас по-другому. Все меняется по аналогии как в предыдущих вариантах.
После этого переходим во вкладку «Advanced« и напротив «First Boot Device« выставляем «USB-HDD«. Теперь вам нужно выйти из БИОСа, при этом сохранив все настройки. Переходим во вкладку «Exit« выбираем пункт «Save & Exit Setup«, нажимаем клавишу «Y« и нажимаем «Enter«.







