Как открыть редактор реестра в windows 7
Содержание:
- База данных реестра повреждена Windows 10: что делать и как запустить восстановление
- Структура реестра и Regedit
- Открываем редактор реестра
- Импорт параметров реестра
- Использование regedit в Windows 10
- Проблемы с доступом
- О редакторе реестра в подробностях
- Несколько способов как войти в реестр в Windows 7
- Причины отсутствия доступа к реестру
- Переход в нужный раздел реестра одним кликом
- Как зайти в реестр Windows 7
- Основная внутренняя структура редактора реестра
- Меню редактора
База данных реестра повреждена Windows 10: что делать и как запустить восстановление
В случае повреждений реестра 10 версии виндовс его можно восстановить. Для этого стоит воспользоваться следующими методами:
- в случае сохранения резервной копии откатом до исходного состояния;
- путём сброса данных ОС виндовс с сохранением пользовательских данных;
- с помощью ручного восстановления;
- с помощью точек отката и др.
Для создания резервной копии данных с помощью редактора реестра нужно выполнить следующие действия:
- Любым из вышеописанных способов открыть редактор реестра.
- Далее открыть контекстное меню, кликнув по иконке компьютера, расположенной в левой части экрана.
- Выбрать функцию «Экспортировать».
- Указать нужное место для сохранения резервной копии данных, а также название.
Для восстановления реестра с помощью резервной копии данных в данном файле необходимо указать расширение «reg».
Если же пользователь решит восстановить базу данных вручную, то нужно скопировать и сохранить нужные объекты папки «config -> RegBack» в папку, которая находится на уровень выше — «config», заменив оригиналов.
Обратите внимание! Воспользоваться этим методом можно лишь в том случае, если операционная система запускается, и работает проводник. Если же сделать это не представляется возможным, то используются инструменты командной строки или установочные файлы Win 10
Пошаговая инструкция по восстановлению данных реестра в случае отсутствия автозапуска операционки:
- Запустить командную строку. Если есть возможность попасть на экран блокировки, кликнуть на клавишу перезапуска ПК, одновременно зажав клавишу «Shift». Далее щёлкнуть на функцию «Поиск / «Устранение неисправностей», перейти в «Дополнительные параметры», запустить командную строку.
- Определить буквенную метку тома системы — ввести команды: «diskpart» (открытие консольной утилиты), «list volume» (отображение данных о всех разделах компьютера), «exit» (закрытие приложения).
- Заменить оригинальные файлы резервными копиями. Для этого производят замену существующей буквенной метки на новую, ранее определённую.
- Подтвердить замену файлов. Для этого кликают на латинскую букву «А». По завершению данной процедуры база данных реестра будет реанимирована и заменена резервными копиями, которые хранятся в разделе «RegBack».
- Далее окно командной строки можно закрыть.
- Перезагружают систему и проверяют сохранение изменений.
Редактора реестра виндовс 10 — это уникальная возможность оптимизировать работу компьютера
Но при этом пользователю важно отдавать отчёт своим действиям. Ошибки при внесении изменений могут сильно навредить системе и привести к нежелательному сбою в работе операционной системы Windows 10
В таком случае пользователю придётся прибегнуть к одному из предложенных способов по восстановлению базы данных реестра ОС виндовс 10.
Структура реестра и Regedit
Чтобы открыть редактор реестра в Windows, просто нажмите Win + R, затем введите regedit и нажмите Enter.
Вы окажетесь перед окном, разделенным на две части: слева некоторые основные элементы, представленные в виде папок, а справа пустая панель.
При двойном щелчке по одной из отображаемых папок её содержимое сразу же отображается с их «подветвями».
Каждое подразделение называется «ключом»: набор ключей, присутствующих в системном реестре, образует сильно разветвленную древовидную структуру, поскольку каждый ключ может содержать огромное количество подразделов.
Внутри каждого ключа фактическая информация, используемая Windows и приложениями, с которыми мы ежедневно работаем, хранится в виде «значений».
Значения, сохраненные в выбранном ключе, перечислены на правой панели Regedit: они могут быть в основном трех типов: String, Binary или DWORD, в зависимости от типа данных, которые они содержат.
Основные ключи или ветви:
- HKEY_CLASSES_ROOT. Содержит ссылки на раздел HKEY_LOCAL_MACHINE. Информация, включенная в этот ключ, относится к типам используемых файлов, а также информации о компонентах, используемых различными приложениями.
- HKEY_CURRENT_USER. Этот ключ содержит информацию об учетной записи пользователя, в данный момент «залогиненного» в Windows.
- HKEY_LOCAL_MACHINE. Содержит информацию о настройках аппаратного и программного обеспечения, которая влияет на всех пользователей компьютера.
- HKEY_USERS. Содержит информацию о каждом профиле пользователя, используемом на ПК. Когда пользователь вводит своё имя при запуске Windows, система сразу же выбирает конфигурацию, связанную с этим пользователем (внешний вид рабочего стола, настройки различных приложений и т.д.).
- HKEY_CURRENT_CONFIG. Управляет информацией, связанной с подключенными аппаратными устройствами.
Открываем редактор реестра
Способ 1: через окно выполнить
Наверное, это один из самых простых и универсальных способов открыть редактор реестра (работает в Windows XP/7/8/10). Распишу все действия по шагам:
- сначала жмете сочетание кнопок WIN+R (плюс нажимать не нужно);
- в левом углу должно показаться небольшое окно «Выполнить» в котором будет одна строка «Открыть» (пример на скрине ниже);
Окно выполнить
- теперь в строку «Открыть» пишите команду regedit и жмите клавишу Enter;
Открываем редактор реестра через окно выполнить // Windows 10
- если появиться окно с вопросом по поводу разрешений на внос изменений — нажмите «Да»;
Разрешить этому приложению вносить изменения
- Собственно, всё! Редактор реестра должен был открыться. Можно вносить изменения…
Способ 2: через командную строку
- Сначала открываем командную строку — самый простой способ найти ярлык для ее запуска в меню ПУСК (в Windows 10 удобно для этого использовать ПОИСК, см. пример на скрине ниже);
Запуск командной строки в Windows 10
- в командной строке нужно ввести regedit (всё ту же команду) и нажать клавишу Enter. Должен открыться редактор реестра.
Командная строка — команда regedit
Способ 3: через системную папку
В зависимости от вашей версии Windows и ее настроек, файл regedit может находиться в различных папках:
- C:\Windows\SysWOW64 (самый распространенный вариант по умолчанию, в Windows 10);
- C:\ Windows\System32
- C:\ Windows
Дальше всё просто: открываем проводник (либо другой коммандер), переходим в системную папку, находим файл regedit и открываем его как обычную программу. Пример представлен на скрине ниже.
Находим regedit через проводник
Способ 4: через поиск в Windows
В Windows 10 можно нажать на значок с лупой возле меню ПУСК и ввести в поисковую строку regedit — среди найденных результатов увидите ярлык для запуска редактора (см. пример ниже).
Поиск regedit через меню ПУСК
Кроме этого, можно запустить проводник (клавиши Win+E), затем открыть системный диск с Windows (обычно C:\) и в строке поиска также ввести regedit — через некоторое время увидите ссылку на запуск редактора реестра (пример ниже).
Поиск regedit на системном диске в проводнике
Способ 5: с помощью спец. утилит
Утилит для работы с реестром — сотни! В этой статье предлагаю вашему вниманию одну из лучших (на свой скромный взгляд).
Reg Organizer
Очень удобная утилита для наведения порядка в системном реестре. Позволяет удалить мусорные и ошибочные данные из него, дефрагментировать и сжать, сделать снимки (чтобы сравнивать изменения в реестре ДО и ПОСЛЕ установки какой-либо программы) и пр.
Также позволяет редактировать реестр, не открывая встроенный в Windows редактор. Утилита полностью переведена на русский язык, поддерживает Windows 7/8/10 (32/64 bits).
Инструменты — редактор реестра // RegOrganizer
Собственно, далее можно работать с параметрами реестра как в классическом редакторе. Также добавьте сюда то, что в Reg Organizer есть дополнительные инструменты: более удобный поиск, возможность делать снимки, есть избранное и пр.
Редактор реестра в утилите RegOrganizer
Что делать, если реестр заблокирован и не открывается
Во-первых, не паниковать.
Во-вторых, попробуйте открыть реестр через утилиту Reg Organizer (которую я советовал в 5 способе, парой строк выше).
В-третьих, скачайте антивирусную утилиту AVZ к себе на компьютер (она поможет восстановить систему в нормальный рабочий лад).
Далее запустите AVZ и откройте меню «Сервис/Системные ресурсы» — в этом меню будет ссылка на запуск редактора реестра. Попробуйте открыть его (пример показан на скриншоте ниже).
Сервисная утилита AVZ — попытка открыть редактор
Файл — восстановление системы / AVZ
Далее необходимо отметить галочками все те параметры, которые вы хотите восстановить (среди них есть и нужный нам, а именно «Разблокировка реактора реестра», см. на скрине ниже — помечен желтым цветом).
Кстати, AVZ выручает во многих случаях, поэтому рекомендую вам не ограничиваться одним пунктом…
Разблокировка редактора реестра
Собственно, после процедуры восстановления и перезагрузки компьютера, рекомендую вам проверить его на вирусы всё в той же утилите AVZ (причем, даже несмотря на наличие у вас в системе антивируса).
Для антивирусной проверки в AVZ необходимо указать диски, указать методы лечения найденных вирусов, и нажать кнопку ПУСК. Пример представлен на скрине ниже.
Антивирусная проверка системы в AVZ
Собственно, после подобной процедуры восстановления — редактор реестра начинает открываться в нормальном режиме.
PS
Также, как вариант, можно попробовать запустить систему в безопасном режиме и открыть редактор из-под него.
Материалы взяты из следующего источника:
Импорт параметров реестра
Импорт параметров реестра можно осуществить несколькими способами.
Запуск REG-файла при помощи графического интерфейса
Это самый простой способ. Он заключается в запуске REG-файла, содержащего необходимые параметры, двойным щелчком мыши или из командной строки.
Двойной щелчок мыши
Как это ни тривиально звучит, но двойным щелчком мыши на REG-файле можно внести изменения в реестр. Правда, сначала система уточнит, действительно ли вы хотите это сделать. В случае положительного ответа изменения будут внесены.
Рисунок 3 — Система запрашивает подтверждение на внесение изменений.
Из-за этого запроса такой способ не подходит для импорта параметров в реестр во время автоматической установки системы. Но есть и другие способы.
Командная строка
Для импорта REG-файлов из командной строки существует команда REGEDIT. Набрав в командной строке
REGEDIT C:\hklm.reg
Вы получите точно такое же диалоговое окно, как при двойном щелчке мыши. Подавить появление диалогового окна можно запустив команду с параметром /S. Именно этот способ чаще всего применяется во время автоматической установки Windows.
REGEDIT /S C:\hklm.reg
Команда REG ADD
При помощи команды REG ADD также можно импортировать параметры реестра. Она удобна тем, что команды для импорта параметров можно включить в состав пакетного файла, выполняющего также и другие задачи (т. е. нет необходимости в дополнительном REG-файле). Например, эта команда нередко применяется для импорта значений реестра в раздел RunOnceEx и последующей установки программ при первом входе в систему. Синтаксис команды достаточно прост — посмотрите его самостоятельно, выполнив в командной строке команду REG ADD.
INF-файл
Импортировать параметры в реестр можно и при помощи INF-файлов. Их общий синтаксис несколько сложнее, чем у REG-файлов, но непосредственно запись в реестр осуществляется достаточно просто. Ниже приводится пример из аддона Msgina
Signature=»$Windows NT$» Msgina OptionDesc=»Msgina» Tip=»Библиотека GINA входа в систему» Modes=0,1,2,3 AddReg=Msgina.AddReg HKLM,»Software\Policies\Microsoft\Windows\System\Shutdown»,»ShowHibernateButton»,0x10001,1 HKLM,»Software\Policies\Microsoft\Windows\System\Shutdown»,»HibernateAsButton»,0x10001,1
Примечание. Дополнительную информацию об INF-файлах можно найти в подробном руководстве.
Использование regedit в Windows 10
Большинство задач по устранению неполадок ПК можно выполнить, настроив параметры реестра. Перед тем как войти в реестр windows 10 нужно открыть встроенный инструмент — редактор. Порядок действия:
- Открыть редактор через Run. Нажать клавишу Windows + R, чтобы открыть окно «Выполнить». Ввести regedit и нажать Enter.
- Открыть редактор с помощью командной строки. Нажать клавиши Win + X. Из командной строки выбрать «Командная строка» (Admin). Ввести regedit в командной строке и нажать Enter.
- Открыть редактор, используя Cortana Search. Нажать внутри поля поиска Cortana на панели задач, введите regedit и нажать Enter.
Для включения / выключения редактора реестра существует много программ, например, Visual Basic Script. Doug Knox создал сценарий VBS, который позволяет пользователям легко включать и отключать редактор реестра. Просто нужно скачать regedit tools. zip, извлечь файл VBS и дважды кликнуть по нему. Этот скрипт меняет текущее состояние редактора реестра. В случае когда для редактирования его установлено значение «включено», этот скрипт отключит его, и если он отключён — наоборот.
Как правило, пользователь не должен вручную редактировать реестр, так как его ошибки могут вызвать множество проблем. Однако в некоторых случаях небольшие изменения в нём могут исправить существующие сбои ПК. Поэтому Microsoft включает в себя программу под названием «Редактор реестра», которая может использоваться для просмотра и изменения реестра Windows.
</index>
Самый простой способ открыть реестр в Windows 10, это выполнить команду REGEDIT. Данную команду можно выполнить несколькими способами. Например, вы можете открыть меню «Пуск» и ввести REGEDIT в поиск. После этого система предложит вам выполнить данную команду.
Также вы можете выполнить команду REGEDIT с помощью окна «Выполнить». Для этого нажмите комбинацию клавиш Windows + R и в появившемся окне введите REGEDIT. После нажатия на клавишу ввода команда будет выполнена и перед вами откроется реестр Windws 10.
Командную строку также можно использовать для выполнения команды REGEDIT, если это по каким-то причинам вам понадобится.
Еще один способ открытия реестра Windows 10, это ярлык на рабочем столе. Вы можете создать на своем рабочем столе ярлык и потом использовать его для быстрого открытия реестра. Для того чтобы создать ярлык кликните правой кнопкой мышки по рабочему столу и в открывшемся окне выберите пункт «Создать – Ярлык».
После этого на экране появится окно для создания ярлыка. В данном окне будет поле для указания места расположения объекта. В данную строку нужно просто ввести команду REGEDIT, о которой мы уже рассказывали, и нажать на кнопку «Далее».
После этого нужно ввести название ярлыка и нажать на кнопку «Готово».
В результате на вашем рабочем столе появится ярлык для открытия реестра Windows 10.
При необходимости данному ярлыку можно присвоить комбинацию клавиш. Для этого откройте свойства ярлыка и введите нужную комбинацию клавиш в поле «Быстрый вызов».
В крайнем случае реестр можно открыть с помощью файла regedit.exe, который находится в папке Windows.
Если вы перейдете в папку Windows и откроете данный файл, то перед вами откроется Редактор реестра, точно такой же, как и в предыдущих случаях.
С помощью редактора реестра в операционной системе Windows можно изменить едва ли не любые параметры системы. Вот только нужно быть предельно аккуратным, поскольку одно неверное действие может привести к краху систему. Лучше даже на всякий случай создать точку восстановления. Теперь переходим к основному вопросу этой статьи.
Проблемы с доступом
Воспользовавшись одним из трёх несложных способов вывода на экран редактора реестра операционной системы, выполняют те действия, для которых понадобилась утилита. Но иногда это может быть запрещено – например, вирусом или администратором.
В первом случае чаще всего используют антивирусные программы или пытаются восстановить предыдущее работоспособное состояние системы (команда F8 при загрузке и выбор соответствующего пункта). Также помогает копирование файла regedit.exe с другого компьютера, хотя это может вызвать проблему работоспособности некоторых приложений.
Но, если доступ запретил администратор, путём к решению проблемы станет изменение ключа реестра. Проверить, действительно ли запрет установлен, можно, открыв пункт реестра по адресу HKCU\Software\Microsoft\Windows\CurrentVersion\Policies\System. Здесь следует найти параметр DisableRegistryTools и узнать его значение. Если оно равно единице – утилита отключена администратором. Если нулю – проблема заключается в чём-то другом, и для её решения, возможно, понадобится использование других утилит или даже переустановка системы.
Вернуть доступ к изменению реестра можно, открыв пункт «Групповые политики»:
- Открыть меню выполнения (одновременно нажав Win и R);
- Ввести gpedit.msc;
- В открывшемся меню найти в левой половине папку «Локальный компьютер»;
- Перейти к пункту конфигурации пользователя, а затем к административным шаблонам.
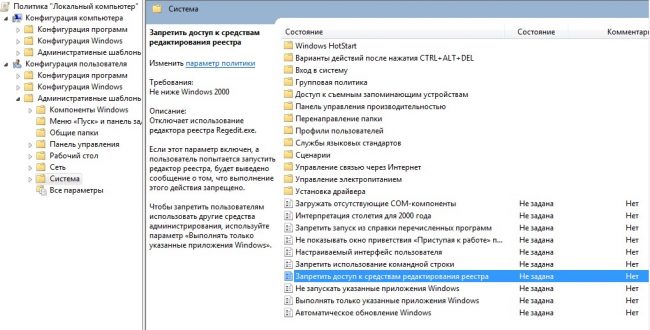
Восстановление возможности редактировать файл
Теперь следует выбрать пункт запрета доступа к редактированию реестра и два раза кликнуть по нему мышью. После перестановки переключателя в отключенное положение блокировка должна быть снята, и редактирование снова возможно.
О редакторе реестра в подробностях
Работа с реестром windows нужна в тех ситуациях, когда происходит серьезная дестабилизация системы и устройство выходит из строя. Поэтому утилита для внесения изменений в систему входит в состав всех версий виндовс.
Итак, для тех, кто еще не понял, реестр – это своего рода хранилище настроек операционки, которые задает разработчик и пользователь. Файлы и папки содержат информацию относительно установленного железа на компьютере и ноутбуке, требуемые драйвера и прочие элементы, посредством которых устройство работает корректно. Все, от первого до последнего изменения, вносимые пользователем, хранятся в панели управления и прописываются в реестр. Вот такой вид имеет предустановленное приложение (может не значительно отличаться в зависимости от версии или редакции ОС):
- LiveJournal
- Blogger
Стандартное окно редактора реестра Составляющая приложения – разделы, в них располагаются папки, которым присвоены имена ключей или параметров. Если нажать на одну из строк в левой части, то в правой будет паказано ее значение.
Все знают, что запуск редактора реестра происходит командой regedit, а что означает это комбинация букв?
Regedit – это исполняемый файл с расширением .exe, то есть это программа, которая скрыта от любопытных глаз пользователей, но при введении команды в приложении «Выполнить» она доступна. Выглядит запуск программы вот так:
- LiveJournal
- Blogger
А открыть редактор можно путем нажатия
- LiveJournal
- Blogger
и прописать указанную выше команду. После этого вам откроется главное окно программы, которое выглядит вот так:
- LiveJournal
- Blogger
В таком виде отображается хранилище ключей Визуально можно разделить на две половины. Колонка с левой стороны содержит корневые разделы. С правой стороны, при нажатии на одну из папок, отображается примечание. Разберемся подробнее в основных папках, и для чего они служат:
- Первый раздел относится к ассоциациям файлов и отвечает за их хранение, а также управляет ими;
- Во втором разделе содержатся сведения личных настроек пользователя. При этом если на компьютере установлено несколько учетных записей, раздел будет сохранять те данные, которые относятся учетки, выполнившей вход в систему. Кроме этого раздел содержит сведения об установленных программах;
- Третий раздел является собственностью операционки, и хранит общие настройки всех пользователей;
- В четвертом разделе содержатся общие настройки системы;
- Пятый раздел отвечает за хранение информации относительно установленного оборудования.
Несколько способов как войти в реестр в Windows 7
Многие пользователи слышали, что основная масса проблем, возникающая в Windows 7, решается путём некоторых манипуляции в реестре системы. Путём таких действий можно исправить большое количество ошибок: влияние вируса, удаление программ, различной рекламы и многое другое.
Как правило, многие решения, описываемые в интернете, начинаются и заканчиваются со способов и действий, но ни один из них не подсказывает как зайти в реестр виндовс. Поэтому проблема возникает на начальном этапе.
Реестр – это одна из самых важных частей ОС, представляет собой огромную базу данных хранящую в себе все настройки и конфигурации компьютера, как его программной части, так и аппаратной. Необходимо помнить, что все изменения могут критически повлиять на работу всей системы в целом. Поэтому перед любыми манипуляциями необходимо убедиться в безопасности действий.
Так выглядит окно реестра в Windows 7
Чтобы попасть в «хранилище» настроек операционной системы Windows можно воспользоваться помощью четырёх способов, которые не требуют от пользователя каких-либо дополнительных установок в виде постороннего программного обеспечения.
Причины отсутствия доступа к реестру
В некоторые разделы реестра Windows 7 изменения не может внести даже администратор, работающий в редакторе реестра, который запущен с полными правами. Это происходит потому, что у группы «Администраторы» нет прав на запись в этот раздел реестра. Причин для этого может быть три:
-
- Группа «Администраторы» является владельцем раздела, но не имеет полных прав на него. В этом случае достаточно просто выдать группе «Администраторы» полные права.
- Владельцем раздела является системная служба TrustedInstaller. Эта служба работает в рамках комплекса по укреплению безопасности операционной системы, но для любителей «поковырять» реестр она представляет собой досадную помеху на пути к цели. В этом случае нужно сначала стать владельцем раздела, а затем выдать своей группе полные права.
- Владельцем раздела является системная учетная запись «Система». В этом случае можно поступить так же, как и с TrustedInstaller, но я также расскажу, как использовать другой способ, не связанный с изменениями разрешений.
Далее я покажу, как внести изменения в реестр при недостатке прав. Я также объясню, как восстановить исходные разрешения, и почему это нужно делать
Переход в нужный раздел реестра одним кликом
Вариант №1
Некоторое время назад я создал утилиту RegOwnershipEx, которая позволяет получить полный доступ к разделу реестра одним кликом. Кроме этого, она позволяет перейти в желаемый раздел реестра. Я рекомендую вам с ней ознакомиться.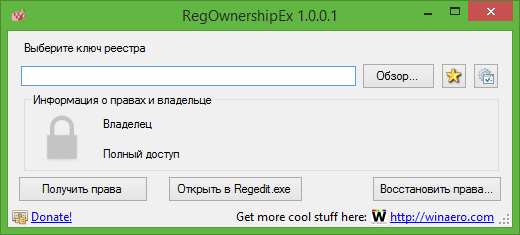
RegOwnershipEx позволяет следующее:
- стать владельцем и получить полный доступ к выбранному разделу реестра. Имеется окно обзора реестра для легкого выбора раздела.
- избранное — для быстрого доступа к вашим любимым раздела реестра. Оно интегрировано с меню «Избранное» редактора реестра.
- восстановить права доступа и владельца, которые вы изменили ранее. т.е. программа позволяет вернуть права в исходное состояние.
- функция «открыть в regedit» — вы можете открыть выбранный ключ в редакторе реестра. Это очень удобная опция, чтобы быстро перейти к разделу, просто скопировав его имя.
- сокращения для корневых разделов — вы можете использовать HKCU вместо HKEY_CURRENT_USER, HKLM вместо HKEY_LOCAL_MACHINE и так далее.
- получение пути реестра из буфера обмена Windows.
- аргумент командной строки «/j» для извлечения пути к разделу реестра из буфера обмена Windows и быстрого перехода в редактор реестра.
Всё это чертовски удобно!
Вариант 2
Я набросал простенький скрипт, который будет получать содержимое буфера обмена, записывает его в реестр и открывает редактор реестра. Предполагается следующий сценарий: Вы читаете статью, в ней написано – «перейдите в раздел реестра HKEY_CURRENT_USER\Software\Microsoft\Windows\CurrentVersion». Вы выделяете путь к разделу, нажимаете CTRL+С и запускаете скрипт. Редактор реестра открывается в нужном месте. Смотреть скрипт.
Узнавайте о новых статьях быстрее. Подпишитесь на наши каналы в Telegram и .
Судя по тому, что вы читаете этот текст, вы дочитали эту статью до конца. Если она вам понравилась, поделитесь, пожалуйста, с помощью кнопок ниже. Спасибо за вашу поддержку!
Вы здесь:
Главная страница » Windows » Редактор реестра для новичка и не только
Как зайти в реестр Windows 7
Как известно, реестр предоставляет широчайшие возможности по настройке работы операционной системы и управляемого ею компьютера. Для доступа к реестру и внесения в него различных изменений используется специальная программа под названием «Редактор реестра Windows», которая присутствует во всех версиях данной операционной системы. Как же зайти в этот самый реестр Windows 7 или другой операционной системы от Microsoft?
В целях безопасности редактор реестра скрыт от взглядов пользователей и в процессе обычного использования операционной системы Вы нигде не найдете упоминаний о нем. Зайти в реестр, или если говорить точнее, войти в его редактор, можно используя командную строку или прямой вызов программы regedit.exe.
Чтобы зайти в реестр Windows 7 выполните следующее:
- Войдите в систему с правами администратора или будьте готовы ввести пароль администратора, если вы пытаетесь запустить редактор реестра от имени обычного пользователя.
- Нажмите кнопку «Пуск» и в появившейся над данной кнопкой строкой поиска введите «regedit» (без кавычек).
- Нажмите кнопку Enter на клавиатуре.
- Если появится дополнительный запрос контроля системы учетных записей, то одобрите его, нажав кнопку «Да». В результате должно появиться окно редактора реестра.
Существует также другой способ, который работает не только в Windows 7 или Vista, но и во всех остальных операционных системах Windows.
- Нажмите сочетание клавиш Win + R , чтобы запустить окно выполнения команд.
- В строке ввода команд наберите regedit.
- Нажмите кнопку «Ок» в окне или клавишу Enter на клавиатуре.
- Если появится дополнительный запрос контроля системы учетных записей, то одобрите его, нажав кнопку «Да». После этого должно появиться окно редактора реестра.
Вся информация в редакторе реестра представлена в виде иерархической древовидной структуры, напоминающей файловую, и разбита на несколько основных разделов:
- HKEY_CLASSES_ROOT — содержит информацию о зарегистрированных типах файлов, объектах COM и ActiveX.
- HKEY_CURRENT_USER — содержит настройки текущего активного пользователя, использующего систему.
- HKEY_LOCAL_MACHINE — параметры конфигурации данного компьютера.
- HKEY_USERS — включает информацию о всех пользователях данного компьютера.
- HKEY_CURRENT_CONFIG — создается в момент загрузки операционной системы и содержит сведения о профиле оборудования, которым располагает данный компьютер.
Интерфейс редактора реестра достаточно прост. В его левой стороне приведены перечисленные выше разделы, которые содержат в себе раскрывающиеся списки подразделов различной степени вложенности. В правой части окно отображаются параметры, которые содержит в себе тот или иной подраздел.
Будьте внимательны при редактировании реестра. Большие возможности по управлению функциями операционной системы накладывают большую ответственность. Неправильные изменения в реестре в некоторых случаях могут нарушить нормальную работоспособность операционной системы или ее отдельных функций.
Основная внутренняя структура редактора реестра
Для новичка реестр кажется хаотичным. Однако он имеет хорошо структурированный алгоритм.
Корневые ключи
Корневые ключи
Открывая редактор реестра, первое, что мы видим, это пять корневых ключей, которые содержат все данные реестра Windows.
HKEY_CLASSES_ROOT (HKCR).
Первый корневой ключ содержит информацию обо всех типах файлов, которые распознает система, и ответственных за их запуск программ.
HKEY_CLASSES_ROOT (HKCR) — первый корневой ключ
Содержащаяся в нем информация представляет собой комбинацию данных ключей HKEY_LOCAL_MACHINESoftwareClasses с ассоциациями файлов от установщиков приложений, и HKEY_CURRENT_USERSoftwareClasses с теми же ассоциациями файлов, только созданными вручную.
HKEY_CURRENT_USER (HKCU).
В этом корневом ключе присутствует вся информация о пользователе, который вошел в систему Windows в настоящий момент.
HKEY_CURRENT_USER (HKCU) — второй корневой ключ
Он связан с подразделом HKEY_USERS, который соответствует этому конкретному пользователю. Оба ключа предоставляют доступ к одной и той же информации.
Начиная с Windows Vista, настройки каждого пользователя также сохраняются в файлах NTUSER.DAT и USCLASS.DAT в папке C:Пользователи.
HKEY_LOCAL_MACHINE (HLKM).
Корневой ключ локального компьютера содержит большинство параметров операционной системы конкретного устройства.
Корневой ключ локального компьютера
Основными подкатегориями, которые присутствуют во всех версиях Windows, являются «SAM», «SECURITY», «SYSTEM» и «SOFTWARE». Содержимое этих ключей хранится в виде файлов в папке C:Windowssystem32config.
В разделе «SOFTWARE» можно увидеть все настройки для Windows и любых установленных программ, которые используют реестр, и большинство подразделов приложений, организованных по имени компании.
Раздел «SOFTWARE» содержит все настройки для Windows
«SYSTEM» содержит информацию об установке Windows, несколько различных наборов элементов управления для драйверов устройств, как активных, так и резервных копий, а также всех служб Windows.
Раздел «SYSTEM» содержит информацию об установке Windows, наборов элементов управления для драйверов устройств, а также всех служб Windows
HKEY_USERS (HKU).
Этот корневой ключ имеет подразделы, соответствующие ключам HKEY_CURRENT_USER для каждого пользователя Windows.
HKEY_USERS (HKU) — имеет подразделы соответствующие ключам HKEY_CURRENT_USER
HKEY_CURRENT_CONFIG (HKCC).
Содержимое этого ключа не сохраняется на диске. Система динамически создает файлы при каждом запуске. Она загружает большую часть содержимого из пути: HKEY_LOCAL_MACHINESystemCurrentControlSetHardware Profiles.
Корневой ключ HKEY_CURRENT_CONFIG (HKCC)
Меню редактора
Для быстрой навигации реестр систематизирован. В Regedit есть разделы меню, которые известны по аналогии с Windows. Разделы меню:
- Файл.
- Редактирование.
- Найти дальше, вход.
- Правка.
- Избранное.
Полезная функция «Найти». В реестре есть тысячи ключей и эта функция поиска очень необходима. К сожалению, она не может найти двоичные значения или записи REG _ DWORD. Она ищет имена ключей, значений и строковые данные. Меню «Правка» также содержит полезную запись «Копировать» имя ключа, которая направляет путь ключа в буфер обмена. Поскольку они могут быть довольно длинными, это очень упрощает работу. Ещё один раздел меню, который весьма важен — избранное. Если пользователь часто меняет определённый ключ, его можно добавить в список «Избранное» для лёгкого доступа.
Как и где посмотреть буфер обмена в Windows 7, 10







