Занятие 10 последние штрихи завершения презентации powerpoint
Содержание:
- Главная часть
- 1. Оригинальный анти-PowerPoint: Prezi
- Голос за изображением
- 2 Используйте 3-5 базовых цветов при создании презентаций.
- Ресурсы, инструменты, литература
- Office Recovery
- Уделяйте внимание обратной связи
- Голос за изображением
- Давайте сразу договоримся, чего мы хотим
- Что делать в самом худшем случае
- Узнайте регламент
- Презентация и слайды
- 3 Откажитесь от 3D иконок из поисковиков — обратитесь к линейным и плоским иконкам.
- 10.“Спасибо” в конце презентации
- 4. Другие прекрасные альтернативы PowerPoint
- Взгляд в пол, потолок, экран, бумажку…
- Что делает презентацию хорошей?
- Заключительный слайд с красивым оформлением
- Этап 1, 2 — создание заключительного слайда с красивым оформлением в презентации
- Этап 3 — создание заключительного слайда с красивым оформлением в презентации
- Этап 4, 5 — создание заключительного слайда с красивым оформлением в презентации
- Этап 6 — создание заключительного слайда с красивым оформлением в презентации
- Этап 7, 8 — создание заключительного слайда с красивым оформлением в презентации
- Шаг седьмой. Добавление интерактивных элементов
- Как самостоятельно создать презентацию?
- Шаг второй. Оформляем титульный слайд
- Неправильно выбранная роль
- Извинения в начале презентации
- Заключение
Главная часть
После вступительного слова, обычно наступает Ваша очередь начать презентацию. Здесь будут полезно запастись некоторым количеством вводных фраз и рассказать о структуре презентации.
Клише для главной части
| Introduction | |
| Formal Meeting | Informal Meeting |
| As you already know, today’s presentation is designed to present some important points of …This first slide shows our agenda for the day. | All right, let me start by saying thanks to all of you for the interest in this presentation.I would like to talk to you today about …. for… minutes. |
| First, I will begin with an overview of …Then, Ms. Smooth will present the data that she gathered and her ideas for … She will be followed by Mr. Hanson, who will discuss adapting our product to meet market needs, and at last we’ll make a conclusion with the main recommendations. | First I would like to talk about….Then I would like you to take a look at…Following that we’re going to talk about…Then I’m going to wrap things up with our team’s recommendations.Lastly we are going to discuss… |
| Since we have very limited time today, please hold your questions until the end of the presentation. | Any questions so far? Please feel free to interrupt me at any time. |
| be designed – быть задуманным, slide – слайд, agenda – повестка дня, let me start – позвольте начать, say thanks – благодарить, overview – обзор, present the data – представлять данные, at last – наконец, conclusion – заключение, wrap things up – завершим, hold the questions – держать (не забывать) вопросы, so far – пока, interrupt — прерывать |
Представляя визуальные материалы своей презентации (как правило, в Power Point или любой другой подобной программе), необходимо также иметь некоторое количество дежурных фраз, которые создают «связки-переходы» между слайдами, и помогают слушателям не потерять основной идеи, заложенной в презентации.
Некоторые фразы, данные ниже, помогут не растеряться и сфокусировать внимание аудитории в наиболее важных точках презентации. Фразы одинаковы для любого типа презентации – формального и неформального
Фразы для главной части
| English | Russian |
| Now we will look at…I’d like now to discuss…Let’s now talk about…Let’s now turn to…Let’s move on to…That will bring us to our next point…Moving on to our next slide … | Теперь взглянем на …Теперь мне хотелось бы обсудить…Давайте теперь поговорим о …Теперь давайте перейдем к …Продолжим с …Это отсылает нас к следующему пункту …Двигаемся к нашему следующему слайду … |
Также необходимо знать элементарные названия графиков, таблиц и т.д. на английском языке.
pie chart – круговая диаграмма,table – таблица,bar chart – гистограмма,line graph – линейная диаграмма,market share – сегмент рынка
Неплохо выучить (если не знали) или вспомнить (если знали и забыли) – некоторые полезные термины, которые помогут корректно донести до слушателя основную идею вашей презентации и доходчиво представить информацию в графиках, таблицах и т.д.:
represent – представлять, rise slowly – медленно подниматься, go up steadily – неуклонно подниматься, rise gradually – постепенно расти, rise sharply – резко взлететь, hold steadily – держаться на определенном уровне
descend – снижаться, fall/go down/drop – падать, fall slowly – медленно падать, fall steadily – неуклонно снижаться, drop sharply – резко упасть
justify – подтверждать, currently – в настоящее время, raise the price – поднять цену, compared to – по сравнению с, revenue – доход
rise by 5% – подняться на 5%, drop from … to… — цена упала с … до…, go to the level of 35% — выйти на уровень 35%
1. Оригинальный анти-PowerPoint: Prezi
Prezi — популярная альтернатива PowerPoint
Из всех анти-PowerPoint Prezi — король. Программа соблюдает тонкий баланс между уникальностью и понятностью, интересом и комфортом. Создатели позиционируют ее как «нелинейный инструмент презентации» — удачное описание приложению, которое превосходит традиционные модели презентаций.
Prezi — мощный нелинейный инструмент презентации
Вместо того, чтобы рассматривать каждый элемент вашей презентации в виде индивидуальных слайдов, Prezi позволяет вам выложить всю презентацию на одном холсте, а затем увеличивать и уменьшать отдельные элементы большой картины.
Вы наверняка уже видели нелинейные презентации на конференциях TED, и, возможно, видео в стиле инфографики, которые к концу складываются в единую картину. Такой стиль презентации может быть очень эффективным для передачи гармоничной информации, или для того, чтобы придать остроту традиционной презентации.
Если вы хотите создать нелинейную презентацию, вы обнаружите, что Prezi — самое подходящее для этого приложение. Его легко использовать, интерфейс понятен благодаря традиционной раскладке слайдов, так что с ним будет комфортно работать, в то же самое время у вас будут необходимые инструменты для форматирования текста, и другое.
Так как Prezi — веб-приложение, оно будет работать на любом компьютере, и вы сможете сотрудничать с другими, работая над одной и той же презентацией. При этом оно не слишком отличается от Google Slides, Keynote для iCloud, и Microsoft PowerPoint.
Главное отличие Prezi, конечно, — его нелинейный стиль презентации. Сложно передать словами все, что оно может, поэтому посмотрите это видео внизу, чтобы увидеть Prezi в действии, и как его нелинейный формат меняет взгляд на презентации.
A Quick Prezi Demo
Круто? Prezi — действительно замечательное решение, когда вам кажется, что вы за свою жизнь увидели слишком много презентаций PowerPoint. Онлайн-инструменты очень легко использовать, так что вы будете создавать новые Prezis совсем скоро. В поиске альтернатив PowerPoint лучше всего начать с использования этого приложения.
Голос за изображением
Большинство людей бояться выступать публично
Поэтому они стараются придумать любые отговорки, чтобы сместить с себя внимание аудитории. Прятаться на сцене негде, поэтому неопытные ораторы пытаются спрятаться за картинками своей презентацией
Люди становятся голосом за кадром, сами смотрят на экран и озвучивают все, что там написано. Это неправильно.
Не менее 80% внимания аудитории во время презентации должно быть на выступающем, а в случаях отличных презентаций, эта цифра превышает 90%. Это вы ведете презентацию, а не экран. Он вам лишь помогает. Не делайте очередную путаницу с ролями.
2 Используйте 3-5 базовых цветов при создании презентаций.
Пожалуйста, не используйте больше 5 различных цветов при создании своей презентации. Более того, используйте только 3 базовых цвета, так как 2 остальных — это как правило оттенки основных цветов.Как подобрать цветовую палитру.
⁃ Один из трех оттенков должен быть выделен для фона. Определитесь сразу — это будет презентация со светлым или темным фоном. Если вы продвинутый дизайнер, то можете попробовать чередовать, но в этой статье я пропускаю эти эксперименты.
⁃ Далее выбираем цвет для текста. Он должен быть максимально контрастным по отношению к цвету фона. Идеальный и часто встречающийся вариант: фон белый — текст черный. Но этот вариант уступает по части креатива:)Поэтому давайте рассмотрим несколько примеров. Может, я смогу подкинуть вам идеи:Серый фон, голубой основной текст и темно-серый акцент.

Белый фон, черный текст, синий акцентный. 3 Цвета. Чередуется с темным фоном и белым текстом.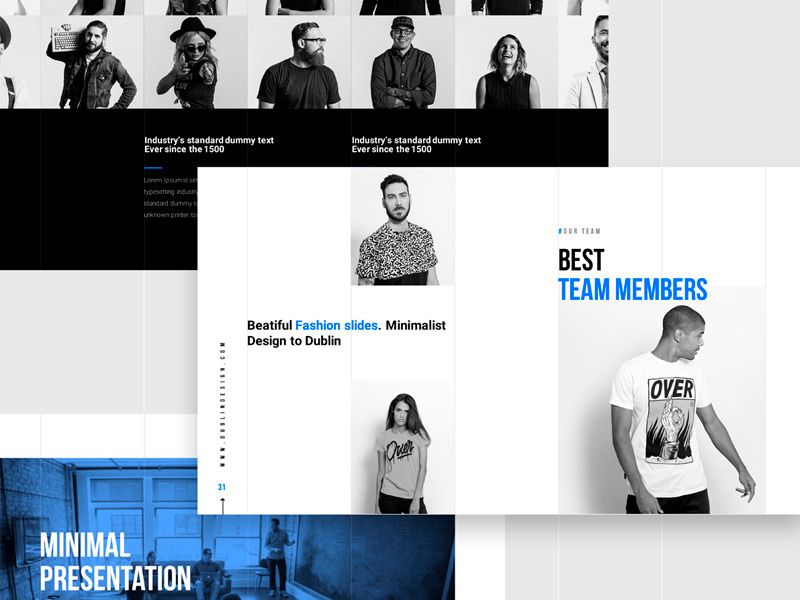
Темный фон, белый текст, салатовый акцентный. Здесь также используются оттенки салатового и чередуется темный и светлый фон.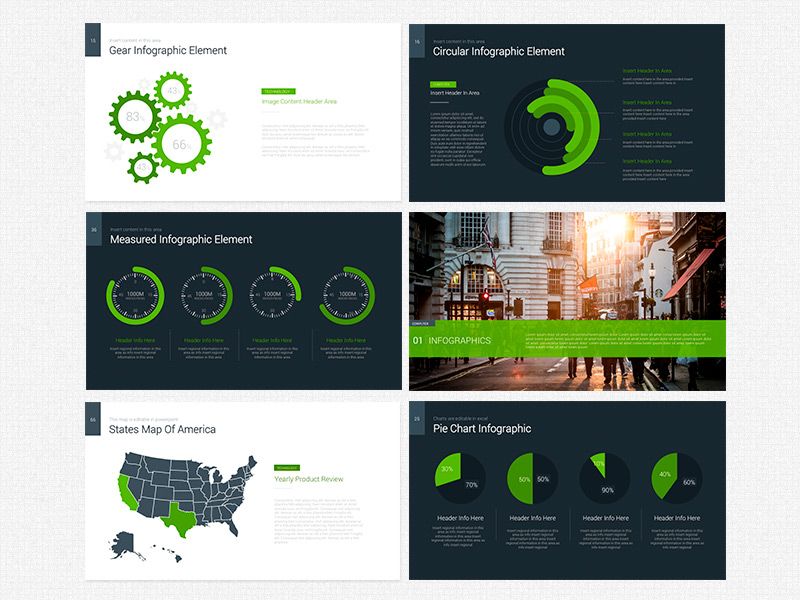
Если вы все же не смогли определиться с цветовой палитрой или у вас нет брендбука компании/проекта, то предлагаю вам следующий ресурс color.adobe.com
Тут вы сможете подобрать цветовую палитру на основе изображения, а также во вкладке «Explore» (Смотреть) увидеть решения других пользователей и даже узнать количество просмотров и лайков

Ресурсы, инструменты, литература
Что же поможет начать развитие навыков создания презентаций и непосредственно делать их, кроме креативного мышления и увлечённости темой?
- Microsoft PowerPoint. Здесь всё ясно без пояснений. Главный и несложный в использовании инструмент, освоить который мало-мальски грамотному по компьютерной части пользователю не составит труда.
- Поиск изображений в Yandex и Google.
- Книга «Мастерство презентации», автор Алексей Каптерев.
Для желающих досконально изучить тему презентаций и публичных выступлений с ними, Каптерев открывает секреты, которые помогут улучшить навыки. Пособие «Мастерство презентации» написано профессионалом своего дела: Каптерев учит в первую очередь выступать с увлечением, преображая своих слушателей и самого себя.
Для публичного выступления важно, чтобы рассказчик с искренним увлечением преподносил информацию. Когда человек говорит о чём-то интересном для себя, он невольно вызывает желание послушать
А внимание аудитории – главная цель презентации
В сегодняшней статье мы подробно рассмотрим как сделать презентацию, какие проблемы возникают при изготовлении, на что следует обратить внимание. Разберем некоторые тонкости и хитрости
Вообще, что это такое? Лично, дал бы простое определение — это краткое и наглядное представление информации, помогающее докладчику более детально раскрыть суть его работы. Сейчас их используют не только бизнесмены (как раньше), но и простые студенты, школьники, да в общем, во многих сферах нашей жизни!
Как правило, презентация состоит из нескольких листов, на которых представляют изображения, диаграммы, таблицы, краткое описание.
И так, начнем разбираться со всем этим подробно…
Office Recovery

Специально для таких ситуаций разработана программа RS Office Recovery, которая предназначена для восстановления удаленных данных Microsoft Office и OpenOffice. Для приложения не имеет значения тип цифрового накопителя, с которого был удалена таблица, база данных и т.п.
RS Office Recovery – это узкопрофильное приложение, помогающее возвращать медиа вне зависимости от причин удаления. Программа работает не только с форматами Microsoft Office в числе которых: Word, Excel, Power Point, Access. Интересно, что документы других офисных программ, например, OpenOffice также без проблем восстанавливаются.
Разработчики проекта уверяют, что их продукт поможет восстановить документы даже в самых сложных ситуациях. RS Office Recovery работает как со здоровыми носителями, так и с поврежденными дисковыми накопителями (форматирование, технические проблемы, ошибки фрагментации). С помощью приложения юзеры могут не только восстановить удаленные файлы, но и получить доступ к поврежденным медиа. RS Office Recovery используется два варианта восстановления офисных медиа:
- Быстрое восстановление – специализируется на восстановлении недавно удаленных медиа.
- Глубокое восстановление – используется в ситуациях, когда требуется восстановить старый документ или на съемном накопите использовались часты циклы записи и перезаписи информации (требует длительного времени для анализа).
Ключевые преимущества RS Office Recovery
- Наличие функции предварительно просмотра восстановленных документов, что открывает возможность ознакомиться с содержимым медиа перед тем, как их восстанавливать. Посредством этой опции пользователи сэкономят время и место на диске.
- Форматирование съемных носителей не является проблемой для RS Office Recovery. Дополнительно поддерживается анализ перераспределенных разделов файловых систем.
- Широкий список восстанавливаемых медали: Word, Excel, Power Point, Access, Adobe PDF и OpenOffice.
- Программа способна восстанавливать данные даже с поврежденных и нездоровых носителей.
- Чтение и поддержка всех популярных типов накопителей: USB-накопители, SSD, HDD и т. п.
- Утилита работает в автоматическом режиме, поэтому с ней разберутся даже неопытные обладатели ПК.
- Два режима работы программы, которые решают большую часть задач.
- Удобно и интуитивно понятный интерфейс.
- Работа с зашифрованными или архивированными данными.
- Поддержка версия Microsoft Office старых форматов (Office 2003 и новее).
- Наличие русскоязычного меню.
В окне программы используют удобную навигационную систему, позволяющая отсортировать найденный материал по критериям: размер, дата изменения, формат.
Уделяйте внимание обратной связи
Неважно, насколько вам понравилась ваша последняя презентация. Вы предвзяты
Организаторы мероприятия отправят вам обратную связь от гостей. Прочитайте ее внимательно! Даже если там сплошные похвалы или разгромная критика. Используйте это, чтобы сделать свою следующую презентацию лучше.
При просмотре обратной связи используйте принцип индекса потребительской лояльности. Большинство респондентов не станут оценивать спикеров на «0» или «1». Если вы им не понравитесь, они, скорее всего, поставят «3».
Подходите к анализу своих оценок с этим же принципом. Все оценки от «1» до «3» стоит считать отрицательным результатом, и только «4» и «5» — положительным.
Голос за изображением
Большинство людей бояться выступать публично
Поэтому они стараются придумать любые отговорки, чтобы сместить с себя внимание аудитории. Прятаться на сцене негде, поэтому неопытные ораторы пытаются спрятаться за картинками своей презентацией
Люди становятся голосом за кадром, сами смотрят на экран и озвучивают все, что там написано. Это неправильно.
Не менее 80% внимания аудитории во время презентации должно быть на выступающем, а в случаях отличных презентаций, эта цифра превышает 90%. Это вы ведете презентацию, а не экран. Он вам лишь помогает. Не делайте очередную путаницу с ролями.
Давайте сразу договоримся, чего мы хотим
Есть два диаметрально противоположных подхода:
1) создать офигенную презентацию, которая войдет в топ-10 на «Слайдшере»;
2) технологично и оперативно сделать 50–70 осмысленных слайдов для вебинара на полтора часа.
Замеряем пульс российского диджитал-консалтинга
Какие консалтинговые услуги востребованы на российском рынке, и как они меняют бизнес-процессы? Представляете компанию-заказчика диджитал-услуг?
Примите участие в исследовании Convergent, Ruward и Cossa!
Истина, как всегда, где-то между. Но подумайте, что случается чаще — у вас находится супер идея для крутой презентации или вас зовут на конференцию и опытный организатор просит прислать презентацию заранее?
Если вы ставите планку высоко и хотите делать потрясающие презентации всегда и везде, то надо читать «Мастерство презентации» Алексея Каптерева, уроки Алексея Бурбы, блоги EsPrezo или ProstoPreza.
А мы тут останемся в компании тех, кому некогда выпиливать каждый слайд лобзиком — нам нужно делать простые презентации с минимальными затратами творческой энергии.
(В конце статьи вы сможете скачать простой чистый шаблон презентации, но я очень советую сначала таки просмотреть текст — чтобы понимать, как им пользоваться.)
Начнем издалека.
Что делать в самом худшем случае
Сама мысль о необходимости выступить с презентацией может выбить вас из колеи, так как выступление с речью в присутствии многих людей пробуждает в нас один из самых сильных человеческих страхов: страх потерпеть поражение и страх быть отвергнутым.
Теперь добавьте в эту смесь возможность потерпеть поражение в виде публичного унижения на сцене, и возможность быть отверженным под оскорбительные крики толпы. Неудивительно, что нам легко понять, почему выступление с презентацией может вызвать такой паралич и беспокойство.
Самый лучший способ справиться с беспокойством о презентации может показаться вам парадоксальным поначалу, но это — представьте самый худший сценарий. Что может произойти в самом худшем случае?
Не надо размышлять об этом так, чтобы погрязнуть в жалости к себе, а так, чтобы принять все меры для предотвращения этих опасностей и избавить себя от беспокойства, потому что вы хорошо подготовились.
На самом деле «самый худший сценарий» — это концепция, которая часто используется в менеджменте риска, когда необходимо подготовить стратегический план для решения сложной проблемы или проведения крупного события. А в случае подготовки хорошей презентации план «самого худшего сценария» выглядит примерно так:
Узнайте регламент
Знание регламента презентации помогает правильно построить выступление и управлять
вниманием зрителей
График показывает изменение уровня внимания в зависимости от продолжительности
выступления (для 40 минутного доклада). Легко заметить, что после 15 минут интерес
начинает неуклонно снижаться, достигая минимума на 30 минуте. К концу доклада
интерес вновь повышается.
Из этого можно сделать ряд выводов:
Длинный доклад целесообразно разбить на части.
На 15-ой минуте доклада слушателя нужно «разбудить». Здесь уместно применить
«отвлекающий маневр». Можно рассказать анекдот, случай из жизни, показать забавный
слайд, обратиться к залу с вопросом, просто взять в руки заранее приготовленную
вещь со стола.
Аудитория должна знать, сколько осталось до конца выступления (иначе подъема
интереса в конце не произойдет). Нужно периодически напоминать залу сколько им
еще «мучаться»
Например, фразами: «нам осталось рассмотреть такие-то вопросы»,
«в заключительной части выступления…».
Самое важное лучше сказать в начале и повторить в конце презентации.
Презентация и слайды
Презентация — это не слайды! Слайды — это не презентация! Слайды — всего лишь
иллюстративный материал к выступлению, презентации.
Слайды не существуют без
презентации, а презентация без слайдов может обойтись.
Для простоты, можно условно разделить презентации на три группы по способу
взаимодействия с ними зрителя:
- Презентация, которую ведет докладчик. (Например, выступление менеджера на
семинаре) - Автоматически демонстрируемая презентация. (Например, ролик, непрерывно прокручивающийся
на большом экране) - Презентация, управляемая зрителем. (Например, презентация на компьютере, где
зритель сам нажимает кнопку, переключая слайд).
Понятно, что подходы к созданию таких презентаций существенно разнятся. Для
простоты остановимся на самом популярном у нас типе презентаций — презентации,
которую ведет докладчик.
Итак, предположим, вам поручено выступить на семинаре с докладом. С чего начинать
подготовку? Постарайтесь до поры до времени забыть о слайдах! Попробуйте поступить
иначе:
Узнайте больше об аудитории, перед которой предстоит выступить
Наиболее важно узнать:
- Размер аудитории.
- Количество слушателей, объем и тип зала.
- Будут ли сидеть зрители плотной группой или могут быть рассеяны
по залу. - Состав аудитории (мужчины, женщины, и те и другие, возраст,
опыт) - Знакомы ли зрители друг с другом.
- Видели ли зрители выступающего ранее.
- Расстояние между выступающим и первым рядом.
Узнайте регламент.
- Сколько времени вам выделено на выступление.
- Будет ли зрителям роздан текст выступления в печатном виде.
- Каким по порядку будет ваше выступление (в начале, в конце,
в середине).
Предельно точно и узко сформулируйте цель.
Установите, какое впечатление вы бы хотели произвести на слушателей. Какую
мысль внушить.
Сформулируйте ключевую фразу, которую, по вашему замыслу, должны запомнить
слушатели.
Напишите план и тезисы (или полностью текст) выступления.
Определите данные, которые можно представить только визуально и никак иначе.
Сделайте слайды.
Для каждого слайда определите момент в презентации, в который он будет показан.
Продумайте, какие материалы раздать в печатном виде.
Проведите репетицию презентации.
Остановимся подробнее на каждом этапе подготовки.
3 Откажитесь от 3D иконок из поисковиков — обратитесь к линейным и плоским иконкам.
К сожалению, я все еще часто встречаю слайды, в которых используются объемные некачественные иконки. Сейчас это устаревшая тема и выглядит очень некрасиво. А некоторые вообще не используют иконки, что тоже плохо, потому что в презентации важна визуализация, а не просто сплошной текст. Цель иконок : заменить лишний текст и ускорить запоминаемость и усвояемость информации. Мой совет вам : при создании презентации используйте иконки из этого ресурса — flaticon.com
Иконки из flaticon сделают вашу презентацию более современной и лаконичной.
Там есть раздел «Packs«, где можно найти иконки единого стиля по конкретной тематике от одного дизайнера. Советую таким образом комплексно подбирать иконки, чтобы все были в едином стиле.
Подсознательно мы чувствуем каждую деталь в презентации вплоть до толщины линии у иконок, и если эта толщина разная между иконками, то презентация сразу же перестает гармонировать, и подсознательно мы уже не воспринимаем ее как качественную.
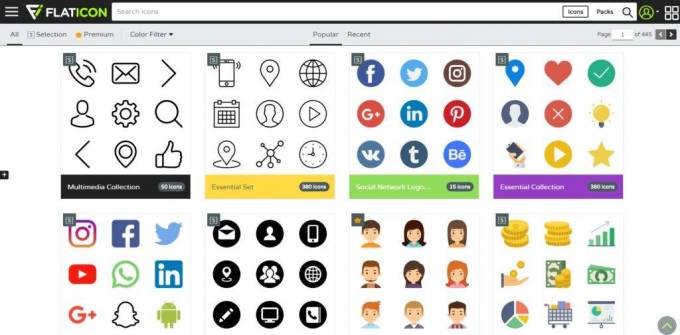
Также при работе с иконками хочу отметить такую тенденцию у людей как «синдром слепоты». Это когда в презентации все делается больших размеров — «чтобы увидели все». Если вы делаете огромным все подряд, то это значительно понизит качество вашей презентаций, а ведь иконки смотрятся хорошо только при небольших размерах.Давайте рассмотрим пример:
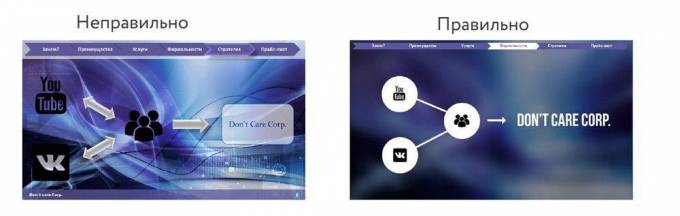
10.“Спасибо” в конце презентации
Этот пункт из разряда продвинутых, его лучше всего тренировать под руководством коуча.
Мы все хотим быть вежливыми и хотим понравиться аудитории. Но вот с вежливостью есть одна проблема – она не должна перерастать во французский поцелуй с пятой точкой слушателей.
“Спасибо” в конце выступления, или еще хуже – “спасибо за внимание”, означает: “Спасибо, что выслушали меня. Пользы в сказанном было мало, поэтому я благодарен вам за проявленную вежливость, люди добрые” или что-то вроде того
Не оратор должен быть благодарен аудитории за прослушивание, а аудитория должна быть благодарна оратору за произнесение полезной речи. Вы же верите, что ваша речь полезная? А если нет, то зачем было выступать?
Американские президенты обычно завершают выступление словами “God bless America” (Господь благослови Америку).
Восточные культуры, и русская в том числе, еще только учатся принимать благодарность за принесенную пользу. Поэтому с нашими слушателями тяжелее.
Иногда выступая перед нашей публикой, я нарушаю свое же правило и говорю слова благодарности, но только после того, как услышу бурные аплодисменты. Я говорю спасибо за аплодисменты, а не за то, что меня выслушали.
Как закончить выступление без спасибо? Точка в конце выступления ставится мощной концовкой, тоном голоса и языком жестов. Спасибо – это признание своей неспособности закончить презентацию профессионально.
4. Другие прекрасные альтернативы PowerPoint
Конечно, есть и много других альтернатив PowerPoint, если необходимо найти ПО для презентаций. Две самых заметных — это Google Slides и Keynote. Кратко обсудим каждое:
Google Slides стал значительно лучше с того времени, когда его впервые включили в комплект приложений на Google Drive. Его сильная сторона в том, что это веб-приложение. Это делает приложение идеальным для сотрудничества. Если вам надо вместе с кем-то работать над презентацией, Google Slides может стать идеальным решением.
Keynote — часть пакета Apple для производительности iWork. Интуитивный интерфейс знаком пользователям Mac. Однако, если вы захотите открыть файл Keynote на PC, вам потребуется экспортировать его либо в формате .pdf, либо в .ppt.
Если вы хотите получить более глубокую информацию о Google Slides, Keynote в сравнении с PowerPoint, прочтите эту статью:
Презентации PowerPoint в сравнении с Keynote в сравнении с Google Slides: какой софт лучше для презентаций? Laura Spencer
Взгляд в пол, потолок, экран, бумажку…
Запомните раз и навсегда, самое безопасное место, куда вы можете посмотреть во время своего публичного выступления это в глаза слушателям. Только взгляд в глаза формирует доверие. В Спикерклубе я проводил такой эксперимент, я опрашивал аудиторию о степени доверия оратору и сравнивал ответы с зонами, куда смотрел оратор во время выступления. Результаты удивили присутствующих – те слушатели, с которыми выступающий сохранял зрительный контакт, высказали высокое доверие оратору, а те, кому взгляда “не досталось”, не поверили выступающему и сказали что “он им не понравился”. При этом и те и другие не могли конкретно назвать причину, почему им понравился или не понравился оратор. Все дело было во взгляде. Смотрите людям в глаза. Всегда.
Что делает презентацию хорошей?
На самом элементарном уровне, хорошая презентация — это когда выступающего не вырвало на сцене, а аудитория не заснула. Ну хорошо, это слишком элементарный уровень.
На более высоком уровне хорошая презентация будет соответствовать трем требованиям:
- Информативность: В хорошей презентации содержится вся необходимая информация, и только необходимая информация для того, чтобы убедить аудиторию. Не пытайтесь ошеломить аудиторию излишними фактами и числами; какими бы они ни были точными и верными, это только усыпит всех.
- Впечатление: Произвести впечатление — не значит запускать фейерверки или устраивать голливудские спецэффекты во время презентации. Однако вам необходимо включить визуальные опоры в свою презентацию, чтобы ваши слова остались в памяти слушателей. Визуальными опорами могут стать изображения, графики, видео, и даже такие простые вещи, как язык тела и уместные жесты.
- История: Человеческий разум обожает истории. Факты и изображения могут быстро утомить аудиторию, если они не объединены смыслом, структурой или общей целью. Но если связать и то, и другое в цепочку из интересных событий, вы можете отправиться с аудиторией в увлекательный путь, и они будут неотрывно следить за вашим рассказом!
Если вы хотите узнать больше идей и советов о том, как создать презентацию, которая вдохновляет аудиторию на поступки, обязательно прочтите следующую статью:
Презентации 10 идей креативной презентации, которые вдохновят вашу аудиторию на… Julia Melymbrose
Сегодня зайдем немного дальше и посмотрим, как вам выступить с потрясающей речью и не позволить волнению помешать вам.
Заключительный слайд с красивым оформлением
Нестандартное оформление слайда с текстом «Спасибо за внимание» отличается от обычного оформления, так как в нём будет применяться больше различных настроек:
- Открыть последний слайд презентации.
- Удалить все лишние элементы (картинки, текст, различные блоки).
Этап 1, 2 — создание заключительного слайда с красивым оформлением в презентации
На вкладке «Вставка» выбрать пункт «Фигуры», в открывшемся окне выбрать «Облачко с текстом» (любое из предложенных).
Этап 3 — создание заключительного слайда с красивым оформлением в презентации
После нажатия на иконку выбранного «Облачка с текстом» его необходимо создать на слайде, для этого необходимо нажать на любое место на слайде и далее не отпуская левую кнопку мышки потянуть по диагонали.
После того как «Облачко» было создано и растянуто до требуемых размеров в него необходимо добавить текст, для этого необходимо на фигуру («Облачко») нажать правой кнопкой мышки, далее в выпадающем меню выбрать «Изменить текст» после чего можно напечатать требуемый текст: «Спасибо за внимание» (без кавычек).
Этап 4, 5 — создание заключительного слайда с красивым оформлением в презентации
Следующим шагом будет изменение цвета фигуры («Облачка»), для этого требуется нажать на любое место фигуры в том числе и на текст, далее можно выбрать один из встроенных в шаблон (тему) вариантов оформления или создать своё оформление, создадим своё индивидуальное оформление фигуры:
- в разделе «Формат» в блоке настроек «Стили фигур» необходимо нажать на кнопку «Заливка фигуры» далее в открывшемся окне выбрать в разделе «Стандартные цвета» светло-синий после чего цвет «Облачка с тестом должен измениться;
- далее ниже кнопки «Заливка фигуры» расположена кнопка «Контур фигуры» необходимо нажать на неё и в открывшемся окне выбрать «Нет контура»;
- после того, как контур фигуры был убран необходимо нажать на кнопку «Эффекты фигур» расположенную под кнопкой «Контур фигуры», в выпадающем меню выбрать:
- «Сглаживание» – 5 точек.
- «Тень» – Перспектива: верхний правый.
Этап 6 — создание заключительного слайда с красивым оформлением в презентации
На этом настройка фигуры окончена, далее необходимо отформатировать текст «Спасибо за внимание». Рассмотрим пошаговое оформление текста на последнем слайде:
Рассмотрим пошаговое оформление текста на последнем слайде:
- Необходимо выделить весь текст, например, 3 раза быстро нажать на надпись в «Облачке».
- После того, как текст выделен необходимо выставить следующие параметры форматирования (текст к которому применяются настройки обязательно должен быть выделен иначе форматирование не будет применено):
- цвет: белый;
- шрифт: Calibri;
- размер шрифта: 54 pt;
- начертание: полужирное;
- выключить выделение «Тени текста».
Далее, как форматирование к тексту было применено необходимо перейти на вкладку «Формат» и в блоке настроек «Стили WordArt» необходимо нажать на кнопку «Контур текста», в открывшемся окне в разделе «Стандартные цвета» выбрать синий.
Следующим этапом необходимо нажать на кнопку «Текстовые эффекты» которая расположена под кнопкой «Контур текста», в открывшемся окне следует навести на пункт меню «Отражение» далее в подменю выбрать «Среднее отражение: касание» (блок в правом верхнем углу).
Этап 7, 8 — создание заключительного слайда с красивым оформлением в презентации
На этом настройка текста окончена, но, кроме описанного способа можно использовать встроенные стили форматирования текста, встроенные варианты оформления текста в PowerPoint находятся на вкладке «Формат» в блоке настроек «Стили WordArt».
Получившейся вариант последнего слайда презентации можно скачать ниже, для использования блока с текстом в своей презентации просто скопируйте его и вставьте в свою презентацию на последний слайд.
Шаг седьмой. Добавление интерактивных элементов
Продвинемся еще на один шаг вперед и добавим на слайды интерактивные элементы — кнопки «Назад» и «Вперед».
- Переходим к первому слайду, на вкладке «Вставка» жмем «Фигуры» и выбираем наиболее подходящий элемент, допустим, стрелку;
- Вставив стрелку в подходящее место, выделяем ее и видим, что на панели инструментов у нас активировалась кнопка «Действие»;
- Кликаем по ней и в открывшемся окошке выбираем действие «Следующий слайд»;
- Жмем «ОК» и копируем всё еще выделенную стрелку нажатием Ctrl + C, а затем вставляем ее с помощью Ctrl + V в то же место на других слайдах;
- Эту же стрелку вставляем в левую область слайда, поворачивая ее на вкладке «Формат» в обратную сторону, а затем в том же окошке «Действие» выставляем уже «Предыдущий слайд»;
- Скопировав отредактированный элемент, добавляем его на другие слайды и сохраняем готовую презентацию в формате PPTX. Если файл не требует последующего редактирования, следует выбрать формат PPSX. Если же презентацию предполагается просматривать или редактировать в программах типа OpenOffice, для сохранения необходимо выбрать формат ODP.
Как самостоятельно создать презентацию?
В стремительно развивающемся мире, где нужно постоянно внедрять что-то новое и высокотехнологическое, где постоянно необходимо удивлять и заинтересовывать, без создания презентаций не обойтись. Самая распространенная программа для презентаций — это шаблон powerpoint. Презентация PowerPoint — это слайд-шоу из набора холстов, которые заполнены необходимым материалом и информацией.В каждой сфере деятельности, где вы захотите преуспеть и себя презентовать, как человека с высоким уровнем знаний необходимо обладать навыками составления презентаций и заполнения холстов слайд-шоу. А наш портал поможет найти необходимую презентацию, сэкономить время на ее создание, выйти докладчиком-победителем. Базовые навыки оратора, хорошая презентация, прекрасное настроение докладчика — это три составляющие успешного доклада. Использования презентаций в учебе очень любят дети и взрослые предпочитают сложную информацию получать не только сухим текстом, а и красиво графически оформленным способом. Интерактивность презентации на нашем сайте отвечает самым высоким требованиям.А самое главное, любую презентацию можно изменять, дополнять и усовершенствовать. Поэтому мы дает нашим подписчикам возможность взять презентацию как шаблон и сделать ее уникальной и соответствующей необходимым параметром докладчика. Ведь если вы на нашем сайте, значит вы — успешный, креативный и целеустремленный человек, который ищет продукты для того, чтобы подчеркнуть свою индивидуальность и профессионализм в любом деле.
Шаг второй. Оформляем титульный слайд
Первый слайд содержит всего две строки «Заголовок слайда» и «Подзаголовок слайда». По сути, это текстовые поля, содержимое которых вы можете отредактировать, что мы и делаем, заменяя текст своим; Выделив текст мышкой, форматируем его согласно задуманному дизайну — меняем его размер, гарнитуру, цвет и так далее, а поскольку текст содержится в независимых полях, вы можете изменять их расположение на холсте
Обратите внимание на крестик в правом верхнем углу поля «Геохронологическая шкала», позволяющий перетаскивать блок по полю слайда; Белый слайд выглядит не очень привлекательным, поэтому тут же на вкладке «Дизайн» жмем «Формат фона» и подбираем подходящее цветовое оформление, например, градиент. Определившись с оформлением, жмем «Применить ко всем», если хотим, чтобы выбранный формат фона автоматически применялся ко всем новым слайдам
Закрываем меню «Формат фона» и переходим на вкладку «Главная».
Неправильно выбранная роль
Самая частая роль выступающего, которую мне довелось наблюдать — это роль виноватого ученика сильно желающего понравиться экзаменационной комиссии. В такой роли что ни сделай, что ни скажи, все будет звучать не так.
Еще в 90х на первом канале была передача с Леонидом Якубовичем “Колесо фортуны”. В ней участник становился в центр и выбирал одну из дорог к трем каретам стоявшим вокруг него. Отвечая на вопросы правильно, он продвигался все и ближе и ближе к выбранной карете. Очень часто, ответив на все вопросы правильно, участник доходил до кареты, но приза там не было — он изначально избрал неверную карету. Выберите роль правильно – роль лидера или роль эксперта, иначе все ваши старания не принесут результатов.
Извинения в начале презентации
Я слышал их тысячи, начиная от “Я здесь оказался совсем случайно” до “посмотрите мне на лоб, это не клякса, это я с сыном играл в президента и он поставил мне печать на лбу”. Извинения не говорят о вашей вежливости, все, что они говорят это то, что вы не достойны выступать перед аудиторией.
Не думайте, что вы добьетесь снисхождения заранее извинившись. Люди могут не пожалеть вас, а согласиться с тем, что у вас нет опыта и не будут вас слушать. О том, что у вас нет опыта, часть зала может догадаться сама, но если вы сами скажете это, об этом узнают 100% сидящих в зале.
Не извиняйтесь ни напрямую, ни косвенно, это занижает значимость вашего сообщения. Если страшно, терпите страх, но не превращайтесь в слюнтяя.
Заключение
Условно поделим процесс создания презентации на две части: работа над текстом и оформление слайдов.
Перед тем как заняться дизайном в программе, взгляните на ваш текст со стороны:
Привлекут ли тема и вступление внимание участников?
Пройдитесь по структуре и логике изложения материала. Все ли пункты в правильной последовательности? Дополняют ли они друг друга?
Соответствует ли изложенный материал цели?
Какими данными, примерами, историями, цитатами, можно или нужно дополнить презентацию?
Прокомментируете ли вы каждый пункт презентации? Если вы где-то не уверены, возможно, не следует упоминать эту информацию.
Связано ли заключение презентации с ее началом? Достаточно ли аргументов вы привели, чтобы подтвердить свою идею?. Для оформления презентации не нужно быть дизайнером
Современные приложения упрощают создание красивых и стильных слайдов
Для оформления презентации не нужно быть дизайнером. Современные приложения упрощают создание красивых и стильных слайдов.







