[в закладки] кунг-фу на клавиатуре. искусство сочетать клавиши
Содержание:
- Быстрые клавиши в Windows 10
- Редактирование текста
- Значение Закрыть все окна браузера?
- Функциональное меню
- Как закрыть все вкладки: способ №2
- Как восстановить закрытые закладки в Яндекс Браузере
- Полезные горячие клавиши Google Chrome
- Ярлыки вкладки Opera
- Сочетания клавиш для вставки
- Функциональное меню
- Другие клавиатурные сочетания
- Как восстановить закрытые вкладки в Опере
- Об этой статье
- Вкладки браузера
- Как восстановить страницу через Историю
- Как настроить горячие клавиши
- Стандартные методы закрытия браузера
Быстрые клавиши в Windows 10
Ну и в заключение рассмотрим некоторые из клавиш быстрого доступа, которые присутствуют в последней на данный момент версии операционной системы Виндовс 10. Основная часть клавиатурных сочетаний по-прежнему базируется на основе Windows 7. Но есть и такие, которые активируют принципиально новые опции, а функции некоторых слегка изменены. Их мы и рассмотрим, изучив ниже расположенную очередную таблицу:
| Горячие клавиши | Действие, соответствующее комбинации клавиш |
|---|---|
| Win + A | Вызов Центра поддержки |
| Win + B | Установить фокус (курсор) в области уведомлений |
| Win + E | Открыть Проводник |
| Win + G | Вызвать меню в запущенной игре |
| Win + H | Открытие чудо-кнопки «Поделиться» |
| Win + Q | Вызвать ассистента Кортана (Cortana). Этот помощник доступен только в некоторых регионах. Если данная функция отключена или недоступна, то можно воспользоваться поиском |
| Win + L | Блокировать компьютер или сменить пользователя |
| Win + S | Открыть панель поиска |
| Win + T | Переключение между приложениями на панели задач |
| Win + X | Меню быстрых ссылок |
| Win + Tab | Открыть представление задач |
| Win + Enter | Запустить экранный диктор |
| Командная строка | |
| Ctrl + M | Перейти в режим пометки |
| Alt + клавиша выбора | Начать выделение при блокировке |
| Ctrl + Home (в режиме пометки) | Переместить курсор в начало буфера |
| Ctrl + End (в режиме пометки) | Переместить курсор в конец буфера |
| Ctrl + Home (навигация по журналу) | Передвинуть окно просмотра в верхнюю часть буфера. Иначе — удалить символы, находящиеся слева от курсора в командной строке |
| Ctrl + End (навигация по журналу) | Передвинуть окно просмотра в командную строку при условии, что она пуста. Иначе — удалить символы, находящиеся справа от курсора в командной строке |
| Проводник Windows | |
| Num Lock + звездочка (*) | Отобразить все папки, которые вложены в выбранную папку |
| Num Lock + Плюс (+) | Отобразить содержимое выбранной папки |
| Num Lock + Минус (-) | Свернуть выбранную папку |
| ALT + P | Показать область просмотра |
| F11 | Развернуть (свернуть) активное окно |
| Виртуальный рабочий стол | |
| Win + Ctrl + D | Добавление виртуального рабочего стола |
| Win + Ctrl + стрелка вправо | Переход между виртуальными рабочими столами слева направо |
| Win + Ctrl + стрелка влево | Переход между виртуальными рабочими столами справа налево |
| Win + Ctrl + F4 | Закрыть активный виртуальный стол |
Редактирование текста
Word также предоставляет ряд горячих клавиш для редактирования текста.
- Backspace: Удаление символа в левую сторону
- Ctrl+Backspace: Удаление слова влево
- Delete: Удаление одного символа вправо
- Ctrl+Delete: Удаление одного слова вправо
- Ctrl+C: Копировать текст или графику в буфер обмена
- Ctrl+X: Вырезать (скопировать и удалить) выбранный текст или графику в буфер обмена
- Ctrl+V: Вставить из буфера обмена
- Ctrl+Alt+V: Специальная вставка
- Ctrl+F3: Вырезать выбранный текст в Spike (Колос). Spike — это интересный вариант обычного буфера обмена. Вы можете продолжать вырезать текст в Spike и Word запомнит всё, что вы вырезали. Когда вы ставляете содержимое Spike, то Word вставит весь текст, который вы вырезали, за один раз, разместив каждый текст на отдельной строке.
- Ctrl+Shift+F3: Вставить содержимое Spike
- Alt+Shift+R: Скопировать заголовок или футер, используемые в предыдущем разделе документа
Значение Закрыть все окна браузера?
Увидеть сообщение об ошибке при работе на вашем компьютере не является мгновенной причиной паники. Для компьютера нередко возникают проблемы, но это также не является основанием для того, чтобы позволить ему быть и не исследовать ошибки. Ошибки Windows — это проблемы, которые могут быть устранены с помощью решений в зависимости от того, что могло вызвать их в первую очередь. Некоторым может потребоваться только быстрое исправление переустановки системы, в то время как другим может потребоваться углубленная техническая помощь
Крайне важно реагировать на сигналы на экране и исследовать проблему, прежде чем пытаться ее исправить
Функциональное меню
Закрыть все вкладки можно иначе. К примеру, посредством использования функционального меню интернет-обозревателя. Этот расклад встречается не так уж и часто.
Действовать необходимо таким образом:
- Кликнуть ПКМ по панели вкладок.
- Выбрать то или иное действие. Например, «Закрыть все» или «Закрыть вкладку». В некоторых обозревателях имеются функции типа «Закрыть все справа» или «Закрыть другие». В последнем случае будет завершена работа со всеми открытыми сайтами за исключением активного.
Именно функциональное меню помогает восстанавливать случайно закрытые веб-ресурсы. В интернет-обозревателях можно увидеть опцию «Открыть закрытую…». Она восстановит последний закрытый сайт. Повторное использование опции приведет к открытию предпоследней страницы и так далее.
Как закрыть все вкладки: способ №2
Второй метод очень схож с первым. В данном случае надо выполнить примерно те же действия за исключением последнего пункта:
- Перейти на любую страницу.
- Нажать на ней правой вкладкой мыши.
- Выбрать пункт «Закрыть вкладки справа».
Но тут есть один нюанс. Страницы будут закрыты не все, а только те, что находятся справа от выбранной пользователем. Допустим, на компьютере открыты сайты с информацией, необходимой для написания курсовой работы. Затем пользователь зашел на Youtube, и открыл пару-тройку видеороликов в новых вкладках.
После просмотра можно закрыть их все в 1 клик. И для этого надо лишь выбрать страницу, которая находится левее, а затем пройтись по вышеописанной инструкции
В итоге все видеоролики с Youtube будут закрыты, а сайты с важной информацией останутся на месте
Как восстановить закрытые закладки в Яндекс Браузере
Для удобства работы с браузером Yandex разработчики предусмотрели две функции: закладки и историю просмотра. Первая позволяет сохранять, а далее получать быстрый доступ к понравившимся веб-ресурсам. Вторая – не терять ссылки на ранее открытые сайты (без сохранения в закладки), контролировать доступ других пользователей одного ПК к сети. Обе функции можно настроить под свои потребности. Однако, бывают случаи, когда браузер глючит, переполнен кэш, появляются ошибки и закладки могут автоматически закрываться. Поэтому предлагаем рассмотреть тему о том, как восстановить закладки в Яндекс Браузере различными способами и при разных обстоятельствах.
Читайте на SoftikBox:Не устанавливается Яндекс браузер на Виндовс 7: причины
Если вы добавили в закладки любимый сайт, например Softikbox.com, а далее при работе с ресурсом браузер Яндекс аварийно завершил свою работу, заглючил или вы случайно закрыли нужную закладку, то восстановить её можно различными способами. Рассмотрим их на практике.
Открываем ранее закрытые вкладки через Меню браузера
Самый легкий и доступный способ, как вернуть ранее закрытые вкладки в Яндекс Браузере, это нажать правой кнопкой мыши на строке вкладок и из функционального меню выбрать «Открыть закрытое окно» или «Открыть ранее закрытую вкладку».
Вкладка восстановиться. Такой способ работает на компьютерах с Виндовс. Если у вас смартфон с операционной системой Андроид, то вернуть закрытые вкладки таким способом не удастся.
Как открыть последнюю закрытую вкладку, используя комбинацию клавиш?
Возможный также следующий быстрый вариант восстановления ранее закрытой вкладки в Яндексе – комбинация клавиш Ctrl+Shift+T. Её можно заметить в подсказках контекстного меню обозревателя.
Восстановление закрытой вкладки через Историю просмотров
История просмотров позволяет восстанавливать ранее закрытые вкладки. При этом данный способ подходит и для тех пользователей, которые используют для серфинга в сети мобильный телефон или планшет. В данном случае нужно выполнить несколько несложных действий:
Открываем браузер. Переходим в Меню и выбираем «История», «Недавно закрытые».
Смотрим, какой сайт или страницу в сети мы просматривали последней и открываем её кликом мышки.
Как восстановить закрытую вкладку или закладку через Табло?
В Яндексе есть Экспресс панель, которая называется «Табло». Если внимательно посмотреть, то под иконками есть несколько кнопок. Здесь находится и кнопка «Недавно закрытые».
Нажав на неё, появится точно такое же меню, как и в истории просмотров.
Выбираем нужный ресурс из списка. Доступ ко вкладке восстановлен.
Настройка автоматического восстановления вкладок
Для того, чтобы настроить автоматическое восстановление вкладок на Яндекс.Браузере, можно воспользоваться простой инструкцией:
Запускаем обозреватель. Выбираем «Меню», «Настройки».
Находим раздел «Вкладки» и ставим отметку возле пункта «При запуске браузера открывать ранее открытые вкладки».
Теперь, даже если система будет сбоить, то при запуске браузер будет иметь открытые вкладки, с которыми вы работали ранее.
Если вам нужна переустановка Windows или ваш ПК начал сбоить, получив очередное обновление, то с помощью bookmarks можно сохранить, перенести или восстановить многие закладки. Для того, чтобы создать букмарк, нужно выбрать способ его сохранения: в файл или облако. Мы рассмотрим пример создания букмарка в файл.
Открываем браузер. Выбираем «Настройки», вкладка «Закладки» и нажимаем на троеточие. Далее выбираем из списка «Экспорт закладок в файл HTML».
Далее указываем, куда сохранить файл.
Теперь, чтобы восстановить утраченные закладки на браузере, нужно установить новый клиент обозревателя. Далее нужно выбрать опять «Настройки», «Закладки», нажать на троеточие и кликнуть «Импорт закладок из файла HTML».
Указываем на файл. Запуститься импорт и восстановление вкладок.
Восстановление завершено.
Все способы о том, как восстановить удаленные закладки в Яндекс Браузере будут работать, если у вас включена синхронизация данных.
Для того, чтобы включить синхронизацию данных в Яндекс.Браузере, стоит выполнить несколько несложных действий:
Нажимаем на кнопку «Меню» и выбираем «Синхронизация».
Далее нажимаем на кнопку «Сохранить данные».
Необходимо ввести логин и пароль от аккаунта Яндекс или создать его, если нет. Можно подключить аккаунт любой социальной сети и выполнить синхронизацию через него.
Синхронизация готова. Изменить некоторые параметры можно в настройках программы.
Теперь, если вам нужно переустановить браузер или перенести его на другой ПК, все закладки будут восстановлены после включения синхронизации на новом гаджете.
Полезные горячие клавиши Google Chrome
Так же, как и в рассмотренном выше браузере, в Google Chrome предусмотрено большое количество горячих клавиш, которые позволяют работать гораздо продуктивнее и быстрее.
Базовые горячие клавиши
- Перейти к настройкам – Alt + F.
- Перейти к списку загрузок – Ctrl + J.
- Обновить текущую веб-страницу – F5.
- Прервать загрузку текущей веб-страницы – Esc.
Навигация
- Открыть домашнюю страницу – Alt + Home.
- Опуститься вниз страницы – End, подняться обратно – Home.
- Опуститься на один экран вниз – Pg Dn, подняться вверх – Pg Up.
- Для поиска на активной веб-странице используйте сочетание клавиш Ctrl + F.
Работа на веб-странице
- Выделить всю информацию на странице – Ctrl + A.
- Скопировать элемент – Ctrl + C.
- Вставить скопированный элемент – Ctrl + V.
- Вернуть – Ctrl + Y.
- Отменить последнее действие – Ctrl + Z.
Вкладки
- Открыть новую вкладку – Ctrl + T.
- Переключение между вкладками – Ctrl + Pg Dn и Ctrl +Pg Up.
- Переключиться на вкладку по порядковому номеру – Ctrl + 1-8.
- Выбрать последнюю вкладку – Ctrl + Alt + 9.
- Открыть последнюю закрытую вкладку – Ctrl + Shift + T.
Закладки
- Добавить в закладки открытую веб-страницу – Ctrl + D.
- Добавить в закладки все открытые ссылки – Ctrl + Shift + D.
- Запустить управление закладками – Ctrl + Shift + O.
- Запустить панель закладок – Ctrl + Shift + B.
Средства разработки
- Открыть исходный код страницы – Ctrl + U.
- Открыть или закрыть инструменты разработчика – F12.
- Открыть консоль JavaScript – Ctrl + Shift + J.
Ярлыки вкладки Opera
Opera поставляется только с ярлыками для переключения вперед и назад через открытые вкладки и окна. В браузере отсутствуют ярлыки для перехода на определенную вкладку.
Переключение между вкладками Opera
На устройствах Windows, Linux и macOS нажмите Control + Tab, чтобы перейти к следующей вкладке справа. С другой стороны, Shift + Control + Tab будет циклически перемещаться по открытым вкладкам назад.
Переключение между Opera Windows
Если на вашем устройстве открыто несколько окон Opera, вы можете перемещаться по ним, нажимая Command + Backquote (`) на Mac или Alt + Tab в Windows / Linux.
Расширенные ярлыки для навигации по вкладкам в Opera
Комбинации клавиш бывают быстрыми, но как насчет переключения между вкладками с помощью одной клавиши? Вы можете сделать это с помощью расширенных сочетаний клавиш Opera. Откройте меню настроек Opera, выберите «Дополнительно»> «Браузер»> «Ярлыки» и выберите «Включить дополнительные сочетания клавиш».
Если этот параметр включен, нажмите 1 на клавиатуре, чтобы перемещаться вперед по открытым вкладкам, и нажмите 2, чтобы вернуться назад. Это работает на устройствах Mac, Windows и Linux.
Для Mac есть дополнительная расширенная горячая клавиша для навигации по вкладкам: Control + Backquote (`) позволяет переключаться между текущей и предыдущей вкладками. Допустим, вы перешли на 7-ю вкладку из 2-й вкладки, этот ярлык возвращает вас на 7-ю вкладку. Повторное нажатие комбинации клавиш открывает вторую вкладку.
Сочетания клавиш для вставки
Когда вам нужно вставить разрыв раздела в ваш документ или символы, которых нет на клавиатуре, то в этом случае клавиатурные сочетания клавиш Word придут вам на помощь.
- Shift+Enter: Вставить разрыв строки
- Ctrl+Enter: Вставить разрыв страницы
- Ctrl+Shift+Enter: Вставить разрыв колонки
- Ctrl+тире (-) – это тире (знак минус) на цифровом блоке клавиатуры: Вставить опционально длинное тире или знак переноса. По умолчанию вставляется тире, если слово стоит в конце строки, то оно выполняет роль знака переноса.
- Alt+Ctrl+тире (-): Вставить знак переноса
- Ctrl+Shift+тире (-): Вставляется неразрывное тире. Эта команда говорит Word не разбивать слово в конце строки даже если там есть тире. Это может быть полезным, например, если вы включили что-то вроде телефонного номера и вы хотите быть уверенным, что он полностью окажется на одной строке.
- Ctrl+Shift+Spacebar: Вставка неразрывного пробела. Неразрывный пробел выглядит как обычный пробел, но не вызывает перенос отделённой части слова на другую строку. Может быть полезен в аналогичных ситуациях как и неразрывное тире.
- Alt+Ctrl+C: Вставить символ копирайта (в некоторых Word нужно предварительно настроить это сочетания клавиш)
- Alt+Ctrl+R: Вставить символ зарегистрированного товарного знака
- Alt+Ctrl+T: Вставить символ товарного знака
Функциональное меню
Закрыть все вкладки можно иначе. К примеру, посредством использования функционального меню интернет-обозревателя. Этот расклад встречается не так уж и часто.
Действовать необходимо таким образом:
- Кликнуть ПКМ по панели вкладок.
- Выбрать то или иное действие. Например, «Закрыть все» или «Закрыть вкладку». В некоторых обозревателях имеются функции типа «Закрыть все справа» или «Закрыть другие». В последнем случае будет завершена работа со всеми открытыми сайтами за исключением активного.
Именно функциональное меню помогает восстанавливать случайно закрытые веб-ресурсы. В интернет-обозревателях можно увидеть опцию «Открыть закрытую…». Она восстановит последний закрытый сайт. Повторное использование опции приведет к открытию предпоследней страницы и так далее.
Другие клавиатурные сочетания
Перечисленными комбинациями перечень быстрых клавиш в Яндекс.Браузере не ограничивается. Другие варианты реже помогают в повседневной жизни, но могут использоваться для детальной настройки браузера или при сбоях, когда кнопки интерфейса становятся неактивными.
Для работы с вкладками
Кроме возможности открыть или закрыть окна в Яндекс, существуют альтернативные способы переключения между вкладками:
- Shift+Esc — вызвать диспетчер задач Yandex;
- Ctrl+PGDN или Ctrl+PGDN — сделать активным окно справа или слева соответственно;
- Ctrl+1 — перейти на первую вкладку на панели;
- Ctrl+2-9 — навигация между окнами от 2-го до 9-го.
Для работы с закладками
Управление панелью закладок упрощается такими клавиатурными ускорителями:
- Ctrl+Shift+O — перейти к перечню сохраненных закладок;
- Ctrl+Shift+D — создать системную папку и сохранить в ней открытые страницы;
- Ctrl+Shift+B — закрепить закладки по Умной строкой.

Для работы с историей
Кроме запуска знакомых страниц История и Загрузки, Yandex Browser содержит другие полезные элементы, вызываемые клавишами:
- Ctrl+Shift+Del — открыть настройки для быстрой очистки истории, загруженных файлов, cookies и других временных файлов;
- Backspace — развернуть страницу, ранее запущенную на активной вкладке (аналог кнопки «Назад» на верхней панели Яндекс.Браузера);
- Shift+Backspace — развернуть следующий сайт для активного окна.
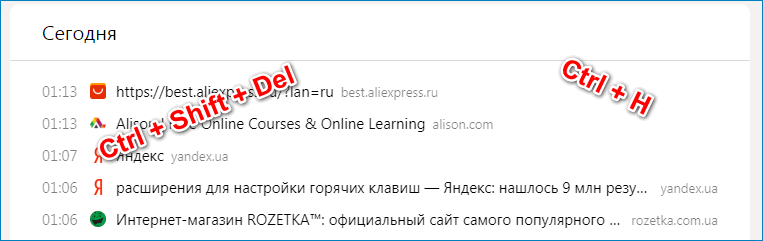
Для работы с окнами
Клавиатурные ускорители позволяют не только открывать и закрывать активные окна, но и помогают быстро перемещаться по странице, запускать полноэкранные режим или очищать кэш сайта:
- Ctrl+Shift+N — вызвать новое окно инкогнито;
- F11 — развернуть текущую страницу на полный экран;
- Esc — остановить загрузку выбранного сайта;
- Ctrl+F5 — обновить вкладку, но с очисткой кэша (в окне не сохранятся ранее внесенные изменения);
- Home — перейти в начало страницы (ползунок в верхней части окна);
- End — отправиться в конец активного сайта (ползунок в нижнем положении);
- Ctrl+0 — быстро выбрать стандартное значение масштаба (100%).

Для быстрого поиска на странице
Найти нужную информацию можно и при помощи Ctrl+F. Для упрощения поиска применимы такие клавиатурные комбинации:
- Ctrl+G — обнаружить следующее совпадение;
- Ctrl+Shift+G — перейти на предыдущее найденное значение.
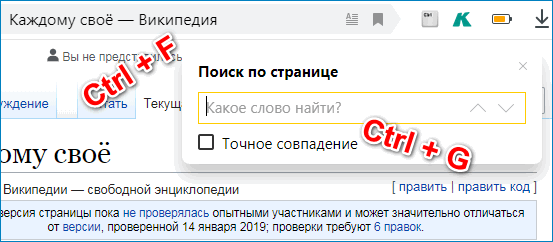
Для работы с текстом
Для работы в окне приложения могут использоваться и горячие клавиши, предусмотренные для текстовых редакторов. Для работы нажмите кнопку Ctrl и соответствующую букву:
- +A — выбрать все данные на странице;
- +C — копировать информацию;
- +X — вырезать данные;
- +V — вставить информацию из буфера обмена;
- +P — быстро распечатать активную страницу;
- +Z — отменить предыдущую операцию на сайте.

Но такие сочетания клавиш актуальны, например, при заполнении активных полей на странице или создании собственного сайта и его редактировании.
Для вызова других настроек
Запрос следующих команд необходим для тех, кто разбирается в устройстве браузера Яндекс:
- Ctrl+U — отобразить HTML-код;
- Ctrl+Shift+I — перейти к командной строке разработчика;
- Ctrl+Shift+J — вызвать JavaScript-консоль.
Как восстановить закрытые вкладки в Опере
Браузер Опера по умолчанию сохраняет историю посещений всех сайтов, за исключением страниц, открытых в режиме инкогнито. История сохраняется в виде отдельных объектов, ссылок на страницы, которые вы посещали. А также в виде сессии – эта функция, которая запоминает состояние браузера на момент закрытия. Например, если у вас было открыто 10 вкладок при восстановлении сессии они снова будут запущены. Существует несколько способов вернуть случайно закрытые вкладки. И мы пойдём от простого к сложному.
Горячие клавиши
Браузер Опера поддерживает работу с горячими клавишами. Это сочетание кнопок на клавиатуре, позволяющих быстро выполнить какое-то действие. Если говорить про то, как открыть последнюю закрытую вкладку, то для этого существует комбинация клавиш Ctrl + Shift + T. При нажатии этой комбинации будет запущена последняя закрытая вкладка. Ещё одно нажатие запустит предыдущую вкладку и так далее.
Способ работает, если вы ещё не закрыли браузер. Недостаток этого метода в том, что не получится выборочно открыть тот или иной сайт. Страницы будут открываться по очереди, в том порядке как они были закрыты.
Контекстное меню
Альтернатива горячим клавишам – контекстное меню, подойдёт пользователям, которые не хотят запоминать различные сочетания клавиш. Чтобы вернуть в случайно закрытый сайт выполните на шапке вкладки правый клик мыши и в контекстном меню выберите пункт «Открыть последнюю закрытую вкладку». Здесь также нет возможности выбрать какой именно сайт нужно вернуть. Восстановление закрытых страниц происходит последовательно.
Кнопка «Назад»
Справа от адресной строки в браузере Опера есть кнопки в виде угловых скобок — стрелки вперед и назад. При клике на которую вы можете переходить на страницу назад и вперёд, если они активны. Если зажать стрелку «Назад» на несколько секунд курсором мыши появится контекстное меню, в котором отобразится список страниц, которые недавно были закрыты. Чтобы открыть какую-либо страницу из списка достаточно кликнуть по ней.
История браузера
Как мы уже упомянули в браузере Опера есть функция под названием «История». Здесь сохраняются все ссылки на посещенные страницы до момента пока вы не очистите кэш. Соответственно, чтобы открыть любой ранее запущенный сайт нужно перейти в этот раздел и кликнуть по выбранной ссылке.
Все ссылки в данном разделе отсортированы по времени и дате. Можно воспользоваться поиском по названию сайта или по ключевым словам.
Перейти в раздел истории можно с помощью комбинации горячих клавиш Ctrl + H.
Восстановление сеанса
Если у браузера произошёл сбой или завис компьютер и вам пришлось его перезагрузить, то восстановление сеанса возможно с помощью изменения имени файла в папках пользователя.
Важное уточнение: данный способ сработает при условии, если после аварийного закрытия вы не запускали браузер и не открывали новых вкладок. Всё дело в том что в папках пользователя есть два файла: один отвечает за за текущие вкладки запущенные в обозревателе, второй за последний закрытый сеанс.. Чтобы восстановить его следуйте дальнейшие инструкции:
Чтобы восстановить его следуйте дальнейшие инструкции:
- Включите в компьютере отображение скрытых файлов и папок, чтобы увидеть папку AppData.
- Пройдите по пути . – вместо ИМЯ_ПОЛЬЗОВАТЕЛЯ у вас будет имя вашей учетной записи.
- Среди большого количества файлов и папок нам нужны два файла: Current Session и Last Session. Первый отвечает за текущую сессию, второй, соответственно, за последнюю.
- Измените имя файла Current Session на любое другое, например, добавьте цифру 1 к имени.
- Теперь изменить имя файла Last Session на Current Session.
- Также можно проделать эту же процедуру с файлами Current tabs и Last tabs.
Теперь запустите Оперу, чтобы проверить сработала ли хитрость с подменой имени файла.
Об этой статье
JL
Соавтор(ы): :
Специалист по технологиям
Соавтор(ы): . Джек Ллойд — автор и редактор, пишущий о технологиях для wikiHow. Имеет более двух лет опыта в написании и редактировании статей на технические темы. Энтузиаст всего связанного с технологиями и учитель английского языка. Количество просмотров этой статьи: 56 775.
Категории: Интернет
English:Close Tabs
Español:cerrar pestañas
Português:Fechar Abas de Navegadores
Italiano:Chiudere i Pannelli
Deutsch:Tabs schließen
Français:fermer des onglets
中文:关闭选项卡
Bahasa Indonesia:Menutup Tab Browser
Nederlands:Tabbladen sluiten
العربية:إغلاق ألسنة تبويب متصفح الإنترنت
Печать
Вкладки браузера

Для работы с вкладками достаточно нажать Ctrl и следующие клавиши:
- +T позволит создать новую вкладку браузера
- +l и левая кнопка мыши — активирует ссылку, открыв новую вкладку
- + Shift и левая кнопка мыши — активирует ссылку на новой странице с переходом на нее
- +F4 или +l+W — завершит работу вкладки, активной в тот момент
- +Shift+T откроет последнюю закрытую страничку
- +Tab или +PageDown поможет переместиться на вкладку в браузере справа от текущей
- +Shift+Tab или +PageUp — перемещение на вкладку слева
- + 1…8 – переход на вкладку, соответствующую порядковому номеру
- + 9 откроет последнюю в списке вкладку
Как восстановить страницу через Историю
Предыдущий способ подходит, если нужно срочно вернуть только что нечаянно закрытые страницы. А что делать, если надо восстановить старые вкладки?
Как раз для этого в браузере есть специальное место, где хранятся просмотренные на компьютере сайты. Называется оно История или Журнал. Там находятся все удаленные страницы не только из последнего сеанса, но и за предыдущие дни и даже недели.
Сайт может не сохраниться в Истории только по двум причинам: либо История была очищена, либо страницу открывали в режиме инкогнито.
Сейчас я покажу, как открывать сайты из Истории. Но так как у каждого браузера свои особенности, я написал для них отдельные инструкции. Щелкните по названию своей программы, чтобы быстро перейти к нужной информации.
Яндекс Браузер
Если через комбинацию клавиш не получилось вернуть закрытую вкладку в Яндексе, то на помощь придет История.
Чтобы зайти в Историю Яндекс браузера, нажмите сочетание клавиш Ctrl + H или щелкните мышкой по кнопке с тремя горизонтальными линиями.
В новой вкладке появится список всех страниц, которые раньше открывали на этом компьютере. Вверху будут недавно просмотренные сайты, а если опуститься ниже, покажутся страницы за предыдущие дни. Чтобы открыть нужный сайт, просто кликните по нему.
В ситуации, когда быстро найти вкладку не получается, воспользуйтесь поиском. Он находится в правом верхнем углу, над списком сайтов. Напечатайте туда ключевое слово и нажмите Enter.
На заметку: можно искать не только по целому слову, но и по части слова или по названию/адресу сайта.
Например, мне нужно найти сайт компьютерного обучения, который я когда-то отрывал. По слову «обучение» поиск ничего не выдал. Значит, нужно напечатать какое-то другое определяющее слово, например, компьютер или комп.
Google Chrome
Все вкладки, которые вы раньше открывали в Google Chrome, можно восстановить после закрытия. Они надежно хранятся в специальном отсеке под названием «История». Причем там находятся не только адреса, которые вы просматривали сегодня или вчера, но и неделю назад.
Зайти в Историю Хрома можно через сочетание клавиш Ctrl + H или через кнопку настроек – три вертикальные точки в правом верхнем углу программы.
В Истории показаны все сайты, которые открывали в Google Chrome за последнее время. Список отсортирован по дням, часам и минутам. Чтобы перейти на страницу, просто щелкните по ней мышкой.
Если найти нужный сайт не удается, то, чтобы восстановить вкладку, воспользуйтесь поиском.
Например, несколько дней назад я открывал инструкцию по входу в электронную почту. Но забыл, когда точно это было. В таком случае просто печатаю определяющее слово в строке «Искать в Истории». А еще лучше не целое слово, а его основную часть. В моем случае это «почт».
Кроме того, здесь можно искать и по адресу сайта. Достаточно напечатать лишь часть адреса и Гугл Хром покажет все совпадения.
Mozilla Firefox
В программе Мозила есть возможность вернуть последнюю вкладку даже после сбоя и перезагрузки компьютера. Для этого нажмите кнопку с тремя горизонтальными линиями в верхнем правом углу и выберите «Восстановить предыдущую сессию».
Другие ранее закрытые страницы можно вернуть через Журнал: → Библиотека → Журнал (пример 1, пример 2).
В окне появится список страниц, которые недавно открывали. Здесь же можно вернуть любую из них – достаточно просто по ней щелкнуть.
А чтобы посмотреть все недавно закрытые сайты, нажмите на «Показать весь журнал» внизу списка.
Откроется новое окно со списком адресов. С левой стороны можно выбрать дату. А вверху есть удобный поиск по журналу.
Opera и другие браузеры
Opera. Все страницы, которые вы раньше открывали в Опере, хранятся в Истории. Перейти в нее можно через кнопку Меню в верхнем левом углу программы.
Для поиска страницы используйте поле «Искать в истории» над списком сайтов. Напечатайте туда ключевое слово, и Опера покажет все страницы, в названии которых оно встречается.
Искать в Истории можно не только по названию статьи, но и по адресу сайта. Для этого наберите часть адреса, и программа покажет все подходящие варианты.
Internet Explorer. В Эксплорере для восстановления старых вкладок используйте Журнал. Находится он под кнопкой с изображением звездочки в правом верхнем углу.
В Журнале хранятся все сайты, которые вы раньше открывали в IE. Для удобства они рассортированы по дням. Но эту сортировку можно поменять, выбрав другой порядок из верхнего выпадающего списка (пример).
Safari. В браузере Сафари на Маке для отображения недавно закрытых сайтов щелкните правой клавишей мыши по кнопке, которая открывает новые вкладки. То есть по иконке со знаком плюс в верхнем правом углу программы.
Еще для возврата последних страниц можно использовать комбинацию клавиш Cmd + Shift + T или же Cmd + Z.
Как настроить горячие клавиши
Настроить или отключить горячие клавиши в меню браузера Яндекс невозможно. Для изменения клавиатурных ускорителей разработаны специальные дополнения, но они имеют ограниченные функции:
- Custom Hotkeys — предлагает перечень действий, за которыми можно закрепить конкретные клавиши. Расширение удобно возможностью закрепить одну кнопку за определенной командой, а не зажимать несколько.
- Shortkeys — комплексное дополнение, позволяющее переназначить или заблокировать сочетание. Но расширение платное в Google Webstore.
Горячие клавиши — элемент, значительно упрощающий работу с веб-ресурсами. Потребуется только запомнить основные комбинации.
Стандартные методы закрытия браузера
#1 Закрытие окна браузера
Конечно же, самым простым и очевидным методом выключения браузера, как и любой другой программы — это закрытие окна браузера. Для этого понадобится:
- Навести указатель мыши в правый верхний угол окна браузера;
- Нажать ЛКМ (левая кнопка мыши) по крестику.
Закрыть окно (крестик)
В 99% случаев браузер закроется без проблем!
#2 Знаменитые Alt + F4
Пользователи, которые любят скорость или стремятся ускорить свою работу за компьютером часто задаются вопросом: как с помощью клавиатуры закрыть браузер или любую другую программу. Операционная система Windows 7, 10 и более ранние версии имеют встроенные комбинации горячих клавиш, которые отвечают именно за это.
Такой метод также работает в большинстве случаев безотказно.
#3 Закрытие через Панель задач
К еще одному из стандартных методов можно отнести закрытие браузера через панель задач (область экрана с кнопкой Пуск). На панели задач можно увидеть все открытые на данный момент приложения в системе.
- Для начала наведите мышку на иконку нужного приложения, в данном случае браузера Mozilla Firefox;
- Нажмите ПКМ (правая кнопка мыши) и выберите пункт «Закрыть окно».
Панель задач







