Как копировать и вставлять текст с помощью клавиатуры
Содержание:
Самые полезные и распространенные комбинации
Сложно говорит о том, какие сочетания являются более популярными, востребованными и полезными, так как каждая из них сама по себе содержит огромный потенциал. Но все же из всего перечня возможных комбинаций можно выделить ту «основу», с которой должен быть ознакомлен даже начинающий пользователь.
Изучаем самые распространенные комбинации горячих клавиш, чтобы ускорить работу за ПК
«Copy», «Cut» «Paste» — основа для начинающих
Копирование в буфер обмена текстовой информации, файла или же целой папки с дальнейшим перемещением — это те функции, без которых сложно обойтись. Проводя такие действия при помощи координатного устройства (мыши), пользователю придется потратить на это внушительное количество времени. Однако, воспользовавшись комбинациями «горячих» клавиш, можно сэкономить много времени. Чтобы научиться пользоваться подобным комбинированием на клавиатуре, необходимо:
- Для того, чтобы провести копирование практически любого элемента, необходимо выделить его и совместить одновременное нажатие «Ctrl»+«C».
Сочетание клавиш «Ctrl»+«C» копирует элемент, который предварительно нужно выделить
- Для «вырезания» используется сочетание «Ctrl»+«X».
Чтобы вырезать элемент, нажимаем сочетание клавиш «Ctrl»+«X»
- Чтобы скопированный или вырезанный документ, текст или папку разместить в необходимом месте, воспользуемся кнопками «Ctrl»+«V».
Вставить вырезанный или скопированный элемент в необходимом месте используется сочетание клавиш «Ctrl»+«V»
Выделяем все содержимое и отменяем действия несколькими клавишами
Для того, чтобы воспользоваться этими функциями:
- функция моментального выделения — пользователю необходимо зажать одновременно «Ctrl»+«A»;
Одновременное нажатие клавиш «Ctrl»+«A» выделить все содержимое на странице
- для отмены только что совершенного действия потребуется нажать «Ctrl»+«Z» в один момент. Данная функция — одна из самых полезных, так как с ее помощью можно не тратить драгоценное время на длительное возвращение предыдущих параметров;
Для отмены только что совершенного действия нажимаем клавиши «Ctrl»+«Z» в один момент
- для «нейтрализации» действия, которое производится ПК во время нажатия такой комбинации, можно воспользоваться следующим: «Ctrl»+«Y».
Сочетание клавиш «Ctrl»+«Y» для нейтрализации выполненного действия
Комбинации для работы с файлами, что открыты в приложениях
Для тех, кто много времени проводит за работой в «Word», полезно будет узнать о тех комбинациях, которые позволят сократить время, проводимое за этой программой:
- «Ctrl»+«N» позволит юзеру моментально создать новый образец документа в программе. Кроме «Ворда», такое сочетание применяется и в других текстовых или графических редакторах.
Сочетание клавиш «Ctrl»+«N» создать новый образец документа в текстовом редакторе
- «Ctrl»+«S» — полезная комбинация, которая в долю секунды сохранит тот документ, над которым в данный момент ведется работа.
Для сохранения текстового документа нажимаем комбинацию клавиш «Ctrl»+«S»
Кнопки для быстрой работы с диалоговыми окнами
Чтобы быстро «перемещаться» между открытыми программами и приложениями, моментально их закрывать и перелистывать за одну секунду, необходимо знать специальные комбинации .
- Чтобы «перепрыгивать» между запущенными программами, пользователю необходимо одновременно нажать «Alt»+«Tab».
Для перемещения между программами нужно одновременно нажать «Alt»+«Tab»
- Для обеспечения перелистывания «задом наперед» нажмите «Alt»+«Shift»+«Tab».
Для перелистывания программ «задом наперед» нажимаем «Alt»+«Shift»+«Tab»
- Комбинация «Ctrl»+«Tab» позволит мгновенно переходить от одного документа к другому в одном приложении. Также это полезно при смене вкладок в некоторых программах.
Для перехода от одного документа к другому в одном приложении нажимаем комбинацию «Ctrl»+«Tab»
- Чтобы быстро закрыть запущенное приложение, воспользуйтесь одновременным нажатием на «Alt»+ «F4».
Закрыть запущенное приложение можно одновременным нажатием клавиш «Alt»+«F4»
- «Ctrl»+«F4», нажатые вместе, закроют не все приложение, а лишь один документ или же вкладку.
Нажатие клавиш «Ctrl»+«F4» закроет одну вкладку или одно приложение
- Чтобы быстро «спрятать» отображенные окна, можно скомбинировать «Win»+«D».
Для быстрого сворачивания всех открытых окон нажимаем «Win»+«D»
Выделение текста
Чтобы выделить фрагмент написанного мышью, используется серия кликов либо передвижение курсора с зажатой левой клавишей. Это крайне неудобно при использовании тачпада ноутбука. В этом случае клавиатурное управление выделением текста – отличный выход. Чтобы выделить фрагмент с клавиатуры, вместо кнопки мыши в большинстве случаев используется Shift в сочетании с клавишами управления курсором или другими, о которых расскажем ниже.
Как выделить текст полностью
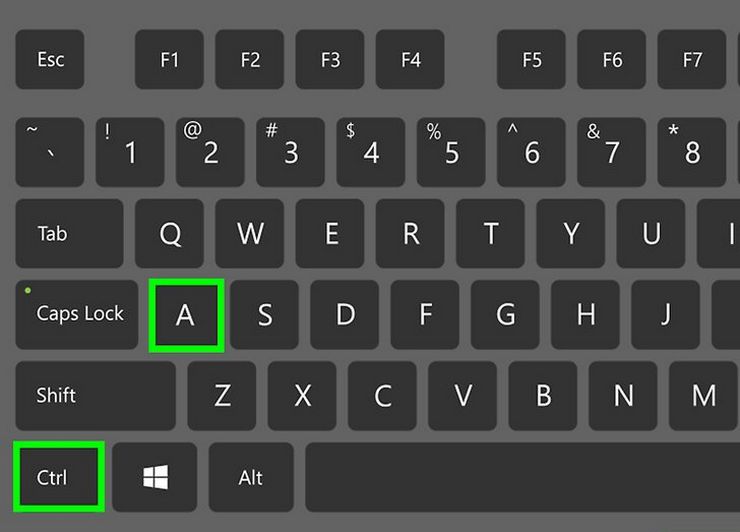
Чтобы выделить весь текст в документе, нужно нажать комбинацию «Ctrl» и «A», это соответствует команде «Выделить всё». Удобно пользоваться этим сочетанием, если необходимо скопировать объемный текст до последнего знака. При выделении мышью есть риск потерять фрагмент документа.
Чтобы выделить фрагмент написанного, нужно открыть файл, а без мыши это делать непривычно. Но возможно. Воспользуйтесь клавишей «Win» (с флажком) (на Маках – «Command»). Стрелочками выберите нужную программу и запустите ее с помощью клавиши «Enter».
Для управления программой нажмите «F10», это функциональная клавиша в самом верхнем ряду. Результатом станет появление букв горячих клавиш возле различных пунктов меню программы. Например, чтобы вызвать меню «Файл», нужно нажать «A». После нажатия любой кнопки команда отменится и придется заново жать «F10».
Если вам необходимо открыть файл, который вы редактировали недавно, после «F10» жмите «1» или «A», а затем сочетание, которое подсвечено возле имени нужного файла. Если файл давний, но вы помните, где он лежит, тогда клавишами управления курсором выберите пункт «Обзор», и далее, открывая папки кнопкой «Enter». Если машина что-то делает не так, как вам хочется, отменить неудачную команду можно кнопкой «Esc», расположенной в верхнем левом углу клавиатуры.
Если вы не помните расположения файла, но знаете его название или хотя бы ключевые слова, то найти его можно, нажав «Win» и затем курсором выбрав из списка нужный документ.
Итак, файл открыт
Чтобы выделить текст в нем, важно, чтобы курсор был активен. Современные версии ОС Windows и MS Office по умолчанию делают активным свежеоткрытое окно
Жмите одновременно «Ctrl» и «A», должно появиться выделение серого или синего цвета. Язык раскладки неважен, это имело значение в старых версиях программного обеспечения.
Как выделить часть текста для копирования
Выделить часть написанного чуть сложнее. Если нужен фрагмент с начала до определенного места или от места до конца, то нужно установить курсор на нужное место и воспользоваться комбинацией «Shift», «Ctrl» и «Home» (это выделит фрагмент от курсора до начала) или те же две клавиши, но в сочетании с «End» — от курсора до конца.
«Shift» в сочетании с «Page Up» выделит несколько абзацев текста выше курсора, а с «Page Down» — ниже его. «Shift» и «Ctrl» в сочетании со стрелкой вверх или вниз выделят выше или ниже лежащий абзац, а если не нажимать «Ctrl» — то строку. «Shift», «Ctrl» и стрелочка влево или вправо выделит соответствующее слово, а без контрола – только один символ. Те же клавиши без «Shift» перенесут на такие же отрезки курсор, но текст выделен не будет.
Можно просто зажать «Shift» и стрелочку вверх или вниз и ждать, когда будет выделен весь нужный фрагмент. Если выделилось лишнее, то, не отпуская шифта, смените клавишу направления на курсоре.
Как выделить текст жирным шрифтом
Нам удалось выделить нужный фрагмент. Делали мы это для чего-то. Если задача – выделить отдельные фрагменты, то отпускайте «Shift». Убедитесь, что выделен необходимый фрагмент, и нажмите комбинацию «Ctrl» и «B» (что означает bold, «жирный»), чтобы выделить текст полужирным, «Ctrl» и «I» — для выделения курсивом, и с «U» — если нужно подчеркнуть участок.
Если изменилось начертание у лишних фрагментов, ничего страшного. Выделите конкретно их и нажмите те же клавиши, которые включали полужирное, курсивное выделение или подчеркивание. Отменяет действие та же комбинация клавиш, которая его включает.
Горячие клавиши Excel с использованием функциональных клавиш (F1-F12)
| Комбинация | Описание |
|---|---|
| F1 | Отображение панели помощи Excel. Ctrl+F1 отображение или скрытие ленты функций. Alt+F1 создание встроенного графика из данных выделенного диапазона. Alt+Shift+F1 вставка нового листа. |
| F2 | Редактирование активной ячейки с помещением курсора в конец данных ячейки. Также перемещает курсор в область формул, если режим редактирования в ячейке выключен. Shift+F2 добавление или редактирование комментарий. Ctrl+F2 отображение панели печати с предварительным просмотром. |
| F3 | Отображение диалога вставки имени. Доступно только, если в книге были определены имена (вкладка Формулы на ленте, группа Определенные имена, Задать имя). Shift+F3 отображает диалог вставки функции. |
| F4 | Повторяет последнюю команду или действие, если возможно. Когда в формуле выделена ячейка или область, то осуществляет переключение между различными комбинациями абсолютных и относительных ссылок). Ctrl+F4 закрывает активное окно рабочей книги. Alt+F4 закрывает Excel. |
| F5 | Отображение диалога Перейти к. Ctrl+F5 восстанавливает размер окна выбранной рабочей книги. |
| F6 | Переключение между рабочим листом, лентой функций, панелью задач и элементами масштабирования. На рабочем листе, для которого включено разделение областей (команда меню Вид, Окно, Разделить), F6 также позволяет переключаться между разделенными окнами листа. Shift+F6 обеспечивает переключение между рабочим листом, элементами масштабирования, панелью задач и лентой функций. Ctrl+F6 переключает на следующую рабочую книгу, когда открыто более одного окна с рабочими книгами. |
| F7 | Отображает диалог проверки правописания для активного рабочего листа или выделенного диапазона ячеек. Ctrl+F7 включает режим перемещения окна рабочей книги, если оно не максимизировано (использование клавиш курсора позволяет передвигать окно в нужном направлении; нажатие Enter завершает перемещение; нажатие Esc отменяет перемещение). |
| F8 | Включает или выключает режим расширения выделенного фрагмента. В режиме расширения клавиши курсора позволяют расширить выделение. Shift+F8 позволяет добавлять несмежные ячейки или области к области выделения с использованием клавиш курсора. Ctrl+F8 позволяет с помощью клавиш курсора изменить размер окна рабочей книги, если оно не максимизировано. Alt+F8 отображает диалог Макросы для создания, запуска, изменения или удаления макросов. |
| F9 | Осуществляет вычисления на всех рабочих листах всех открытых рабочих книг. Shift+F9 осуществляет вычисления на активном рабочем листе. Ctrl+Alt+F9 осуществляет вычисления на всех рабочих листах всех открытых рабочих книг, независимо от того, были ли изменения со времени последнего вычисления. Ctrl+Alt+Shift+F9 перепроверяет зависимые формулы и затем выполняет вычисления во всех ячейках всех открытых рабочих книг, включая ячейки, не помеченные как требующие вычислений. Ctrl+F9 сворачивает окно рабочей книги в иконку. |
| F10 | Включает или выключает подсказки горячих клавиш на ленте функций (аналогично клавише Alt). Shift+F10 отображает контекстное меню для выделенного объекта. Alt+Shift+F10 отображает меню или сообщение для кнопки проверки наличия ошибок. Ctrl+F10 максимизирует или восстанавливает размер текущей рабочей книги. |
| F11 | Создает диаграмму с данными из текущего выделенного диапазона в отдельном листе диаграмм. Shift+F11 добавляет новый рабочий лист. Alt+F11 открывает редактор Microsoft Visual Basic For Applications, в котором вы можете создавать макросы с использованием Visual Basic for Applications (VBA). |
| F12 | Отображает диалог Сохранить как. |
Принцип действия
Основные функции клавиатуры не нуждаются в специальном программном обеспечении. Необходимые для её работы драйвера уже имеются в ПЗУ BIOS. Поэтому компьютер реагирует на команды основных клавиш сразу после включения.
Принцип действия:
- После нажатия клавиши, микросхема клавиатуры генерирует скан-код.
- Скан-код поступает в порт, интегрированный в материнскую плату.
- Порт сообщает процессору прерывание с фиксированным номером.
- Получив фиксированный номер прерывания, процессор обращается в спец. область оперативной памяти, содержащий вектор прерываний – список данных. Каждая запись списка данных, содержит адрес программы, обслуживающей прерывание, совпадающее с номером записи.
- Определив запись программы, процессор переходит к её выполнению.
- Затем программа обработчик прерывания направляет процессор к порту клавиатуры, где тот находит скан-код. Далее, под управлением обработчика, процессор определяет, какой из символов соответствует данному скан-коду.
- Обработчик отправляет код в буфер, известив об этом процессор, затем прекращает свою работу.
- Процессор переходит к отложенной задаче.
- Введённый символ хранится в буфере, пока его не заберёт программа, для которой он предназначен, например, текстовый редактор Microsoft Word.
Самые полезные и распространенные комбинации
Сложно говорит о том, какие сочетания являются более популярными, востребованными и полезными, так как каждая из них сама по себе содержит огромный потенциал. Но все же из всего перечня возможных комбинаций можно выделить ту «основу», с которой должен быть ознакомлен даже начинающий пользователь.
Изучаем самые распространенные комбинации горячих клавиш, чтобы ускорить работу за ПК
«Copy», «Cut» «Paste» — основа для начинающих
Копирование в буфер обмена текстовой информации, файла или же целой папки с дальнейшим перемещением — это те функции, без которых сложно обойтись. Проводя такие действия при помощи координатного устройства (мыши), пользователю придется потратить на это внушительное количество времени. Однако, воспользовавшись комбинациями «горячих» клавиш, можно сэкономить много времени. Чтобы научиться пользоваться подобным комбинированием на клавиатуре, необходимо:
- Для того, чтобы провести копирование практически любого элемента, необходимо выделить его и совместить одновременное нажатие «Ctrl»+«C».
Сочетание клавиш «Ctrl»+«C» копирует элемент, который предварительно нужно выделить
- Для «вырезания» используется сочетание «Ctrl»+«X».
Чтобы вырезать элемент, нажимаем сочетание клавиш «Ctrl»+«X»
- Чтобы скопированный или вырезанный документ, текст или папку разместить в необходимом месте, воспользуемся кнопками «Ctrl»+«V».
Вставить вырезанный или скопированный элемент в необходимом месте используется сочетание клавиш «Ctrl»+«V»
Выделяем все содержимое и отменяем действия несколькими клавишами
Для того, чтобы воспользоваться этими функциями:
- функция моментального выделения — пользователю необходимо зажать одновременно «Ctrl»+«A»;
Одновременное нажатие клавиш «Ctrl»+«A» выделить все содержимое на странице
- для отмены только что совершенного действия потребуется нажать «Ctrl»+«Z» в один момент. Данная функция — одна из самых полезных, так как с ее помощью можно не тратить драгоценное время на длительное возвращение предыдущих параметров;
Для отмены только что совершенного действия нажимаем клавиши «Ctrl»+«Z» в один момент
- для «нейтрализации» действия, которое производится ПК во время нажатия такой комбинации, можно воспользоваться следующим: «Ctrl»+«Y».
Сочетание клавиш «Ctrl»+«Y» для нейтрализации выполненного действия
Комбинации для работы с файлами, что открыты в приложениях
Для тех, кто много времени проводит за работой в «Word», полезно будет узнать о тех комбинациях, которые позволят сократить время, проводимое за этой программой:
- «Ctrl»+«N» позволит юзеру моментально создать новый образец документа в программе. Кроме «Ворда», такое сочетание применяется и в других текстовых или графических редакторах.
Сочетание клавиш «Ctrl»+«N» создать новый образец документа в текстовом редакторе
- «Ctrl»+«S» — полезная комбинация, которая в долю секунды сохранит тот документ, над которым в данный момент ведется работа.
Для сохранения текстового документа нажимаем комбинацию клавиш «Ctrl»+«S»
Кнопки для быстрой работы с диалоговыми окнами
Чтобы быстро «перемещаться» между открытыми программами и приложениями, моментально их закрывать и перелистывать за одну секунду, необходимо знать специальные комбинации
- Чтобы «перепрыгивать» между запущенными программами, пользователю необходимо одновременно нажать «Alt»+«Tab».
Для перемещения между программами нужно одновременно нажать «Alt»+«Tab»
- Для обеспечения перелистывания «задом наперед» нажмите «Alt»+«Shift»+«Tab».
Для перелистывания программ «задом наперед» нажимаем «Alt»+«Shift»+«Tab»
- Комбинация «Ctrl»+«Tab» позволит мгновенно переходить от одного документа к другому в одном приложении. Также это полезно при смене вкладок в некоторых программах.
Для перехода от одного документа к другому в одном приложении нажимаем комбинацию «Ctrl»+«Tab»
- Чтобы быстро закрыть запущенное приложение, воспользуйтесь одновременным нажатием на «Alt»+ «F4».
Закрыть запущенное приложение можно одновременным нажатием клавиш «Alt»+«F4»
- «Ctrl»+«F4», нажатые вместе, закроют не все приложение, а лишь один документ или же вкладку.
Нажатие клавиш «Ctrl»+«F4» закроет одну вкладку или одно приложение
- Чтобы быстро «спрятать» отображенные окна, можно скомбинировать «Win»+«D».
Для быстрого сворачивания всех открытых окон нажимаем «Win»+«D»
Другие комбинации
При работе с текстом пользователю будет полезно знать такие комбинации, как:
- «Ctrl» + «A» выделяет весь текст в документе.
- «Ctrl» + «B» делает весь выделенный текст жирным или включает указанный атрибут для набираемого текста.
- «Ctrl» + «i» выделяет выбранный фрагмент текста курсивом, или позволяет вводить текст указанным способом.
- «Ctrl» + «P» отправляет документ на печать.
- «Ctrl» + «Shift» или «Alt» + «Shift» меняет язык ввода.
- «Ctrl» + «N» открывает новый пустой документ.
- «Ctrl» + «O» вызывает диалог открытия другого файла.
- «Ctrl» + «S» сохраняет текущий документ.
«Горячие клавиши» специальные комбинации клавиш на клавиатуре, предназначенные для упрощения и ускорения работы пользователя на компьютере. Это более удобная альтернатива командам, выполняемым при помощи мыши, поскольку избавляет от необходимости перебирать многочисленные пункты меню в поисках нужной операции.
Сочетание «горячих клавиш», как правило, представляет собой две или три кнопки, которые следует нажать последовательно или одновременно. Действия, для которых определены специальные комбинации клавиш, могут быть как общего назначения, так и способствовать выполнению специфических функций (работа с текстом, в проводнике, с окнами). Самые известные из «быстрых клавиш» общего назначения те, которые принято использовать для выполнения операций копирования и вставки.
Чтобы копировать и вставить на клавиатуре, достаточно использовать комбинации «Ctrl+C» и «Ctrl+V».
Быстрая навигация по статье
Десятка самых используемых сочетаний
Вы с успехом можете их применять:
1. Эти сочетания наверняка знают многие. Горячие клавиши Копировать:
Ctrl + C или
Ctrl + Insert
Они необходимы для копирования выделенного фрагмента текста следующим образом:
Сначала выделяем текст (или картинку, таблицу).
Затем нажимаем на клавишу Ctrl и, не отпуская ее, одновременно нажимаем на клавишу с буквой С (кратко это пишут так: Ctrl + C).
Отпускаем клавиши, теперь выделенный фрагмент скопирован в буфер обмена (в оперативную память компьютера).
Внешне на экране компьютера процедура Копировать никак не проявляется. Чтобы «достать» из памяти компьютера то, что мы туда поместили с помощью горячих клавиш Копировать:
надо поставить курсор в то место, куда требуется поместить скопированный фрагмент, и
нажать на горячие клавиши Вставить: Ctrl + V.
С помощью какой комбинации клавиш можно скопировать текст или объекты в буфер обмена?
Для этого есть горячие клавиши Копировать: Ctrl + C и Вставить: Ctrl + V. Их можно назвать сладкой парочкой. Их чаще всего используют в одной связке, то есть, сначала с помощью Ctrl + C копируют выделенный фрагмент, потом сразу делают его вставку клавишами Ctrl+V.
Можно использовать другую сладкую парочку, чтобы Копировать Вставить – это Ctrl + Insert и Shift + Insert. Здесь, как говорится, дело вкуса.
2. Ctrl + V или Shift + Insert – горячие клавиши Вставить текст или объект, скопированный в буфер обмена.
3. Ctrl + Z и Ctrl + Y – горячие клавиши Отменить.
С помощью этих команд можно отменить любые изменения, к примеру, если Вы случайно вырезали или удалили текст.
Чтобы отменить несколько последних изменений, нужно нажать одно из этих сочетаний (Ctrl + Z, либо Ctrl + Y) несколько раз.
Ctrl + X – горячие клавиши Вырезать
Это сочетание позволяет вырезать то, что нужно, и одновременно с этим закинуть вырезанное в буфер обмена. Потом можно вставить вырезанное в нужное место.
4. Ctrl + F – горячие клавиши Поиск.
Очень полезная «парочка» клавиш, открывает строку поиска почти в любой программе или в браузере.
Иногда Ctrl + F называют также горячими клавишами Найти.
5. Alt + Tab – горячие клавиши переключения окон.
Удобно для быстрого переключения между окошками открытых программ. Если для Вас это в новинку, просто попробуйте. Есть вероятность, что Вы предпочтете этот способ привычной мышке.
Если добавить к этим сочетаниям Shift (получится Shift+ Alt+ Tab), Вы будете перемещаться в обратном направлении, то есть, сможете вернуться к той программе, в которой Вы были на предыдущем шаге.
Ctrl + Tab – горячие клавиши переключения вкладок. С их помощью можно быстро перемещаться между вкладками в браузере.
6. Ctrl + Backspace – горячие клавиши Удалить. Они сэкономят уйму времени, если надо быстро удалить слово при наборе текста. В Блокноте эти сочетания клавиш не работают, а в Ворде отлично работают.
Набираем слово, ставим курсор сразу после слова и потом, если слово нужно удалить, просто жмем на Ctrl + Backspace. При этом Ворд удалит целое слово слева от курсора.
7. Ctrl + S – горячие клавиши Сохранить. Они используются для быстрого сохранения файла во многих программах. Применяйте его, если работаете над чем-то важным, например, когда садится батарея ноутбука.
В Word и Excel горячие клавиши Сохранить – это Shift + F12.
8. Crtl + Home или Crtl + End перемещает курсор в начало или конец документа соответственно.
Клавиши перемещения страниц Page Up (вверх) и Page Down (вниз) могут заменить полосу прокрутки.
9. Crtl + P – горячие клавиши Печать.
Используются для открытия окна предварительного просмотра текущей страницы в браузере или для вызова окна печати документа в текстовых редакторах.
10. Alt + F4 – горячие клавиши Закрыть.
Они позволяют закрыть то приложение или программу, с которым Вы работаете, то есть, закрыть активное приложение.
Диалоговые окна, которые ведут с Вами диалог в приложении или программе, например, спрашивают, «Сохранить текст?», закрываются с помощью клавиши Esc.
Если вам кажется, что запомнить все эти сочетания сложно, попробуйте для начала использовать этот текст в качестве шпаргалки. Применив каждое из них несколько раз на практике, Вы наверняка все легко запомните и сможете не только упростить свою работу на компьютере, но и, например, блеснуть знаниями, если у кого-то рядом сломается мышка.
Видео “Что такое горячие клавиши и зачем они нужны”
А вдруг и это будет интересно:
1. О пользе аудиокниг
2. Упражнения для глаз за компьютером
3. Как сделать скриншот в операционной системе Windows
4. Как устроен компьютер
5. Что такое смайлик? (и клавиши для текстовых смайликов)
Горячие клавиши в Проводнике
При использовании Проводника в ход идут дополнительные комбинации. Они отвечают за создание папок, редактирование объектов и другие действия. Сочетания, которые нужно нажать на клавиатуре, отражены в таблице:
| Сочетание | Описание |
| «Alt» + «D» | Переход в адресную строку. |
| «Ctrl» + «E» | Переход в поисковую строку. |
| «Ctrl» + «N» | Открыть новое окно. |
| «Ctrl» + «W» | Закрыть окно. |
| «Ctrl» + прокрутка колесиком мыши | Изменить масштаб объекта. |
| «Ctrl» + «Shift» + «E» («Num Lock» + «*») | Показ всех папок внутри каталога. |
| «Ctrl» + «Shift» + «N» | Создать папку. |
| «Num Lock» + «+» | Посмотреть содержимое каталога. |
| «Num Lock» + «-» | Свернуть папку. |
| «Alt» + «P» | Переход в панель просмотра. |
| «Alt» + «Enter» | Переход в «Свойства». |
| «Alt» + «Вправо» | Следующая папка. |
| «Alt» + «Вверх» | Открыть директорию, в которую вложен каталог. |
| «Alt» + «Влево» («Backspace») | Предыдущая папка. |
| «Вправо» | Выбор первого каталога в директории или выделение свернутого объекта. |
| «Влево» | Свертывание элемента или запуск директории, в которую вложен каталог. |
| «End» | Показать нижний край окна. |
| «Главная» | Показать верхний край окна. |
| «F2» | Переименовать файл. |
| «F11» | Свернуть или развернуть окно. |







