Компьютер не видит принтер
Содержание:
- Методы решения проблемы
- Как правильно подключать?
- Что делать?
- Визуальная диагностика технического состояния
- Причины, по которым компьютер или ноутбук может не распознать принтера
- Действия при обнаружении в диспетчере Windows 7 неизвестнго устройства
- Способ 4: Проверка состояния устройства
- Неправильное подключение
- Проблемы с картриджами и расходными материалами
- Более редкие случаи, когда ПК не находит принтер
- Заключение
Методы решения проблемы
Обозначив круг причин, вызывающих неполадки с обнаружением устройства печати, вы без труда сможете решить проблему. При этом действовать нужно в строгом соответствии с изложенной ниже инструкцией, чтобы не пропустить ни один из факторов, влияющих на правильность подключения.
Проблемы с физическим подключением
Если принтер не определяется компьютером, то в первую очередь вы должны проверить состояние устройства печати и ПК. Внимательно осмотрите технику на наличие повреждений. Любой скол может стать косвенным свидетельством аппаратных проблем.
В обязательном порядке проверьте состояние кабелей и порта, к которому подключается оборудование. Бывает, что даже новый прибор не доступен из-за халатности производителя, положившего в комплект неисправный провод. Кроме того, не стоит забывать о возможном браке устройства.
На заметку. Обычно принтер подключается к ПК через USB-разъем. Попробуйте задействовать соседний порт, так как далеко не все стандарты USB на компьютере совместимы с устройствами печати.
Добавление устройства для печати
Если аппаратных проблем нет, но аппарат все равно не работает, проверьте, добавляли ли вы его в качестве устройства печати. Да, как правило, компьютер автоматически определяет внешнее оборудование, но в случае возникновения неполадок эту операцию требуется выполнить в ручном режиме:
Используя поисковую строку Windows, откройте «Панель управления».
Перейдите в раздел «Устройства и принтеры».
Если ваше оборудование представлено в списке, то переходите к следующей инструкции. Если нет – нажмите на кнопку «Добавление принтера», предварительно подключив периферию к ПК.
Дождитесь завершения поиска оборудования и выберите свой прибор из предложенного списка.
Некоторые пользователи не могут найти в «Панели управления» пункт с настройками принтера. В подобной ситуации нужно просто изменить установленный изначально режим показа на «Крупные значки». Искомый раздел сразу же появится в нижней части списка. Если его все равно нет – повторите выполнение операции через «Параметры»:
Откройте «Параметры» через меню «Пуск».
Перейдите в раздел «Устройства», а затем – «Принтеры и сканеры».
Нажмите на кнопку «Добавить…».
Выберите печатающий прибор любым из предложенных способов.
Обратите внимание, что при первом подключении аппарат либо определяется автоматически, либо сопрягается с компьютером только после ввода имени. Попробуйте все представленные способы, прежде чем переходить к следующему варианту устранения неполадок
Обновление драйверов
Если у компьютера все равно нет данных для подключения принтера, то, скорее всего, у вас установлен старый драйвер или программное обеспечение, необходимое для работы устройства печати, вовсе отсутствует. Решить проблему можно несколькими способами. Для начала рассмотрим стандартный вариант:
- Кликните ПКМ по значку «Пуск».
- Запустите «Диспетчер устройств».
- Раскройте вкладку «Очереди печати».
- Щелкните ПКМ по названию своего устройства.
- Нажмите на кнопку «Обновить драйвер».
В качестве дополнительных средств решения проблемы можно порекомендовать откат к старому драйверу и последующую установку ПО в ручном режиме. Это же стоит делать, если аппарат не отображается в «Диспетчере устройств». Скачайте актуальные драйверы с официального сайта производителя и установите программное обеспечение при помощи инсталлятора.
Другие решения
Проблему, когда принтер недоступен, можно устранить автоматически, воспользовавшись встроенным средством устранения неполадок:
Откройте «Панель управления».
Перейдите в раздел «Устранение неполадок», а затем – «Оборудование и звук».
- В представленном списке выберите «Использование принтера».
- Нажмите на кнопку «Далее».
Затем Windows 10 запустит процесс автоматического поиска неисправностей. При их обнаружении будет предложено несколько вариантов решения проблемы. Но, скорее всего, система самостоятельно исправит ошибку, и вам не придется выполнять дополнительные действия.
Как правильно подключать?
Зачастую ПК не видит принтер потому, что отсутствует контакт вследствие засорения портов, неисправного провода или неплотного подключения к разъему.
При подключении принтера к компьютеру с помощью usb-кабеля проверьте – всё ли правильно вы сделали. Следует соблюдать алгоритм действий.
- Установите принтер так, чтобы кабель свободно доставал до гнезда разъёма компьютера.
- Подключите принтер к источнику питания, нажав на кнопку включения.
- Компьютер подсоедините к принтеру с помощью usb-кабеля. Операционная система зачастую самостоятельно распознаёт и устанавливает необходимые драйвера к современным моделям оборудования. Если модель принтера достаточно старая, то, вероятнее всего, драйвера придется устанавливать с установочного диска либо скачивать их с сайта производителя.
Некоторые модели нужно подключать непосредственно к беспроводному маршрутизатору с помощью Ethernet-кабеля. Во избежание помех и плохого сигнала принтер и маршрутизатор должны находиться недалеко друг от друга. Для того чтобы выяснить, как правильно подключить принтер к беспроводной сети, нужно внимательно прочитать инструкцию.
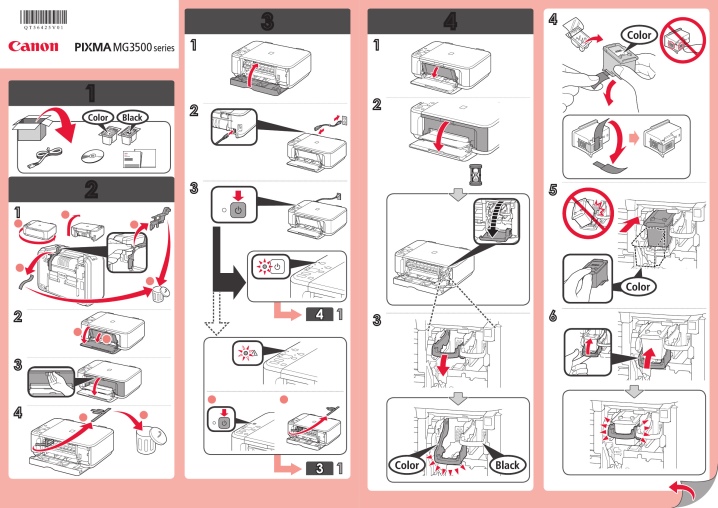
В целом для правильного подключения оборудования к компьютеру или ноутбуку необходимо ознакомиться с инструкцией, где прописано, как правильно подключать и работать с конкретной моделью принтера Canon или любого другого устройства.
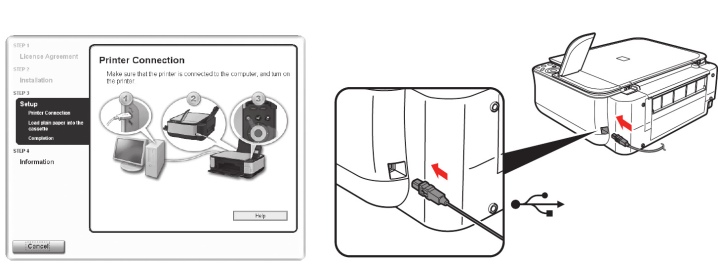
Что делать?
Пользователю стоит начать с проверки физических дефектов.
- Осмотрите USB-кабель на предмет заломов, скруток, следов от зубов домашних животных. Иногда повреждение незаметно глазу, поэтому попробуйте использовать другой шнур, чтобы проверить работу техники.
- Проверьте USB-порт – возможно, он расшатался или забился пылью. Попытайтесь подключить устройство в другое гнездо.
- Если вы используете различные переходники или очень длинный кабель, замените их на более короткий шнур.
Иногда причина кроется в некорректном выходе из режима сна или гибернации. Если попытаться отправить документы на печать, появляется сообщение об ошибке. В этом случае нужно перезагрузить ноутбук. Проблема может быть связана и с работой драйверов. Для начала стоит удостовериться, что в системе нет вирусов – выполните проверку с помощью антивирусного софта.
Возможно, вам потребуется заново установить драйверы. Это делается так:
- через панель управления откройте «Диспетчер устройств» и нажмите кнопку «Обновить»;
- если все в порядке, во вкладке «Очередь печати» вы найдете ваш принтер;
- если его нет в списке, откройте «Другие устройства» и посмотрите, нет ли там иконок с желтым восклицательным знаком – это значит, что драйвер отсутствует, его можно установить, кликнув правой кнопкой мышки и выбрав соответствующий пункт.
Часто в комплекте с оборудованием идет диск, на котором есть все необходимое ПО от производителя. Вы можете найти нужные файлы на нем или загрузить их из интернета.
Возможно, отсутствует драйвер, связанный с работой не принтера, а USB-контроллера. В этом случае ни одно устройство, подключаемое к порту, не будет работать. Состояние этих драйверов также можно проверить в «Диспетчере устройств», во вкладке «Контроллеры USB» и обновить или переустановить при необходимости. ОС Windows имеет специальную службу печати.
Если в ней произошел сбой, то ноутбук видит принтер, но при этом ничего не происходит. Для просмотра списка служб выполните следующие действия:
- используйте сочетание горячих клавиш Win+R, чтобы вызвать сервисное окно;
- в появившееся поле введите команду services. msc;
- в списке найдите «Диспетчер печати» и убедитесь, что у него выбран автоматический режим запуска;
- также можно попробовать остановить, а затем вновь запустить эту службу.
Если у вас несколько устройств для печати, например, в офисе, проверьте, чтобы нужный принтер был выбран по умолчанию. Через панель управления перейдите в «Оборудование и звук», а затем в «Устройства и принтеры». Там найдите необходимую модель и выберите «Использовать по умолчанию», щелкнув правой кнопкой мыши. После этого рядом с изображением оборудования появится зеленая галочка.
Попробуйте подключить принтер к другому компьютеру, можно даже попытаться выполнить печать с телефона – многие современные модели это поддерживают. Если все получилось, значит, проблема в операционной системе ноутбука. Проверьте целостность системных файлов, воспользовавшись командной строкой и запустив сканирование при помощи sfc/ scannow. Можно также попробовать вернуться к предыдущей точке восстановления, если до этого устройство работало нормально и вы уверены, что ничего не меняли в настройках.
Иногда антивирус вступает в конфликт с различными программами и мешает работе устройств. Попробуйте на время отключить его и проверить, будет ли принтер печатать после этого. Возможно, понадобится добавить его в список исключений антивирусного софта, чтобы такая проблема больше не возникала. Современные модели часто поддерживают возможность подключения по Wi-Fi. Можно воспользоваться этой функцией, если вам необходимо срочно распечатать документы и нет времени на поиски неполадок или не получается распознать причину.
Визуальная диагностика технического состояния
Возникновение ситуации, когда компьютер не распознает принтер, может привести в замешательство. Невозможно распечатать документы, а подключенное устройство не просматривается в списке. Но пользователь уверен, что он правильно присоединил печатающий агрегат или МФУ посредством USB. Судя по всему система должна работать, но дала сбой. Почему ноутбук не видит принтер? Необходимо выяснить причины. Специалисты знают, что их может быть несколько.
Что следует делать, если компьютер не видит подключенное устройство? Нужно разобраться с неполадками в функциях оборудования и исправить их.
Чтобы выяснить, почему компьютер не видит принтер, в первую очередь рекомендуется проверить кабель, которым устройство присоединяется к ПК:
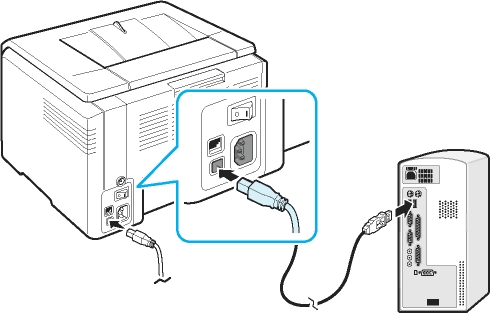
- Целостность не нарушена;
- Переломов не наблюдается;
- Не видны открывшиеся провода.
Кабель нормальный, но комп не видит принтер. Переходим к осмотру расположения штекеров в портах соединенных между собой устройств. Визуально осматривая печатающее устройство, нужно включить его в сеть электропитания. USB провод подсоединяется к гнезду в нем и компьютеру. Вся система включаются. Далее продолжаем осмотр по следующим этапам, чтобы выявить, почему ПК, ноутбук не видит принтер через usb или причина свсем другая.
- Проверяем функционирование кнопки. В ситуации, когда при ее нажатии принтер не реагирует, следует пошевелить провод относительно гнезда. Если устройство обнаружено на ПК, а затем снова теряется, можно предположить, что гнездо расшатано.То есть — компьютер не видит принтер через usb.
- Необходимо убедиться, что горят все кнопки.
- При наличии возможности следует попробовать подключить печатающее устройство к другому компьютер. Или же соединить принтер по сети беспроводного типа. Повторение одной и той же ошибки конкретизирует неполадку. Причина сбоя — в компьютере, если данный ПК не видит принтер, а другие его обнаруживают. Печатающее устройство исправно в подобной ситуации.
Так определяют неисправность, если не подключается принтер к компьютеру через usb. Или же непладка — следствие нарушения функций иного оборудования системы.
Причины, по которым компьютер или ноутбук может не распознать принтера
Первым долгом осмотрите кабель USB, через который вы подключаете принтер к ноутбуку или компьютеру. Внимательно изучите, не протёрт ли он, нет ли переломов, или вовсе имеется какой-либо обрыв. Проверьте сам штекер USB на проводе, а также разъём USB на компьютере/ноутбуке. Все эти компоненты не должны болтаться или иметь повреждений.
Затем проверьте, как работает сам принтер. Включите его и посмотрите, горят ли при этом соответствующие индикаторы.
Почему ноутбук, компьютер не видит принтер причины. Компьютер, ноутбук не находит принтер что делать
Если у вас всё работает нормально в физическом плане, тогда приступим к проверке операционной системы и программного обеспечения.
Запустите «Диспетчер устройств» («Пуск-Панель управления-Диспетчер устройств»). Здесь вам нужно будет проверить работу драйверов на принтер. Просмотрите в списке, нет ли этого драйвера. Если он есть, нажмите на него правой кнопкой мышки и далее – на «Свойства» (если его нет – читайте ниже, как устанавливать драйвера).
Почему ноутбук, компьютер не видит принтер причины. Компьютер, ноутбук не находит принтер что делать
После этого откроется окно. Внимательно посмотрите на скриншот. Если вы увидите примерно такую же картину, значит с драйвером у вас всё нормально. Если вы видите что-то иное, значит драйвер нужно переустановить. Хотя, иногда необходимо переустанавливать драйвер в обоих случаях. Это не помешает.
Почему ноутбук, компьютер не видит принтер причины. Компьютер, ноутбук не находит принтер что делать
Итак, в том же самом окне, указанном на предыдущем шаге, пройдите в раздел «Драйвер» и удалите драйвер, как видно на изображении.
Почему ноутбук, компьютер не видит принтер причины. Компьютер, ноутбук не находит принтер что делать
- После этого нужно установить драйвер заново. Обычно при продаже принтера продавец обязан дать вам и диск с программным обеспечением. На нём есть нужные программы и драйвера.
- Вставьте его в ноутбук или компьютер и далее установите драйвер, система вам подскажет, как это сделать. Никаких проблем здесь не должно возникнуть. Но если у вас нет указанного диска, тогда вам придётся скачать его на официальном сайте компании, которая произвела ваш принтер («Epson”, “Samsung”, “Canon” и т.д.).
- На сайте производителя проделайте действия аналогичные указанным на скриншоте.
Почему ноутбук, компьютер не видит принтер причины. Компьютер, ноутбук не находит принтер что делать
Далее нужно будет скачать драйвер для вашей модели принтера (скачав, установите его на компьютере — просто запустите установочный файл и следуйте указаниям системы).
Почему ноутбук, компьютер не видит принтер причины. Компьютер, ноутбук не находит принтер что делать
Далее после установки драйвера зайдите в «Панель управления» и там пройдите в пункт «Устройства и принтеры».
Почему ноутбук, компьютер не видит принтер причины. Компьютер, ноутбук не находит принтер что делать
Если всё нормально, вы должны увидеть принтер в списке видимых на вашем компьютере/ноутбуке устройств.
Почему ноутбук, компьютер не видит принтер причины. Компьютер, ноутбук не находит принтер что делать
Если у вас несколько принтеров, нажмите правой кнопкой мышки на необходимый вам, и далее назначьте его как устройство по умолчанию.
Почему ноутбук, компьютер не видит принтер причины. Компьютер, ноутбук не находит принтер что делать
Далее снова нажмите по нему правой кнопкой мышки и пройдите в «Свойства». Затем проделайте действия, как показано на скриншоте.
Почему ноутбук, компьютер не видит принтер причины. Компьютер, ноутбук не находит принтер что делать
В добавок к этому не помешает сделать ещё одно действие. Дело в том, что в вашей операционной системе может быть отключена служба, обеспечивающая работу принтеров. Зайдите через «Панель управления» в «Администрирование» и далее – в «Службы».
Почему ноутбук, компьютер не видит принтер причины. Компьютер, ноутбук не находит принтер что делать
Откроется окно со списком всех служб, которые имеются в системе. Найдите в списке «Диспетчер печати» и нажмите на него мышкой дважды.
Почему ноутбук, компьютер не видит принтер причины. Компьютер, ноутбук не находит принтер что делать
Далее откроется окно. В нём все опции должны быть установлены в точности так, как указано на скриншоте. Если у вас другая операционная система, то вам следует учитывать то, что указанная служба должна быть запущена (включена) и работать автоматически.
Почему ноутбук, компьютер не видит принтер причины. Компьютер, ноутбук не находит принтер что делать
Действия при обнаружении в диспетчере Windows 7 неизвестнго устройства
«Семерка» в большинстве случаев самостоятельно справляется с установкой соответствующего программного обеспечения для оборудования, но всегда бывают исключения. Нередко даже у бывалых пользователей возникают проблемы с некорректной работой комплектующих и подключенных устройств компьютера.
Тогда владельцу ПК приходится вручную исправлять ситуацию, например, искать и устанавливать драйвера. Одним из наиболее часто встречающихся вопросов является: «Что делать, если в диспетчере Windows 7 обнаружено неизвестное устройство?», — далее рассмотрим пошагово все варианты решения такой проблемы.
Как идентифицировать проблемное оборудование?
В случае когда сложности возникли сразу после некоторых изменений, внесенных самим пользователем в систему, например, были подключены новые устройства или аппаратные составляющие ПК, то выяснение модели не составит значительного труда.
Уже просто методом поэтапного отключения от ПК недавно подключенной периферии можно очень скоро узнать конкретного виновника и скачать для него соответствующие драйвера с официального ресурса производителя.
Однако что делать, если этот простейший способ не сработал? Тогда придется воспользоваться «Диспетчером устройств» в Windows 7.
Методы запуска утилиты
Чтобы открыть эту службу, необходимо выполнить следующие действия:
- В окне «Панель управления» войти в закладку «Оборудование и звук»;
- Далее в подразделе «Устройства и принтеры» и находится искомая служба (рекомендуется ее запускать с расширенными полномочиями).
Второй метод:
- Вызвать контекстное меню от «Мой компьютер»;
- Затем кликнуть «Управление»;
- Далее в разделе «Служебные программы» отыскать нужный диспетчер и открыть его.
Дополнительный способ:
- Кликнуть «Пуск» и перейти в «Выполнить» (либо можно просто одновременно нажать «Win» и «R»);
- Далее напечатать «devmgmt.msc»;
- Кликнуть «Ok»;
- Готово. Диспетчер будет открыт.
Примечание: поиск проблемного устройства не потребует от пользователя каких-либо усилий и затрат времени, так как раздел с неопределенным оборудованием будет уже развернут, а само комплектующее, как правило, всегда отмечено специальным значком желтого цвета.
Автоматический поиск драйверов
В первую очередь следует удостовериться в активности автоматического режима обнаружения и инсталляции соответствующего ПО для устройств компьютера.
С этой целью, надо сделать всего несколько следующих шагов:
- Войти в «Панель управления»;
- Далее открыть вкладку «Оборудования и звук»;
- Затем перейти в «Просмотр устройств и принтеров»;
- После этого в разделе «Параметры установки устройств» удостовериться, что активирован пункт: «Да, делать это автоматически». Если в этой графе отметка активации отсутствует, то обязательно поставить ее;
- Открыть «Свойства»;
- Кликнуть «Обновить драйвер»;
- Готово.
При отсутствии положительного результата перейти к исполнению нижеописанных инструкций:
- Перезапустить ПК;
- Вызвать контекстное меню от чистого поля в окне диспетчера и кликнуть «Обновить конфигурацию»;
- Произвести инсталляцию возможных обновлений Windows 7;
- Осуществить полный анализ системы антивирусом на предмет наличия в ней вредоносных утилит;
- Воспользоваться возможностями сторонних приложений для обновления и установки драйверов, например, Driver Booster.
Еще очень часто в сложившейся ситуации помогает такой полезный встроенный инструмент Windows 7 – «Мастер настройки новых устройств». Чтобы воспользоваться им, потребуется сделать лишь несколько шагов:
- Запустить «Панель управления»;
- Далее войти в «Оборудование и звук»;
- Затем кликнуть «Добавление устройств»;
- Дождаться завершения процесса поиска.
Иногда все эти действия оказываются безрезультатными. Тогда следует приступить к ручному поиску и инсталляции нужного ПО. Описанная ниже инструкция позволит это сделать легко и быстро.
Решаем проблему вручную
Если знать модель устройства, то найти к нему драйвера очень просто. Для этого достаточно лишь посетить официальный ресурс производителя и установить оттуда соответствующее ПО. Но если модель неизвестна, то сначала следует выяснить идентификатор проблемного оборудования, которое указывается в его свойствах, открываемых через диспетчер устройств.
Можно просто вписать в поисковую строку браузера номера рядом с VEN и DEV, после чего глобальная сеть покажет наименование этого оборудования.
Алгоритм состоит из следующих этапов:
- В диспетчере Windows 7 щелкнуть ПКМ по проблемному оборудованию;
- Затем кликнуть «Свойства»;
- Далее перейти в закладку «Сведения»;
- В перечне «Свойство» щелкнуть по «ID» либо «Код экземпляра»;
- Отобразится искомая комбинация знаков.
Способ 4: Проверка состояния устройства
Существуют определенные причины, по которым принтер может приостановить печать или перейти в автономный режим. Они заключаются в аппаратных и системных сбоях, периодически случающимися практически с каждым устройством. Если печать приостановлена, значит, добавляемые в очередь документы там и останутся, пока юзер вручную не исправит настройки.
- Щелкните по строке принтера в меню «Принтеры и сканеры».
Используйте кнопку «Открыть очередь» для отображения соответствующего окна.
Разверните выпадающее меню «Принтер».
Снимите галочки с пунктов «Приостановить печать» и «Работать автономно».
Если после этого печать не запустилась автоматически, очистите очередь при помощи инструкций из следующего способа, а затем повторно выберите документ, который хотите распечатать.
Неправильное подключение
Если вы купили новое печатающее оборудование или решили уже имеющийся принтер подключить к другому компьютеру, а последний не видит подсоединенную технику, проверьте правильность соединения.
-
USB. Шнур должен быть воткнут в USB-разъем, который иногда путают с Ethernet гнездом. Подобные ошибки подключения могут привести к поломке всей техники. Вторым концом провод втыкается в гнездо на задней панели системного блока.
Также должна быть подходящей версия интерфейса. Версию 2.0 можно подключать к черным входам, 3.0 – к синим.
- Wi-Fi. Беспроводное соединение может быть нарушено из-за плохого сигнала. При интенсивном использовании техники сигнал может часто пропадать. Ситуация более характерна для крупных компаний, поскольку в условиях дома мало пользователей одновременно распечатывают документы. Также нужно проверить исправность роутера. Причина может быть в смене настроек сети или банально в выключенном роутере.
Проверьте, включен ли принтер вообще. В ряде аппаратов кнопка включения/выключения находится сзади или сбоку, и пользователи забывают ее нажать.
Проблемы с картриджами и расходными материалами
Засыхание и засорение
Проблема с засыханием чернил или засорением ихними остатками, из-за чего принтер не печатает, больше характерна для устройств струйной технологии. Там в качестве расходников используются жидкие краски, которые со временем загустеют и высыхают. Это легко приводит в неисправность тонкие проходы сопел и дюз.
Чтобы решить такую проблему можно использовать два способа:
-
- Программный вариант подразумевает под собой использование специальных встроенных в программное обеспечение принтера утилит, которые в автоматическом режиме могут прочистить каналы картриджей или печатающую головку, если она установлена как отдельный элемент. Произвести такую процедуру можно через закладку «Обслуживание» (в зависимости от бренда название может быть другим) в настройках печати. Попасть в них можно через панель управления.
-
-
Первый вариант не всегда помогает, а скорее в случаях, если засорение не сильное. Второй способ требует ручного вмешательства в работу картриджей. Он подразумевает физическую чистку в виде промывки специальными средствами.
Промывка картриджей струйных принтеровДетальная инструкция с описанием каждого шага действий.Способы прочистки печатающей головкиПлан действий для тех, у кого установлена ПГ.
-
Неправильная установка
Неправильно установлены могут быть картриджи струйного и лазерного принтера, к тому же важна правильная установка для отдельно стоящей системы непрерывной подачи чернил. Ниже перечислены основные рекомендации для каждого типа расходных материалов.
Картриджи струйного принтера должны быть установлены согласно своим цветам в каретке. Они не должны свободно болтаться, а плотно прилегать к контактам. При необходимости для качественной установки можно применить вставки из картона.
В лазерных устройствах следует применять только картриджи, которые подходят Вашей модели. Никакие выступы не должны препятствовать в процессе установки
Проследите, чтобы в момент достижения своего места произошел щелочек, а шторка защиты фотоэлемента открылась полностью.
Для СНПЧ, которые находятся рядом с устройством и не входят в его конструкцию, важно положение на столе. Сам принтер и система подачи должны стоять на ровной поверхности и на одном уровне
Провода, по которым поступает краска не должны быть согнуты.
Неисправности СНПЧ
- Неправильная установка выше или ниже уровня принтера повлечет переливание чернил внутрь устройства или их невозможность туда попасть вообще. Еще раз посмотрите, как правильно ее устанавливать, в прилагаемой инструкции к изделию.
- Попадание воздуха в систему НПЧ легко приводит к выходу из строя принтера и он отказывается печатать из-за этой поломки. Такую неисправность следует устранить, чтобы еще больше не усугубить проблемы. Первым делом осмотрите трубки на предмет наличия участков без краски. Если такие есть, то это воздух. Извлекать его нужно по инструкции к Вашей СНПЧ, которую можно найти в Интернете.
- Кроме воздуха, со шлейфами могут возникнуть другие неприятности в виде перегибания или закупоривания. Их следует устранить как можно быстрее. Это несложно сделать даже неопытному пользователю оргтехники.
Неоригинальные расходники
Если недавно заменили картридж на новый, то убедитесь, что он является оригинальным или является совместимым и подходит к модели принтера, в который устанавливается. Не все устройства могут работать с неоригинальными расходными материалами и установка заменителей легко заблокирует печать с компьютера, пока не будут установлены надлежащего качества картриджи.
Счетчик отпечатков
Современные модели принтеров комплектуются картриджами, на которые производители устанавливают специальные чипы. Это небольшие микросхемы на корпусе, способные подсчитывать количество напечатанных листов. Когда цифра приближается или перевалила за установленное ограничение, то печать дальше не происходит и принтер требует заменить расходный материал. Не все модели уведомляют об этом, а просто перестают печатать.
Все способы обнулить принтер BrotherПодборка мануалов по сбросу для всех моделей.
Более редкие случаи, когда ПК не находит принтер
Антивирус
Иногда антивирусные программы мешают успешной установке того или иного оборудования. В этом случае подключенный прибор может не распознаваться системой. Проверить, действительно ли причина в этом, очень легко — достаточно временно приостановить защиту и проверить, как будет функционировать оборудование. Если причина действительно в антивирусной программе, то можно добавить ПО принтера в исключения, но только предварительно связавшись с производителем и убедившись, что вы приобрели оригинальное устройство, а не потенциально опасную подделку.
Проблемы с USB-портом
Порт USB 2.0, через который обычно подключается печатающее устройство, может выйти из строя вследствие слетевшей активации в BIOS компа. В результате USB не видит принтер; что делать в этом случае, подскажет эксперимент: необходимо попробовать подключить к тому же порту любые другие приборы — мышь, наушники, флешку. Если работает, то причина не в этом. Если нет, то следует зайти в BIOS и включить контроллер.
Комбинация клавиш, которую нужно нажать для входа в БИОС, отличается в зависимости от операционной системы. Чаще всего это Delete, но может быть также F1, F2 или F8. Войдя в интерфейс, потребуется активировать следующие опции: Legacy USB storage detect, USB EHCI controller, USB Keyboard Support и USB Mouse Support — все функции должны быть включены (Enabled). Сохраните настройки и перезагрузите компьютер.
Встроенное средство устранения проблем
В операционной системе Windows есть специальная утилита, призванная автоматически искать определенные неполадки и давать советы по их устранению. Многие пользователи привыкли с более старых версий ОС, что это средство бесполезно и ничем не помогает. Однако ПО развивается, становится более совершенным, и стоит как минимум попробовать этот метод — он может сработать.
Зайдите в панель управления ПК, раздел «Оборудование и звук», пункт «Использование принтера», там вы найдете соответствующую кнопку. Можно также щелкнуть правой кнопкой по нужному устройству и выбрать вариант «Устранение неполадок». Инструмент автоматического исправления ошибок просканирует всю систему на предмет подключенной к ней печатающей техники и определит проблемы, если они есть. Утилита ищет в первую очередь:
- наличие подключения;
- его надежность;
- наличие драйверов;
- их соответствие аппаратуре.
После этого система попробует самостоятельно исправить ошибки, из-за которых принтер перестал работать или же не опознан изначально.
Софт от производителей принтеров
У изготовителей принтеров тоже есть собственные утилиты для поиска неполадок. Например, у HP это Print and Scan Doctor. У Epson — Epson Status Monitor. У Canon — Canon My Printer и т.д. Все эти приложения вы сможете найти непосредственно на официальных сайтах компаний. Они бесплатны и весят совсем немного.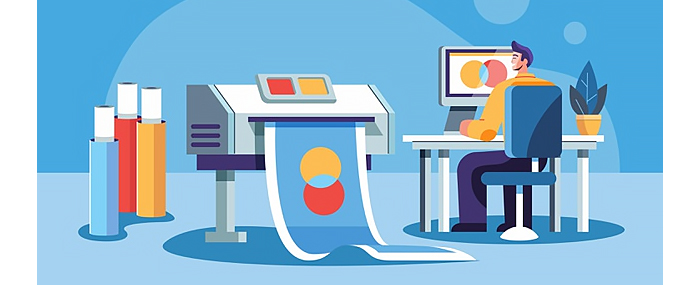
Заключение
Перепробовав все рекомендации и столкнувшись с неудачей, останется лишь обратиться в сервисный центр, расположенный в непосредственной близости. Специалисты осмотрят принтер, сделают диагностику и примут меры к исправлению неполадок. Ведь вполне взможна полмка самого аппарата, а не его программного обеспечения.
Рассмотрев причины отказа комптьютера распознавать подключенный принтер, был упомянут целый ряд проблем. Это расшатавшийся порт USB с плохими контактами, драйверы устройства, которые содержат такие носители, как оптический диск. Иногда установлен другой принтер и именно на него компьютер настроен по умолчанию. Рекомендуется выполнить весь перечень советов, чтобы можно было эффективно устранить неисправность.







