Что делать если компьютер не видит телефон
Содержание:
- Почему ПК не распознаёт телефон или планшет на Андроиде через USB: причины и решения
- Вопрос-ответ
- Если причина почему не видит USB-устройства — сам ноутбук
- Компьютер не видит телефон через USB
- Настройки USB-подключения
- Компьютер не видит телефон через USB: возможные проблемы и их решение
- Причины, почему компьютер не видит телефон через USB
- Аппаратные проблемы
- Для начала
Почему ПК не распознаёт телефон или планшет на Андроиде через USB: причины и решения
Для того чтобы провести успешную диагностику, необходимо предварительно ответить на несколько вопросов:
- Всегда ли имелась такая проблема или устройство недавно перестало определяться компьютером через USB?
- Неполадка возникла после каких-либо манипуляций со смартфоном, планшетом, ПК (ноутбуком)?
Ответив на эти вопросы, можно устранить проблему быстрее.
Существуют несколько типичных случаев, которые возникают при подключении через USB-кабель.
Например, если у вас новое устройство, а на компьютере установлена операционная система Windows XP, то необходимо обновить ОС до актуальной версии или скачать на официальном сайте протокол MTP (Media Transfer Protocol). После его установки и перезапуска ПК гаджет должен распознаться.
Пользователям Windows 7, 8.1, 10 нужно сначала убедиться в том, что девайс соединён с ПК. Появляется соответствующее уведомление, которое информирует о подключённом устройстве для хранения данных. Иногда гаджет распознаётся как Камера (PTP) — в таком случае достаточно нажать на сообщение, и вы переключитесь на режим MTP.
Переключите режим Камеры на МТР для передачи данных
Но это далеко не все проблемы, с которыми может столкнуться пользователь.
Комп не распознаёт устройство, но зарядка идёт
При такой неполадке необходимо убедиться, что гаджет обнаруживается компьютером. Если сообщения о подключении устройства не появляются, проделайте следующее:
- Соедините гаджет с другим портом на ПК.
- Используйте USB-кабель, который совместим с устройством. Чаще всего проблема заключается именно в проводе.
- Вспомните, не повреждали ли вы разъём для USB на гаджете, не попадала ли в него жидкость, не проводились ли ремонтные работы.
- Попробуйте подключить телефон или планшет к другому компьютеру. Если проблема сохранилась, значит, дело в устройстве или проводе. В таком случае стоит обратиться к специалистам для устранения неполадки. Если же на другом компьютере всё работает, то имеет место дефект ПК. Проведите небольшой тест: вставьте в порт обычную флеш-карту. При отсутствии результата проделайте следующее: зайдите в Панель управления > Устранение неполадок > Настройка устройства (для автоматического устранения неполадок). Настройка устройства для устранение неполадок USB подключения
Затем перезагрузите компьютер и попробуйте подключить телефон снова. Если проблема сохранилась, отправляйтесь в сервисный центр с ПК.
Смартфоны с новыми версиями Android по умолчанию распознаются в режиме зарядки. Поэтому нужно нажать на уведомление «Зарядка через USB» и выбрать пункт «Передача файлов».
Телефон на Android подключён через USB в режиме зарядки
Устройство не распознаётся, не заряжается и не включается
В этом случае проделайте все шаги из предыдущего раздела. При отсутствии результата извлеките аккумулятор из устройства. Батарея выходит из строя после длительного использования — зачастую её изъятие помогает решить проблему. Осмотрите аккумулятор на предмет повреждений, неровностей. Если есть деформации, то деталь необходимо заменить.
Причина может крыться и в программном обеспечении. Попытайтесь исправить ошибку так:
- Отключите программы и службы на время зарядки.
- Установите утилиту для оптимизации работы устройства, к примеру, Clean Master, Smart Manager. Они удаляют лишнюю и ненужную информацию на гаджете, снижают нагрузку на систему.
- Откатите ОС до стартовой версии.
- Перепрошейте устройство. Возможно, к некорректной работе аппарата привела непрофессиональная прошивка.
Компьютер не видит внутреннюю память устройства
Если при подключении гаджета через USB ПК видит только внешнюю карту, примите такие меры:
- Отсоедините устройство от компьютера или активируйте режим «Только зарядка».
- Войдите в раздел «Настройки»>»Память».
- Выберите пункт «Сброс к заводским установкам». Сбросить настройки на Android до заводских для распознования устройства на компьютере
При таком сбросе вы потеряете все данные, которые хранились во внутренней памяти, поэтому лучше предварительно сохраните информацию на флеш-карте.
Компьютер не видит только фото
Если при подключении к ПК не распознаются снимки и изображения, сделайте следующее:
- Убедитесь, что устройство находится в режиме МТР для передачи данных — только в этом случае вы увидите информацию и с внешней карты памяти, и с внутренней.
- Просмотрите содержимое папок с помощью файлового менеджера, например, TotalCommander. Если фото не отображаются и в этой утилите, значит, они были удалены либо случилось повреждение системы.
Вопрос-ответ
Рассмотрим еще несколько ситуаций, в которых смартфон работает некорректно при подключении к компу или ноутбуку.
Телефон определился системой, но файлов нет
Телефон может подключаться к компьютеру, открывать доступ к флешке, но на ней ничего не будет, ни фоток, ни других изображений, ни видео. При этом в самом аппарате файлы видно. Мультимедиа открывается и проигрывается.

Есть несколько выходов:
- В операционной системе произошел внутренний сбой. Нужно попробовать перезагрузить ПК или ноутбук и попробовать подключить телефон по новой.
- Корректной работе мешает вирус. Если перезагрузка не дает положительных результатов, стоит проверить систему на вредоносное ПО.
- Для проигрывания файла нужен кодек или специальная программа. Например, видео файлы iPhone имеют расширение *.mov. Для них нужен проигрыватель Quick Time.
Некоторые документы, фото или видео могут быть скрыты для просмотра. Чтобы их увидеть, нужно выставить настройку просмотра скрытых файлов в системе.
Не отображается содержимое SD карты
Для просмотра содержимого флешки необходимо выставить настройку «Передача файлов» при подключении смартфона к ПК или ноутбуку. Однако этого не всегда достаточно. SD-карта может определяться, но содержимое будет скрыто. Это происходит из-за нескольких причин:
- Карта отформатирована в другом формате. Например в NTFS. Для корректной работы рекомендуется перевести флеш память в формат FAT32.
- Карта установлена неправильно. Конечно, современные лотки для флешек сделаны таким образом, что поставить ее неправильно практически невозможно. Но и такие случаи не стоит исключать. Проверьте установку SD-карты. Если нужно, воспользуйтесь манулом, который шел с завода в комплекте.
- Флешка защищена от считывания информации. Специальное ПО кодирует карту на случай кражи. Нужно отключить данную функцию на телефоне.
- SD-карта поломана. В этом случае носитель не будет работать корректно как на телефоне, так и при просмотре с компьютера. Тут поможет только покупка нового накопителя с восстановлением данных со сломанной SD-карты.
Не видит через блютуз
Технология Bluetooth считается устаревшей для передачи данных и сихнронизации мобильника и ПК. Рекомендуем воспользоваться более продвинутыми технологиями, чем пытаться оживить не рабочий функционал.
Что делать, если не определяется как модем
Первое, что стоит проверить – это настройки подключения. В них должен быть выставлен пункт «USB-модем». Второе – проверить драйвер устройства. Возможно, причина именно в нем. Гаджет не будет работать как модем из-за кастомной прошивки. Иногда причиной неисправности является USB-кабель.
Не видим в режиме Recovery
В некоторых случаях нужно передать файлы с неработающего смартфона. Для этого потребуется зайти в режим Recovery. Но что делать, если к нему нет доступа? Об этом сигнализирует лежачий робот и надпись «Команды нет», при попытке выйти в данный режим.
Выход есть. Необходимо нажать на качельку громкости при попытке входа в аварийный режим. Это может помочь. Еще один вариант – установка кастомной прошивки. Ее можно поставить через кабель, воспользовавшись специальным ПО под названием ADB.
Ничего не помогает, помогите!
Если ничего из статьи не помогло, у вас остается четыре варианта:
- Сбросить настройки до заводских и настроить как новое устройство,
- Перепрошить Андроид или iOs,
- Снести Виндовс на компе или ноутбуке,
- Вызвать специалиста.
Если причина почему не видит USB-устройства — сам ноутбук
Если ноутбук не распознает флешку, попробуйте устранить неисправность следующим образом:
- Выключите ноут. Отключите от сети, извлеките батарею.
- В течение нескольких секунд удерживайте кнопку питания для сброса остаточного заряда.
- Включите ноутбук и снова попробуйте подключить к нему ЮСБ устройство.
Если система всё равно не определяет новое оборудование, то стоит проверить драйверы USB материнской платы – возможно, они начали работать некорректно:
- Нажмите Win+R. Выполните команду «devmgmt.msc».
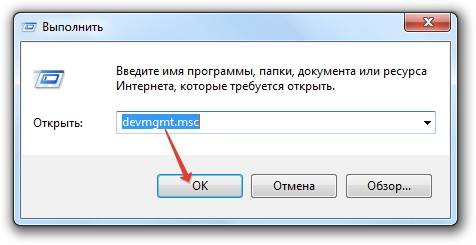
Проверьте, нет ли неизвестных устройств. Если вы видите такую строку, кликните правой кнопкой и запустите опцию «Обновить драйверы». Запускать следует автоматический поиск в интернете.
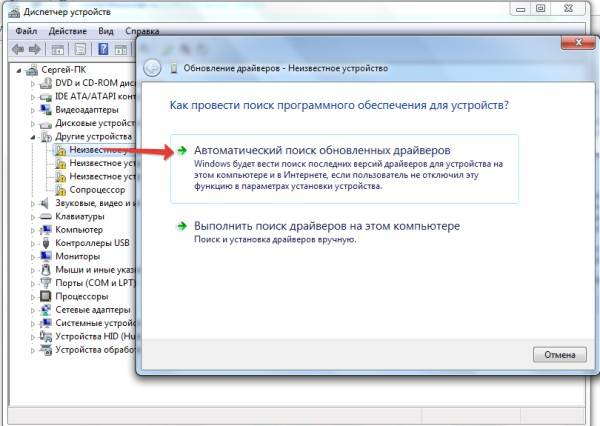
Пройдитесь по разделу «Контроллеры USB» и удалите все концентраторы и контроллеры. После перезагрузки ноутбука порты будут установлены заново и должны начать работать без ошибок.
Если переустановка порта не помогает, попробуйте открыть свойства подключенного устройства в диспетчере. В разделе «Управление электропитанием» уберите чекбокс «Разрешить отключение для экономии питания».
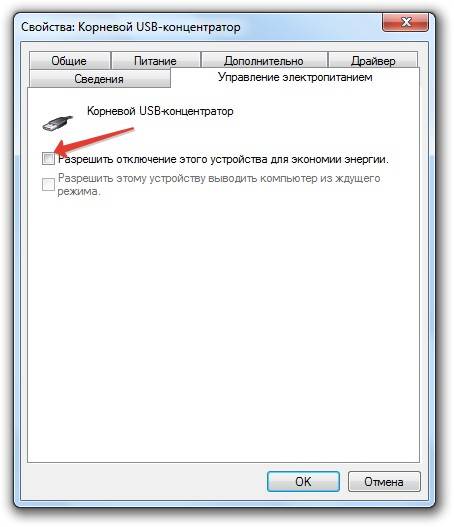
Еще один момент настройки электропитания – установка запрета на временное отключение USB:
- Откройте раздел «Электропитание» в панели управления.
- Запустите окно настройки электропитания используемой вами схемы.
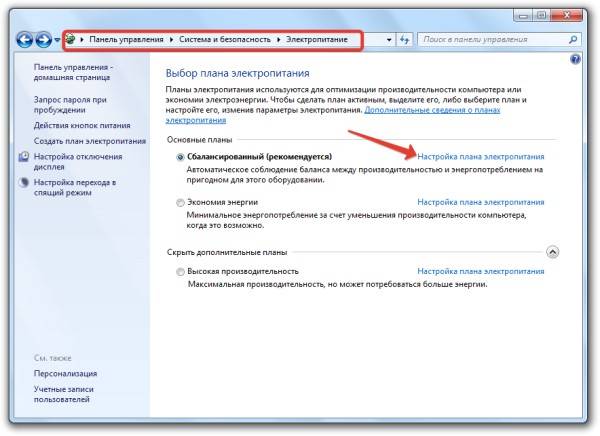
Перейдите в изменению дополнительных параметров.
Запретите отключать USB-порты.
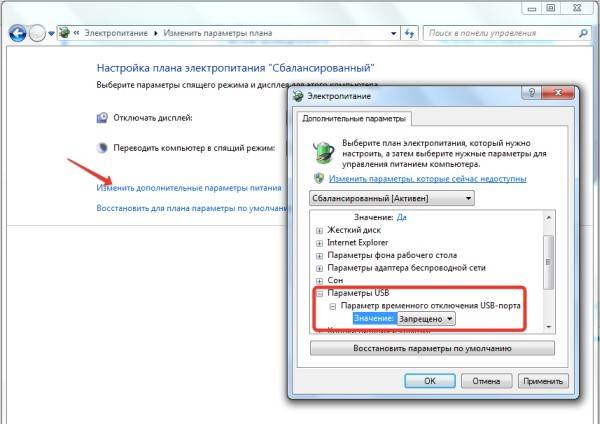
Самая серьезная причина, по которой ЮСБ порты не работают – поломка южного моста материнской платы. Южный мост отвечает за старт ноута и работу периферийных устройств – USB, жесткого диска, порта для сетевого кабеля.
Микросхема обычно сгорает из-за неправильного использования USB-портов. Если вы подключали флешку от неизвестного производителя или устройства с большим энергопотреблением, не применяли безопасное извлечение, то южный мост мог выйти из строя. Отремонтировать его самостоятельно невозможно, поэтому придется нести ноутбук в сервисный центр.
Ошибка explorer.exe в Windows 7. Что делать и как исправитьНа ноутбуке не работают клавиши NumLock и FnКак обновить Windows 7 до Windows 10Как увеличить или уменьшить файл подкачки Windows 10
Компьютер не видит телефон через USB
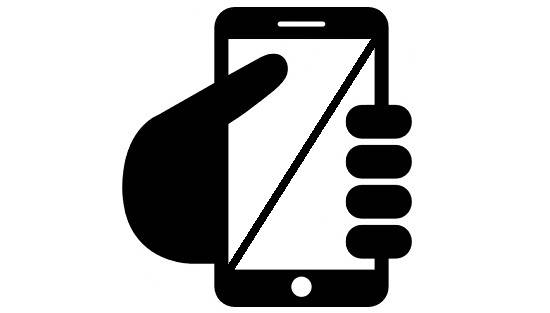
После того, как пользователь подключает устройство к компьютеру посредством USB-кабеля, ничего не происходит — гаджет банально не определяется. Действительно, неполадка очень распространенная и в большинстве случаев ее достаточно просто решить. Главное, выявить источник возникшей проблемы.
В первую очередь проверяем работоспособность самого USB-кабеля. Кабели известных компаний обычно сделаны на совесть и могут работать годами, если не десятилетиями, поэтому чаще всего они попросту пережимаются или их перегрызают домашние животные. Что бы проверить работоспособность провода, его необходимо подключить к другому компьютеру. Если он распознает устройство, то дело на 99% в проводе. К счастью, стоит такой кабель недорого и его можно приобрести во многих магазинах.
Далее смотрим на сам USB-порт. Дело в том, что он может не работать. Как так, спросите вы, ведь вчера еще прекрасно работал! Возможно, произошел программный сбой. Необходимо вставить кабель в другой порт или попросту перезагрузить компьютер. Да, можете смеяться, но простая перезагрузка ПК очень часто может помочь в решении многих проблем. Если после перезагрузки неполадка не была устранена, скорее всего слетели драйверы портов. Их можно скачать на сайте производителя вашей материнской платы. Кроме того, возможно, было отключено питание на группу портов. Включить его можно через раздел «Питание» в вашей операционной системе.
Итак, если дело кроется не в ЮСБ-портах и кабеле, значит, неполадки возникают в самом телефоне или смартфоне. Теоретически, при подключении устройства компьютер обязан его видеть. Не так давно нечто похожее произошло с моим смартом на Android. Судя по всему, это был самый обычный глюк. Решение оказалось очень простым: перезагрузка девайса не помогла, тогда я решил вытащить батарею из него. Вставил ее спустя пять минут и, вуаля, все пришло в норму! Правда, сей способ не подходит для телефонов от Apple, так как аккумулятор извлечь из них невозможно (необходимо полностью разбирать устройство).
В некоторых смартфонах настройки подключения к USB могут сбиваться. С чем это связано, не ясно. Восстановить их можно, например, сбросив все настройки, которые затем придется восстанавливать. Есть есть возможность, попробуйте восстановить настройки через служебное (инженерное) меню. Зайти в него можно через набор специального номера на клавиатуре. Его можно узнать, например, на сайте производителя вашего устройства.
Крайне часто неполадка возникает в следствии установки на устройство кастомной прошивки. Что делать в этом случае? Обычно помогает откат на оригинальную прошивку или восстановление из бекапа, но не во всех случаях. Вероятно, нарушается работа какого-либо модуля.
Нередко в самом гаджете отключается режим синхронизации, который по-умолчанию всегда включен. Режим синхронизации настраивается через меню настроек.
Еще одна проблема — отсутствие драйверов для самого телефона. Как ни странно, но это тоже может сыграть свою роль. Вообще, в большинстве случаев подходит стандартный драйвер, встроенный в операционную систему. Если же у вас его нет, необходимо установить его на компьютер. Вот только найти драйвер непросто, зачастую он подходит от совершенно других моделей.
Наконец, проверяем свой компьютер на предмет вирусов и прочих вредоносных файлов. Из-за них часто возникают сбои, которые сказываются на работе всей системы. Рекомендуется воспользоваться антивирусом.
*****
Если у вас появились вопросы по статье, задавайте их. Если ваш вопрос связан с проблемой, описанной выше, обязательно указывайте модель своего телефона или смартфона, что бы я мог вам помочь!
Настройки USB-подключения
Если смартфон заряжается, а компьютер не открывает доступ к его файлам, то вероятнее всего это связано с настройками подключения на телефоне. Дело в том, что на Андроид-смартфонах можно выбирать какой тип подключения использовать: только зарядка или зарядка плюс обнаружение телефона как устройства для обмена данными (режим MTP).
Это сделано для безопасности, например, если вы подключите смартфон к чужому ноутбуку, то лучше выключать видимость устройства для передачи файлов. Бывают даже случаи, когда стенды для зарядки в публичных местах (иногда и в аэропортах) обмениваются данными с телефоном и могут заражать его вирусами. Чтобы обмениваться файлами с ПК, следует подключить телефон в качестве медиа-устройства:
- Подключившись к компьютеру, смахните вниз шторку настроек телефона;
- Нажмите “Зарядка устройства”;
- Активируйте “Передача файлов (MTP)”.
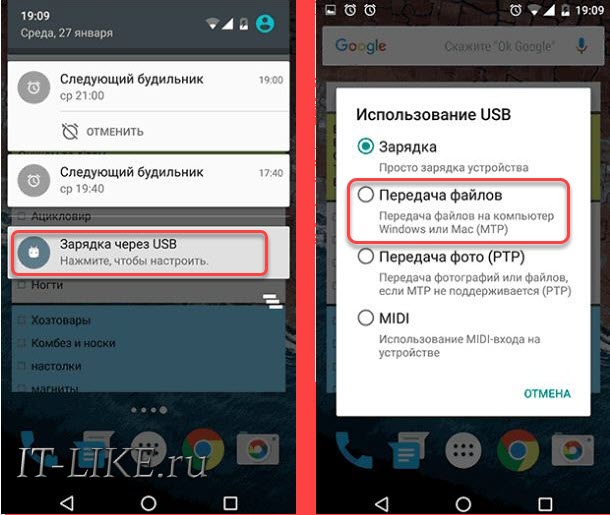
Другой вариант, это зайти в «Настройки -> Дополнительные -> Спец. возможности» и установить «USB-подключение к компьютеру» как «Медиа-устройство (MTP)«.
Ещё вариант: «Настройки -> Дополнительные -> Для разработчиков -> Режим USB по-умолчанию -> MTP«, ну вы поняли, что нужно копаться в дополнительных настройках.
Компьютер не видит телефон через USB: возможные проблемы и их решение
Для начала стоит определиться с тем, откуда растут ноги у того, почему компьютер не видит телефон через USB подключение. Для этого предстоит последовательно ответить на ряд вопросов и решить каждый из них.
Раньше все работало?
Случается, что телефон подключается нормально не всегда, и решается такая проблема переподключением или перезагрузкой компьютера и самого телефона. В большинстве случаев это может помочь, но если проблема не решается, то стоит обратиться к иным вариантам решения возникшего вопроса.
Правильно и надежно ли телефон подключен к компьютеру?
Диагностика проблемы
Иногда бывает, что USB-коннектор со стороны телефона может банально не дотягиваться до порта. У некоторых моделей телефона порт углублен и потому нужен кабель с соответствующим, длинным, коннектором.
Решение проблемы
Подобное происходит, если родной USB-кабель от телефона был заменен без учета этой особенности. В таком случае необходимо заменить кабель, и желательно заменить его на подходящий к конкретной модели.
Альтернативным вариантом решения вопроса может стать переходник типа «мама-папа» со входом Mini-USB и удлиненным выходом Mini USB, который идет в комплекте с подобными телефонами как раз на такой случай.
Видит ли телефон подключение?
Диагностика проблемы
Если все физически подключено верно, но компьютер не видит телефон через USB, стоит также проверить, отображается ли на телефоне, что он вообще подключен к компьютеру. Как правило, это связано с неисправным кабелем или неисправным портом телефона или компьютера.
Решение проблемы
Единственным вариантом проверить, все ли в порядке, является переподключение кабеля с обеих сторон. Со стороны компьютера стоит проверить различные порты, чтобы убедиться, что проблема не в них.
Верно ли выбран режим подключения на телефоне?
Диагностика проблемы
В большинстве случаев телефон требует выбора соответствующего режима в настройках USB-подключения, чтобы компьютер его видел. При неверно выбранном режиме, компьютер закономерно не будет воспринимать телефон, как внешнее хранилище, а будет только заряжать аккумулятор.
На телефоне или планшете обычно предлагается выбор типа подключения к компьютеру. Вариантов обычно три или четыре:
- «Зарядка через USB» — стандартный вариант, который многие телефоны на Android последних версий (начиная с Android 6.0 Marshmallow) выбирают автоматически при подключении к ПК.
- «USB-модем» — вариант подключения, когда телефон планируется использовать в качестве, соответственно, модема для доступа в интернет. По умолчанию выключен и включается отдельно в настройках.
- «Медиа-устройство (MTP)» или «Передача данных» — необходимый нам вариант, при котором компьютер видит телефон, как переносное хранилище и подключается через MTP (Media Transfer Protocol). В большинстве случаев при первом подключении смартфона в этом режиме драйвер устанавливается автоматически.
Иногда в списке присутствует вариант «Камера» или «Передача фото (PTP)», варьирующийся в зависимости от сборки Android и модели устройства. Первый вариант представляет собой использование телефона вместо веб-камеры.
Второй вариант — аналог необходимого нам варианта подключения. Этот вариант ограничен в рамках PTP (Picture Transfer Protocol) и подходит только для передачи картинок. Используется он обычно при подключении новых телефонов к компьютерам под управлением Windows XP.
Решение проблемы
Чтобы проверить, какой выбран режим подключения, необходимо на телефоне развернуть панель уведомлений, стандартно расположенную вверху экрана. Там будет отображаться текущий тип подключения.
Если тип подключения, как в данном случае, определяется как «Зарядка через USB», то необходимо открыть уведомление, чтобы увидеть список доступных режимов.
В появившемся окне выберите «Медиа-устройство (MTP)» или, как в нашем случае, вариант «Передача данных».
Проверьте, верно ли отображается статус подключения в панели уведомлений телефона и подключился ли он к компьютеру.
На компьютере, соответственно, появится уведомление о подключении нового устройства, и оно станет доступно.
Причины, почему компьютер не видит телефон через USB
В этом может быть виновата программная несовместимость или технические неполадки. Время от времени повреждается кабель, ломаются контакты в смартфоне. В первом случает надо попробовать другой шнур, а во втором обратиться в сервисный центр для замены разъема. Также неполадки может вызывать сломанный порт в компьютере, поэтому переключите провод в другое гнездо, чтобы устранить проблему. Это самые распространенные хардверные поломки.
С программными ошибками сложнее, так как причин сбоев очень много. Это могут быть отсутствующие или неактуальные драйверы, неверные режимы подключения (когда комп заряжает смарт, но блокирует транспозицию документации в папки) и прочие несовместимости, о которых мы предметно поговорим ниже.
Аппаратные проблемы
Если компьютер перестал видеть телефон через USB, а вы ничего не меняли в настройках обоих устройств, то проблема может быть аппаратной. Есть три элемента, которые участвуют в соединении: USB-порт на компьютере, кабель или разъём на смартфоне. Достаточно, чтобы сбоил какой-то один из них.
Дефектный кабель
К сожалению, кабели иногда ломаются. Они страдают от перегибов возле штекеров, от давления или разрыва, от перетирания. Если из-за этого нарушена целостность хотя бы одной из жил кабеля, то передать по нему данные будет невозможно.
Возможно, вы взяли кабель от недорогого зарядного устройства. Их создатели иногда экономят и вообще обходятся без жил для передачи данных, устанавливая только провода питания. Таким проводом телефон можно заряжать, но компьютер подключенное устройство не увидит. Как проверить:
Подключить этим же кабелем другое устройство (плейер, планшет, фотоаппарат – неважно, лишь бы разъём для входа был такой же);
Подключить телефон с помощью другого кабеля.
Если в первом случае подключенное устройство не видно, а во втором телефон распознаётся, значит, дело в кабеле. Что делать:
- Используйте другой кабель;
- Если кабель перетёрся, а другого нет, попробуйте сегодня согнуть его в таком положении, чтобы соединение было. А завтра же приобретите новый;
- Старайтесь использовать провода предельно аккуратно.
Нерабочий порт на ПК
Иногда на компьютерах, настольных или ноутбуках, выходят из строя порты USB. Если у вас есть подозрения, что дело в разъёме, сделайте проверку так:
- Подключите этот же телефон этим же кабелем к другому порту;
- Подключите что угодно любым кабелем к сомнительному порту.
Если в первом случае телефон распознаётся, а во втором устройство так и не найдено, то проблемным местом с высокой вероятностью является порт. Что делать:
- Если вы подключались через хаб – замените его. Дефект одного порта может смело распространиться на остальные;
- Если вы подключались напрямую к компьютеру – пока используйте другой порт. Но при первой возможности отправьте ПК на осмотр и ремонт в сервисный центр.
Нерабочий разъем на телефоне
При подозрении, что от частых подключений порт на смартфоне разносился и может оказаться «слабым звеном», проверьте телефон.
- Убедитесь, что телефон подключается в режиме передачи данных.
- Подключите телефон к этому же ПК этим же, а затем другим кабелем.
- Подключите его к другому ПК этим же, а затем другим кабелем.
Если во всех случаях подключение не определялось, значит, дело в телефоне. Что делать:
- Отправлять смартфон в ремонт. Если он оснащён беспроводной зарядкой, то некоторое время можно работать с ним без использования порта. Но такое использование будет неполноценным, поэтому лучше исправить дефект немедленно;
- На будущее по возможности реже использовать проводное подключение, по возможности чаще – беспроводную зарядку и передачу файлов через Wi-Fi или облака.
В отличие от первых двух случаев, здесь возможны нюансы с «утопленным портом». Иногда в смартфонах (особенно во «внедорожных» моделях) порт MicroUSB или Type C для повышения защищённости чуть «утапливают» в корпус. Для соединения через такой порт нужен специальный кабель с несколько удлинённым штекером.
Поэтому, если у вас защищённый телефон, используйте его только вместе с комплектным кабелем или сразу же покупайте соответствующий запасной. Штекер стандартной длины в этом случае, скорее всего, не подойдёт. Как видите, в большинстве случаев проблема решается без привлечения специалистов; если же дефект серьёзный, то необходимо поспешить с ремонтом. И тогда ваш смартфон снова будет легко подключаться к компьютеру.
Для начала
Первое, на что стоит обратить внимание – это банальные признаки неисправности. Они проявляют себя на любых видах гаджетов
Будь это телефон на Android, или iPhone.
Заходим в настройки
При подключении USB-кабеля к компьютеру, Андроид выводит на экран уведомление о работе устройства в режиме зарядки или передачи данных. Если нужно скачать какие-либо файлы с телефона, следует выбрать второй пункт.
Но так происходит не всегда. В некоторых случаях необходимо выставить параметры вручную, через пункт настроек Android. Войдите в основное меню настроек, после чего перейдите в пункт «настройки USB». В нем есть несколько параметров:
- «Только зарядка». Без функции передачи данных.
- «USB-модем». Гаджет будет работать как модем.
- «MIDI». Встречается редко. Отвечает за использование гаджета как MIDI-устройства. Например, клавиатуры.
- «Передача файлов». Он же MTP. Как раз этот пункт и отвечает за синхронизацию.
- «Передача картинок». Или PTP. Быстрая передача медиа файлов.
После выбора 4 пункта, Виндовс начнет поиск драйверов для нового устройства. Либо покажет подключение съемного диска в нижнем углу.
При сопряжении iPhone может возникнуть только одна трудность. Гаджет покажет уведомление, где будет написано «Доверять этому компьютеру?». Чтобы синхронизация прошла успешно, необходимо нажать на кнопку «доверять» или «разрешаю».
Перезагружаем все
Иногда смартфон не подключается по кабелю, и перестает отображаться в проводнике, хотя до этого соединение проходило без особых проблем. Возможно, за этот длительный период на ПК или телефон пришли какие-либо обновления либо произошел системный сбой. Рекомендуем перезагрузить оба устройства. После чего попробовать установить подключение заново.
Проверяем USB провод на повреждения
Часто причиной неисправности становится сам кабель. Бывает и так, что зарядка идет, но телефон не может соединиться с компьютером или ноутбуком как портативный накопитель. Основные причины:
- У провода пережата или перебита одна из внутренних жил. Такой дефект очень трудно установить простым визуальным осмотром. Скорее всего, вы ничего не увидите. Придется взять другой кабель, чтобы исключить внутренний обрыв контакта на старом проводе.
- Шнур пожевал домашний питомец или ребенок. Это также частая причина сбоя. Кошки или собаки находят в проводе интересную игрушку. Маленьким детям нравится жевать мягкую оплетку кабеля. Все это приводит к поломке USB-шнура. Впрочем, этот дефект легко диагностировать визуальным осмотром.
- Недорогой кабель из Китая. Многие пользователи жалуются, что купили нерабочий провод в Китае. По факту шнурок заряжает, но передача фотографий и видеофайлов не идет. Чтобы не столкнуться с подобной проблемой, необходимо покупать только оригинальные аксессуары.
Любой провод: будь то оригинальный аксессуар или китайский аналог, нужно бережно хранить. Не перегибать и не скручивать узлом.
Устанавливаем обновления
Сопряжение двух девайсов иногда пропадает из-за старого ПО. Например, когда на Windows выходит обновление, а последняя версия iTunes или обновления для Android были скачаны еще пару лет назад. Конечно, сегодня почти все гаджеты забирают обновления прошивок по воздуху с серверов производителей, и ставят актуальные редакции ПО самостоятельно, в фоновом режиме.
Но бывает и так, что нужное обновление по тем или иным причинам не пришло. Поэтому лучше проверить все самому. Причем как на смартфоне, так и на компьютере. И при необходимости, обновится до последних версий прошивок.
Для Андроид:
Для iOs







