Решение проблемы, когда принтер выдает ошибку при печати в windows 7, 8, 10
Содержание:
- Проверка файлов и параметров программы Ворд
- Простые ошибки
- Что делать?
- Неполадки принтера
- Выключена служба диспетчера печати
- Почему принтер не печатает документы из интернета?
- Проблема с чернильными картриджами
- Как проверить краску в принтере
- Физические неисправности
- Поверхностная проверка и диагностика не работающего принтера
- Проверяем настройки в Windows
- Проблемы с картриджами, красителем, СНПЧ
- Как устранить зависание?
- Программная блокировка принтера
Проверка файлов и параметров программы Ворд
В том случае, если проблемы с печатью не ограничиваются одним конкретным документом, когда переустановка драйверов не помогла, когда проблемы возникают в одном только Ворде, следует проверить его работоспособность. В данное случае нужно попробовать запустить программу с параметрами по умолчанию. Можно выполнить сброс значений вручную, но это не самый простой процесс, особенно, для малоопытных пользователей.
- Откройте папку со скачанным установщиком и запустите его.
- Следуйте инструкции Мастера установки (он на английском, но все интуитивно понятно).
- По завершении процесса проблема с работоспособностью будет устранена автоматически, параметры Ворда будут сброшены к значениям по умолчанию.
Так как утилита от Майкрософт удаляет проблемный раздел реестра, при следующем открытии Ворда будет заново создан корректный раздел. Попробуйте теперь распечатать документ.
Простые ошибки
Подключение не выполнено должным образом
Если ранее принтер работал без проблем, а сейчас начал выдавать пустые страницы, то не лишним будет проверить качество соединения. Вы или кто-то другой могли не специально задеть важные кабеля в процессе уборки или выполнения любых других мероприятий. Если проблема появилась непосредственно после соединения устройств, то стоит удостоверится в целостности кабеля или наличия связи принтера и компьютера вообще. Чтобы исключить соединяющий USB провод из возможных причин, попробуйте временно использовать шнур от другого устройства печати. Не стоит делать подключение через передние разъемы на ПК и использовать удлинители или переходники для установки связи.
Распаковка произведена не до конца
Когда Вы покупаете новые расходные материалы, то они могут быть защищены специальными пленками или предохранителями от повреждений. В основном их наклеивают на самые уязвимые части, а это дюзы, сопла, чипы у струйных и фотовал и чип у лазерных принтеров. Не все об этом знают. Потому нередки случаи, когда пользователь их не снял до начала работы с техников. Проверьте, не относитесь ли Вы к таким.
Проблемы с самой бумагой
Причиной, когда принтер начинает выпускать белые страницы, может стать сама бумага, а точнее ее несоответствие выбранному типу в настройках принтера. Первым делом, найдите в характеристиках своей модели информацию о типе бумаги, с которой возможно взаимодействие, и сравните с характеристиками используемой сейчас. Данные о листах легко представлены на пачке или коробке от нее. Ситуация с совпадением типов остро стоит при использовании фотобумаги для печати цветных картинок или фотографий в домашних условиях на струйных моделях Эпсон, Кэнон, HP и других марок.
Не лишним будет проверить указанный вариант бумаги в настройках принтера и сверить его формат с размерами листов, которые Вы положили в лоток аппарата. Чтобы зайти в настройки своей модели, через пуск нужно зайти в панель управления или параметры ситемы, если используете Windows 10, потом в раздел «Устройства и принтеры» или «Устройства», а тогда «Принтеры и сканеры» соответственно. Вызвав контекстное меню правой клавишей мыши можно попасть в настройки печати. Там переходя по закладкам посмотрите установленные типы и форматы.
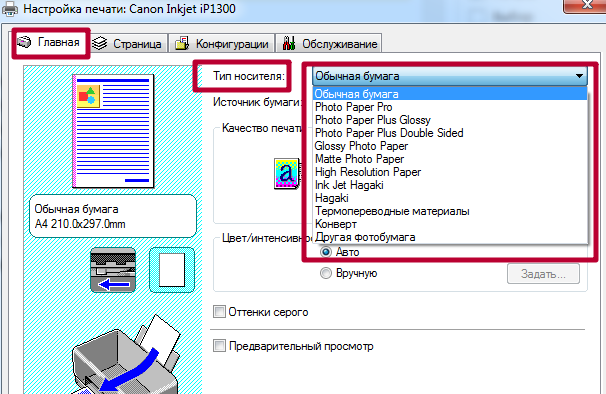
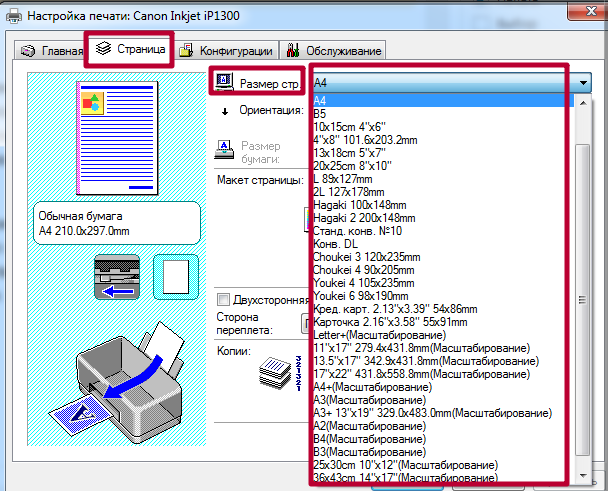
Невнимательность «юзера»
Нередки случаи, когда в документе или среди сканированных рисунков могут быть чистые листы. При печати всего пакета сразу можно их и не заметить, а положить вину на принтер. Проверьте не случилась ли такая ситуация с Вами. Еще одним способом проверки является смена программы, с которой проводится отправка заданий на печать. Если работаете с «Word», а он выдает белые листы, то попробуйте что-то напечатать с «Adobe Reader» или «Эксель» для теста.
Что делать?
Высохший картридж вполне можно реанимировать, промыв его специальной спиртовой жидкостью. Она выпускается с пометкой «для принтеров», но если таковой под рукой не оказалось, подойдет и другой раствор на такой основе или обычная дистиллированная вода, нагретая до 35-40 градусов. В жидкость нужно погрузить сопло или обернуть его смоченной салфеткой, а затем оставить для воздействия на 5 минут. По завершении процедуры контейнер рекомендуется протереть.

Здесь потребуется обращение в сервисный центр. Мастера обнулят или перепрошьют его, позволив снова использовать оборудование в штатном режиме. При сбое, связанном с диспетчером печати, его необходимо перезапустить. Сделать это можно так.
- Отсоединить штекер соединительного провода от ПК.
- В меню компьютера через «Пуск» перейти в «Панель управления». Далее перейти к настройкам системы и войти в зону администрирования встроенных служб.
- Здесь в перечне доступных вариантов нужно найти «Диспетчер печати». Для него нужно выполнить принудительную остановку. После этого можно повторно вручную запустить службу соответствующей командой.
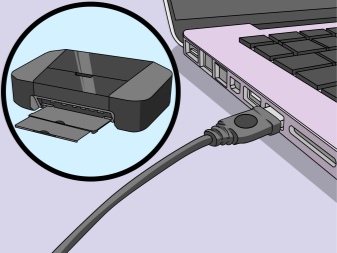
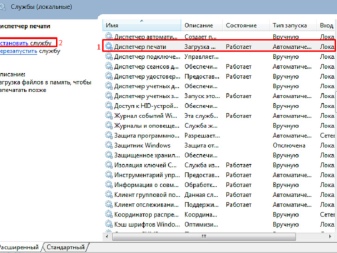
Если все выполнено правильно, при новом соединении с принтером печать будет работать в штатном режиме без каких-либо осложнений.
Проблемы с работой драйверов тоже не редкость. Преимущественно они возникают при вирусных атаках или подключении к ПК сразу нескольких устройств. Такой «конфликт» влияет на способность утилиты выполнять свою работу. В этом случае наилучшим решением станет удаление старых драйверов и скачивание новых. Не стоит брать их на сторонних сайтах: Canon предоставляет последние актуальные обновления своим пользователям напрямую, на официальном веб-ресурсе.
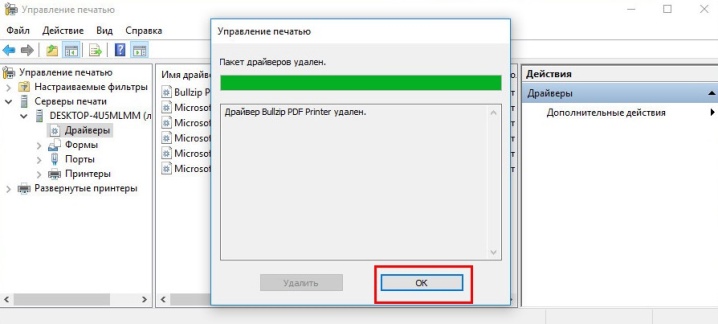
Неполадки принтера
Поломка печатающего устройства не всегда проявляется полным отказом, когда аппарат не включается или совершенно не выполняет свои функции. В ряде случаев она выглядит так:
- Принтер не печатает одним из цветов, например, чёрным. Картридж при этом исправен, совместим, краска есть. Замена картриджа и тонера не помогает.
- Печатается только часть документа.
- Тонер не закрепляется на бумаге.
- Нет захвата бумаги из лотка.
- Принтер не печатает или некорректно переносит на бумагу текст любых документов, не воспроизводит типовые частоиспользуемые шрифты.
- Оттиск неправильно позиционируется на листе.
- Вместо одного документа печатается несколько и наоборот.
В домашних условиях без специальной подготовки основную массу таких проблем не решить. Самостоятельно пользователь может посмотреть, не зажевал ли аппарат бумагу; если да — попытаться ее извлечь; проверить, правильно ли установлен картридж; удалить посторонние предметы, попавшие в устройство, если они легко доступны; очистить видимые загрязнения. В остальных случаях остается обратиться в сервис или купить новый аппарат, если он из серии одноразовых, которые стоят очень дешево.
Выключена служба диспетчера печати
Если Вы отправляете документ на печать, а «Word» или любая другая программа, выдают сообщение об ошибке, в списке принтеров в соответственной разделе панели управления пусто, то высока вероятность отключенной службы диспетчера печати. Она может быть однократно выключена из-за сбоя системы, вследствие заражения ПК вирусами, из-за действий других программ или пользователя. В любой случае ее нужно включить и настроить автоматический запуск в дальнейшем.
Инструкция по включению и настройке:
- Нажмите комбинацию Windows R.
- В строку в окне введите «services.msc».
- Найдите в списке справа службу «Диспетчер печати».
- Нажмите левой клавишей мыши дважды по ней.
- Выберите тип запуска «Автоматически».
- Если кнопка «Запустить» активна, то нажмите ее.
Почему принтер не печатает документы из интернета?

Если устройство отказывается печатать файлы напрямую из интернета, не стоит паниковать и думать, что он сломался. Возможно, на компьютере отсутствуют необходимые утилиты, тогда он не может увидеть прибор. Нередко неопытные пользователи задают ему неправильные команды, от чего он не работает так, как подобает. Комп или принтер может элементарно зависать. Необходимо перезапустить их, после попробовать напечатать документ другого характера. Если это не решило проблему, можно попробовать другие способы.
Можно перезагрузить диспетчер печати. Это делается одновременным нажатием клавиш Win и R. В открывшемся окне вводится команда services.msk. Откроется окно, отображающее состояние всех служб. Среди них требуется отыскать службу «Диспетчер печати». Ее стоит запустит повторно. Чтобы это сделать, необходимо нажать правую кнопку мышки, затем «Перезапустить». Очередь распечатки очистится, и если причина была в ней, перестанет блокировать другие команды.

Проблема, мешающая распечатке бывает более банальной. Она может заключаться в неисправном кабеле. Тогда необходимо сделать следующее:
- проверить кабель на повреждения;
- вставить его в другой USB порт;
- если кабель длинный, заменить его на более короткий;
- если устройство соединено с компом беспроводным способом, попробовать проводной способ соединения.
Если компьютер не обладает подходящим драйвером, его можно скачать из интернета. Естественно, рекомендуется его искать только на официальном сайте производителя, иначе существует риск заразить компьютер вирусами. Зайдя на сайт производителя, требуется выбрать модель принтера, найти подходящий для него драйвер, нажать «Скачать», а дальше просто следовать инструкциям
Важно не забыть прочесть лицензионное соглашение. После скачивания драйвер нужно запустить и проверить
При выборе драйвера не все пользователи знают модель своего принтера. Один из самых простых способов ее узнать — посмотреть в компьютере. Для этого стоит открыть панель управления и нажать клавишу «Диспетчер устройств». Найдя кнопку «Принтеры», можно увидеть модель своего устройства. Если не удалось найти кнопку «Принтеры», нужно нажать кнопку «Оборудование». Драйвер можно выбрать по описанию, нажав правой клавишей мыши на значок принтера, можно увидеть его описание. Остается только его скопировать.

Если проделанные действия не дали результата, нужные драйверы есть, но не работают, их обновление будет выходом в этой ситуации. Это не так сложно, как кажется. Для обновления драйверов нужно:
- открыть панель управления, выбрать «Устройства и принтеры»;
- выбрать подключенный принтер, нажать «Удалить устройство».
Затем принтер нужно подключить к компьютеру еще раз. Система самостоятельно найдет нужную версию.
Причина того, что устройство не печатает документы из интернета, может быть предельно очевидной. В устройстве может закончиться краска для печати или бумага. Бывает, что картридж отсоединяется.
Проблема с чернильными картриджами
Если ваш принтер сообщает вам, что в нём нет чернил, но вы знаете, что это не так, есть несколько вещей, которые вы можете сделать. Во-первых, печатающая головка может быть забита или загрязнена, и вы можете очистить её с помощью встроенной процедуры очистки вашего принтера (подробное описание которой вы опять же найдёт в руководстве).

Кроме того, если головки вашего принтера совмещены с чернильными картриджами – на маленькой медной полоске, где выходят чернила, – вы можете промокнуть её влажным бумажным полотенцем, чтобы очистить. Как только чернила начнут более свободно течь на полотенце, быстро промокните его сухим бумажным полотенцем, прежде чем вставлять картридж в принтер.
Если у вас лазерный принтер , вы можете извлечь немного больше тонера из картриджа, встряхивая его из стороны в сторону, а затем вставив снова.
Наконец, возможно, ваш принтер просто не осознает, что вы вставили новые чернильные картриджи. Если он не обнаруживает новые чернила автоматически, возможно, на принтере есть настройка, которая позволяет «сбрасывать» уровни заполнения. Посмотрите руководство к вашему принтеру, как это сделать на вашей конкретной модели.
Помните, что некоторые картриджи сторонних производителей также могут вызывать проблемы, поэтому попробуйте использовать оригинальные картриджи от производителя принтера, чтобы проверить, работают ли они лучше.
Как проверить краску в принтере
Чисто технически, проверить запас чернил практически невозможно
. Придется пользоваться программным обеспечением и доступным оборудованием:
- В трее (правый нижний угол) вы найдете значок своего принтера.
- По нему следует дважды щелкнуть левой кнопкой мышки.
- Если значка нет, откройте «Пуск » и перейдите в «Панель управления ». Спустя 10-15 секунд поиска вы найдете еще один значок «Устройства и принтеры ».
- Во вновь открывшемся окне вы без труда найдете свой принтер, по которому так же надо дважды кликнуть.
- В зависимости от фирмы производителя, вам необходимо будет перейти либо в «Настройки », либо в «Свойства ».
- Далее «Функции » или «Сервис ». Перейдя после этого в «Службы принтера », можно будет найти информацию о количестве чернил в картридже.
Специальных программ под эти функции не разрабатывают, потому что принтер и так всегда будет подавать сигнал о снижении количества краски. Но проверьте свои утилиты, возможно часть из них выдает информацию и о состоянии картриджей вашего печатного устройства.
Не исключено, что краска в принтере все еще осталась, но на чипе стоит блокировка в зависимости от количества напечатанных страниц. А вот для обхода этой блокировки программы вполне успешно разрабатывают, в сети можно найти вариант именно для своей модели.
Физические неисправности
Подключение и бумага
- Первым делом следует проверить качество подсоединения шнура питания и подключения к персональному компьютеру или ноутбуку. Не забудьте включить принтер кнопкой на корпусе. Если используете связь по сети WiHi, то стоит убедиться в качестве сигнала. Индикаторы должны сигнализировать, о готовности техники немедленно приступить к работе, зеленым цветом.
- Посмотрите, есть ли достаточно бумаги в лотке, надежно ли она там закреплена. Проверьте, чтобы не было замятий внутри устройства. Используйте только листы, которые по характеристикам подходят к модели и не имеют внешних дефектов. Не рекомендуется повторно использовать страницы, которые имеют нанесенное изображение или текст.
Как убедится в отсутствие зажевывания листовПодробный план действий в домашних условиях.
Засорение или засыхание картриджей или ПГ
Если часто печатать и много без профилактики техники, то засорение каналов прохода чернил внутри картриджа или печатающей головки не заставит себя долго ждать. А в случае когда работа с принтером происходит очень редко, возможны засыхания красок на поверхностях. Любая из этих ситуаций легко приводит к тому, что картридж перестает печатать, даже если в нем еще полно краски.
Для устранения таких проблем можно воспользоваться одним из двух вариантов решения: программным или физическим. Первый подразумевает проведение манипуляций внутри устройства с использованием специальной утилиты, второй — требует ручного вмешательства пользователя. А именно проведения промывания и очистки остатков чернил.
Чистка картриджа струйного принтераПодробная инструкция для выполнения действий неопытными пользователями в домашних условиях.
Промывка печатающей головкиДетальное описание обоих способов устранения засорения или засыхания.
Неправильно заправлены чернильницы
- Пополнение картриджа должно проводиться только качественными расходными материалами. Покупайте товар только у проверенных поставщиков и надежных производителей.
- Чернила должны подходить к Вашей модели принтера. Указанные в характеристиках устройства марки должны совпадать с маркировкой на банках с краской. Не забывайте о наличии разных типов «расходников» для струйных устройств. Бывают пигментные и водные.
- Закачивайте внутрь чернильниц достаточное количество, но чтобы краска не вытекала из картриджа. Лучше доливать на не более чем 90% максимально вместимости.
Проверка уровня краски в картриджах
Проверить уровень можно визуально, если это позволяет ситуация. Некоторые модели оснащаются картриджами из прозрачного пластика, что очень удобно. Выровняйте чернильницу и убедитесь, что внутри есть более половины жидкости. При необходимости добавьте еще немного.
Если первый способ проверки наличия красок не подходит, то сделать это можно с применением специальной программы. У многих моделей она «вшита» в драйвер, потому уже установлена. Дальнейшие действия такие:
- Через панель управления заходим в раздел с принтерами.
- Находим свой и из контекстного меню (правая клавиша мыши) выбираем «Настройка печати».
- Переходим на закладку обслуживание, а внизу нажимаем на «Сведения о состоянии».
- В следующем окне кликаем на пункт «Данные о чернилах».
Используются неоригинальные картриджи или несовместимые чернила
Если картриджи, которые были в принтере при покупке, вышли из строя или попросту со временем износились, то, скорее всего, Вы приобрели новые. В случае когда это были неоригинальные «расходники», то со временем может возникнуть проблема в виде отказа принтера печатать, даже если есть краска. В таком ситуации придется снова покупать оригинальный товар или аналогичные тем, которые используются сейчас.
Эта же проблема касается качества используемых красящих жидкостей. Они могут быть изготовлены производителем, что влечет за собой высокую стоимость, или совместимыми с Вашей моделью картриджа. Узнать более детальную информацию по этому поводу можно сверив маркировку на банке с краской и указаной в характеристиках картриджа. Они должны совпадать.
Неисправности печатающей головки
Нельзя исключить из перечня возможных виновников проблем и саму печатающую головку. Это одна из самых дорогих деталей любого принтера. Самостоятельная диагностика, а тем более ремонт дома невозможны. В таких случаях нужно обращаться в сервисных центр. А если техника находится на гарантии, то это обязательное условие.
Поверхностная проверка и диагностика не работающего принтера
Проверка питания
Бывают такие ситуации, когда вы ушли домой, а на следующий день, принтер чудесным образом не печатает! Возможно вы задели сетевой кабель питания или уборщица тётя Валя задела, когда убирала кабинет?! В любом случае надо проверить подключен ли сетевой кабель питания к принтеру.
Убедились что кабель подключен, и на принтере горит хотя бы какой то индикатор в виде лампочки говорящий о том, что устройство включено.
Не помогло? тогда переходим к следующему шагу!
Не вставлен или отошел usb-кабель
Еще одно частое явление из-за чего не печатает принтер — это не до конца вставлен usb-кабель или его физическое повреждение! Достаточно проверить верно ли вставлен usb-кабель в разъем, не шатается он и обратная сторона вставлена в компьютер!
При физическом повреждении — проверить целостность usb-кабеля по всей длине, нет ли где перегибов, нарушена оплётка, поврежден разъем подключения.
При этом необходимо заменить usb-кабель на оригинальный либо аналог (или просто снять кабель с соседнего принтера и подключить если такая есть возможность). Принтеры имеют унифицированный разъем для подключения usb-кабеля и выбор идет только из-за ценовой категории (хотя по опыту могу сказать что принтеры Kyocera очень привередливы к проводам, им нужно что бы были на концах ферритовые кольца).
Так же не рекомендуется применять usb-кабеля очень длинного размера. Стандартные размеры кабеля имеют длину 1-1.5 метра, свыше этой длины — могут возникать проблемы при печати на локальном принтере.
После того как проверили usb-кабель и сетевой кабель питания, принтер ожил, но все равно печать не идет
Не помогло? тогда переходим к следующему шагу!
Не верно установлен картридж
Если у Вас очень «умные» сотрудники, они могли сами вытащить картридж, провести с ним какие-то манипуляции (думают что это исправит проблему) и вставить обратно! Вставляют конечно же не правильно?!
Так же даем скидку на то, что все таки техника и электроника могут глючить и ломаться и это, тоже не исключение, а если еще горит индикатор принтера красным цветом, то чиста даже с точки зрения исключения этой проблемы советуем вытащить картридж и поставит его обратно, маленький шанс, но это тоже необходимо проделать (по хорошему при не правильно вставленном картридже на принтере будет гореть индикатор или высветится ошибка на дисплее)
Не помогло? тогда переходим к следующему шагу!
Застревание бумаги
Частый случай это застревание бумаги в каком-то из лотков принтера! Поочередно открываем каждый лоток и проверяем где застряла бумага (на принтерах с дисплеями, будет ошибка в каком именно лотке застряла бумага). Так же не забываем открыть заднюю крышку и проверить там.
Бумагу вытаскиваем только по ходу её движения что бы не поломать датчики!!!!
о застревание бумаги в принтере можно посмотреть на дисплее устройства, если у вас не такой принтер, то в диспетчере печати на компьютере будет об этом писаться.
Не помогло? тогда переходим к следующему шагу!
Зависла задача в «Очереди на печать»
Самая частая проблема бывает из-за того, что зависает предыдущее задание в спуллере печати и все последующие задания отправленные на принтер начинают копиться образуя «пробку»
Что бы понять и проанализировать ситуацию необходимо открыть Устройства и принтера и на выбранном принтере посмотреть статус (инструкция как очистить зависшую очередь печати на компьютере можете почитать тут)
Как видим, присутствует ошибка в документе и из-за этого дальнейшая печать не идет! Достаточно щелкнуть по документу правой кнопкой мыши и в появившимся списке выбрать «отменить печать». Но бывает и так что, документ не исчезает, тогда просто выключаем принтер и повторяем действия выше.
Приостановить печать
Еще одна ситуация когда нет задач в «очереди на печать», т.е
все поля пустые и принтер должен печатать, но печать все равно не идет! Это произошло потому что по не осторожности принтер был переведен в автономный режим
Для этого щелкаем по пункту «Принтер» и снимаем галочку «Приостановить печать»
После этого принтер переводится в режим печати!
Печать на другой принтер или «не установлен по умолчанию»
При печати документа бывает пользователь отправляет на другой принтер, либо нужный принтер не установлен по умолчанию.
Эта проблема быстро решается — идём по пути «Пуск — Устройства и принтеры», сверяем названия принтеров (на самом принтере глазками и принтер который добавлен в «устройства и принтеры»)
Далее находим нужный принтер и устанавливаем его по умолчанию, щелкаем правой кнопкой мышки на принтере и в выпадающем списке выбираем «использовать по умолчанию», появится зеленая галочка!
Всё, теперь любой документ отправленный на этот принтер будет напечатан с него!
Проверяем настройки в Windows
Служба печати
- Нажимаете на «Пуск».
- В строке поиска прописываете «Службы».
- В результатах поиска в блоке «Программы» кликаете на «Службы».
- В открывшемся списке находите «Диспетчер печати» и кликаете по нему двойным щелчком левой кнопки мыши для вызова свойств службы.
- В запустившемся окне в закладке «Общие» в строке «Тип запуска» должно стоять «Автоматически», а в разделе «Состояние» должно быть прописано «Работает/выполняется».
- Для перезапуска диспетчера поставьте на него курсор и выберите в меню сначала «Остановить», а затем «Запустить» или «Перезапустить».
Для печати выбран другой принтер
Если вытянуть картридж из принтера, система может самостоятельно сделать выбор печатающего устройства, на которое будут отправляться задания для печати. Чтобы проверить, выбран ли ваш принтер основным, выполните следующие действия:
- Нажмите «Пуск».
- Войдите в «Панель управления»-«Оборудование и звук»-«Устройства и принтеры».
- Находите устройство и жмете по нему правым кликом мыши.
- В выпавшем меню ставите галочку возле строки «Использовать по умолчанию», если она там не стоит.
Печать приостановлена
Пользователь мог самостоятельно на время приостановить распечатку. Активация и отключение этой функции доступно в окне «Очередь печати». Чтобы в него попасть снова проходите путь «Пуск»-«Панель управления»-«Оборудование и звук»-«Устройства и принтеры», но теперь, кликнув правой кнопкой мыши по названию вашего принтера, выберите опцию «Просмотр очереди печати». В открывшемся окне кликаете на «Принтер», в выпавшем списке убираете галочку возле строки «Приостановить печать».
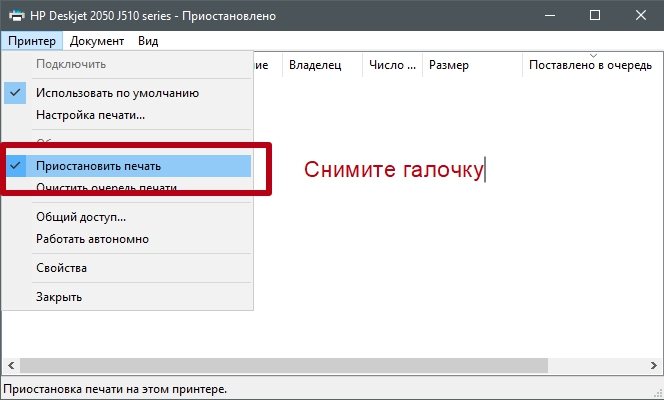
Принтер работает автономно
При включении автономного режима принтер не будет работать. Чтобы отключить автономное состояние заходите в раздел «Принтер», как описано в предыдущем блоке, и убираете галочку возле строки «Работать автономно».
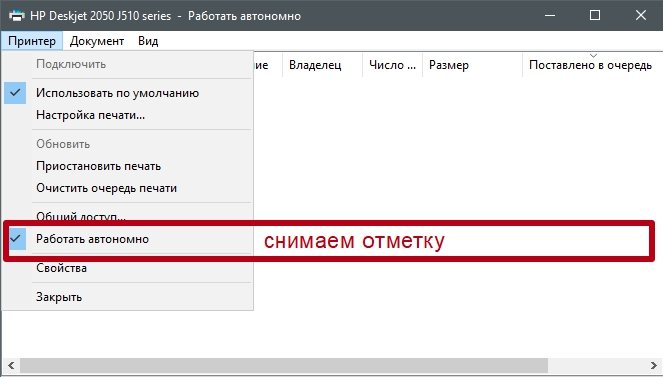
Зависание документов в очереди
Если принтер неожиданно перестал печатать, при этом он одновременно используется несколькими пользователями, причиной остановки может быть скопление заданий и, как следствие, зависание очереди печати. Для удаления всех заданий из списка выполняете следующие действия:
- Проходите путь «Пуск»-«Панель управления»-«Оборудование и звук»-«Устройства и принтеры».
- Вызываете контекстное меню нужного принтера.
- В выпавшем меню выбираете «Просмотр очереди печати».
- В открывшемся окне кликаете на «Принтер».
- Из списка выбираете «Очистить очередь печати».
Если метод не сработал, для очистки очереди сделайте следующее:
- Отсоедините принтер от компа и отключите его от сети.
- Зайдите в «Службы», найдите «Диспетчер печати», кликните по службе правой кнопкой мыши и нажмите на «Остановить».
- Заходите в папку по адресу C:WindowsSystem32SpoolPRINTERS.
- В открывшемся окне уничтожаете все файлы.
- Выключите комп.
- Включите принтер в розетку, но не раньше, чем через минуту после отключения.
- Подключите принтер к компьютерному через кабель и нажмите кнопку включения на принтере.
- Включите компьютер и дождитесь загрузки операционной системы.
- Повторите распечатку.
Проблемы с картриджами, красителем, СНПЧ
Любой краситель — тонер или чернила, рано или поздно заканчивается. Но это происходит не внезапно. На мысли о том, что краски осталось мало, наталкивает снижение качества оттиска — бледные цвета, белесые полосы, частичная непропечатка. Бывает, что принтер перестает печатать и при нормальном уровне красителя. Это происходит из-за:
- Засыхания капли краски в печатающей головке или закупорки ее воздушной пробкой.
- Неправильной установки картриджа (например, когда не сняты защитные пленки, не полностью закрыта крышка).
- Загрязнения воздуховодов картриджей.
- Пережатия или закупорки чернильного шлейфа СНПЧ.
- Блокировки неоригинального картриджа.
- Достижения лимита количества распечаток.
- Неисправности картриджа.
Закупорка головки засохшими чернилами — обычное дело при долгом неиспользовании струйного принтера. Если пробка относительно небольшая, решить проблему помогает прочистка дюз (выходных отверстий). Это тоже делается с помощью фирменной утилиты принтера, причем у каждого производителя эта функция называется по-своему:
У HP — очистка картриджей.
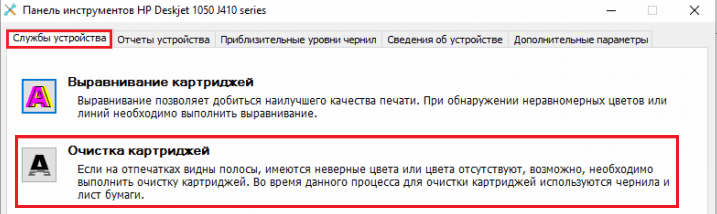
- У Epson — прочистка печатающей головки.
- У Canon — очистка и глубокая очистка (вторая — усиленный вариант, когда не помогает первая) и т. д.
Во время прочистки специальная помпа, установленная внутри принтера, прогоняет через дюзы немного чернил под большим давлением. От этого сгусток краски или воздушная пробка выходит наружу.
Самые бюджетные модели принтеров не оборудованы помпой, и функция прочистки дюз на них не работает (несмотря на поддержу ее драйвером). В случае закупорки печатные головки таких устройств приходится отмачивать и промывать в чистящей жидкости.
На современных струйных принтерах Epson печатающая головка встроена не в картриджи, а в сам аппарат, причем стоит она довольно дорого. Выход ее из строя равнозначен выходу из строя всего принтера, который в подобных случаях остается только выбросить
Чтобы не допустить пересыхания чернил, владельцам принтеров Epson важно делать прочистку дюз хотя бы раз в 2 недели, если аппарат простаивает без дела
Если вы вынимали картриджи из принтера, убедитесь, что они правильно установлены и их воздуховоды ничем не закрыты.
При использовании СНПЧ в первую очередь также следует проверить, проходим ли чернильный шлейф и свободны ли воздушные отверстия резервуаров.
Пятна и полосы (иногда почти черные листы) при печати на лазерном или светодиодном принтере — следствие негерметичности картриджа (тонер высыпается), переполнения бункера-отходника, попадания внутрь устройства посторонних мелких предметов, повреждения, неправильной установки или износа деталей картриджа.
Проблемы после заправки, когда:
- принтер печатает только одним оттенком, например, красным;
- оттиск выглядит слишком бледно при полном картридже;
- вместо изображения — разноцветные пятна и т. п.,
возникают, как правило, из-за загрязнения, неправильной установки картриджа на место или нарушения технологии заправки.
Полное отсутствие изображения (белые листы) либо дефекты печати после замены оригинального картриджа или красителя на условно подходящие — как раз результат несовместимости последних с вашей моделью принтера. В одних случаях решается перепрошивкой картриджей или аппарата, в других — только покупкой оригинальных комплектующих и расходников.
Как устранить зависание?
Чтобы исправить данную неприятность, необходимо посмотреть саму очередь и удалить процессы, которые мешают работе. Сделать это можно таким образом:
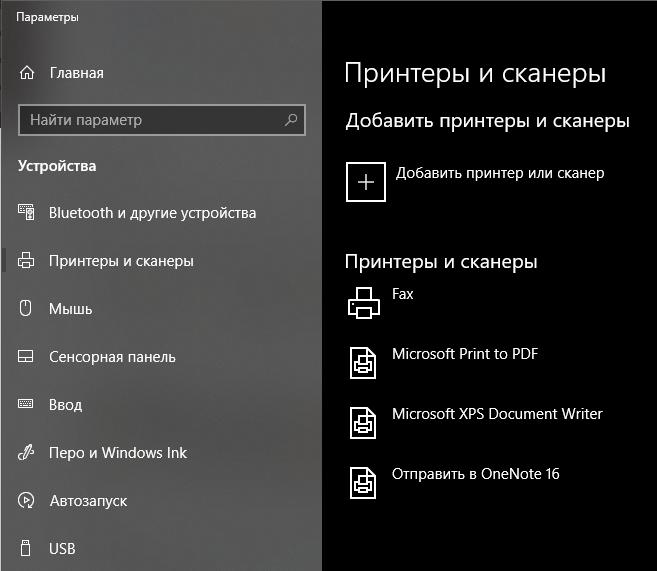
- в строке поиска введите слово «принтеры»;
- в списке результатов выберите необходимый раздел;
- после перехода в новое окно нажмите на строку с названием вашего устройства для печати (она будет в правой части экрана);
- после активации появятся три кнопки, одна из которых будет предлагать открыть очередь печати; активируйте ее;
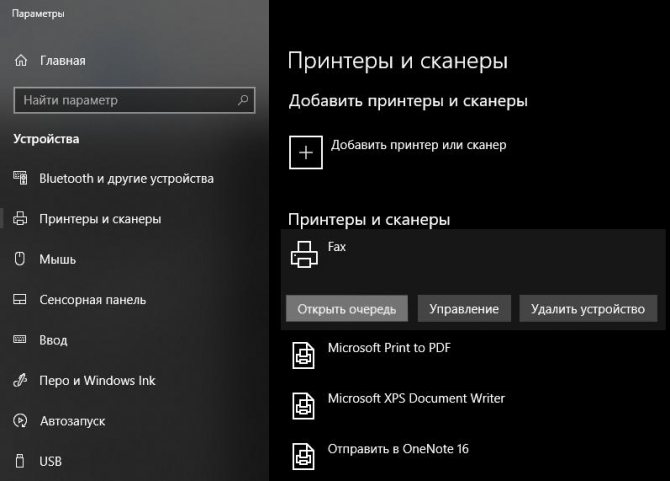
далее перед вами должен появиться перечень документов, которые стоят на печать; просто удалите их все и запустите новый процесс.
Программная блокировка принтера
После установки новых или дозаправки имевшихся картриджей принтер должен автоматически продолжить свою работу. Но нередки случаи, когда этого не происходит. Т.е. принтер попросту “не понял”, что была произведена замена или дозаправка чернильниц. Обычно такое наблюдается в результате сбоя работы датчика, отвечающего за распознавание наличия либо отсутствия тонера в картриджах.
К счастью, во всех современных принтерах имеется встроенная функция, позволяющая очистить микрочип (счетчик), в котором хранится информация об уровне чернил в чернильницах. Обнуление счетчика позволит принтеру продолжить свою работу, даже если в картриджах отсутствует тонер. Т.е. данную процедуру следует выполнять только при фактическом наличии краски в картриджах, иначе печатающая головка будет работать вхолостую, что может привести к различным неполадкам или даже полному выходу ее из строя.
Процедура сброса счетчиков различная для каждой отдельной модели принтера. Но способа всего три:
- Запуск функции сброса из меню ЖК-экрана либо путем нажатия определенной комбинации клавиш на лицевой панели принтера.
- Программный сброс с компьютера при использовании специальных сервисных утилит.
- Аппаратный сброс путем подключения к материнской плате принтера специального оборудования.
Третий способ выполнить в домашних условиях никак не выйдет, а вот первые два — вполне выполнимы. Первым делом следует ознакомиться с технической документации к принтеру и найти в ней инструкцию по отключению счетчика уровня чернил с лицевой панели. Второй способ сброса потребует установить специальную программу на компьютер. Для каждой отдельной марки и модели принтера существует своя утилита. Например, программа PrintHelp работает со многими моделями печатающих машин, включая Canon, Epson, HP и другие.







