Что делать, если компьютер не включается? пошаговая инструкция по диагностике
Содержание:
- Проблемы с блоком питания.
- Утилиты для ремонта
- Что делать если компьютер не включается?
- Диагностика неисправности
- Рекомендации, что предпринять, если есть проблемы при включении компьютера
- Попробуем послушать динамик
- Пошаговая инструкция по устранению поломки
- Не обнаружен загрузочный диск?
- Компьютер не включается и пищит
- Компьютер включается, но не загружается Windows
- Не включается питание системного блока
- Почему не загружается компьютер.
- Что можно сделать самостоятельно
- Итог
Проблемы с блоком питания.
Если вы убедились, что с питанием все в порядке, то нужно приступить к проверке следующего элемента — блока питания. Ведь именно на него питание и попадает при включении компьютера. В большинстве случаем именно неисправный блок питания становится причиной «мертвого” компьютера.
Дело в том, что в нашей стране люди постепенно привыкают экономить на всем. И компьютерные элементы не исключение, тем более если посмотреть, сколько они стоят. Люди, естественно отдают предпочтение китайской дешевой копии блока питания.
Но, такая позиция, касательно компьютера вообще невыгодная. Некоторые пользователи не понимают, насколько блок питания важный элемент в системном блоке компьютера. И речь идет не только о максимально допустимой мощности, но и качественного производителя. Очень хорошо, если блок питания накрылся медным тазиком не зацепив ничего. В этом случае покупаете новый блок питания, только уже более качественный и надежный. И все, проблема с запуском компьютера будет решена. Но бывают случаи, когда блок питания «умирая”, тащит за собой некоторые элементы системного блока, а то и весь компьютер. И в этом случае вам придется покупать новый комп. Согласитесь, о таком даже читать страшно! Но, надеюсь у вас не так все плохо.
Для проверки блока питания, установите в ваш системный блок заведомо исправный элемент и проверьте, будет ли он работать. Если под рукой такого работающего блока питания нет, тогда будем проверять работоспособность своей детали. Но без тестера напряжения нам не обойтись. Такую проверку можно будет осуществить лишь тогда, когда при включении компа загораются лампочки.
Проверку с помощью тестера провести просто: берём любой разъём питания и меряем напряжения: между любым чёрным и красным проводом должно быть 5В, а между чёрным и жёлтым 12В.
Допускаются определенные погрешности, в районе 5-7%. Но если показания прибора совершенно другие, то вам определенно стоит поменять блок питания на новый, если, конечно, он не на гарантии. Некоторые блоки питания при длительном пользовании приобретают эффект «залипания” внутренней защиты. Вытащите кабель и оставьте его на минут 10. После этого подключите кабель обратно и запустите компьютер. Если компьютер по-прежнему не запустился, тогда необходимо переходить к проверке следующих элементов.
Утилиты для ремонта
Причиной практически всех рассмотренных в статье проблем с загрузкой Windows могут быть поврежденные сектора жесткого диска (бэд-блоки). Даже если с помощью одной из рассмотренных в статье манипуляций операционную систему удалось вернуть к жизни, не помещает проверить рабочее состояние винчестера.
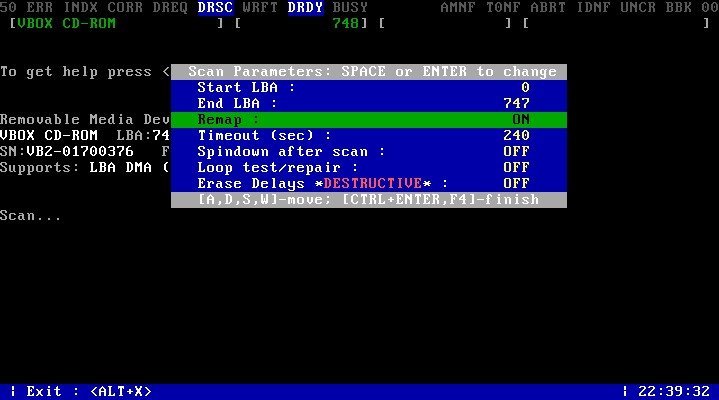
Сделать это можно при помощи бесплатного приложения MHDD (можно скачать здесь), которое можно запустить прямо с загрузочной флешки. В меню программы необходимо выбрать из списка канал, к которому подключен жесткий диск с ОС, указав его номер. Затем можно просмотреть данные S.M.A.R.T, своеобразную «медицинскую карту» винчестера (клавиша F8), либо запустить сканирование секторов на наличие ошибок (клавиша F4), предварительно разрешив их исправление — «Remap | ON».
Если проблемных секторов очень много, то процедура может затянуться на часы и даже сутки. Учитывая, что бэд-блоки, как правило, концентрируются в начале жесткого диска, будет проще переместить раздел с ОС подальше от проблемной зоны — отступа в 2 Гб будет вполне достаточно.

Для этой цели подойдет загрузочный диск с бесплатным редактором разделов MiniTool Partition Wizard FE. В меню программы нужно прибегнуть к операции «Partition | Move/Resize».
Что делать если компьютер не включается?
Если компьютер не включается, необходимо выполнить ряд рекомендаций, приведенных ниже:
Убедиться, что блок питания системного блока включен. Сзади системного блока есть кнопка включения БП.
- Убедиться в исправности розетки, к которой подключен ПК (см. решение аналогичной проблемы для монитора).
- Убедиться в исправности кабеля питания ПК, возможно, проблема со статическим зарядом на концах кабеля или с самим кабелем. Вытянуть кабель и вставить обратно. Попробовать другой кабель (например, от монитора).
- Убедиться в отсутствии большого количества пыли на платах компьютера. Попробовать почистить компьютер с помощью кисточки и пылесоса.
Убедиться в исправности блока питания компьютера. Измерить мультиметром напряжения на выходе БП. Между черным и желтым проводами напряжение должно быть 12В, между черным и красным — 5В. Попробовать другой блок питания аналогичной мощности.
- Убедиться в исправности кнопки включения ПК. В случае необходимости заменить кнопку.
- Убедиться в отсутствии на материнской плате компьютера вздутых конденсаторов. В случае, если таковые имеются, необходима перепайка конденсаторов.
- Проблема с батарейкой BIOS. Вытянуть батарейку проверить напряжение на ее контактах, оно должно быть 3В. Отклонения в меньшую сторону ведут к нестабильной работе ПК. Попробовать вставить другую батарейку.
- Убедиться в исправности жесткого диска. Проверьте все ли разъемы (питания/SATA/IDE) установлены должным образом. При работе ПК, в т.ч. и при его загрузке, если на жесткий диск положить руку, можно почувствовать небольшую вибрацию, если этого не происходит, большая вероятность проблем с кабелями подключения жесткого диска или его неисправности.
- Убедиться в исправности оперативной памяти (далее ОЗУ). Попробуйте, вставить модуль ОЗУ в другой слот на материнской плате. Если модулей несколько, необходимо их извлечь, после чего необходимо попробовать их по очереди вставлять в слоты и после каждой попытки пробовать включать ПК. Попробуйте заменить модуль ОЗУ на проверенный, рабочий модуль.
Диагностика неисправности
Если вы систематически сталкиваетесь с проблемой включения компьютера, то стоит заняться поиском возможных причин такого поведения оборудования. Притом чем раньше, тем лучше, поскольку промедление может стоить жизни тому или иному компоненту компьютера, и в следующий раз он может вообще не включится.
Начиная диагностику, следует:
максимально упростить конфигурацию компьютера, то есть отключить все дополнительные устройства — мышь, клавиатуру, принтеры и др.;
если вентилятор и сам системный блок запылен, очищаем их от пыли;
при попытке включении обращаем внимание на сопровождающие звуковые сигналы — если они отличаются от обычных звуков при запуске системы, значит какой-то из модулей неисправен. Если же никаких звуков не раздается, значит неисправность в материнской плате, блоке питания или процессоре;
последовательно переходим к отключению некоторых внутренних устройств: сетевой карты, дополнительного жесткого диска и т.д
— то есть, тех, без которых система может работать;
переходим к диагностике тех устройств, без которых система в принципе не может функционировать. Проверяем разъемы, шлейфы диска, контакты в плате.
Таблица распространенных звуковых сигналов при различных неисправностях.
| Звуковой сигнал | Неисправность |
|---|---|
| Три длинных | Проблемы с материнской платой |
| Постоянные короткие | Неисправности блока питания |
| Один длинный и несколько коротких | Повреждения BIOS |
| Нет сигнала | Неисправность блока питания, процессора или материнской платы |
Рекомендации, что предпринять, если есть проблемы при включении компьютера
Исправляем ошибки без вызова мастера
Стоит понимать разницу между выражениями «не включается» и «не запускается». Если ЭВМ не включается, это означает, что во время нажатия кнопки пуска Вы не услышите привычного шума машины, световые указатели на системном блоке не будут гореть, а экран вовсе будет «мёртвым». Под формулировкой же «не запускается» стоит понимать включение машины без «признаков жизни» ОС Виндовс. Если аппарат не запускается, то кулеры внутри блока всё равно будут работать, издавая звук, а световые индикаторы на мониторе и системном блоке будут мигать. На экране также можно увидеть курсор мышки. Помимо этого системный блок может характерно щёлкать. Это звуковые сигналы БИОС, которые намекают юзеру о наличии неисправностей, описанных выше.
Если Ваша ЭВМ не включается, прежде всего, не нужно предпринимать поспешных действий. Например, некоторые юзеры могут сломать кнопку запуска, спалить отдельные элементы ПК, повредить ОС. Поэтому, если компьютер никак не воспринимает нажатие кнопки включения, лучше приостановиться и перепроверить, включены ли все кабели, верно ли подсоединены все составляющие системы. Также стоит убедиться, стабильно ли работает электричество, присутствуют ли скачки в сети. Только после этого стоит приступать к выполнению каких-либо действий с техникой.
Проверяем работает ли переходник
В целом, если всё подключено верно, а с электропитанием проблем нет, то рекомендуется выполнить такие шаги:
Бывают случаи, когда восстановить работу ПК помогает переустановка ОС. Если и это не помогает, тогда действительно с машиной что-то не так. Тогда нужно обратиться в сервисный центр.
Попробуем послушать динамик
Раньше в системном блоке был установлен простейший динамик (PC Speaker). В то время в основном он воспроизводил звучание компьютера. Но звучание это было как правило низкого качества. Многие пользователи от такого динамика отказались, т.к. звучание его было хриплым и скрипучим. В наше время данный динамик применяется в качестве устройства, которое подаёт сигналы ошибок.
Но всё же этот динамик желателен в системном блоке. Он лучше всего рассказывает, почему не включается компьютер. Поэтому желательно данный динамик включить в состав элементов компьютера. В последствии его можно будет убрать, но на первое время эксплуатации ПК он будет тестировать ваш компьютер.
Само собой, ЭВМ не включится при ошибках в BIOS. По статистике, в большей части поломок компьютеров виноваты сами пользователи. Поэтому нужно будет постараться проанализировать, чем именно вы занимались на компьютере до сбоя.
К примеру, вы разгоняли систему и после этого ваш ПК начал глючить. В данном случае вам нужно убрать разгон, сделав всё как было. Настройки должны быть выставлены по умолчанию. Для этого вам придется зайти в БИОС и выбрать «load BIOS defaults«.
Кроме этого, можно замкнуть нужную перемычку на материнке. Если у вас старая системная плата, вытаскиваем батарейку и ставим её обратно. БИОС обнулится.
Если вы добавили новый элемент компьютера, попробуйте вернуть на место старый (при условии, что он исправен). Возможна несовместимость данного элемента компьютера с элементами вашего системного блока.
Очень часто ПК начинает барахлить при отсоединении какого-нибудь контакта, кабеля, шлейфа или просто провода. Отсоединиться он может по вполне банальным причинам. Вы могли случайно коснуться какого-то элемента.
Советую почитать: — Как заработать в интернете 36 способов и Как скачать музыку с ВК
Например у меня недавно был случай, компьютер перестал показывать один из двоих винчестеров. Все мои действия не давали никакого результата. Я уже хотел переустановить операционную систему. Потом я просто заглянул внутрь системного блока и отсоединил и заново подсоединил все шлейфы и кабели, ведущие к неработающему диску. Жесткий диск заработал как прежде. Казалось бы банальный случай, но таких случаев много.
Если вам до сих пор не ясно, почему не включается компьютер, попробуете его элементарно почистить. Про это я написал в статье «Как правильно чистить ваш системный блок».
Я дам вам один совет. Если ваш ПК функционирует оптимально, нововведения вам ни к чему. Не нужно его модифицировать и разгонять систему (если вы не профессионал). Неумелыми действиями можно сильно повредить или даже сжечь рабочие детали.
Я привел вам основные возможные причины поломки компьютера. Ниже приведу рекомендации по основным узлам ЭВМ.
Пошаговая инструкция по устранению поломки
В ситуациях, когда не запускается операционная система по причине исправлений в аппаратной конфигурации, возможного неправильного выключения техники, а также других ошибок во время включения ПК, пользователю открывается окно возобновления работы Виндовс. Прямо здесь можно попробовать возобновить запуск ОС. Собственно, даже в ситуации, когда этого не случается, если пользователь нажимает кнопку F8 сразу после запуска BIOS, но ещё до того момента, когда загружена система, на экране всплывёт меню. В нём необходимо нажать вкладку «Устранение неполадок компьютера».
Выполните следующие действия:
- Выберите меню «Устранение неисправностей ПК».
Выбираем меню «Устранение неисправностей ПК»
- Далее появится уведомление о том, что производится загрузка файлов ОС Виндовс. После этого поступит предложение выбрать вариант языка меню. Пользователь может выбрать то, что ему нужно.
- Далее необходимо зайти в систему как локальный пользователь. Предпочтительнее применять учётную запись Администратора Виндовс. Но если пароль задан не был заранее, это поле можно пропустить.
Выбираем имя пользователя
- После выполненных выше шагов пользователю откроется окно возобновления ОС. В нём можно использовать автоматический поиск и исправление неполадок, которые препятствуют работе Виндовс.
Выбираем средство восстановления
- После того как был выбран автоматический способ поиска неисправностей, утилита попробует самостоятельно найти неисправности и попытается их диагностировать и исправить. Как вариант, программа может оповестить пользователя о том, что неполадок вовсе не найдено. В этом случае необходимо применить возможности возобновления ОС. Если всё же система не желает работать после загрузки обновлений, закачки каких-нибудь приложений, то подобные действия могут стать весьма полезными. Возобновление работы Виндовс, в целом, интуитивно понятно, и может помочь исправить неполадки, связанные с включением ОС даже новичку.
Не обнаружен загрузочный диск?
Появившееся сообщение об ошибке «No bootable device» и его многочисленные вариации («No Boot device found», «Invalid boot device», «Non system disk or disk error» и др.) свидетельствует о том, что компьютер даже не приступил к запуску операционной системы, так как не видит загрузочный сектор или даже жесткий диск.
Чтобы понять, на программном или аппаратном уровне кроется проблема, достаточно зайти в BIOS в уже знакомый раздел «Boot device priority». Если винчестера (HDD) среди предложенных вариантов видно не будет, значит, проблема связана с оборудованием. Возможно, отошел кабель передачи данных питания или питания жесткого диска, либо накопитель и вовсе отжил свое.
Если же компьютер нормально распознает жесткий диск, причина носит программный характер и кроется в главной загрузочной записи (MBR) — она повреждена, либо отсутствует. Решается ситуация предельно просто.
Загрузившись с установочного диска, достаточно выполнить в консоли восстановления всего лишь одну команду:
bootrec /fixmbr
Компьютер не включается и пищит
Дайте угадаю, наверное, Вы открывали компьютер чтоб почистить его или поменять комплектующие? Но, бывают случаи, когда компьютер никто не трогал, и он сам начал издавать писки при включении. Как бы там ни было, спикер дает сигнал что что-то подключено неправильно или вышло из строя.
Ваш ПК умеет пищать по-разному, это могут быть: короткие/длинные сигналы, 3-5 сигналов или вообще беспрерывно. Каждый из этих сигналов говорит о конкретной проблеме, но, в каждом БИОСе свои сигналы. Для начала необходимо определить какая у вас версия BIOS. Проще всего, снять крышку ПК и посмотреть на , ищите там чип с надписью BIOS, а под ней будет его версия (AWARD, Phoenix, AMI, Intel, UEFI).
Теперь, когда Вы знаете какой у вас БИОС, запомнили количество сигналов, посмотрите в таблицу ниже и станет ясно, какая у вас неисправность.
Сигналы BIOS Award
| Тип сигнала | Расшифровка и что это означает |
| 1 непрерывный сигнал | Проблемы с блоком питания. |
| 1 повторяющийся длинный | Неполадки с ОЗУ. |
| 1 длинный + 1 короткий | Неисправность ОЗУ. |
| 1 длинный + 2 коротких | Ошибка работы видеокарты. |
| 1 длинный + 3 коротких | Проблемы с клавиатурой. |
| 1 длинный + 9 коротких | Ошибка чтения данных с ПЗУ. |
| 2 коротких | Незначительные неисправности |
| 3 длинных | Ошибка контроллера клавиатуры. |
| Непрерывный звук | Неисправен блок питания. |
Сигналы AMI БИОС
| Тип сигнала | Расшифровка и что это означает |
| 2 коротких | Ошибка четности оперативной памяти. |
| 3 коротких | Ошибка первых 64 Кб оперативной памяти. |
| 4 коротких | Неисправность системного таймера. |
| 5 коротких | Неисправность ЦП. |
| 6 коротких | Ошибка контроллера клавиатуры. |
| 7 коротких | Неисправность материнской платы. |
| 8 коротких | Неисправность памяти видеокарты. |
| 9 коротких | Ошибка контрольной суммы BIOS. |
| 10 коротких | Невозможно выполнить запись в CMOS. |
| 11 коротких | Ошибка ОЗУ. |
| 1 дл + 1 кор | Неисправность блока питания компьютера. |
| 1 дл + 2 кор | Ошибка работы видеокарты, неисправность ОЗУ. |
| 1 дл + 3 кор | Ошибка работы видеокарты, неисправность ОЗУ. |
| 1 дл + 4 кор | Отсутствует видеокарта. |
| 1 дл + 8 кор | Не подключен монитор, либо проблемы с видеокартой. |
| 3 длинных | Неполадки с ОЗУ, тест завершен с ошибкой. |
| 5 кор + 1 дл | Отсутствует оперативная память. |
| Непрерывный | Проблемы с блоком питания или перегрев ПК. |
Сигналы Phoenix BIOS
| Тип сигнала | Расшифровка и что это означает |
| 1-1-4 | Ошибка ЦП. |
| 1-1-4 | Невозможно выполнить запись в CMOS. Вероятно, села батарейка на материнской плате. Неисправность материнской платы. |
| 1-1-4 | Неверная контрольная сумма BIOS ROM. |
| 1-2-1 | Неисправен программируемый таймер прерываний. |
| 1-2-2 | Ошибка контроллера DMA. |
| 1-2-3 | Ошибка чтения или записи контроллера DMA. |
| 1-3-1 | Ошибка регенерации памяти. |
| 1-3-2 | Не запускается тест ОЗУ. |
| 1-3-3 | Неисправен контроллер ОЗУ |
| 1-3-4 | Неисправен контроллер ОЗУ. |
| 1-4-1 | Ошибка адресной строки ОЗУ. |
| 1-4-2 | Ошибка четности ОЗУ. |
| 3-2-4 | Ошибка инициализации клавиатуры. |
| 3-3-1 | Села батарейка на материнской плате. |
| 3-3-4 | Неисправность видеокарты. |
| 3-4-1 | Неисправность видеоадаптера. |
| 4-2-1 | Неисправность системного таймера. |
| 4-2-2 | Ошибка завершения CMOS. |
| 4-2-3 | Неисправность контроллера клавиатуры. |
| 4-2-4 | Ошибка работы ЦП. |
| 4-3-1 | Ошибка в тесте ОЗУ. |
| 4-3-3 | Ошибка таймера |
| 4-3-4 | Ошибка в работе RTC. |
| 4-4-1 | Неисправность последовательного порта |
| 4-4-2 | Неисправность параллельного порта. |
| 4-4-3 | Неполадки в работе сопроцессора. |
На моей практике, чаще всего пищит из-за ОЗУ. Исправить это довольно просто: достаньте ОЗУ, протрите контакты и плотно вставьте на место, пока не произойдет щелчок крепежей. На счет остальных звуков — по каждой из этих ошибок в интернете есть уйма информации, которую легко найти. Не вижу смысла расписывать, статья и так громоздкая.
Компьютер включается, но не загружается Windows
Если компьютер включается, но система отказывается загружаться, то причины могут быть как в забытой в порту USB флешке, так и в более серьезных сбоях.
Серьезные проблемы возникают в следующих случаях:
- в результате действий автоматических программ-“твиков” (для улучшения быстродействия ПК, очистки памяти, реестра и т.д),
- неудачная установка программ, антивирусов, игр, драйверов, оборудования;
- выставление несовместимых настроек.
Забыли в разъеме “флешку” или внешний накопитель и включили компьютер
Это один из самых распространенных случаев, для которых характерен черный экран с белыми буквами. BIOS или UEFI не загружают систему, а сообщают о невозможности загрузиться.
Происходит это потому, что BIOS/UEFI с помощью настроек определяет, с какого носителя нужно запуститься – с CD-RW, с жесткого диска 1, жесткого диска 2, флешки, квадратных дискет на 1,4 Мб в определенном порядке.
То есть, если у вас в BIOS/UEFI на первом месте стоит загрузка с флешки, то компьютер попытается загрузиться с нее и, не обнаружив загрузочный раздел, выдаст пользователю черный экран с белыми буквами.
Для нормальной загрузки достаточно вытащить внешние устройства в виде флешек, кардридеров, принтеров, сканеров, внешних дисков и т.д.
Это работает, если не был изменен приоритет загрузки устройств. Если приоритет был изменен, необходимо настроить его вручную.
Настройка приоритета загрузки в BIOS
Для того, чтобы выставить приоритет загрузки, нужно попасть в меню BIOS/UEFI. Для разных версий/прошивок существуют свои способы входа в меню.
Информация, как зайти в BIOS/UEFI всплывает в первые несколько секунд запуска перед заставкой системы. Это могут быть кнопки DEL, F2, Escape или F10.
В зависимости от производителя чипа, версии BIOS/UEFI, кнопки меню сильно различаются, но принцип один и тот же. Нужно найти раздел, где будут в определенном порядке перечислены устройства для загрузки.
Обычно, это вкладка BOOT или “Advanced Mode” – “BOOT”. В этом разделе расставляется приоритет запуска устройств. Если вы не видите свой жесткий диск в списке, то возможно, отошел шлейф или неисправен диск.
Синий экран (BSOD), называют «Экраном смерти». Но на самом деле он помогает выявить причину неполадки. Цифры, которые написаны на экране, представляют собой код ошибки. По нему можно узнать, какое устройство или компонент вызывает сбой. Подробнее о кодах ошибок Windows читайте здесь.
В новых версиях Windows, после семерки, кодов вы не увидите. Обычно для десятки помогает обычная перезагрузка. Если ошибка серьезная, то будет виден QR код, который вы можете отсканировать с помощью телефона, чтобы узнать больше об ошибке.
Но в 80% случаев, эту неисправность можно вылечить перезагрузкой, с выставлением параметров, восстановлением или загрузкой системы с флешки.
Главное, чтобы на флешке был оригинальный образ вашей версии Windows. Читайте, как сделать загрузочную флешку Windows 10.
Перезагрузитесь по комбинации клавиш alt+ctrl+del и выберите режим загрузки
Сразу после звукового сигнала БИОС зажмите F8 для доступа в меню вариантов загрузки системы. Если вы снова увидели логотип, то этот пункт нужно выполнить заново.
Для разных версий Виндовс меню будет отличаться, но смысл и набор параметров практически не отличается:
“Безопасный режим”
Способ похож на предыдущий, но после появления меню – выбрать пункт «Безопасный режим». После загрузки в “Безопасном режиме” удалить недавно установленные программы и драйвера и проверить систему антивирусом.
Использование загрузочной флешки для восстановления
Если у вас имеется под рукой загрузочный диск/флешка с системой, то есть возможность восстановить систему с него, предварительно выбрав приоритет загрузки устройств в BIOS.
После загрузки с флешки/диска выберите пункт “Восстановление системы” → «Поиск и устранение неисправностей» → «Дополнительные параметры» → «Восстановление при загрузке».
Полная загрузка с флешки
Этот способ, как и предыдущий, возможен при наличии загрузочного диска/флешки с системой. После сброса системы до начальных параметров, возможно, понадобится установка необходимых для работы периферийных устройств драйверов.
В BIOS выберите носитель – флешку или CD, с которого Вы будете грузиться и перезагрузите компьютер. Из предложенных пунктов выберите “Поиск и устранение неисправностей” → «Вернуть компьютер в исходное состояние». Сохраните или удалите ваши файлы.
Нажмите «Вернуть в исходное состояние» и следуйте инструкциям на экране.
Не включается питание системного блока
Шаг 1. Начните с проверки шнура питания и электрической розетки. Электрический шнур можно взять от монитора (у многих моделей они полностью идентичны) либо от бытовой техники. Переключите устройство в другую розетку — возможно у этой отгорел контакт.
Шаг 2. Следующим шагом проверяем подключение блока питания к материнской плате. Снимаем боковую крышку с блока питания и смотрим на самую большую микросхему — это так называемая материнская плата
Обратите внимание на следующие разъёмы:
1. 20-ти или 24-контактный разъём питания материнской платы:
Он отвечает за электропитание материнской платы компьютера.
2. 4-х контактный разъём питания процессора:
На современных мат.платах он может быть уже 8-контактным:
Через него подаётся питание центрального процессора.
Проверьте чтобы коннекторы надёжно сидели на своих местах. Можете даже для проверки немного нажать на них сверху, но без фанатизма.
Шаг 3. Необходимо проверить круглую батарейку CR2032, которая «питает» CMOS-память, хранящую настройки BIOS. Вот она:
Аккуратно отожмите лапку крепления, выньте батарею и поставьте назад. На моей памяти были случаи, когда она болталась на своём месте и из-за этого был плохой контакт, особенно если со временем туда забивалась пыль. Если есть тестер — проверьте чтобы напряжение было в районе 3В. В случае, когда батарейка стоит уже давно (3 года и более) — купите новую и замените. Благо, что стоит она в районе 50 рублей.
Шаг 4. Теперь очередь дошла и до самого блока питания. Несмотря на то, что последние несколько лет выбору блока питания стали предавать большее значение, тем не менее у подавляющего количества пользователей стоят дешевые безымянные китайские БП, которые шли в комплекте с корпусом. Хотя и дорогие фирменные могут «отдать концы», но это случается значительно реже.
Чтобы простейшим способом проверить его работоспособность. Для этого Вы должны отключить его от электросети (можно клавишей-качелькой на корпусе, если она там есть конечно). Так же надо будет отсоединить все кабели от устройств в системном блоке. Оставить можно только вентиляторы, которые расположены на корпусе. Они будут создавать некоторую нагрузку. Теперь берем 20-ти или 24-контактный разъём питания платы и перемыкаем на нём два контакта — любой черный провод («Земля») и зеленый провод.
Подаём питание и смотрим: если вентиляторы на корпусе и блоке питания начали крутиться — он рабочий, если нет — выкидываем этот и покупаем новый.
Шаг 5. Блок питания рабочий, но система не подаёт признаков жизни — тогда по-очереди отключайте платы из PCI-слотов и пробуйте включать компьютер. Следом надо отсоединить видеокарту из AGP или PCI-Express слота. Затем — по одной плашки оперативной памяти. Если вдруг кулер на процессоре начнёт крутиться и системный динамик пискнет — последнее отключенное устройство и было причиной. В противном случае у Вас останутся подключенными только материнская плата и процессор, которые надо будет проверять уже в сервисном центре.
Шаг 6. Есть ещё одна редкая, но тоже вероятная причина — выход из строя самой кнопки включения ПК. Этим обычно грешат дешёвые корпуса, но встречалось и на фирменных моделях.
Проверить её исправность можно легко. В нижнем правом углу материнской платы есть группа контактов, к которой идут проводки от корпуса.Найдите там проводок c коннектором, маркированным как «Power_SW». Он как раз идёт к кнопке.
Отсоедините его и очень аккуратно, тоненько отверткой замкните 2 контакта. Система стартанула? Меняйте кнопку. Конечно, прямо такую же, как была Вы — не найдёте, но можно придумать что-то аналогичное.
Почему не загружается компьютер.
Для начала стоит разобраться, что именно не работает, железо или система. Если при нажатии кнопки запуска начинается загрузка, но на каком-то моменте прерывается, то причиной тому может послужить повреждение или утрата необходимых файлов. Если компьютер просто не подает признаков жизни при включении, то это значит, что сломалось железо.
Вот несколько советов о том, как заставить загружаться ОС:
- «Загрузка последней удачной конфигурации». Да, и такие данные хранятся у Вас на компьютере. Сделать это можно нажав клавишу F8 во время включения компьютера;
«Восстановление системы». Как и в первом совете нажмите F8 и выберите «Безопасный режим». Когда система загрузится нажмите «Пуск», затем «Все программы», после «Стандартные», потом «Служебные» и наконец «Восстановление системы». Далее следуйте инструкциям программы восстановления.
«Обновление Windows». Если у Вас имеется диск с ОС, а предыдущие советы не помогли, то этот способ для Вас. Вставьте диск в привод, измените загрузочный диск в BIOS и о поменяйте на дисковод (можно и на флешку, если на ней у Вас есть ОС). Установщик сообщит Вам о том, что копия Windows уже установлена на Ваш ПК, нажмите кнопку R и тогда Ваша копия просто будет обновлена. На новых версиях установщик будет содержать пункт обновления при выборе действия на первом этапе.
Если Ваш компьютер даже не подает признаком жизни при запуске, то причин для этого может быть гораздо больше. Это может быть:
— Поломка материнской платы;
— Неисправность блока питания;
— Поломка процессора;
— Отсоединенные кабели или шнуры;
— Поломка видеокарты;
— И т.д.
Первым делом – проверьте, включен ли компьютер в розетку! Бывает и такое. Если все подключено, но компьютер не работает, то самым простым способом понять где не исправность будет все отключить. Вытащите все подключенные устройства, такие как видео карта, звуковая карта, оперативная память, привод, жесткий диск и т.д. оставив подключенной только материнскую плату. Если в таком состоянии компьютер включился, то проблема в одном из устройств. Поочередно подключайте каждое и запускайте компьютер. На одной из попыток Вы сможете понять в каком устройстве была проблема, когда компьютер снова перестанет загружаться. Если компьютер не включился лишь с материнской платой, то дело либо в ней, либо в блоке питания.
Когда суть проблемы будет ясна Вы сможете купить новую рабочую делать вместо поломанной, либо, если повреждения не очень критичны отнести компьютер в сервисный центр на дополнительную диагностику и починку.
Удачи в пользовании.
Предыдущая записьЧто делать с синим экраном смерти?
Следующая запись Как выбрать компьютер?
Что можно сделать самостоятельно
Первое, что необходимо регулярно делать как в случае возникновения неисправностей, так и для их профилактики — это регулярно чистить вентиляторы. При скоплении пыли кулеры начинают хуже работать, что может вызвать перегрев компонентов компьютера.
 При серьезной поломке рекомендуем предоставить выполнение работы специалисту
При серьезной поломке рекомендуем предоставить выполнение работы специалисту
Некоторые виды ремонтных работ пользователь способен выполнить самостоятельно (например, замену нерабочих конденсаторов или кнопки «Power» на системном блоке). Более серьезные поломки требуют работы специалистов, поэтому если вы сомневаетесь в своих силах, лучше отнести компьютер в сервисный центр, чтобы узнать точную причину неисправности и получить профессиональный ремонт.
Итог
Мы рассмотрели основные причины почему компьютер отказывается включаться, а операционная система загружаться.
Нужно понимать, главная проблема лежит не в том, как их устранить, а в том, как их выявить.
И мы надеемся, что благодаря полученной информации, Вы хоть немного сократите свое драгоценное время на их поиск.
Про другие причины почему не запускается компьютер и ошибки, которые нельзя допускать читайте тут https://itkompik.ru/remont-i-obsluzhivanie/ne-zapuskaetsya-kompyuter.html.
Обещанное видео, как включить компьютер без кнопки.
https://youtube.com/watch?v=8_MJaxo_sPk
Удачи.







