Создание загрузочного live cd/dvd/usb устройства и его применение
Содержание:
- Linux Live USB Creator для создания загрузочной флешки
- WinSetupFromUSB
- SystemRescueCd
- Загрузка «живого диска»
- (1) Сравнение скорости работы Rufus и других приложений
- Другие Linux Live-дистрибутивы
- Генерация portable-версии «семерки»
- Скачать Live CD/Live DVD
- Как создать флешку с Windows PE
- Настройка BIOS
- 1. Hiren’s BootCD
- Запуск загрузочного диска
- Создание Live CD Windows 7 USB с помощью WinToUSB
- LiveInternetLiveInternet
- Windows 10 Installation Media
- Загрузочная флешка с Ubuntu в Windows
- Как создать загрузочный диск LiveCD
- Что нам нужно?
- Создание загрузочной флешки
Linux Live USB Creator для создания загрузочной флешки
Эта утилита располагает такими возможностями, которые могут пригодиться тем, кто ни разу не работал с Linux, но имеет желание быстро ознакомиться с системой, при этом имеющуюся оставив без изменений.
Как работает программа? Запустив программу для создания загрузочного накопителя, она самостоятельно загрузит образ Linux. После этого начнется перенос образа на флешку. При этом есть возможность не загружаться с накопителя, а сразу протестировать операционку в Windows. Также можно запустить LiveUSB с возможностью сохранять настройки.
Кроме того, с такой флешки можно легко установить ОС Linux на ПК. Распространяется приложение на свободной основе, причем на русском языке. Работает флешка практически на всех операционках Windows.
Применение Linux Live USB Creator Меню утилиты состоит из пяти разделов, которые предназначены для выполнения определенных шагов для создания загрузочной флешки с нужной операционкой.
В первом разделе необходимо указать флешку из всех накопителей, которые подключены к компьютеру. Здесь нужно указать задать USB-накопитель подходящего размера. В следующем разделе нужно указать, откуда будут браться данные для записи на флешку. Это могут быть образы некоторых форматов, архивы или оптические носители. Кроме того, приложение может самостоятельно скачать необходимый образ. Для запуска этого процесса нужно нажать «Скачать» и указать образ из перечня.
Приложение автоматически найдет быстрое зеркало, после чего нужно указать программе место для сохранения образа и начнется скачивание. После этого, запустится проверка совместимости и составления файла параметров. В третьем пункте можно будет откорректировать объем данных.
Файл настроек – это объем информации, которую способен перенести Linux на накопитель в режиме Live. Это позволяет сохранить корректировки, выполненные во время работы. Файл настроек перестает функционировать, если Linux используется под Windows, работоспособность проявляется только при запуске с USB-носителе в BIOS/UEFI.
В четвертой вкладке имеются пункты «Разрешить запуск LinuxLive-USB в Windows» и «Скрыть созданные файлы». Последний предназначен для пометки данных Linux в качестве системных. Это поможет защитить и не отображать эти файлы в Windows.
Чтобы использовать эту возможность, необходимо обеспечить доступ к интернету в процессе записи на накопитель, что позволит скачать нужные файлы виртуальной машины. Она не будет устанавливаться на ПК, а использоваться в качестве портативного приложения на флешке. Также в этом разделе можно отформатировать накопитель.
В пятом разделе необходимо кликнуть на «Молнию» и подождать пока создастся установочная флешка с необходимым Linux. Дождавшись окончания процесса, необходимо просто закрыть приложение.
Запуск Linux с флешки В обычной ситуации при установке UEFI загрузки с USB, полученная флешка будет работать по такому же принципу, что и остальные установочные носители Linux, при этом предлагается инсталляция или загрузка Live-режима.
WinSetupFromUSB
WinSetupfromUSB как создать загрузочную флешку 7. Эта утилита пользуется заслуженной популярностью ввиду более широких возможностей по созданию загрузочной флешки с Windows. Среди ее особенностей — возможность записи нескольких дистрибутивов на одну флешку. Кроме того, в ее составе имеется ряд полезных инструментов для работы с дисками, такие, как MULTIpartitionUSBstick, Grub4DOS, SysLinux и др.
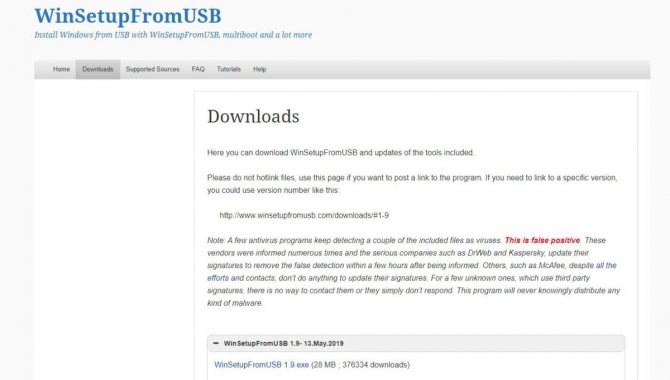
Скачать ее можно с офоциальной страницы проекта. Программа не требует установки и сразу готова к работе. При запуске программа самостоятельно определит USB-носитель для установки, а вам нужно лишь указать, какой образ системы вы намерены использовать.
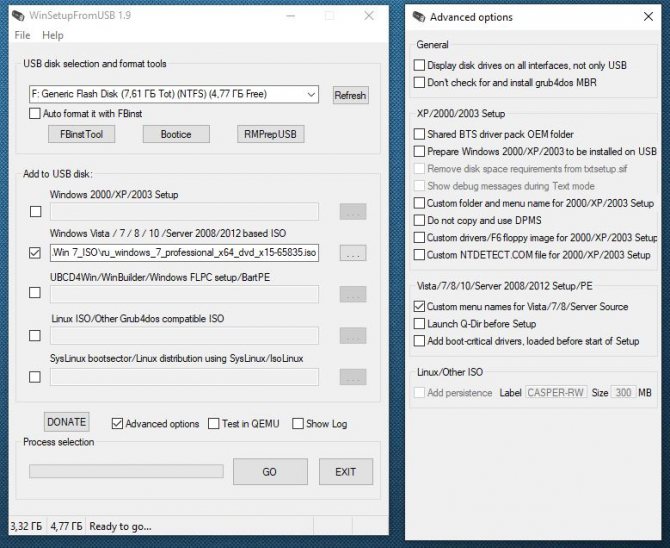
В меню программы можно поставить галочку (отметить чекбокс) для активации дополнительных опций (Advanced options), после чего откроется окно с расширенными настройками. Для записи образа на загрузочную флешку остается лишь нажать на кнопку GO. Аналогичная инструкция вам пригодится при возникновении вопроса, как создать загрузочную флешку windows 7 rufus.
SystemRescueCd
Следующий загрузочный диск аварийного восстановления Windows – SystemRescueCd, созданный на базе дистрибутива Linux Gentoo. В первом окне загрузки с этого Live-диска предлагаются различные варианты запуска. В числе первых семи пунктов обнаружим, в частности, возможность запуска Linux с кешированием файлов в оперативную память, с выбором различных графических оболочек, без графической оболочки и с высоким разрешением консоли и т.п. Дополнительно информацию о предлагаемых средствах загрузки можно получить, нажав клавиши F2-F7 в соответствии с порядковым номером варианта запуска. Пункт первый – «SystemRescueCd: default boot options» – вариант для большинства случаев, это запуск Linux со стандартными параметрами.
Варианты запуска, отмеченные пунктами B-E – это возможности запуска Linux с использованием 32- и 64-битных ядер системы. Rescue32 – ядро по умолчанию, ядро altker – альтернатива, если с загрузкой rescue32 возникают проблемы. Пункт А – это запуск консольных утилит для определения и тестирования аппаратной начинки компьютера, сброса пароля Windows, удаления данных, низкоуровневой диагностики жестких дисков и т.п.
Внутри запущенной Linux получим доступ к Интернету, файловым менеджерам, программам для распределения дискового пространства, тестирования аппаратной начинки, резервного копирования и восстановления данных и т.п. Портативная Linux в составе SystemRescueCd включает также средства поиска руткитов и противодействия вирусам.
Скачать SystemRescueCd с официального сайта: https://www.system-rescue-cd.org/SystemRescueCd_Homepage
Загрузка «живого диска»
Прежде чем загрузиться с диска, необходимо настроить BIOS. Для этого нуджно включить возможность загружаться с диска или USB-диска. Это можно сделать, установив соответствующие изменения. В каждом биосе настройка производится по-разному. Во время загрузки с диска появится окно, в котором нужно выбрать необходимое действие.
Через несколько минут будет загружена операционная система. Следует отметить, что внешне она не отличается от ОС, установленной на компьютер. Отличие может заключаться только в версии системы. Пользователи могут загружаться с любой существующей ОС семейства Windows.
Следует отметить, что Live CD содержит все необходимые для работы программы. После запуска системы, можно войти в меню пуск, а затем выбрать интересующую программу. Все подключенные к компьютеру устройства будут автоматически определены системой.
Благодаря «живому диску» пользователи могут работать так же, как и на установленной системе. Единственное, о чем стоит помнить, это то, что все изменения настроек и документов придется сохранять на дополнительный носитель информации.
Загрузка с «живого диска» позволяет решить многие проблемы. В первую очередь подобные системы используются для восстановления работоспособности компьютера. Достаточно воспользоваться загруженными на диск инструментами, и операционная система будет восстановлена. К тому же благодаря лайв СД можно изучить возможности любой операционной системы.
Следует отметить, что существует огромное количество сборок лайв СД и ДВД. Поэтому скачивать образ нужно согласно своим потребностям. Стоит отметить, что «живые диски» могут содержать не только операционные системы, но и специализированные программы, такие как Acronis.
Загрузочный диск Live CD позволяет начать работу с компьютером без установки операционной системы на жесткий диск. Система загрузится за пару минут со съемного носителя. Обычно Live CD делаются на базе ОС Linux или Windows. Они используются для ознакомления с возможностями ОС, при восстановлении после сбоев, лечении вирусов, для синхронизации рабочего пространства на разных компьютерах, работы на компьютерах с маленьким объемом жесткого диска. Загрузочный диск будет полезно иметь каждому продвинутому пользователю на случай исправления неполадок.
В зависимости от вашего выбора носителя и размера образа операционной системы, можно создать Live CD, Live DVD диск или мультизагрузочную флешку Live USB (MultiBoot USB). Лучше использовать флешку, потому что она более универсальная (не везде есть дисководы), скорость загрузки быстрее, можно перезаписывать и добавлять свои программы.
(1) Сравнение скорости работы Rufus и других приложений
Сравнения были проведены на компьютере с ОС Windows 7 x64 с процессором Core 2 duo, 4 ГБ RAM, с контроллером USB 3.0 и флешкой 16 ГБ USB 3.0 ADATA S102.
| • | Windows 7 x64 | en_windows_7_ultimate_with_sp1_x64_dvd_618240.iso |
| Windows 7 USB/DVD Download Tool v1.0.30 | 00:08:10 |
| Universal USB Installer v1.8.7.5 | 00:07:10 |
| UNetbootin v1.1.1.1 | 00:06:20 |
| RMPrepUSB v2.1.638 | 00:04:10 |
| WiNToBootic v1.2 | 00:03:35 |
| Rufus v1.1.1 | 00:03:25 |
| • | Ubuntu 11.10 x86 | ubuntu-11.10-desktop-i386.iso |
| UNetbootin v1.1.1.1 | 00:01:45 |
| RMPrepUSB v2.1.638 | 00:01:35 |
| Universal USB Installer v1.8.7.5 | 00:01:20 |
| Rufus v1.1.1 | 00:01:15 |
| • | Slackware 13.37 x86 | slackware-13.37-install-dvd.iso |
| UNetbootin v1.1.1.1 | 01:00:00+ |
| Universal USB Installer v1.8.7.5 | 00:24:35 |
| RMPrepUSB v2.1.638 | 00:22:45 |
| Rufus v1.1.1 | 00:20:15 |
Другие Linux Live-дистрибутивы
Существует еще очень много самых разнообразных дистрибутивов на разный вкус и потребности. Стоит упомянуть что многие Linux-дистрибутивы, которые предназначены для установки на компьютер и загрузки с жесткого диска, имеют возможность загрузиться в live-режиме. Это предоставляет возможность не только оценить что из себя представляет дистрибутив но и проверить какое оборудование поддерживается ядром, что заработает сразу, а с чем придется повозиться.
Из наиболее популярных дистрибутивов можно выделить: Debian Linux Live, Ubuntu Desktop, Trisquel, LinuxMint и другие.
Большой список LiveCD для самых разных платформ и потребностей можно посмотреть вот тут: https://livecdlist.com/
Генерация portable-версии «семерки»
Подробности дальнейших действий:
- В главном окне программы WinBuilder щелкаем по кнопке «Source» и подсовываем утилите папку с инсталляционными файлами Windows (создать такую папку можно распаковав любой установочный образ):
- Следом переходим в раздел «Drivers» => «Driver Package Installer» и щелчком по кнопке Explore указываем папку, куда мы складировали заранее подготовленные драйверы. Драйверы должны быть в формате архивов (например, 7-zip).
- Следующее действие: в дереве левой панели окна программы находим узел «VirtualTest» и отмечает галочкой пункт «Best Emulation».
- Остается нажать на кнопку «Play», и WinBuilder не только сгенерирует нам сборку, но и запустит ее в эмуляторе. Если что-нибудь пойдет не так – будет создан и показан файл лога ошибок. Утилита достаточно интеллектуальна, чтобы вдобавок предложить варианты решения возникшей проблемы.
Наполнить сборку содержанием можно с помощью рекомендаций следующего пункта нашего рассказа.
Скачать Live CD/Live DVD
В этом разделе можно загрузить необходимые образы.
0Скачать Windows 10PE 2020
ISO — образ 4.33 Гигабайта
Совершенно новый Live CD Windows 10 PE 2020 года выпуска, поддерживает загрузку как с BIOS, так и с UEFI. Так же видит жесткие диски с разметкой MBR и GPT. Содержит множество утилит для диагностики компьютеров и ноутбуков. Незаменимая вещь для ИТ специалиста!
-
1Скачать SonyaPE LiveDVD 03.2012
ISO — образ 3.2 Гигабайта
-
2Скачать SonyaPE Live CD 17.03.2012
ISO — образ 692 Мегабайт
Отличный выбор для обычного пользователя или системного администратора. Системные требования предусматривают возможность запуска практически на любом устройстве. Предусматриваются широкие функциональные возможности и удобство работы. Для каждой из представленных программ в описании имеется подробная информация. Это позволяет всегда знать, для чего используются конкретные приложения, если их название незнакомо.
-
1Скачать Alkid LiveDVD 30.03.12
ISO — образ 1.23 Гигабайта
-
2Скачать Alkid LiveCD 30.03.12
ISO — образ 684 Мегабайта
Здесь собрано большое количество программ, которые являются незаменимыми для работы любого компьютера. Появляется возможность выполнить любые действия, без необходимости загрузки дополнительных приложений. С полным списком утилит можно ознакомиться по представленным выше ссылкам.
Как создать флешку с Windows PE
Ну и нельзя не упомянуть о том, что вы можете создать свою загрузочную флешку с «голой» Windows PE. Весь алгоритм по ее созданию подробно описан на официальном сайте. Процесс этот хоть и не сложный, но довольно муторный и потребует установки еще дополнительных утилит и надстроек. Не буду подробно на нем останавливаться, так как не думаю, что от «голой» системы есть какая-то существенная польза.
Но вполне возможно вы захотите создать загрузочную флешку со своей собственной сборкой, то есть с набором нужных вам программ. Сделать это довольно просто и существует множество вспомогательных утилит, предназначенных для этого. Давайте рассмотрим две из них.
Настройка BIOS
Данный раздел рассмотрен в теме Переустановка Windows 7.
Заходим в BIOS нажав клавишу DEL, F10, F2
или другую указанную в инструкции клавишу. Переходим на вкладкуStorage илиBoot , выбираем строкуBoot Order и в открывшемся окне выставляем необходимый порядок загрузки.
Устанавливаем съемный диск (USB device) перед Hard Drive (HDD или SSD) —
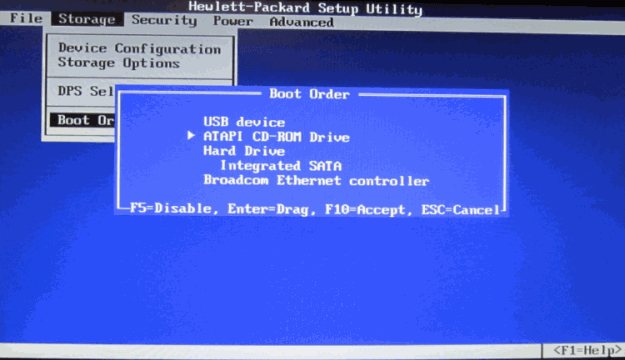
.
В графических или EFI BIOS легче. Имеется возможность установить порядок загрузки в главном окне в поле Boot Priority
используя мышку. Устройства помеченные UEFI это флешки.
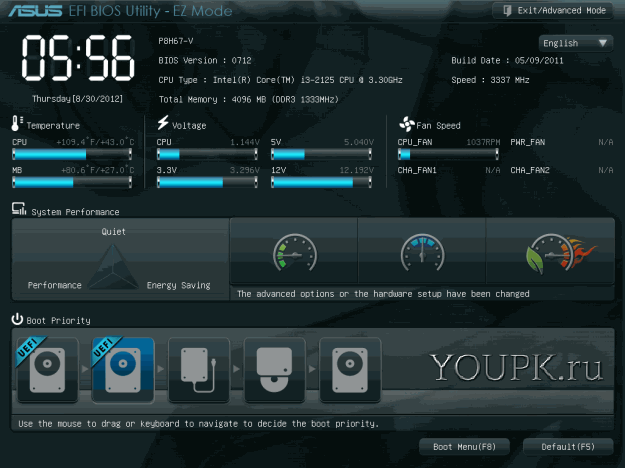
: две флешки — одна загрузочная с Windows 7, другая для сохранения рисунков BIOS с файловой системой FAT32.
Так же необходимо проверить режим работы накопителей. Установить
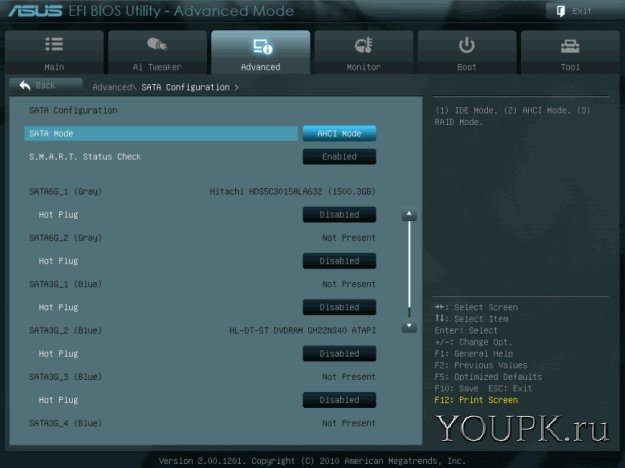
или
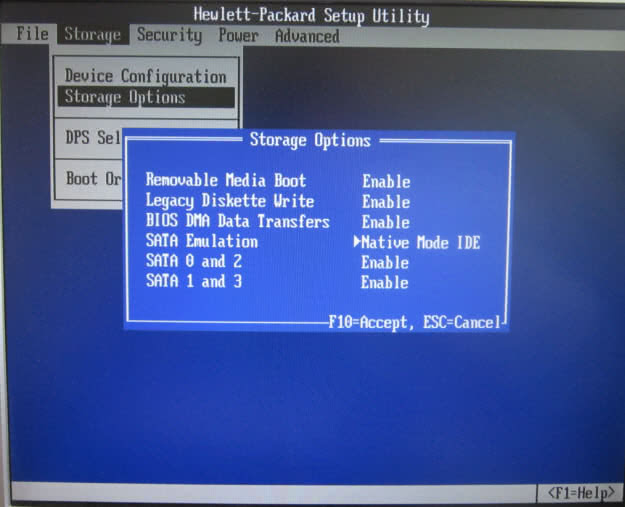
в зависимости от BIOS. Настройка BIOS успешно выполнена.
1. Hiren’s BootCD
Hiren’s BootCD – это диск, в котором представлены портативно работающие операционные системы Windows XP (урезанная сборка) и Linux, а также собрано множество различных программ, в том числе и работающих в режиме DOS. Комплект поставки Hiren’s BootCD предусматривает не только непосредственно ISO-образ загрузочного диска, но и утилиту для его записи на оптический диск, а также утилиту HBCDCustomizer для создания образов загрузочных дисков с пользовательским содержимым. Загрузившись с Hiren’s BootCD, увидим загрузочное меню, где в первой тройке позиций реализован доступ к дальнейшему запуску упомянутых систем Windows XP и Linux, а также к подборке DOS-программ.
Портативная mini Windows XP – среда Live-диска для привыкших работать с инструментарием операционных систем от Microsoft. Здесь можно настроить сеть для выхода в Интернет, если компьютер не подключен к роутеру, работать с проводником Windows, командной строкой, диспетчером устройств, утилитами управления и проверки диска и т.п.
Портативная Linux имеет дополнительные параметры запуска для конкретных случаев: настройки для низкого показателя оперативной памяти, отказоустойчивые настройки, выбор языка интерфейса системы.
В арсенале дистрибутива Linux Kernel найдем больше программного инструментария для тестирования и реанимации компьютера, а также сохранения данных.
В комплект DOS-программ Live-диска вошли утилиты для распределения дискового пространства, резервного копирования и восстановления системы, получения системных данных, тестирования комплектующих компьютера, смены пароля, настройки загрузочного сектора, BIOS, сети, консольные файловые менеджеры и т.п.
Ниже тройки первых позиций в отдельном перечне реализован доступ к таким утилитам как:
- Windows Memory Diagnostic и MemTest86+ для тестирования оперативной памяти;
- Offline Password Changer для сброса пароля в системах Windows;
- Kon-Boot – инструмент для обхода пароля Windows;
- Seagate Disc Wizard — бесплатная редакция Acronis True Image для компьютеров с винчестерами Seagate;
- Plop Boot Manager для загрузки с USB-устройств компьютеров, не поддерживающих такую возможность в BIOS;
- Альтернативный загрузчик Smart Boot Manager;
- Инструмент для решения проблем с файлом NTLDR;
- Darik’s Boot and Nuke для полного стирания данных с диска.
Больше возможностей при работе с Hiren’s BootCD можно получить в разделе «Custom Menu». Здесь будут доступны те программы и загрузочные носители, которые предварительно были добавлены в Live-диск с помощью утилиты HBCDCustomizer.
Альтернатива кастомизации с помощью утилиты HBCDCustomizer – использование готовых сборок Hiren’s BootCD с дополнительным софтом от кастомизаторов. Продукты плодотворной работы последних можно найти в Интернете. Есть кастомизированные сборки Hiren’s BootCD с поддержкой русского языка.
Скачать Hiren’s BootCD с официального сайта:
Запуск загрузочного диска
Теперь нужно загрузиться с подготовленной флешки или диска. Для этого вставляем в компьютер флешку. Имейте ввиду, что некоторые системы не будут работать через порт USB 3.0 (отличается синим цветом внутри), поэтому если не получиться — вставляйте флешку в старый разъем 2.0 (черный цвет внутри). Соответственно, если у вас диск — вставляете его в привод.
Перезагружаем компьютер. Сразу после перезагрузки нужно открыть Boot Menu для выбора источника загрузки операционной системы. Это меню открывается клавишей F1, F2, F8, F9, F11, F12, Esc (в зависимости от материнской платы). Обычно при загрузке появляются подсказки по кнопкам. Если не получилось открыть меню с первого раза, повторяйте перезагрузку, пока не найдете нужную кнопку.
В загрузочном меню стрелочками выберите свой загрузочный диск или флешку и нажмите Enter.
Дождитесь окна загрузчика GRUB4DOS с надписью «RusLiveFull_DVD from partition». Нажмите Enter и появится меню.
Выбираем первый пункт «RusLive_Ram (256 Mb memory)».
На следующем этапе выберите пункт «Multimedia».
Подождите, пока система загрузится. Можете пользоваться!
Live CD/DVD-диск — это портативный образ операционной системы на основе дистрибутива Windows с необходимым набором софта, записанный на CD/DVD-диск или на USB-флешку. Как правило, такие устройства используются в экстренных случаях, когда невозможна нормальная загрузка ОС.
Например, синий «экран смерти» или блокирующий баннер. Загрузившись с Live CD/DVD-диска, можно произвести тестирование компонентов (процессора, жесткого диска, оперативной памяти) или удалить зараженный вирусами файл.
Записать или подготовить такой образ нужно заранее. Как говорится, готовь сани летом, а телегу — зимой. Будьте во всеоружии заранее. К тому же Live CD/DVD пригодится и в повседневных делах. Например, для работы с разделами жесткого диска (разделить или сжать), сделать резервную копию системы, редактировать реестр или провести тестирование системы.
Сегодня я вам расскажу, как создать загрузочный диск с набором нужных утилит (Live CD) AOMEI PE Builder и как им пользоваться.
Live CD – «живой» компакт-диск, операционная система загружаемая с CD или DVD диска и не требующая инсталляции на жесткий диск. Очень нужная вещь при работе на компьютере, когда ваша операционная система отказывается грузиться, а загрузить систему вам просто необходимо хотя бы для того, чтобы скопировать ваши файлы на другой жесткий диск.
Причем вы сами можете добавить портативные программы на данный Live CD во время его создания. Понимаете, о чем я говорю? Ну ладно от слов к делу…
Создание Live CD Windows 7 USB с помощью WinToUSB
Утилита WinToUSB чрезвычайно проста в использовании. Для создания Live CD с ее помощью нужен лишь пустой 8 Gb или 16 Gb USB-флеш-накопитель, а также ISO-файл с образом диска, включающий 32- или 64-разрядную Windows 7.
Шаг 1. Запустить WinToUSB в 32-/64-разрядной Win 7/8 с правами администратора (чтобы избежать ошибок при загрузке с USB-устройства). Нажать «Сервис» (Tools) и выбрать в выпадающем меню «Windows Installation USB Creator».
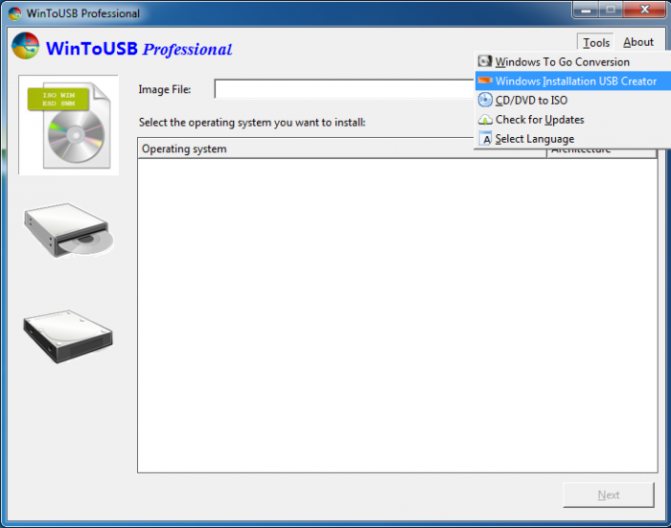
Выбираем в выпадающем меню «Windows Installation USB Creator»
Шаг 2. Нажать кнопку выбора ISO-файла (желтая папка справа от ISO File:), чтобы перейти к выбору файла образа.
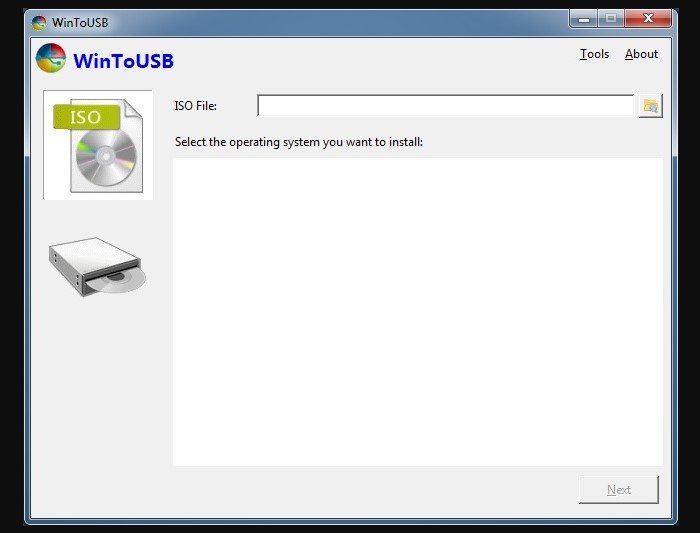
Нажимаем кнопку выбора ISO-файла
Шаг 3. Выбрать ISO-файл Win 7 и нажать кнопку «ОК», чтобы открыть его.
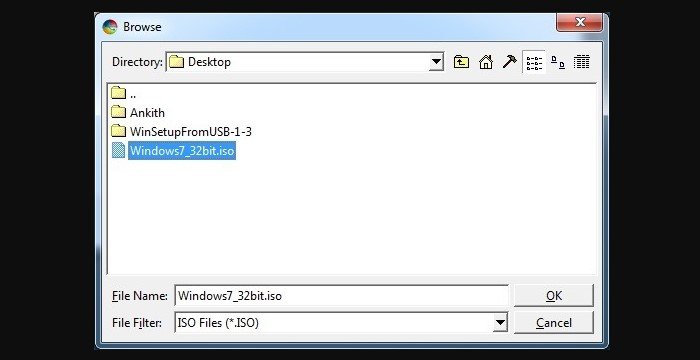
Выбираем ISO-файл Win 7 и нажимаем кнопку «ОК»
Шаг 4. Выбрать версию Windows 7, которую хотелось бы установить на USB.
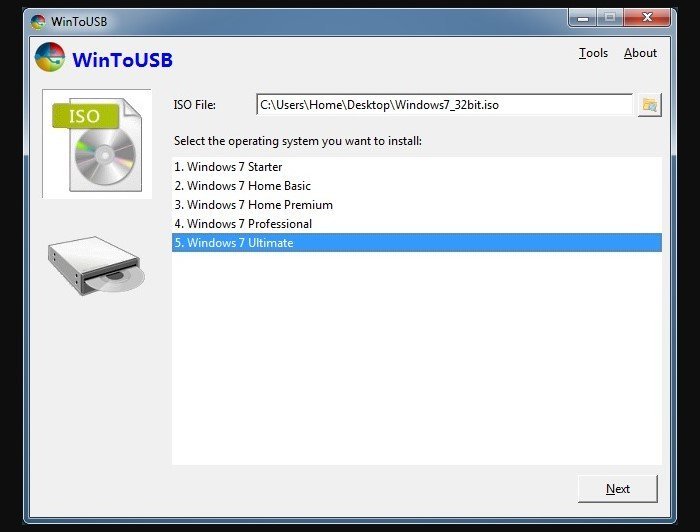
Выбираем версию Windows 7
Шаг 5. Нажать кнопку «Далее» (Next), чтобы перейти к следующему шагу.
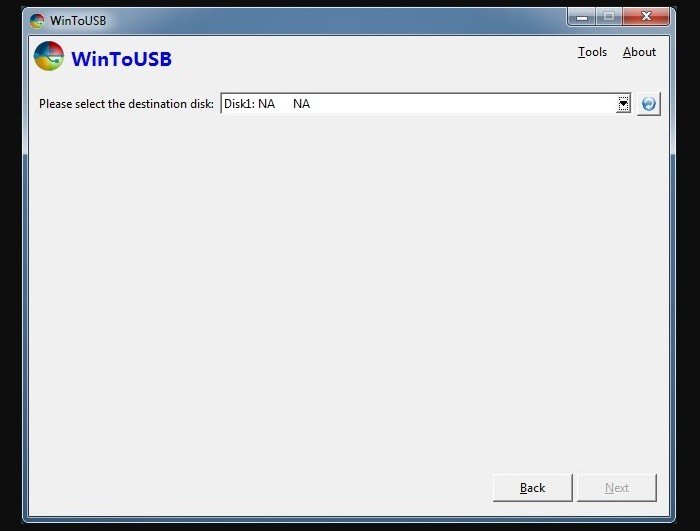
Нажимаем кнопку «Далее»
Шаг 6. Выбрать USB-накопитель в раскрывающемся списке. Если накопитель неправильно распознан WinToUSB, нужно нажать кнопку «Обновить» (справа), чтобы программа его распознала.
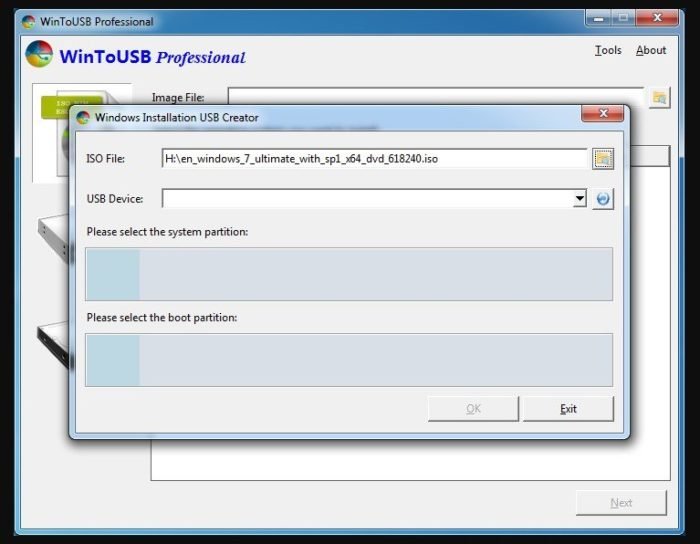
Выбираем USB-накопитель в раскрывающемся списке
Шаг 7. После выбора USB-накопителя появится диалоговое окно с предупреждением о необходимости форматирования выбранного устройства. Нажать «Да» (Yes), чтобы продолжить, WinToUSB начнет форматирование. Подождать, пока операция форматирования будет завершена.
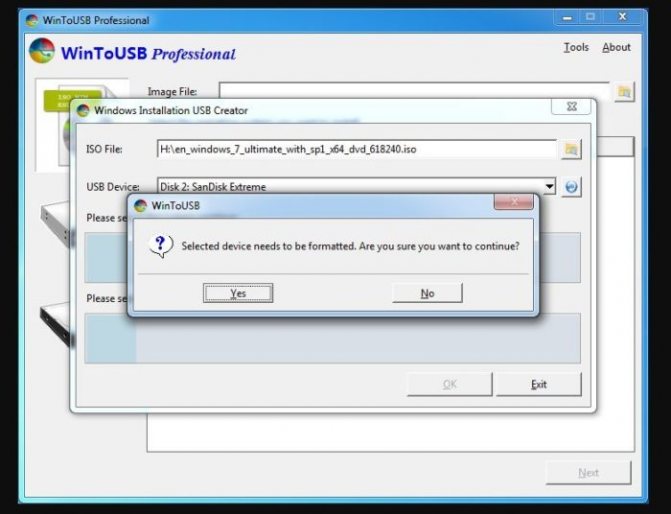
Нажимаем «Да» (Yes)
Шаг 8. После успешного создания USB-накопителя нажать «ОК». Будет предложено выбрать системный (system) и загрузочный (boot) разделы. Если USB-накопитель не разделен, можно использовать один и то же раздел в качестве системного и загрузочного. Выбранные разделы будут отмечены красным.
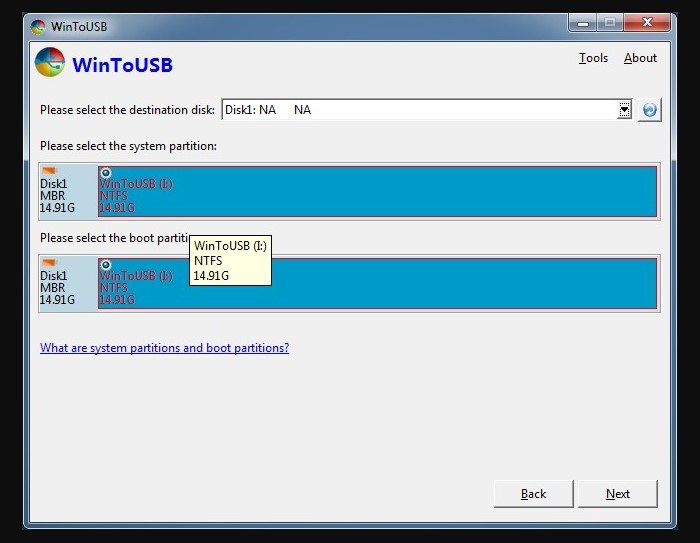
После успешного создания USB-накопителя нажимаем «ОК»
Если имеется два или более разделов, необходимо выбрать, какой будет использоваться в качестве загрузочного, а какой в качестве системного. Загрузочный раздел – это тот, который содержит установочные файлы Win 7, и обычно является разделом «C». Системный раздел обычно занимает менее 200 Mb и остается первым по порядку.
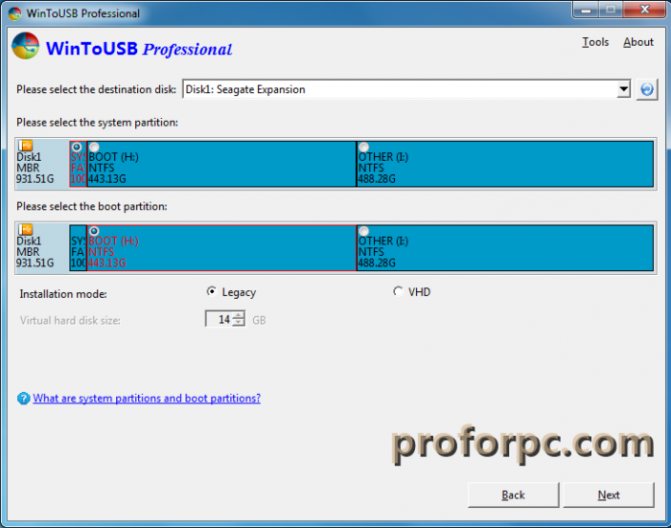
Выбираем раздел для загрузки
Шаг 9. После выбора разделов нажать кнопку «Далее» (Next), чтобы начать установку Win 7 на USB-накопитель. WinToUSB может предложить перезагрузить компьютер, нажать «Да». На установку потребуется некоторое время, процесс может даже занять часы в зависимости от скорости USB-накопителя и общей производительности системы.
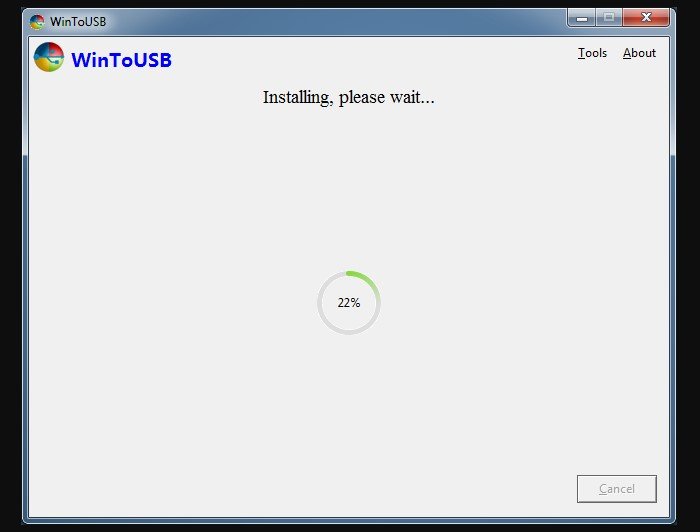
Нажимаем кнопку «Далее» (Next)
Шаг 10. Когда создание Live CD Windows 7 USB будет завершено, нажать «ОК».
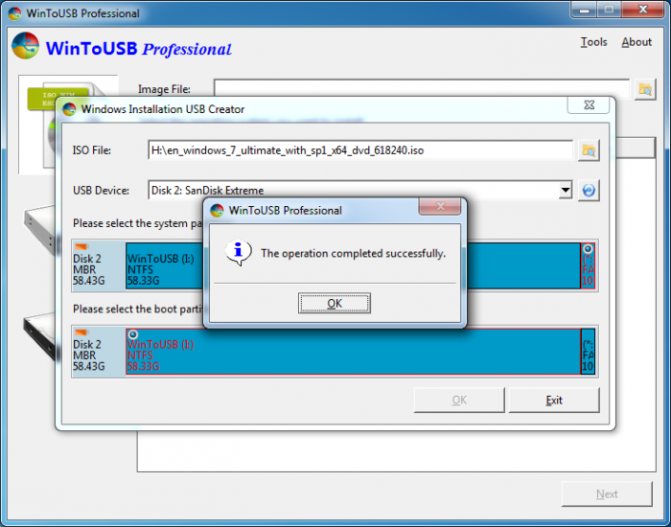
Нажимаем «ОК»
Для загрузки с созданного Live CD Windows 7 USB необходимо включить функцию загрузки с USB в BIOS или UEFI.
WinToUSB также может быть использован для установки Windows 8/8.1/10 (кроме Vista и XP) на USB-накопитель.
LiveInternetLiveInternet
Есть много способов диагностики компьютера, есть много способов для спасения компьютера от разнообразных проблем, в т.ч. от вирусов, от повреждённого реестра, от ошибок на жёстком диске, от забытого пароля на учётную запись администратора и от многих других проблем, не переустанавливая операционную систему. Порой самое сложное, при столкновении с проблемами, это не решить её, а найти то, с чего можно загрузиться. Есть конечно множество загрузочных дисков, разнообразные Live CD Linux, ERD Commander и ряд других продуктов, однако большинство из них не могут в полной мере продиагностировать множество проблем, проверить на вирусы, жёсткий диск, запустить прочие утилиты и многое другое.Среди почти универсальных загрузочных дисков очень хочу выделить Alkid Live CD, который не может не поразить своими возможностями. Alkid Live CD представляет их себя загрузочный CD-диск или флешку, в которой используется Windows XP LiveCD с увеличенным набором драйверов, огромным количеством разных программ, среди которых антивирусы, утилиты, прикладные программы, архиваторы, программы для резервного копирования данных, восстановители удалённой/убитой информации, программы-тесты системы и многое другое. Благодаря данному загрузочному диску можно спасти систему практически от всех проблем компьютера программного характера, причём поддерживаются файловые системы Ext2 и Ext3.
На деле этой системой можно даже пользоваться, есть поддержка звука, работает сеть, можно использовать Интернет, есть нужные для работы программы, правда скорость чтения с CD резко отличается от скорости чтения с HDD, но как вариант… Могу сказать, что уже не раз спасал системы с помощью этого диска, будь то восстановление реестра из резервной копии, лечение от вирусов, троянов и прочих вредоносных программ, восстановление удалённых файлов и логических разделов, создние и разворачивание резервной копии жёсткого диска и т.д. Ниже прилагаю список того, какое ПО входит в комплект Alkid Live CD (список большой) и ссылку на сам образ диска (формат .ISO). Диск можно записать в любой программе, записывающей диски из образов (например в CDBurnerXP.
CD, DVD утилитыDaemon Tools 3.46 RUSImgBurn 2.5.1 RUSUltraISO 9.3.6.2750 RUSWinImage 8.10.8100 RUS
Антивирусы (базы на 04 апреля 2010 г.)Avira Personal 9 RUSAVZ 4.32 RUSDrWeb 6.00 RUSHijackThis 2.0.2NOD32 4.0 RUSTrojan Remover 6.8.1Антивирус Касперского 2009 RUS
Архиваторы7-Zip 4.65 RUSWinRAR 3.93 RUS
МультимедиаAIMP2 2.6.1.560 RUS (Full и USB версии)Media Player Clasic 6.4.9.1 RUS (Full и USB версии)
Windows 10 Installation Media
Microsoft прекрасно понимают, насколько загрузочный накопитель полезный инструмент. Поэтому они сделали собственную утилиту, работающую с образами операционной системы. Скачать можно на официальном сайте абсолютно бесплатно. Средство предназначено только для установки Windows 10. Для инсталляции старых версий, лучше выбрать другую утилиту, потому что в процессе создания live-usb могут возникнуть ошибки.
Устанавливать программу не потребуется. Нужно лишь иметь подключение к интернету, накопитель объемом 8 Гбайт и ISO-образ операционной системы. Кстати с помощью Installation Media можно проводить апдейты ОС. Поддерживается большое количество языков. В случае, если софт не работает или не запускается, отключите антивирус и попробуйте принудительный запуск с правами администратора. На наш взгляд, это лучшая программа для создания загрузочной флешки Windows 10.
Загрузочная флешка с Ubuntu в Windows
На сегодня одним из самых популярных дистрибутивов ОС Linux является Linux Ubuntu, поставляемый бесплатно со свежей подборкой обновлений безопасности, десктопного и серверного ПО. Установочный диск LiveCD Ubuntu имеет простой графический интерфейс с выбором языка.
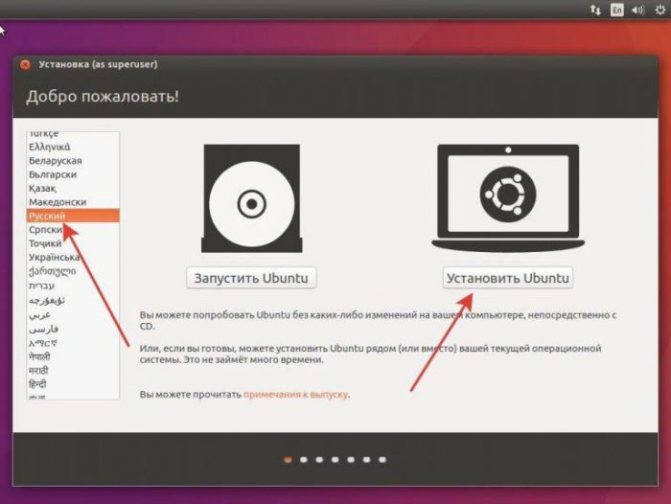
Установочный диск LiveCD Ubuntu имеет простой графический интерфейс с выбором языка
Одной из лучших утилит для создания загрузочного Live CD USB Ubuntu является утилита Rufus. Она проста для пользователя, и не требует установки в ОС.
Шаг 1. Подключить USB-накопитель к ПК и запустить Rufus. Выбрать USB-носитель.
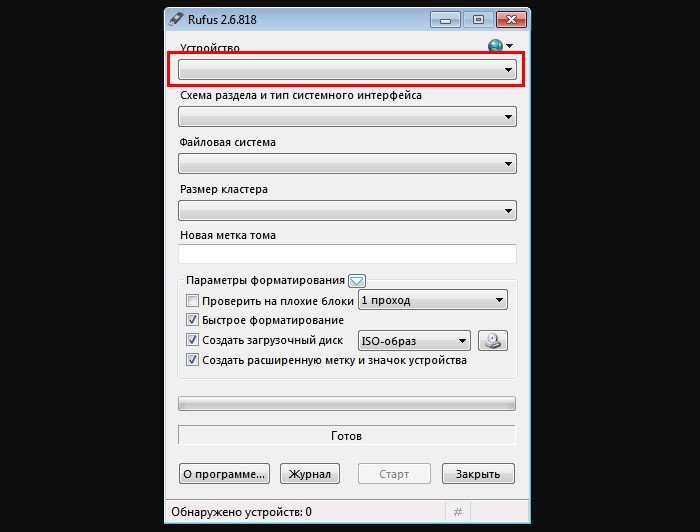
Подключаем USB-накопитель к ПК, запускаем Rufus и выбираем USB-носитель
Шаг 2. Отметить галочками указанные на следующей картинке опции, в том числе выбрать «ISO-образ».
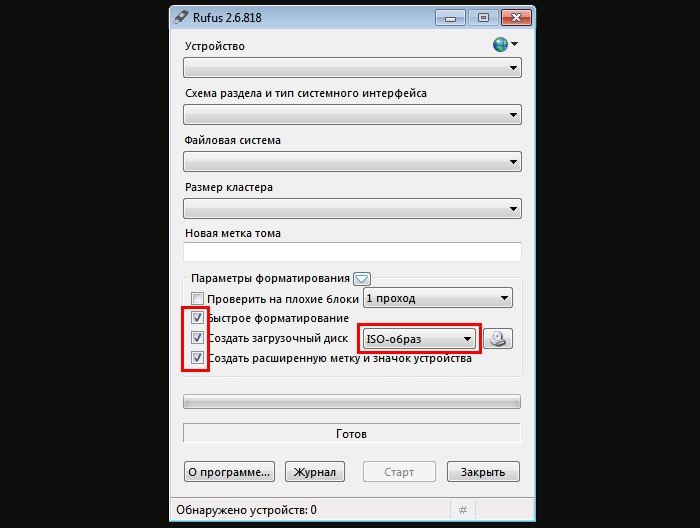
Отмечаем галочками указанные на следующей картинке опции и выбираем «ISO-образ»
Шаг 3. Выбрать с помощью кнопки ISO-образ Ubuntu, сохраненный на HDD.
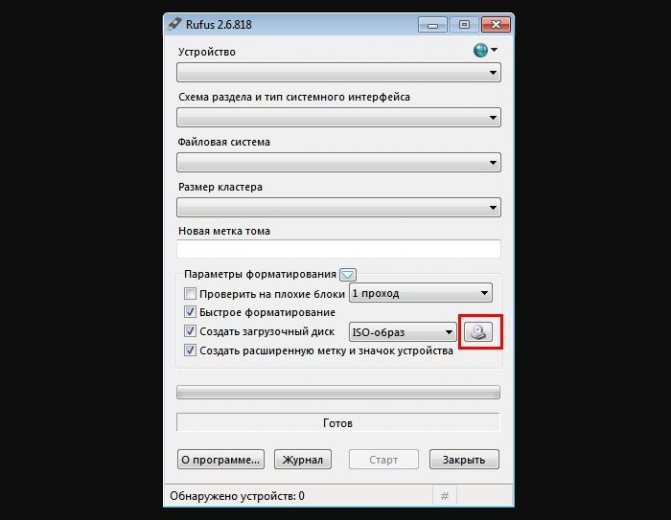
Выбираем с помощью кнопки ISO-образ Ubuntu, сохраненный на HDD
Шаг 4. Нажать кнопку «Старт» для создания Live CD Ubuntu USB.
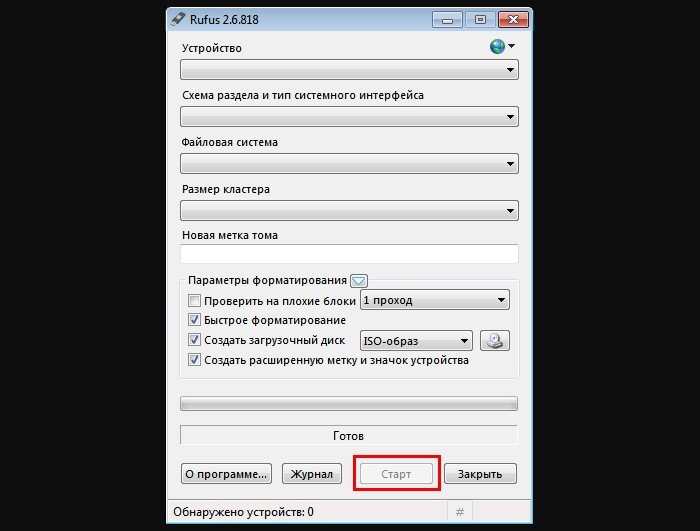
Нажимаем кнопку «Старт»
Дождаться окончания процесса, Live CD Ubuntu USB будет готова. Можно подключить ее к компьютеру, изменив параметры загрузки в BIOS или UEFI, перейдя к работе с ОС Linux.
Как создать загрузочный диск LiveCD
После установки программы
Появляется главное окно программы AOMEI PE Builder. Нажимаем «Next»
Жмем «Next»
Отмечаем галочками те программы и утилиты, которые она предлагает. Если вы хотите добавить “свою” портативную программу, нажимаем «Add Files»
В новом окне нажимаем «Add File» или «Add Folder» («Добавить файл» или «Добавить Папку»)
Я выбрал «Add Folder» и выбрал папку программы для диагностики жесткого диска «Victoria 4.46». Жмем «OK»
Повторяем предыдущее действие для всех добавляемых портативных программ. Я добавил еще программу для обзора и диагностики компьютера «AIDA64» и утилиту Касперского «Kaspersky Virus Removal Tool». После добавления всех нужных нам программ, жмем «OK»
Нажимаем «Next»
Выбираем носитель, на который будет писаться наш Live CD. Это может быть CD/DVD, флешка или ISO образ на жестком диске. Жмем «Next»
Программа PE Builder начнет создавать образ загрузочного диска с последующей записью на выбранный вами носитель…
После создания загрузочного носителя нажимаем «Finish»
Загрузка и использование Live CD
Итак, загрузочный диск или флешку Live CD мы создали. Перезагружаем наш компьютер или ноутбук, выставляем приоритет загрузки в Bios с диска DVD или USB-накопителя (в зависимости от того, на какой носитель вы записали Live CD) и грузимся с данного носителя…
Через некоторое время загрузочный диск (Live CD) AOMEI PE Builder загрузится и появится рабочий стол Windows
На данном диске уже интегрированы два продукта Aomei – «Backupper Standard» и «Partition Assistant». С помощью первого вы можете создавать и восстанавливать резервные копии ваших дисков
а с помощью «Partition Assistant» сможете управлять вашими дисками (изменять, расширять, копировать, объединять разделы и другие операции с дисками).
Также на данном диске содержится “родная” среда восстановления Windows
А также другие утилиты для работы
Перечислю их здесь:
- 7z – бесплатный архиватор;
- Bootice — утилита для изменения, бэкапа и восстановления главных загрузочных записей;
- Everything — программа для быстрого поиска файлов и папок по их имени;
- Filezilla — бесплатный FTP клиент;
- IrfanView – просмотр и редактирование изображений;
- Notepad++ — бесплатный редактор текстовых файлов с поддержкой синтаксиса большого количества языков программирования;
- Ntpwedit — программа для редактирования паролей в Windows;
- OSFMount — бесплатная утилита монтирования образов дисков;
- PENetwork — управление сетью;
- Q-Dir — файловый менеджер с оригинальным четырехпанельным интерфейсом;
- QtWeb – браузер;
- Recuva — утилита для восстановления файлов;
- SumatraPDF — программа просмотра PDF, ePub, MOBI, CHM, XPS, DjVu, CBZ, CBR файлов
Помните мы перед созданием данного образа, добавляли “свои” программы? Так вот по клику на «My Tools» вы увидите папку с данными программами и сможете их запустить с данного Live CD диска
Программа Victoria 4.46 и Aida64 Extreme у меня запустились без проблем
В общем, программа AOMEI PE Builder для создания загрузочного диска Live CD показала себя с хорошей стороны и особенно порадовала возможность добавлять “собственные” портативные программы в данный Live CD. Теперь вы без труда сможете скопировать ваши личные файлы на другой диск или флешку, даже если ваша система перестала загружаться.
Марат Наурузбаев
Что касается образа, то ниже вы видите две ссылки на скачивание. Скачиваем первый образ. При медленном Интернете или лимитном тарифе можно воспользоваться вторым образом RusLiveFull_CD (663 МБ). Он более компактный и содержит только самое необходимое. Сразу хочу сказать, я не явлюсь автором данных сборок.
Образ RusLiveFull_CD (663 МБ): https://yadi.sk/d/krfyXjF9c6bFW
Что нам нужно?
Для того, чтобы собрать загрузочную систему на базе Windows 7 нам понадобится следующее:
1. Дистрибутив Windows 7 x86 или x64, желательно с уже интегрированным SP1.
2. Последняя версия . Он распространяется в виде небольшого exe-файла, а необходимые для работы компоненты и вспомогательные утилиты дополнительно загружает из Сети.
3. Windows Automated Installation Kit for Windows 7 (WAIK). Пакет для автоматической установки Windows весит очень немало — это образ на 1,7 Гб, который ты можешь скачать с
4. ’и — классные наборы драйверов, которые поддерживают огромное количество железа. На сайте доступны сборки для различных видов девайсов, нам понадобится не так много, а именно — сборники для категорий Chipset, LAN, WLAN Mass Storage driver.
Создание загрузочной флешки
Для этого потребуется следующее:
- Приложение, например, UltraISO. Утилиты свободно распространяются в глобальной сети. Необходимо ввести в поисковике «Скачать UltraISO» (или название другой программы, которые рассмотрим ниже). Потом установить ее в свой компьютер. Процесс инсталляции стандартный с понятным пошаговым руководством.Некоторые программы не бесплатные, поэтому рекомендуется установить соответствующей графе отметку «Пробный режим». Но при желании пользователь может и приобрести приложение.
- Образ ISO с Виндовс 7.
- Флешка. Емкость ее для Windows 7 не должна быть меньше 4 Gb. Предупреждение: потребуется выполнить форматирование носителя, поэтому при наличии на флешке важных файлов необходимо предварительно сохранить их в ПК или на другом носителе.







