Как найти диспетчер задач на андроид + топ 3 лучших приложений
Содержание:
- OneNote
- Google Keep
- Синхронизация фото через Google Photos
- Возможные неполадки
- X-plore File Manager
- Где хранятся контакты на Android
- ES Проводник (ES File Manager)
- Папки Андроид
- Понимание файловой системы
- Как найти архив в телефоне
- Как решена проблема корзины на телефонах Samsung
- Ol File Manager
- Где найти заметки в ВК
- Total Commander
- Как выбрать папку для скачивания файлов?
- Андроид-приложения, которые используют корзину
- Методы удаления
- Выводы
OneNote
Если вы предпочитаете услуги Microsoft, то OneNote может быть лучше для вас. OneNote синхронизируется с вашей учетной записью Microsoft, поэтому вы можете добавлять заметки на свой рабочий стол (Windows и macOS) или на смартфон (Android и iOS).
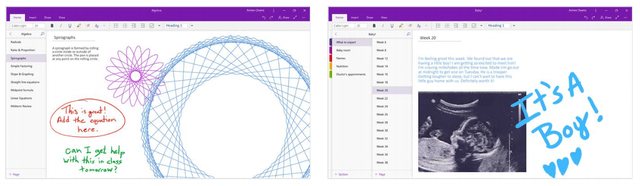
OneNote организует ваши заметки в блокноты, поэтому у вас могут быть разные блокноты для разных тем. Если вы хотите что-то сохранить как можно скорее, вы можете добавить заметку на свою домашнюю страницу. Способ, которым OneNote организует свои заметки, понравится не всем, но возможность добавлять свои любимые заметки на домашний экран должна порадовать тех, кто, как и я, чтобы всё было навиду.
OneNote имеет больше функций, чем Keep. Вы можете добавить изображения, голосовые заметки, рисунки или флажки для списка дел. OneNote может даже превратить ваше письмо в обычный текст и очистить ваши написанные математические уравнения (плюс, покажет, как их решать). Конечно, все эти дополнительные функции предоставляются за счет некоторого усложнения интерфейса.
Google Keep
Google Keep – мой личный фаворит, но даже если вы не будете пользоваться остальной экосистемой Google, стоит взглянуть на Keep.

Keep синхронизирует все ваши заметки с учетной записью Google и создаёт резервные копии. Вы можете читать свои заметки на любом устройстве с помощью приложения Google Keep (расширение iOS, Android или Chrome) или посетив веб-страницу Google Keep.
Keep позволяет вам раскрашивать заметки, прикреплять важные элементы к началу списка и архивировать заметки, которые вы не хотите видеть каждый день. Что касается самих заметок, вы можете создать контрольный список, нарисовать рисунок, написать от руки или просто набрать текст на клавиатуре. Вы также можете записать свой голос, вставить чертёж или добавить соавтора из ваших контактов.
Keep делает ещё один шаг вперед для голосовых записей: вы можете автоматически переводить их в текст.
Google Keep отличается минимализмом по сравнению с альтернативами, но это часть красоты. Вам не нужно перебирать кучу вариантов: просто запишите всё, что у вас на уме. Когда вы снова откроете Keep, вам не придётся перебирать кучу папок: всё либо у вас навиду, либо архивируется.
Синхронизация фото через Google Photos
Приложение Google Фото – фоторедактор и библиотека мультимедиа. Оно предлагает множество полезных функций: распознает лица людей и создает тематические фотоальбомы; делает коллажи; ищет снимки по датам и локациям; находит и удаляет дубликаты. Нас больше всего интересует функция резервного копирования.
Как сделать автосинхронизацию в онлайн-библиотеку Google Photos:
- Скачайте приложение в Google Play.
- Откройте утилиту Google Photos на своем устройстве.
- Заведите аккаунт Google или подключите имеющийся.
- Выберите раздел «Меню», расположенный в верхней части экрана.
- Появится список доступных функций. Выбирайте подраздел «Настройки хранения», далее — «Автозагрузка и синхронизация».
- Подключите или, если необходимо, отключите автозагрузку фото.
Приложение автоматически сохраняет все изображения: из галереи устройства; скриншоты; картинки, загруженные в соцсети. Фото, сохраненные в облаке Google Photos, доступны на устройствах всех типов: планшетах, телефонах, компьютерах.
Найти сохраненные фотографии можно будет и в Интернете по адресу: https://www.google.com/photos/. Файлы сохранятся в галерею, доступную только вам — при желании открыть доступ можно в настройках. Отредактированные на девайсе изображения автоматически приобретут тот же вид и на Google Фото.
Важно! Google Photos предоставляет бесплатное хранилище для файлов размером 15 ГБ. Если вы решили удалить приложение — предварительно отключите автозагрузку фото в настройках. Иначе синхронизация все равно будет работать, несмотря на то, что приложение Google Photos удалено
Иначе синхронизация все равно будет работать, несмотря на то, что приложение Google Photos удалено.
Возможные неполадки
В интернете есть информация о случайно проявляемой проблеме в Андроид устройствах, когда закачки просто исчезают. В том числе среди проблемных девайсов называют Samsung S10. Однако, данные не пропадают просто так. Данная неполадка заключается в следующем:
- Закачки были загружены в Download.
- Пользователь перемещает их в другую папку.
- Потом, когда телефон не нужен, он переходит в спящий режим – экран гаснет.
- В этот момент система удаляет перемещённые данные.
Пропасть скачивания могут и в другом случае: если вы выставили автоматическую очистку в том же «родном» приложении Самсунга – в Сервисе по очистке памяти. Там можно выставить критерий, например старые или большие данные. Они будут отобраны, и телефон порекомендует их удалить. Если вы это сделаете, то он очистит память от них.
Но, как и в прошлой ситуации, если вы ничего не сделаете, то ничего не пропадёт. Я же советую всегда сохранять самые ценные для вас данные в облако или на компьютер.
X-plore File Manager
Программа X-plore File Manager имеет следующий функционал:
- Древовидная панель с иерархией папок.
- Двухоконнный режим.
- Менеджер приложений.
- Поддержка Root.
- Поддержка доступа по FTP, SMB1/SMB2, WebDav.
- Функция просмотра базы данных SQLite.
- Распаковка архивов в форматах: ZIP, RAR, 7-Zip.
- Создание ZIP архивов.
- Просмотр APK файлов, как ZIP архивов.
- Передача медиа файлов по DLNA/UPnP.
- Поддерживаются облачные хранилища: Dropbox, Google Диск, OneDrive, Amazon S3, Облако Mail.Ru, Яндекс.Диск, Mega.co, Box, IDrive, SugarSync, pCloud, ownCloud, MediaFire.
- Имеется доступ к облачным сервисам хранения изображений: Flicr, Picasa.
- Общий доступ к файлам по Wi-Fi для других устройств Android.
- Миниатюры для видео, изображений и других типов файлов
- Просмотрщик PDF файлов (начиная с версии Android0)
- Работа с Hex кодом.
- Просмотр изображений с увеличением размера.
- Отправка файлов по Bluetooth.
- Настраиваемые «горячие» кнопки и клавиши.
- Disk Map — карта диска с информацией, о месте занимаемом файлами на диске.
Где хранятся контакты на Android
Списки контактов можно назвать самыми чувствительными элементами на Android. Из-за какой-то системной оплошности их можно легко потерять. Поэтому стоит знать, где они хранятся, чтобы обезопасить себя от этой участи. Итак, приступим.
Чтобы найти контакты на Android, доктор прописал адрес: /data/data/com.android.providers.contacts/databases. Там ищем файл contacts.db. На некоторых версиях ОС он может называться contacts2.db
ВАЖНО: чтобы прочитать этот файл, потребуется наличие root-прав. По сути дела, contacts.db является базой данных.
Для чего нам это пригодится? Представьте ситуацию, когда внутрення память телефона еще функционирует, а сам он не включается. Зная расположение файла, мы можем произвести экспорт контактов. Также у пользователя есть возможность вручную настроить бэкап этой информации на персональный компьютер при помощи сервера. Но это уже для очень мнительных людей, которые не доверяют даже Google.
ES Проводник (ES File Manager)
Программа имеет дополнительные инструменты, необходимые для выполнения различных задач. Из приложения можно войти в облачное хранилище, без установки программы-клиента на устройстве, запустить воспроизведение видео или аудио файла, отредактировать текстовый файл, отправить файл по сети, например, на компьютер, и т. д.
После запуска, открывается главное окно, в котором показана информация о занятом месте на устройстве. Проверить актуальность данных можно с помощью кнопки «Анализатор места». Здесь выведены основные, самые используемые функции приложения, для быстрого доступа к соответствующим параметрам: «Музыка», «Видео», APPs», «Изображения», «Очистка», «Корзина», «Журнал», «Облако».
В бесплатной версии ES Проводник присутствует реклама.
Основные возможности ES File Manager:
- Администрирование приложений.
- Менеджер автозапуска, очистка кэша.
- Удаленный менеджер файлов для управления устройством с компьютера.
- Пакетное переименование файлов.
- Поддержка Root (при наличии root доступа).
- Передача файлов по FTP, WebDav, по локальной сети.
- Просмотр файлов по Bluetooth.
- Поддержка облачных хранилищ: Box, Dropbox, Google Drive, OneDrive, Amazon S3, SugarSync, Baidu, MediaFire, Яндекс.Диск.
- Остановка работы приложений.
- Удаление приложений.
- Полная поддержка ZIP архивов (создание, распаковка, восстановление), распаковка RAR архивов.
- Редактирование текстовых файлов.
- Показ миниатюр файлов.
- Изменение внешнего вида программы.
- Анализатор CD карты.
- Умная зарядка.
- Передача файлов и папок на другое мобильное устройство, с установленным ES File Manager (функция «Sender» — «Отправитель»).
- Мультимедиа плеер для воспроизведения музыки и видео.
- Просмотрщик изображений.
- Встроенный интернет браузер.
Для выполнения некоторых функций, потребуется установка дополнительных модулей («Диспетчер задач» и т. д.).
Папки Андроид
Список папок может отличаться в зависимости от версии Android. Некоторые приложения могут создавать собственные каталоги в памяти — например, мессенджеры. Однако в целом список папок на всех версиях Android будет одинаковым, так что вам нужно лишь знать, что в них хранится.
- Cache — папка с временными файлами обновления. Если не собираетесь обновлять систему, можете ее удалить.
- data/app — установочные файлы всех сторонних приложений. Если вы ими не пользуетесь, можете удалить.
- data/data — настройки, сохранения и другая служебная информация, необходимая для работы приложений. Если не пользуетесь установленными программами, удалите каталог.
- data/clipboard — буфер обмена данными с последними скриншотами. Не рекомендуется удалять.
- data/dalvik-cache — область кеш-памяти для виртуальной java-машины, позволяющей телефону запускать APK-файлы. Необходимо регулярно чистить от файлов, но нельзя удалять. (читайте )
В папке Documents хранятся разнообразные документы. Если их содержание не интересует, спокойно удаляйте каталог. То же относится к директории Bluetooth, в которой расположены файлы, принятые по этой беспроводной технологии.
Увеличить
В папке DCIM хранятся фотографии, сделанные на камеру. Если нужных фотографий нет, можно безбоязненно стирать каталог. Не повлияет на работу Android удаление папок Images, Pictures, Musi, Audio и т.п.
Понимание файловой системы
В какой папке находятся контакты и другие данные на Android? Формат файловой системы Android не похож на оболочку Windows. Вот как организована внутренняя память здесь:
- Память устройства – это память, с которой вы будете работать. Здесь вы сможете использовать и изменять любые файлы. Как проводник Windows или Mac. Здесь хранятся данные некоторых приложений – фотографии, видео, кэш игр или интернет-браузера и т. д.
- SD-карта – на многих устройствах Android также есть слоты для SD-карт. Вы можете подключить SD-карту к компьютеру или другому устройству, загрузить на неё файлы и затем вставить в смартфон. Если вы используете устройство на Marshmallow и SD-карту, отформатированную для использования в качестве внутреннего накопителя, она не будет отображаться в файловом менеджере отдельно, а вместо этого станет частью вашего устройства.
- Root – в Android есть специальная корневая папка, в которой хранятся данные операционной системы, конфиденциальная информация и т. д. Большинство файловых менеджеров не могут вносить здесь изменения из соображений безопасности. Если только у вас нет доступа root и файлового менеджера, способного его использовать. Получение root и доступ к системным данным требуют знаний об устройстве системы и назначении её компонентов, поэтому новичкам лучше не рисковать.
Память устройства будет содержать несколько папок, созданных Android. Некоторые из них генерируются и используются приложениями для хранения кэш-файлов, поэтому не следует их изменять или удалять. Но если удалить только их содержимое, можно освободить немало места. Как найти директории загрузок или Bluetooth? Вот они:
- Все фотографии с камеры телефона сохраняются в этой папке, как и на других цифровых камерах. Они отображаются в утилитах «Галерея» или «Фото», но физически находятся здесь. Это касается и хранения видеофайлов.
- Bluetooth – говорит само за себя;
- Download. Здесь располагаются загрузки браузера. Их можно свободно изменять, удалять или перемещать. Скачанные файлы можно экспортировать на любой накопитель.
- Movies, Music, Pictures, Ringtones, Video. Это папки, предназначенные для хранения ваших личных медиафайлов. Необходимы для быстрого доступа и синхронизации Android-смартфона с ПК.
- папка System хранит все системные настройки и данные всех приложений смартфона.
Вы можете просматривать эти папки из любого файлового менеджера. Один щелчок по файлу отобразит список установленных приложений, которые его поддерживают. Вы можете работать с хранящимися здесь данными напрямую, открывая их как на ПК.
Как найти архив в телефоне
Пользователи Андроид привыкли к тому, что подавляющее большинство файлов отображается в специальных предустановленных программах. Например, фото и видео можно посмотреть через «Галерею», а воспроизвести mp3-файл в приложении «Музыка». Архивы, в свою очередь, не отображаются в подобных программах даже в том случае, если пользователь запаковал в zip-файл фотографии или видеоролики.
Тем не менее, найти архив на телефоне не составит труда. Абсолютно все файлы, хранящиеся в памяти мобильного устройства, отображаются в приложении «Проводник» или «Диспетчер файла» (зависит от модели девайса). Если вы знаете имя архива, то для того, чтобы ознакомиться с ним, достаточно ввести название в поисковой строке «Проводника». Также можно ориентироваться, исходя из того, в какую папку был помещен RAR или ZIP.
Если ваш смартфон имеет встроенный архиватор или на нем установлена специальная программа, архив будет отображаться с соответствующим значков. В обратной ситуации – иконка файла окажется безликой, но его все равно можно легко найти по названию.
Как решена проблема корзины на телефонах Samsung
На проприетарной оболочке One UI, установленной производителем на смартфоны Samsung, наряду с версией Android Pie появилась такая опция, как корзина для мусора. Он стал доступен исключительно для приложения Галерея, где хранятся пользовательские фото и видео. Если предыдущие файлы удалялись с телефона сразу и, как говорится, навсегда, то теперь при удалении они помещаются в корзину, которая автоматически удаляется каждые две недели. Это время предоставляется пользователю, чтобы он мог принять окончательное решение, оставлять или нет некоторые из удаленных фотографий.
Как найти корзину на Самсунг Галакси
Независимо от того, какая у вас модель Galaxy: A6, A10, A20, A50, A51, S8, S9, S20, J3, J7 и т.д., чтобы получить доступ к тележке, просто выполните следующие действия:
- выберите «Корзина» из раскрывающегося меню и нажмите на нее. Вы увидите все недавно удаленные фото и видео.
- в правом верхнем углу экрана коснитесь значка с тремя точками. Это меню дополнительных функций;
- нажатием откройте приложение «Галерея»;
также важно отметить, что опция перемещения удаленных файлов из Галереи в корзину изначально не активирована. Система попросит вас включить его при первой попытке удалить изображение
Чтобы сделать корзину покупок активной, вам нужно открыть настройки в меню дополнительных опций. Для этого нужно выполнить несколько шагов:
- появится отдельное окно с меню с опциями. Выберите и нажмите «Настройки». Это параметры «Галереи»;
- найдите корзину в параметрах «Галерея» (раздел «Дополнительно») и переместите курсор рядом с корзиной в положение «Вкл.».
- зайти в «Галерею»;
- откройте дополнительное меню, нажав на значок в виде трех точек, расположенных вертикально в правом верхнем углу экрана;
Что произойдет, если вы не включите опцию «Корзина»? Если вы проигнорируете системное сообщение и не включите эту функцию, файлы будут немедленно удалены с телефона. Вы не сможете отменить свое предыдущее решение и оставить ранее удаленный файл на своем устройстве.
Каким образом открыть корзину в Самсунг Galaxy
В линейке смартфонов Samsung Galaxy также есть корзина для «галерей». Производители мобильных устройств хорошо осведомлены о том, как часто мы по ошибке удаляем изображения и видео, которые нам нужны и которые нам небезразличны.
Чтобы открыть хранилище для удаленных медиафайлов:
- Затем нажмите на три точки вверху экрана; Коснитесь трех точек в верхней части экрана телефона
- Выбираем пункт «Корзина>»; В контекстном меню выберите пункт «Корзина
- В следующем окне вы сможете увидеть файлы, которые были ранее удалены. Файлы, удаленные в корзине Samsung
Вы можете полностью удалить их со своего устройства или восстановить. Для этого щелкните один или несколько файлов и выберите одну из двух кнопок внизу экрана.
Нажмите на одну из предложенных кнопок корзины покупок
Корзину для покупок на устройствах Samsung Galaxy можно найти только в галерее. На мобильных устройствах такого отдельного системного приложения нет.
Как очистить корзину в телефоне Самсунг
Чтобы очистить корзину и вручную удалить изображения или видео, откройте вкладку «Галерея, Альбомы».
Затем коснитесь трехточечного значка, чтобы выбрать пункт «Корзина» в дополнительном меню. Затем в правом верхнем углу дисплея нажмите «Очистить». Внизу экрана появится окно с просьбой подтвердить действие. Если вы действительно хотите удалить все файлы из корзины, нажмите кнопку «Удалить» в этом окне. На несколько секунд появится индикатор выполнения, в течение которых содержимое корзины будет очищено. Затем вы увидите пустое окно, в котором написано «Нет изображения или видео».
Кстати, перемещенные в «корзину» видео или фотографии, которые хранились на вашем смартфоне или планшете Samsung, можно легко восстановить. Вам просто нужно зайти в «Корзину», выбрать именно то, что вы хотите восстановить, и нажать соответствующую виртуальную кнопку. Но ожидается, что с момента отмены не прошло и 15 дней. Если он уже прошел, сторонние приложения помогут вернуть файлы. Например, как EaseUS MobiSaver для Android.
MobiSaver – одно из лучших приложений для работы с удаленными файлами. Он позволяет восстанавливать не только видео и фотографии, но и другие типы файлов. Даже если вам нужно удалить SMS или контакт, MobiSaver также поможет вам.
Видеоинструкция
Если корзина в вашем случае по какой-то причине отключена, мы настоятельно рекомендуем немедленно включить ее. Для этого в галерее нажмите на три точки и выберите «Настройки» в меню».
Найдите запись «Корзина» и включите ее.
Готовый.
Теперь изображения после удаления будут перемещаться в корзину, а не удаляться безвозвратно.
Ol File Manager
Читай также: Что такое Android Pay и как им пользоваться? +Отзывы

Ol File Manager
Сразу нужно отметить, что этот менеджер не обладает такими функциями, которые были у предыдущих.
Набор опций тут ограничен, например, связь с облачными хранилищами поддерживает лишь некоторые из них, работа с архивами тоже не для тех, кто углубляется в прелести пользования смартфоном, ну и стандартные возможности не впечатляют после перечня таких «навороченных» приложений, какие уже были в рейтинге.
Но этот файловый менеджер на Андроид отличается другой возможностью. Да, он простой и неприхотливый, подойдёт тем, кому не нужно множество функций, а необходимо всего лишь навести порядок в телефоне или обменяться самыми основными файлами в хранилище.
Всё просто и понятно даже без поддержки русского языка. Да и интерфейс очень простой, и глазу приятно, и не запутаешься.
Но достоинство состоит даже не в этом. Программа умеет поддерживать абсолютное большинство медиафайлов в самых разных разрешениях, которые другие менеджеры или приложения просто не в состоянии воспроизвести.
Картинки, музыка, видео… Любой формат будет доступен Ol File Manager, который ещё и обладает неплохим проигрывателем.
И хотя оно не является слишком уж напичканным новодными функциями, всё же, необходимый набор возможностей, да ещё и такой, за который не нужно платить (и работает быстро, кстати) явно заслуживает внимания.
Скачать
Где найти заметки в ВК
Создавать записи в формате больше нельзя, но старые остаются в открытом доступе. Чтобы найти заметки в ВК, написанные собственноручно, с компьютера:
- зайдите в свой профиль;
- на стене дважды нажмите на «Все записи».
Откроется новая страница. Посмотрите на список разделов справа. Если вы когда-то публиковали и не удаляли посты в формате, среди ссылок найдете «Мои заметки».
С телефона раздел проще отыскать с помощью клиента Kate Mobile. Откройте профиль, и увидите заметки среди ссылок на подарки и документы. Блок никуда не делся – приложение позволяет просмотреть публикации, не путаясь в ссылках.
Total Commander
Одно из самых лучших приложений менеджеров для андроид, который вы можете найти. Приложение поддерживает работу со всеми форматами и позволяет включить функцию «Суперпользователь» для работы с правами root. Вы можете копировать, открывать, сортировать, перемещать, удалять, переносить и переименовывать файлы, запускать приложения и специальный медиапроигрыватель на андроид, встроенный в приложение.
Total Commander – находка для тех, кто нуждается в установке .apk (апк), .xapk и .apks форматов приложений на андроид. Журнал позволит отследить все изменения с файлами (например, время их открытия), которые происходят в вашем смартфоне, выбрать и удалить ненужные приложения или документы, а также эффективно почистить память.
Как выбрать папку для скачивания файлов?
В некоторых случаях пользователь хочет самостоятельно указать путь, куда должен попадать загруженный из интернета файл. Сделать это можно, но с большой долей вероятности придется использовать новый браузер. Google Chrome, предустановленный на всех Android-устройствах, такой возможности не дает.
Для этих манипуляций подойдет UC Browser. Стоит отметить, что первоначально он будет загружать файлы в папку UCDownloads, но можно вручную выбрать директорию для скачивания в настройках браузера: Настройки — Загрузки — Путь загрузки. Здесь нужно выбрать папку и сохранить настройки.
19.04.2015

После этого скачиваем интересующий вас файл из Интернета. Как правило, его можно открыть, просто нажав на уведомление, однако если по какой-либо причине оно свернулось, а файл открыть всё же нужно, на помощь придет файловый менеджер. Поможет он и просто в том случае, если кто-то из ваших друзей перекинул документ на ваш смартфон с помощью USB-кабеля. Тогда вопрос «Где же он находится?» станет самым актуальным.
Все скачанные из Интернета файлы хранятся в папке «Download». Для её открытия вам требуется открыть файловый менеджер, затем найти в каталогах данную папку. После этого вы сможете открыть любой скачанный ранее файл, в том числе установочный *.apk, *.zip и так далее.
В случае, если вам неизвестно, где именно сохранился ваш файл, вы можете произвести поиск, нажав на иконку лупы в приложении, речь не идет именно о Cabinet. С тем же успехом можно использовать и ES Проводник, например.
Хотим обезопасить пользователей от случайных действий. Так как память смартфонов разделена на два раздела: системная и внутренняя, есть риски удаления системных файлов, что приведет к некорректной работе смартфона. Для их удаления вам потребуются Root-права, однако возможны и случаи, когда Root-доступ имеется, а сам пользователь об этом и понятия не имеет.
Таким образом, мы научились находить скачанные из Интернета файлы. Предлагаем поддержать неопытных пользователей и прокомментировать статью, добавив свои дополнения.
Главная / Полезное / Как найти папку на Android
Новенькие смартфоны на базе ОС Android имеют очень большое количество встроенной памяти, а также есть возможность вставлять SD -card с еще большим объёмом памяти. Благодаря этому, пользователь может хранить на своём устройстве самую разную информацию: начиная от небольших мелодий, и заканчивая увесистыми играми и фильмами. Но при большом количестве загруженного софта, пользователю труднее становится найти необходимую программу или папку. Сейчас постараемся разобраться с этим вопросом.
Андроид-приложения, которые используют корзину
Отсутствие корзины на устройствах Android – серьезный недостаток операционной системы. Но есть множество приложений, которые полностью восполняют его недостаток в смартфоне. У каждого из них есть свои особенности. Установив их на гаджет, пользователь сможет удалять и восстанавливать фото, видео и даже документы. Рассмотрим лишь некоторые из самых популярных сервисов.
ES-проводник
Это приложение, позволяющее управлять содержимым гаджета. Требуется среди пользователей, чьи устройства не поддерживают файловый менеджер.

ES Explorer позволяет одновременно удалять несколько выбранных веб-приложений. Это также поможет вам сделать резервную копию вашего устройства. Чтобы удалить гаджет из ненужных файлов, нажмите кнопку в верхнем левом углу экрана, выберите диспетчер приложений. Удерживая кнопку в течение длительного времени, отметьте файлы, из которых хотите удалить смартфон, затем нажмите «Удалить».
Dumpster
Приложение Dumpster может стать отличной альтернативой корзине для покупок. После его установки пользователь создает специальную папку для временного хранения файлов, которая защищает носитель от полного удаления по ошибке.

Приложение простое в использовании. После установки корзины удаленные файлы исчезнут, как будто их никогда не было. Но открыв менеджер, пользователь сможет просмотреть видео, фото или документ и при необходимости восстановить его.
Чтобы избежать скопления в приложении тонны ненужных файлов, воспользуйтесь функционалом программы, чтобы настроить автоматическое опорожнение корзины. В этом случае объекты будут удаляться из памяти через определенные промежутки времени. Мгновенная очистка доступна и в ручном режиме. Откройте панель инструментов, нажмите кнопку «Очистить корзину».
Вы можете работать в приложении без подключения к интернету. Бесплатная версия сопровождается рекламой. Подписавшись и оплатив подписку на премиум-версию, пользователь имеет возможность от нее избавиться.
Recycle master
Основная корзина Recycle содержит функции, недоступные в аналогах. Работает как и другие приложения, но имеет возможность блокировки. Установив пароль, пользователь может быть уверен, что удаленные объекты не станут общедоступными. Чтобы увидеть облачный контент, нужно знать код. Сюда же можно перемещать фотографии, видео или документы, не предназначенные для посторонних глаз, и при необходимости восстанавливать их.
Если первый щелчок не возобновляет документ в памяти смартфона, попробуйте вариант «Полное восстановление». Функция выполняет детальное сканирование внутренней памяти устройства на предмет указанного объекта.
Еще одна полезная функция – автоматическая очистка – удалит ненужные файлы по прошествии определенного времени. Пользователь самостоятельно устанавливает периодичность: раз в 7 дней, 30 или 90.
Облачные сервисы
По принципу работы все облачные сервисы похожи – файлы выгружаются, синхронизируются. Если пользователь случайно удалил не тот объект, его можно восстановить. Сегодня существует множество облачных сервисов, но 3 из них особенно популярны:

- Microsoft OneDrive. Он не удаляет файлы, а просто перемещает их в корзину. Каждый объект, который когда-либо был удален, сохраняется там. Чтобы восстановить их, нажмите кнопку «Восстановить все» или отметьте носитель, который вы хотите воссоздать.
- Гугл драйв. Облако, конкурирующее с другими сервисами, перемещает удаленные объекты в корзину. Чтобы восстановить их, коснитесь его изображения во всплывающем меню. Откроется галерея удаленных файлов и меню с предложением «Восстановить» или «Удалить» носитель. Самый простой способ полностью удалить файлы – нажать кнопку «Очистить корзину».
- Dropbox. У этой услуги нет корзины покупок. То есть файлы удаляются, но местоположение не меняется. Они прячутся. Когда необходимо восстановить носитель, его нужно сделать видимым. Для этого просто нажмите на изображение корзины, расположенное в правом верхнем углу.
В сервисе Dropbox файлы хранятся бесплатно в течение одного месяца. На расширенной версии программы – до года.
В случае возникновения форс-мажорных обстоятельств, когда невозможно просканировать облачный диск и восстановить запрошенный объект, вы можете обратиться в техподдержку сервиса.
Методы удаления
Как можно удалить конкретную папку? Первый способ – воспользоваться стандартными функциями. Для этого необходимо:
Обратите внимание, что стандартные средства не отображают всех имеющихся папок и файлов, так как часто системные файлы скрыты. Увидеть больше поможет любой сторонний файловый менеджер, например, программа «ES Проводник»
Скачать его вы можете в магазине Google Play. Приложение предлагает широкие возможности. С его помощью можно осмотреть имеющиеся папки, а также удалить некоторые из них. Для этого необходимо:
Стоит отметить, что удаление системных папок невозможно, так как пользователь имеет ограниченные права доступа. Удалить их можно только, получив специальные права суперпользователя (аналог в Windows – Администратор).
Введение
Общаясь на форумах и являясь куратором нескольких тем, часто сталкиваюсь с полным непониманием новичков об устройстве андроида. «Ну, а зачем обычному пользователю знать это?» — скажете вы. И тут я с вами соглашусь, задав встречный вопрос: «А зачем тогда обычный пользователь лезет в дебри прошивок, root доступа и твиков системы, не понимая в этом ничего?». Именно это и натолкнуло меня на написание данной статьи, в которой я попытаюсь, обычным и понятным языком, донести сложные вещи.
Материал направлен, в первую очередь, на обычных пользователей. Поэтому здесь будет представлена сжатая и поверхностная информация без технических углублений и нюансов.
Выводы
Организовывать порядок и наводить чистоту в своём смартфоне бывает просто необходимо.
Это освобождает место, экономит память, время на поиски файлов или попытку открыть какой-нибудь из них, и очень важно иметь под рукой программу, которая сумеет сделать всё это легко и быстро. Таких приложений сейчас существует великое множество, начиная от совсем простых и совсем бесплатных, которые несут в себе только основной функционал вроде создания или удаления папок и файлов, и до очень «умелых» и весьма дорогостоящих, которые, конечно, уже рассчитаны на тех, кто собирается использовать свой телефон по полной
Таких приложений сейчас существует великое множество, начиная от совсем простых и совсем бесплатных, которые несут в себе только основной функционал вроде создания или удаления папок и файлов, и до очень «умелых» и весьма дорогостоящих, которые, конечно, уже рассчитаны на тех, кто собирается использовать свой телефон по полной.
Ведь можно заставить его не только перемещать файлы, но и просматривать самые необычные форматы, выполнять одновременно несколько заданий, или и вовсе сканировать всё устройство на наличие памяти или ненужных приложений.
Набор функций при этом может быть совсем разным, смотря, что именно ищет пользователь.
Может, это будет желание сделать образцовую чистоту в папках смартфона, может, нужно что-нибудь распаковать или заархивировать, а, может, и вовсе одновременно перемещать файлы и, к примеру, набирать или редактировать текст в обыкновенном компьютерном документе .doc.
А найти любую из таких программ можно в приложении от Android под названием Google Play, где прекрасно видно и рейтинг, и стоимость, и функции, и сразу же можно установить, всего лишь в один щелчок.
Ну а в рейтинге представлены самые лучшие файловые менеджеры для Андроид, которые станут полезны любому, обладают самыми лучшими функциями и параметрами.
Здесь есть представители с самыми разными функциями и особенностями, которые сложно будет отыскать в других программах для этой платформы. А выбор такого приложения, как и всегда, остаётся только за пользователем.
Топ 5 файловых менеджеров для Android
ТОП-10 Файловых менеджеров для Андроид: выбираем лучший для себя | Обзор англоязычных и русских версий
7.8 Total Score
Лучший файловый менеджер для Android
ES Проводник
10
Amaze File Manager
6.5
Total Commander
8
File Manager (File Explorer)
9
Solid Explorer File Manager
7
FX File Explorer: The file manager with privacy
7
Файловый менеджер
8.5
Файловый менеджер HD(FTP)
8
OI File Manager
6
Проводник (File Manager)
8







