Менеджер паролей яндекс браузер
Содержание:
- Где хранятся пароли, вводимые в любом из браузеров интернета
- Как в Chrome посмотреть сохраненные пароли
- Как посмотреть чужую переписку с помощью PuntoSwitcher?
- Что плохого в последнем обновлении сервиса
- Процедура обнуления пароля
- Часто задаваемые вопросы
- Где искать пароли в Хроме на компьютере
- Dashlane. Мощный менеджер паролей с собственным VPN
- Ошибки и популярные вопросы читателей
- Функция сохранения паролей
- Можно ли узнать, какие пароли вводились в браузере
- Просмотр паролей Windows Vault с помощью приложения
- Как развивался сервис 1Password
- Просмотр сохраненных паролей Windows с помощью диспетчера учетных данных
Где хранятся пароли, вводимые в любом из браузеров интернета
Пароль — это тоже данные, вводимые человеком. Не имеет значения, зашифрованы они или нет — они должны где-то храниться на компьютере у пользователя.
Как правило, все пароли записываются в служебные файлы истории, создаваемой в папке, куда был установлен сам браузер. Не имеет также значения, обычная это версия браузера или portable (запускающаяся без установки). Например, для Mozilla Firefox это папка C:\Program Files\Mozilla Firefox\ — в одну из вложенных папок самой папки Mozilla Firefox записываются не только пароли, но и логины от них, и история сайтов, на которых эти пароли вводились. В случае с portable-версией это может быть другое место на диске компьютера, либо съёмном носителе (не обязательно системном разделе винчестера), куда вы скопировали Firefox — например, папка G:\MyPrograms\FirefoxPortable\.
С хранением на диске всё ясно. Пароли хранятся там в зашифрованном виде, чтобы вирусам было труднее их прочитать и отослать на сервер злоумышленника. Отображаются пароли в нормальном виде непосредственно из самого браузера — какими вы их вводили, такие они и остались. Если portable-версия вашего браузера, расположенная не на «системном», а на другом диске, не менялась, то пароли могут храниться неограниченно долго — хоть 10, хоть 15 лет, пока ваш ПК будет исправен. Чтобы добраться до ваших паролей, в каждом из браузеров — Mozilla Firefox, Google Chrome, Opera или в «Яндекс.Браузере» — есть соответствующий элемент управления под названием «Приватность» (или «Защита данных»).
Если пароли не сохраняются
Причины несохранения паролей:
- отключено автозаполнение логинов и паролей в настройках браузера самим пользователем;
- изменены настройки браузера и системы Windows «троянами»;
- используются программы «автоматического отката» системы Windows при каждом её запуске (например, Reboot Restore);
- повреждены или случайно удалены служебные файлы из папки браузера и баз данных точек восстановления Windows.
Как в Chrome посмотреть сохраненные пароли
Хранение паролей в Google Chrome – это абсолютно безопасная процедура, т.к. все они надежно шифруются. Но если вам вдруг понадобилось узнать, где в Хроме хранятся пароли, то данный процесс мы подробнее рассмотрим ниже. Как правило, необходимость в этом появляется в случае, когда пароль забыт и форма автозаполнения не работает или на сайте уже есть авторизация, но требуется под этими же данными залогиниться со смартфона или другого устройства.
Способ 1: Настройки браузера
Стандартный вариант просмотра любого пароля, который вы сохранили в этот веб-обозреватель. При этом удаленные ранее пароли вручную или после полной очистки/переустановки Хрома там отображаться не будут.
- Откройте меню и перейдите в «Настройки».

В первом же блоке перейдите в раздел «Пароли».

Вы увидите весь список сайтов, для которых были сохранены ваши пароли на этом компьютере. Если логины находятся в свободном доступе, то для просмотра пароля нужно щелкнуть по иконке глаза.

От вас потребуется ввести данные учетной записи Google/Windows, даже если при запуске ОС вы не вводите защитный код. В Виндовс 10 это реализовано в виде формы на скриншоте ниже. В целом процедура создана для защиты конфиденциальных сведений от людей, имеющих доступ к вашему ПК и браузеру в том числе.
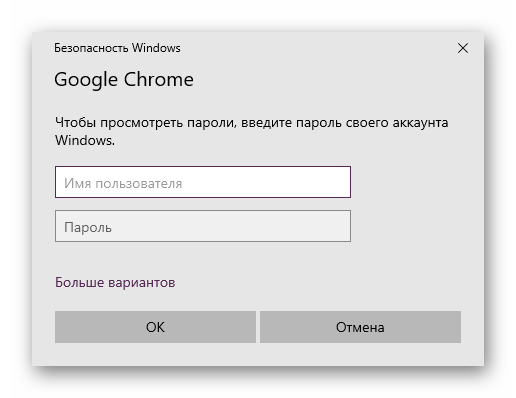
После ввода нужной информации отобразится пароль для выбранного ранее сайта, а значок глаза станет перечеркнутым. Нажав на него повторно, вы снова скроете пароль, который, впрочем, перестанет быть виден сразу же после закрытия вкладки настроек. Для просмотра второго и последующих паролей вам придется вводить данные учетной записи Виндовс каждый раз.

Не забывайте, что если вы пользовались ранее синхронизацией, часть паролей может храниться в облаке. Как правило, это актуально для пользователей, которые не авторизовались в учетной записи Google после переустановки браузера/операционной системы. Не забудьте «Включить синхронизацию», что делается также в настройках браузера:
Способ 2: Страница Google-аккаунта
Кроме того, пароли можно посмотреть и в онлайн-форме вашего Гугл-аккаунта. Естественно, этот способ подходит только для тех, у кого был создан Google-аккаунт ранее. Преимущество этого способа заключается в следующих параметрах: вы увидите все пароли, которые когда-либо раньше сохранялись в вашем Гугл-профиле; дополнительно к этому отобразятся пароли, сохраненные на других устройствах, например, на смартфоне и планшете.
- Перейдите в раздел «Пароли» методом, указанным выше.
- Нажмите на ссылку «Аккаунт Google» из строчки текста о просмотре и управлении собственными паролями.

Введите пароль от своей учетной записи.

Просмотр всех защитных кодов осуществляется проще, чем в Способе 1: поскольку вы авторизовались в аккаунте Гугл, каждый раз учетные данные от Windows вводить не понадобится. Поэтому, нажимая на иконку глаза, вы сможете без труда посмотреть любую комбинацию к логину от интересующих сайтов.

Теперь вы знаете, как просматривать пароли, хранящиеся в Google Chrome. Если вы планируете переустановить веб-обозреватель, не забудьте предварительно включить синхронизацию, чтобы не потерять все те сохраненные комбинации для входа на сайты.
Опишите, что у вас не получилось.
Наши специалисты постараются ответить максимально быстро.
Как посмотреть чужую переписку с помощью PuntoSwitcher?
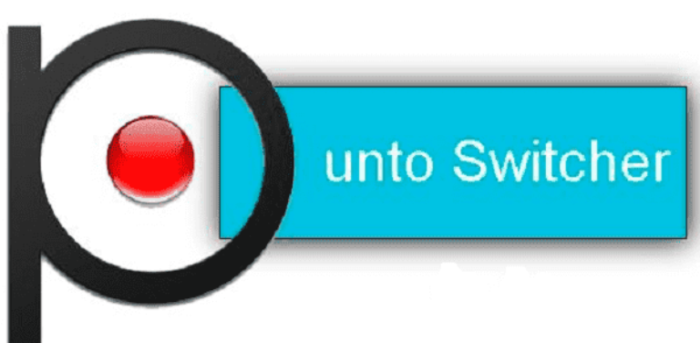 Утилита PuntoSwitcher, с помощью которой можно прочитать чужую переписку
Утилита PuntoSwitcher, с помощью которой можно прочитать чужую переписку
PuntoSwitcher – крайне удобная программа для тех, кто имеет дело с текстом. Она анализирует вводимые с клавиатуры символы и переводит раскладку на нужную. Когда печатаешь текст, глядя на клавиатуру, можно не заметить, что раскладка не переключена. Приходится либо вбивать текст заново, либо искать сайты, меняющие испорченный текст на правильный. Но проще поставить PuntoSwitcher.
Однако, программа имеет и более интересные опции. Например, вы можете прочитать чужую переписку.
Единственный момент – у вас должен быть доступ к ПК того пользователя, чьи сообщения вы хотите узнать. Рассмотрим установку и настройку PuntoSwitcher пошагово:
Шаг 2. По умолчанию утилита сворачивается в трей. Чтобы настроить PuntoSwitcher, кликаем правой кнопкой мыши по ее значку.
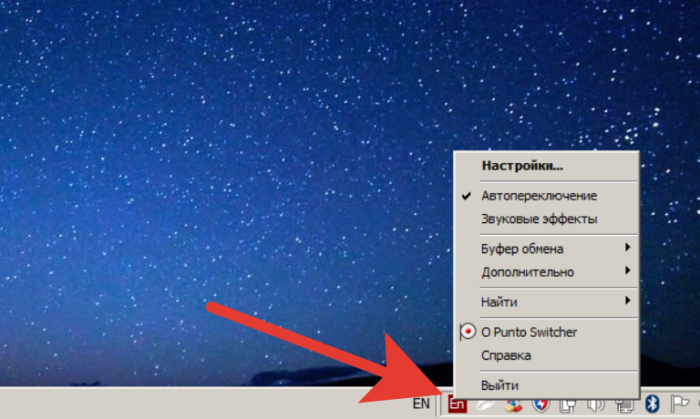 Правой кнопкой мышки кликаем по значку PuntoSwitcher
Правой кнопкой мышки кликаем по значку PuntoSwitcher
Шаг 3. В меню переходим на строку «Дополнительно» и отмечаем параметр «Вести дневник».
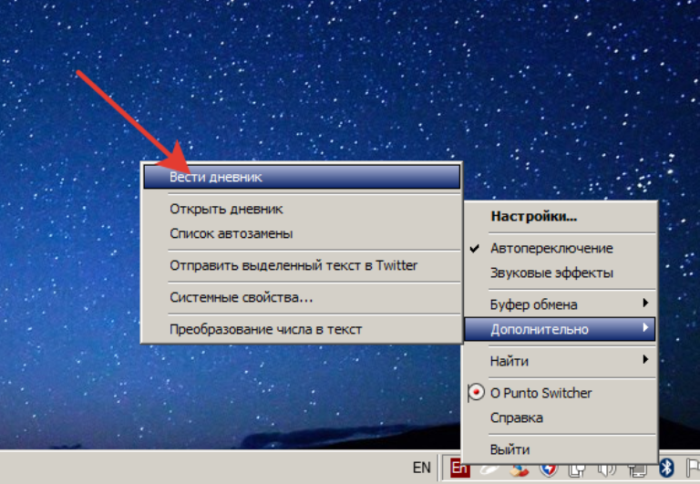 Наводим курсор на строку «Дополнительно» и отмечаем параметр «Вести дневник»
Наводим курсор на строку «Дополнительно» и отмечаем параметр «Вести дневник»
Шаг 4. Теперь останется «подчистить следы» — чтобы пользователь ничего не заподозрил. Дело в том, что программа при переключении раскладки издает характерный звук. Его быть не должно. В настройках заходим в «Звуковые эффекты» и отключаем их все, если стоит галочка — щелкаем. Отсутствие галочки — отсутствие звука.
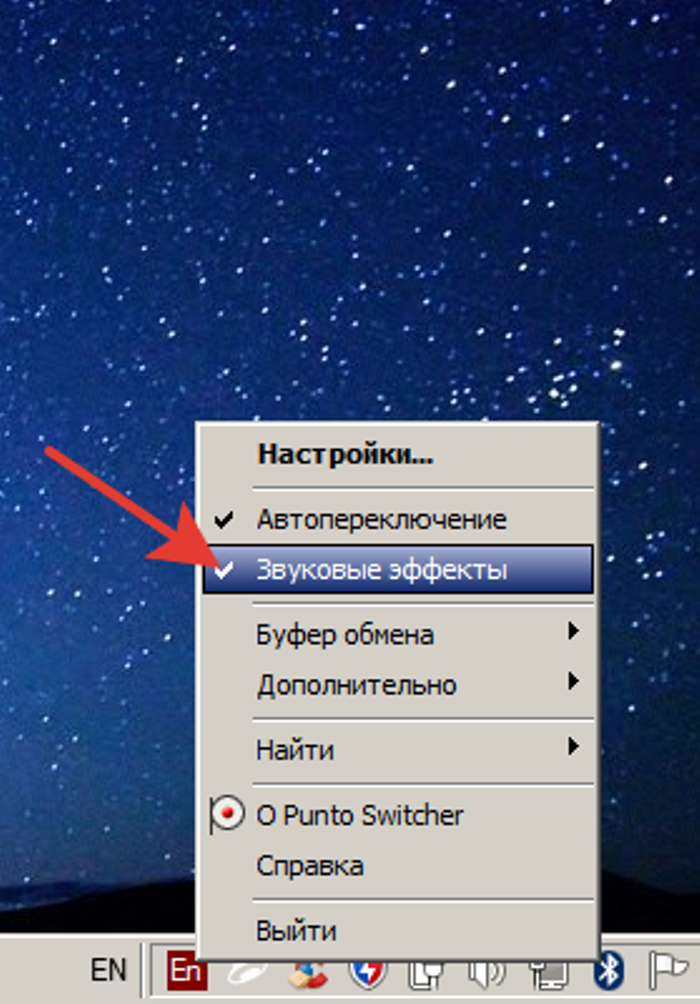 Снимаем галочку с пункта «Звуковые эффекты»
Снимаем галочку с пункта «Звуковые эффекты»
Шаг 5. Открываем масштабные настройки программы.
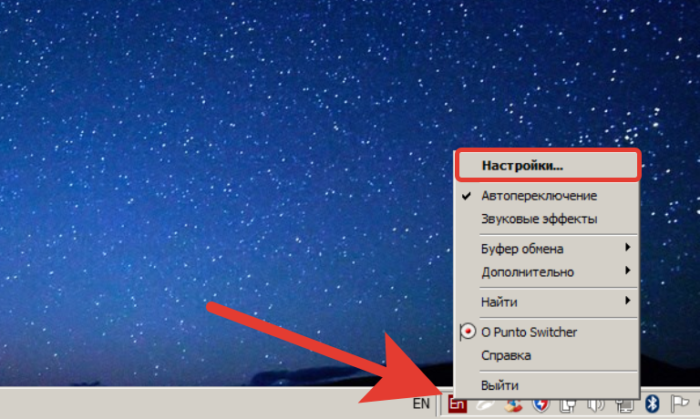 Правой кнопкой мышки кликаем по значку PuntoSwitcher, переходим в пункт «Настройки»
Правой кнопкой мышки кликаем по значку PuntoSwitcher, переходим в пункт «Настройки»
Шаг 6. Во вкладке «Общие» убираем все пункты, кроме автозапуска. Сохраняем результат.
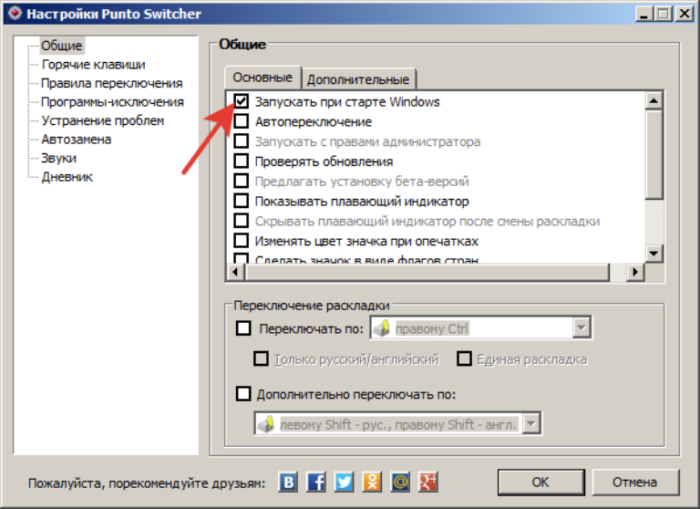 В разделе «Общие» убираем галочки со всех пунктов, кроме автозапуска, нажимаем «ОК»
В разделе «Общие» убираем галочки со всех пунктов, кроме автозапуска, нажимаем «ОК»
Теперь для просмотра введенного при работе Виндовс текста, останется заглянуть в дневник PuntoSwitcher.
Что плохого в последнем обновлении сервиса
Очередной неприятной новостью, которая связана с 1Password, стало недавнее обновление настольного клиента для macOS, Windows и Linux.
Разработчики полностью переписали свое приложение с использованием кроссплатформенного фреймворка Electron. Это значит, что у утилиты больше не будет нативного приложения для той или иной ОС. Вместо этого будет запускаться громоздкий универсальный алгоритм, который плохо учитывает особенности каждой отдельной системы.
На Electron уже работают такие приложения, как Slack, WhatsApp Desktop, Discord и другие. Требовательность к системным ресурсам macOS у этих приложений оставляет желать лучшего.
Так первые пользователи и тестировщики ключевого обновления 1Password 8 на Mac заметили возросшие требования к железу. Утилита “отъедает” больше оперативной памяти, дольше реагирует на команды, а на слабых компьютерах вместе с 1Password на полную мощность запускается и активная система охлаждения.
Пользователи негативно относятся к переходу на Electron, а еще ругают разработчиков за ухудшение интерфейса кроссплатформенного приложения и удаление некоторых удобных возможностей утилиты. На форуме Reddit появляются целые ветки с гневными отзывами и комментариями пользователей, которые долгое время поддерживали продукт регулярной покупкой обновлений.
Больше всего обидно самым старым клиентам 1Password на Mac. Именно с этой платформы начиналось развитие сервиса, а сейчас вместо удобного нативного приложения появится одна из самых глючных и требовательных к железу версий утилиты.
Сомневаюсь, что при указанном выше годовом доходе компании и немалых инвестициях, AgileBits Inc было сложно содержать и развивать отдельные приложения для разных платформ.
Процедура обнуления пароля
Пользователям, забывшим не только логин, но и пароль, придется выполнить полную процедуру восстановления доступа. В зависимости от статуса учетной записи сбросить пароль можно через электронную почту или СМС-сообщением на телефон.
- Откройте форму восстановления доступа, нажав на кнопку Войти и указав, что вы не знаете пароль.
- Укажите номер телефона или e-mail, привязанный к аккаунту, или выберите из списка любой документ. В последнем случае система самостоятельно отыщет адрес почты, который вы указывали в момент регистрации.
- Ознакомьтесь с условиями использования сервиса и подтвердите, что действие запрашивает реальный человек.
- В случае восстановления личного кабинета по номеру телефона дождитесь СМС-сообщение с проверочным кодом, внесите его в поле подтверждения, а после переходите к созданию нового пароля. При обнулении доступа с использованием электронного ящика система направит письмо со ссылкой на форму активации нового ключа. Пользователей с подтвержденной учеткой дополнительно попросят ввести номер паспорта, ИНН или СНИЛС, чтобы подтвердить личность.
Часто задаваемые вопросы
Как Kaspersky Password Manager обеспечивает безопасность моих паролей и личных данных?
Kaspersky Password Manager шифрует данные с помощью симметричного алгоритма на базе стандарта Advanced Encryption Standard (AES), который применяется во всем мире для защиты конфиденциальных данных. Для доступа к вашему личному безопасному хранилищу используется ключ на основе вашего мастер-пароля, получаемый с помощью механизма Password-Based Key Derivation Function 2 (PBKDF2).
У «Лаборатории Касперского» будет доступ к моим данным?
Нет. Мы используем метод защиты ваших данных «вслепую», при котором ни «Лаборатория Касперского», ни кто-либо еще не имеют к ним доступа. Ваши данные принадлежат и доступны только вам – это базовый принцип работы нашей защиты паролей, который никогда не изменится. «Лаборатория Касперского» уважает вашу конфиденциальность.
Как синхронизировать Kaspersky Password Manager на всех моих устройствах?
Когда вы добавляете новые пароли в хранилище паролей на своем устройстве, приложение автоматически отправляет эти данные в облако, откуда они сразу же передаются на остальные ваши устройства с установленным Kaspersky Password Manager, подключенные к вашей учетной записи My Kaspersky. Своевременное обновление информации на всех устройствах помогает нам восстановить ваши данные в случае замены или потери устройства. В приложении функция автоматической синхронизации включена по умолчанию.
Что делать, если я потерял свой мастер-пароль?
В целях безопасности «Лаборатория Касперского» не хранит мастер-пароль на ваших устройствах или в облаке. Мы рекомендуем запомнить свой мастер-пароль или записать его и хранить в безопасном месте, так как в случае потери он не подлежит восстановлению. Без мастер-пароля вы не сможете получить доступ к своему хранилищу паролей и данным.
Как работает функция автоматического поиска в фотогалерее? «Лаборатория Касперского» может искать секретные документы на моем устройстве?
Последняя версия Kaspersky Password Manager предлагает не только защиту паролей, но и возможность поиска изображений документов на вашем устройстве. Алгоритмы машинного обучения проверяют хранящиеся на устройстве изображения на наличие текста. Эта технология работает локально и не позволяет распознавать содержимое документов. Если Kaspersky Password Manager находит на устройстве фотографию или скан документа, приложение предлагает поместить их в зашифрованное хранилище и удалить незашифрованную копию.
Изображения документов, хранящиеся в Kaspersky Password Manager, не передаются в облако Kaspersky Security Network и доступны только локально (на конкретном устройстве) или в вашей учетной записи My Kaspersky.
Ваше решение хранит все мои данные в одном месте. Разве это не рискованно с точки зрения безопасности?
Kaspersky Password Manager – решение для безопасного хранения и защиты паролей, которое позволяет создавать надежные уникальные пароли для всех ваших учетных записей. При этом вам необходимо помнить только один мастер-пароль. Все передовые решения для управления паролями, включая Kaspersky Password Manager, используют для защиты паролей современные алгоритмы шифрования, что сводит к минимуму риск нарушения целостности ваших данных.
Где искать пароли в Хроме на компьютере
В версии Chrome для компьютера нужно зайти в меню Chrome (1 на рис. 1), а затем в “Настройки” (2 на рис. 1):
Рис. 1 Меню Google Chrome и настройки
Открываем Настройки и спускаемся вниз страницы с настройками.
Кликаем по малоприметной ссылке “Показать дополнительные настройки” (рис. 2):
Рис. 2 Открываем дополнительные настройки Google Chrome
Откроется еще больше настроек Chrome. Нас интересуют «Пароли и формы» (рис. 3):
Рис. 3 Находим «Пароли и формы» в доп. настройках Google Chrome
Если пользователь не доверяет Google свои пароли, то сервис хранения паролей можно полностью отключить. Для этого находим в “Паролях и формах” функцию “Предлагать сохранять пароли для сайтов” и снимаем с нее флажок.
На рис. 3 видно, что пользователь не желает сохранять пароли. Поэтому ему надо будет вводить пароли при входе на все сайты.
Как сохранить пароль в Хроме на компьютере
Если пользователь доверяет компании Google и разрешает ей хранение своих паролей, то он ставит галочку напротив «Предлагать сохранять пароли для сайтов»:
Рис. 4 Как настроить сохранение паролей для сайтов в Хроме
Заветную галочку про сохранение паролей поставили. Кстати, эту галочку можно включать или выключать в любой момент.
Посмотрим, что дает такое сохранение. Для этого идем на какой-либо сайт, где нужно ввести пароль для входа. Открываем этот сайт в браузере Google Chrome.
Вводим логин и пароль на таком сайте. На сайт вошли под своим логином (еще говорят: авторизовались, залогинились, зарегились). Появится маленькое окно «Сохранить пароль для этого сайта в сервисе Google Chrome?»:
Рис. 5 Поступило предложение от Хрома о сохранении пароля
Если пароли не нужно сохранять, кликаем по кнопке «Нет», либо просто игнорируем окно как на рис. 5.
Чтобы сохранить пароли, нажимаем на синюю кнопку «Сохранить пароль». Теперь можно проверить, сохранен ли этот пароль в браузере.
Как посмотреть пароли в Хроме на компьютере
Чтобы найти пароли, сохраненные в браузере, идем в
Появится окно «Пароли»:
Рис. 6 Сохраненные пароли для сайтов в Google Chrome
Как удалить пароли в Хроме на ПК
- Для этого надо открыть окно «Пароли» (рис. 6).
- Найти там пароль, который нужно удалить.
- Кликнуть по значку крестика X напротив того пароля (рис. 6), который нужно удалить.
- Нажмите на кнопку «Готово».
Пароли в Google Chrome на Android
Откроем на смартфоне браузер Chrome:
Рис. 7 Браузер Google Chrome на Android
Кликаем по кнопке Меню (рис. 8):
Рис. 8 Меню Хрома на Андроиде
В меню переходим к настройкам (рис. 9):
Рис. 9 Настройки Гугл Хрома
В настройках браузера нас интересует вкладка «Сохранение паролей» (рис. 10)
Рис. 10 Пароли в браузере в Андроиде
Кликнув по «Сохранение паролей», можно выключить эту опцию, перемещая ползунок (рис. 11):
Рис. 11 Сохранение паролей ВЫКЛючено
В любой момент можно включить опцию сохранения паролей (рис. 12):
Рис. 12 Сохранение паролей ВКЛючено
Google Smart Lock для паролей
Браузер Хром предлагает в своих настольных и мобильных версиях сохранение паролей сайтов в облаке Google с помощью приложения Google Smart Lock. Оно подойдет тем, кто пользуется браузером Хром на компьютере, а также активно взаимодействует с Хромом на своих устройствах с Android.
Тем, у кого много подобных устройств, следует для каждой веб-страницы использовать разную комбинацию букв, цифр и знаков. Тогда это приложение станет для посетителя достаточно хорошим вариантом: однажды сохранив данные, можно войти на сайт с любого компьютера, смартфона или планшета (рис. 13).
Рис. 13 Приложение Smart Lock для паролей в Google Chrome
Но одно правило необходимо неукоснительно соблюдать: беречь свой вход в Google как зеницу ока. Если в аккаунт попадает чужой, под угрозой находится безопасность всех устройств, так как именно это сочетание символов является ключом к содержимому, которое человек оберегает от посторонних лиц.
Всеми паролями можно управлять в своем профиле в аккаунте Google.
Если человек забыл какой-то пароль, он может посмотреть его в расшифрованном виде, нажав на значок с изображением глаза (рис. 14). А пароль, ставший ненужным для хранения на облаке, можно просто удалить из общего перечня путем нажатия на крестик напротив него.
Рис. 14 Как посмотреть и удалить пароли в Smart Lock
Dashlane. Мощный менеджер паролей с собственным VPN
Один из самых необычных менеджеров паролей из-за наличия в платной подписке собственного сервиса VPN. Опция сделана явно не для галочки, скорость подключения достаточно высокая, а коннект – стабильный. Можно посещать закрытые сайты и использовать недоступные иностранные ресурсы.
Присутствует автоматическая смена паролей через определенный промежуток времени. Вы даже не будете знать, как ваши коды регулярно меняются и обновляются.
Пользователям Premium-подписки при этом еще будет доступно до 1 Гб зашифрованного хранилища в облаке. Есть и самые необходимые возможности в виде двухфакторной аутентификации и облачной синхронизации.
К сожалению, бесплатная версия Dashlane слишком ограничена. Можно пользоваться сервисом на одном устройстве и хранить не более 50 паролей. Данный вариант следует рассматривать только желающим оплачивать доступ на ежемесячной основе. Для тестирования при регистрации будет доступен 30-дневный доступ к Premium-тарифу.
Платные тарифы на Dashlane стартуют от $2.49 в месяц. Есть семейная подписка за $6.99 в месяц. Подробнее обо всех планах можно узнать на сайте сервиса.
Ошибки и популярные вопросы читателей
Просмотр паролей на смартфоне на базе OC Android рядовому пользователю довольно сложное занятие, поэтому не редко владельцы гаджетов сталкиваются со сложностями. Давайте рассмотрим наиболее распространенные из них и попытаемся ответить на популярные вопросы читателей к данной статье.
В телефонах Huawei P 10 Lite встроен специальный функционал Smart Lock, который сохраняет все пароли на сервере. Опция присутствует также в системе компьютеров и планшетов. Если ключ для входа на сайт выпал из памяти, не обязательно генерировать новый.
Не могу найти сохраненные пароли на iPhone 8 – что делать?
Основное место хранения паролей на мобильных устройствах от Apple – это учетная запись, а точнее, фирменное облачное хранилище, которое предоставляется вместе с ней. Помимо этого, если вы активно пользуетесь сервисами Гугл, в частности, браузером, пароли для доступа к сайтам будут храниться в привязанном к нему аккаунте.
Функция сохранения паролей
Функция призвана упростить вход на сетевые ресурсы, которые используются практически каждый день. Например, на популярные социальные сети — ВКонтакте, Инстаграм, Ютуб. Опция поможет зайти в личный профиль тех платформ, которые посещаются редко и по необходимости. Чаще всего именно на таких сайтах пользователи не запоминают свои логин и пароль.
Вариант 1: как посмотреть пароли на компьютере
Чтобы открыть доступ к сохраненным паролям Яндекса:
- Перейдите в параметры раздела «Пароли и карты».
- Откройте ссылку «Создать мастер-пароля».
- Войдите в учетную запись Windows – сохраненный профиль можно выбрать через «Больше вариантов».
- Кликните на кнопку «Ок».
- Придумайте защитный код для мастера-пароля.
Далее будет предложена возможность активировать сброс мастера-пароля. Эта мера призвана ограничить вероятность взлома другими пользователями. Функция позволит получить доступ к сохраненным файлам только через аккаунт Яндекс.
После установки мастера в веб-обозревателе кликните на вкладку «Пароли». В появившемся окне введите код для получения доступа к файлам. На странице откроется перечень всех сохраненных данных.
Выберите нужный сетевой ресурс и кликните на иконку в виде глаза рядом со строкой «Пароль».
Вариант 2: как открыть пароли на телефоне
Чтобы узнать пароли на смартфоне в браузере Яндекс:
- Откройте параметры веб-обозревателя – иконка в виде трех точек справа от поисковой строки;
- Найдите в первом блоке вкладку «Пароли».
- Выберите из перечня нужный сайт и логин.
- Подтвердите вход с помощью отпечатка пальца или защитного кода.
- Кликните на «Показать пароль» в нижней части экрана.
Перейдите в «Общие настройки» веб-обозревателя и откройте пункт «Настройки синхронизации». При необходимости введите данные актуального аккаунта Яндекс. Поставьте галочку рядом с «Пароли и карты».
Можно ли узнать, какие пароли вводились в браузере
Существуют разные методы подглядеть, какие пароли использовал человек на своём компьютере:
- онлайн-синхронизация и резервное копирование. У каждого браузера — свой официальный сервис, на котором человек заводит аккаунт. В настройках приватности, защиты или Web-содержимого браузер сразу же предлагает завести учётную запись и сделать резервную копию. Так, для Google Chrome этим верховодит сама компания Google — используя адрес Google Mail типа @gmail.com, можно сразу получить доступ ко всему. На «Яндексе», в «Рамблере» — похожая система. Firefox предлагает также завести аккаунт на сервере mozilla.org. Остальные браузеры, такие как Opera, а также Amigo от Mail.Ru — тоже идут проторённым путём. Недостаток данного метода — надо знать основной пароль от аккаунта;
- через настройки самого браузера. Дальше всех в этом направлении продвинулись разработчики Opera и Firefox — как зарекомендовавших себя в течение ряда лет программмных продуктов. Зайдите в настройки защиты и приватности и воспользуйтесь вышеописанной функцией показа паролей;
- «пиратский» способ — кейлоггеры. Это перехватчики всего, что хозяин компьютера или его гости набирали с клавиатуры — будь то текст статьи, сообщение в чате или пароль на сайте. Недостаток — настроить антивирус так, чтобы он не стёр с ПК программу-кейлоггер, ибо она расценивается антивирусными приложениями как своеобразный «троян».
Просмотр паролей Windows Vault с помощью приложения
Некоторые из сохраненных паролей Windows хранятся в хранилище Windows на компьютере с Windows 10. Если нужный вам пароль находится там, то вы можете использовать бесплатное приложение, чтобы найти и раскрыть его на своем компьютере.
Есть приложение под названием VaultPasswordView это позволяет получить доступ ко всем паролям, сохраненным в хранилище Windows на вашем компьютере.
- Загрузите и запустите приложение на своем компьютере.
- Использовать Корневая папка выпадающее меню, чтобы выбрать корневую папку. Затем нажмите на Автоматическое заполнение кнопка для автоматического заполнения некоторых параметров на экране.
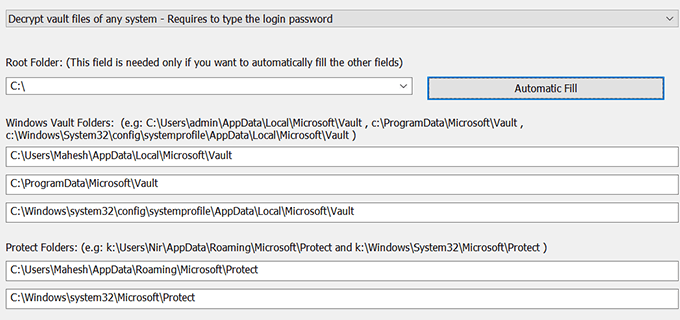
Введите пароль своей учетной записи в Пароль для входа в Windows поле и хит Хорошо,
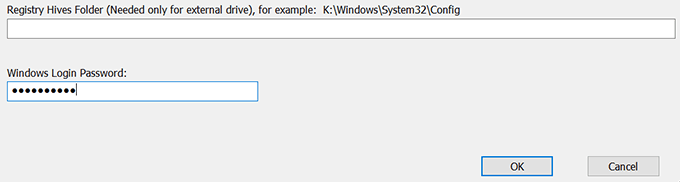
Вы сможете просматривать сохраненные пароли Windows Vault.
Как развивался сервис 1Password
Сервис 1Password был запущен в далеком 2006 году компанией AgileBits Inc. На тот момент разработкой и продвижением новой услуги занималась группа из четырех энтузиастов
Они создали простое и понятное приложение для хранения паролей, номеров банковских карт, ключей для лицензионного ПО и прочей важной конфиденциальной информации
Для защиты выбрали надежный алгоритм шифрования AES 256 GCM. Ключевой фишкой являлась возможность получить доступ ко всей сохраненной базе кодов при помощи всего одного мастер-пароля.
Изначально утилита была выпущена для Mac, а вскоре появилось отдельное приложение для iPhone. Позже были выпущены расширения для всех популярных браузеров с функцией автозаполнения и генерации сложных паролей. Для расширения аудитории компания разработала приложения для Android и Windows.
За несколько лет сервис стал практически эталонным. Приложения постоянно совершенствовались и поддерживали все ключевые для своего направления фишки iOS и macOS. Так в 1Password появилась облачная синхронизация через iCloud, поддержка Touch ID/Face ID, удобная интеграция со встроенным браузером на iPhone и Mac.
На начало текущего года клиентская база 1Password составляла более 1 млн пользователей, куда входили около 50 тысяч корпоративных клиентов. С сервисом активно сотрудничают такие компании, как IBM, Slack и Dropbox.
Как и любой долгосрочный проект, 1Password столкнулся с нехваткой финансирования. Поток новых пользователей постепенно снижался, а платить за развитие и содержание сервиса нужно постоянно. Так появились ключевые платные апдейты приложений.
С выходом новой iOS от Apple (или просто в определенный момент времени) разработчики выпускали новую версию 1Password, а поддержку старой прекращали. Покупатели еще какое-то время могли пользоваться приобретенным ПО, а затем упирались в несовместимость версий или отсутствие важных фишек.
Из года в год появлялись платные обновления, которые не предусматривали скидку для старых пользователей сервиса, а цены на программное обеспечение постепенно росли. Так утилита, которая в былые времена стоила на уровне $3-5, продавалась уже с ценником в $40-50.
При этом сервис уже отлично работал и не нуждался в каких-то сложных ключевых доработках. Апдейты часто меняли дизайн программы и добавляли несколько мелких бесполезных фишек. Обновляться и приобретать новую версию ПО никто не заставлял, но старые приложения не поддерживались и быстро упиралось в ограничения новых iOS или macOS.
В 2018 году 1Password освоил популярную среди разработчиков и ненавистную среди пользователей модель распространения по подписке. Тогда еще была возможность приобрести старую версию приложения с пожизненной лицензией, но без регулярных обновлений.
Пользователи, которые уже неоднократно оплачивали ключевые апдейты, отнеслись к нововведению без особого энтузиазма. Когда уже отдал разработчикам несколько тысяч рублей за покупку обновленных приложений, оплачивать еще и ежемесячную подписку хотелось не всем.
В следующем 2019 году AgileBits Inc смогли привлечь более $200 млн. инвестиций в сервис 1Password. Показатели в 90 тысяч платных подписок (это менее 10% пользователей) и выручка $120 млн в год, видимо, не строили новых инвесторов и сервис начал развиваться в еще более агрессивной манере.
Так пожизненной лицензии на приобретение ПО без регулярных обновлений больше не осталось, а возможности бесплатного использования сервиса были сведены к минимуму.
На данный момент пользователям приходится платить от 329 рублей в месяц за индивидуальнее подписку до 549 рублей в месяц за семейную (до 5 человек). Предусмотрена скидка при оплате на год.
Просмотр сохраненных паролей Windows с помощью диспетчера учетных данных
Функция, которая сохраняет ваши данные для входа в систему на вашем компьютере с Windows 10, называется Windows Credentials Manager. Он отслеживает все ваши веб, а также другие пароли Windows, и позволяет вам получить доступ и использовать их при необходимости.
Обычно сохраняемые веб-пароли взяты из Internet Explorer и Edge. Пароли Chrome, Firefox и других веб-браузеров в инструменте не отображаются. Для этих браузеров вы можете проверить их меню настроек, чтобы найти и получить доступ к опции, которая показывает ваши пароли.
Ищи Панель управления используя поиск Cortana и откройте панель.
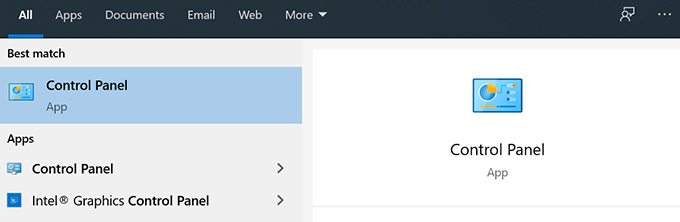
Нажмите на опцию, которая говорит Учетные записи пользователей как вариант, который вы ищете, находится там.
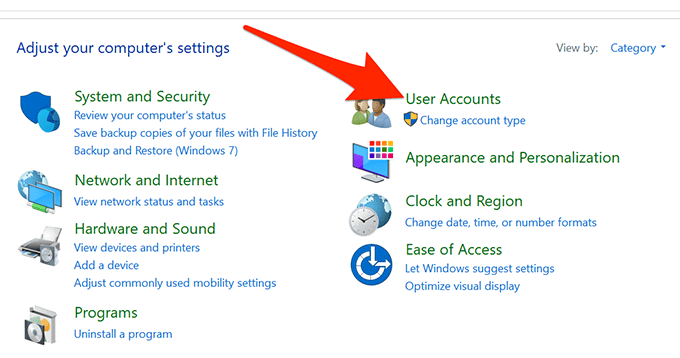
На следующем экране нажмите на опцию, которая говорит Диспетчер учетных данных открыть инструмент на вашем компьютере.
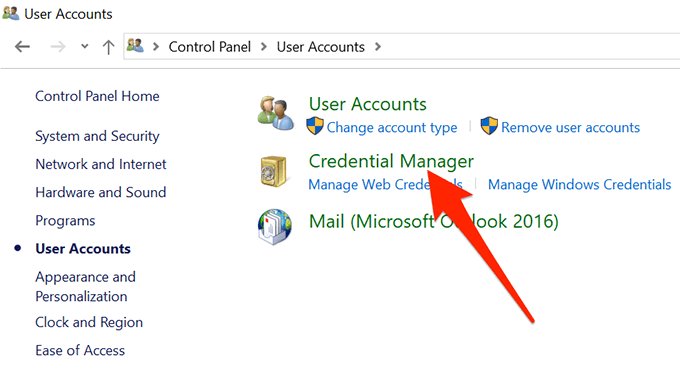
Когда откроется Диспетчер учетных данных, вы увидите в основном две вкладки, называемые Веб-учетные данные а также Учетные данные Windows,Раздел Web Credentials содержит все пароли вашего браузера. Это пароли, которые вы используете для входа на различные сайты.
Учетные данные Windows хранят другие ваши пароли, такие как пароль диска NAS и т. Д. Если вы не находитесь в корпоративной среде, вы, вероятно, не будете использовать этот раздел.
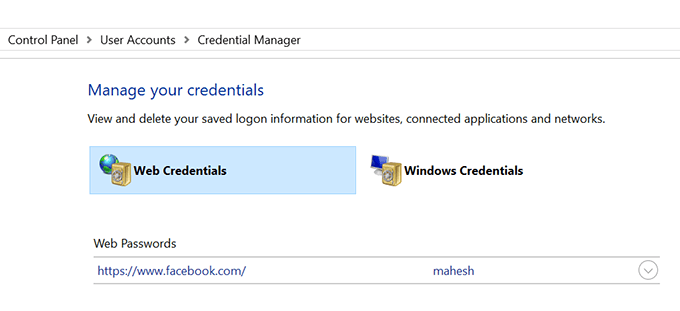
Чтобы раскрыть пароль для входа, щелкните значок со стрелкой вниз рядом с ним. Затем нажмите на ссылку, которая говорит Показать следующий на пароль,
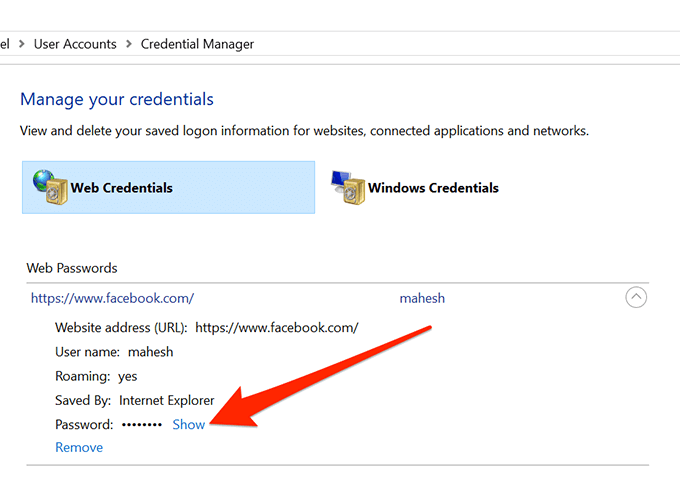
Он попросит вас ввести пароль учетной записи Windows. Если вы используете отпечаток пальца, чтобы разблокировать компьютер, как я, вам будет предложено отсканировать его, чтобы продолжить.
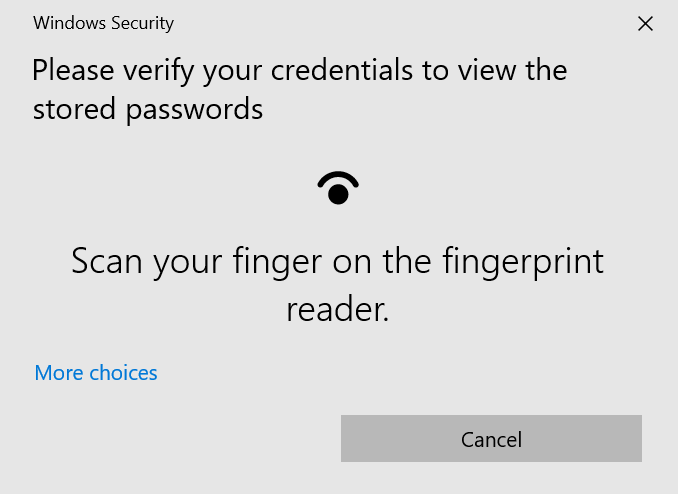
Затем он немедленно отобразит пароль на вашем экране.







