Как запустить и правильно настроить msconfig в windows 7
Содержание:
- Выбор служб
- Как запустить все ядра процессора?
- Как выполнить «чистую» загрузку в Windows 10
- Результаты тестов
- Как зайти в MSConfig Windows 10
- Диспетчер устройств в windows 10
- Как запустить msconfig в Виндовс 10?
- Зачем нужен msconfig
- Настройка Windows с помощью msconfig
- Msconfig – настройка запуска системы windows
- Msconfig general tab
- Запуск «Конфигурации системы» в Виндовс 7
- Настройки msconfig
- Уменьшаем потребление оперативки и загрузку процессора
- Выводы
Выбор служб
Службы Windows, как правило, отличаются стабильностью и не вызывают проблем. Тем не менее, иногда определенные службы оказываются ненужными. Удалить такие службы при помощи утилиты MSCONFIG не удастся, однако их можно отключить, перезагрузить компьютер и пронаблюдать, как компьютер функционирует без них.
В разделе «Ликвидация ненужных служб» Вы познакомитесь с более совершенными методами работы со службами. В общем, вкладка Службы содержит интересные элементы управления, с которыми можно поэкспериментировать, однако предпочтительнее взаимодействовать со службами напрямую. Чтобы временно отключить службу, сбросьте соответствующий флажок, а чтобы ее снова включить, установите его.
Как запустить все ядра процессора?
Итак, способов будет несколько. По этому показываю первый.
Заходим в пуск — выполнить или клавиши win r
Пишем msconfig
Далее в открывшемся окне переходим в загрузки — дополнительные параметры.
Выбираем ваше максимальное число процессоров.
Так кстати можно узнать количество ядер процессора. Но это виртуальные ядра, а не физически. Физических может быть меньше.
Нажимаем ОК, перезагружаемся.
Далее способ 2.
- Заходим в диспетчер задач — ctrl shift esc.
- Или ctrl alt del и диспетчер задач.
- Или нажимаем правой кнопкой по панели управления и выбираем диспетчер задач.
Переходим во вкладку процессы. Находим игру и нажимаем правой кнопкой мыши по процессу. Да кстати, игра должна быть запущена. Свернуть её можно или Win D или alt tab.
Выбираем задать соответствие.
Выбираем все и нажимаем ок.
Чтобы посмотреть, работают все ядра или нет, то в диспетчере задач заходим во вкладку быстродействие.
Во всех вкладках будет идти диаграмма.
Если нет, то нажимаем опять задать соответствие, оставляем только ЦП 0, нажимаем ок. Закрываем диспетчер задач, открываем опять повторяем все, то же самое, выбираем все процессоры и нажимаем ок.
Ещё!
В ноутбуках, бывает настроено энергосбережение таким образом, что настройки не дают использовать все ядра.
- Win7 — Заходим в панель управления, идем в электропитание — Изменить параметры плана — изменить дополнительные параметры питания — управление питанием процессора — минимальное состояние процессора.
- Win8, 10 — Или: параметры — система — питание и спящий режим — дополнительные параметры питания — настройка схемы электропитания — изменить дополнительные параметры питания — управление питанием процессора — минимальное состояние процессора
Для полного использования, должно стоять 100%.
Как выполнить «чистую» загрузку в Windows 10
Если компьютер стал работать медленно и нестабильно, то обычно пользователи прибегают к стандартным процедурам: проверяют систему на вирусы, выполняют перезагрузку и запускают проверку диска на ошибки. Но что делать, если ПК продолжает испытывать проблемы работоспособности, а вы никак не можете определить их причину?
В самых экстремальных случаях, ряд пользователей выбирают полную переустановку Windows, предполагая, что все проблемы связаны именно с операционной системой. Другие пользователи пытаются удалить и переустановить приложения, считая, что неполадки возникают из-за стороннего ПО.
Тем не менее, есть более простой способ диагностики программных ошибок, которые могут вызывать проблемы производительности. Данный способ связан с использованием «чистой» загрузки Windows — это режим загрузки, когда загружаются исключительно критически важные драйвера и службы операционной системы.
На официальном сайте Microsoft сообщается:
«Чистая» загрузка системы применяется для запуска Windows с минимальным набором драйверов и программ из автозагрузки. Это помогает устранить конфликты программного обеспечения, возникающие при установке программы или обновления либо при запуске программы в Windows 10, Windows 8.1, Windows 8, Windows 7 или Windows Vista. «Чистая» загрузка также позволяет устранить неполадки или выяснить, какой конфликт является причиной проблемы.
Варианты загрузки
Прежде всего, убедитесь, что вы вошли в систему с помощью учетной записи администратора, потому что вам нужно внести изменения в систему, которые недоступны для ограниченных аккаунтов.
Существует несколько параметров загрузки, которые вы можете настроить перед выполнением «чистой загрузки» Windows. Нажмите клавишу Windows + R и введите msconfig. В диалоговом окне «Конфигурация системы» на вкладке «Общая» выберите один из доступных вариантов запуска — Обычный запуск, Диагностический запуск или Выборочный запуск.
- Обычный запуск используется при повседневном использовании компьютера. В этом режиме загружаются все настроенные драйвера и службы Microsoft и сторонних приложений.
- Диагностический запуск позволяет загружать только основные устройства и службы, которые помогают изолировать ошибку и по возможности определить источник проблемы.
- Выборочный запуск предлагает множество дополнительных опций — пользователь может сам настраивать какие компоненты будут загружены (службы, программы в автозагрузке) и может использовать оригинальную конфигурацию загрузки. Если данные параметры загрузки помогут восстановить производительность системы, то ручная настройка «чистой» загрузки больше не потребуется.
Как выполнить «чистую» загрузку
Если вы хотите использовать проверенный временем метод «чистой» загрузки, то в разделе Конфигурация системы на вкладке Службы и установите флажок Не отображать службы Microsoft. Это означает, что на вашем компьютере будут отображаться только службы, не созданные Microsoft. Отключите все из них, но запомните текущую конфигурации служб (запишите, сделайте скриншот), чтобы после «чистой» загрузки восстановить службы в том же порядке.
После отключения ненужных служб, откройте вкладку Автозагрузка и нажмите на ссылку «Открыть диспетчер задач». Отключите все элементы, но снова сохраните информацию об исходной конфигурации для последующего восстановления.
Теперь вы можете закрыть все окна и перезагрузить компьютер. Если система загружается корректно, и исходная производительность системы восстановлена, то проблемы связаны со сторонним ПО. В противном случае, придется настраивать Windows.
Совет. Если в режиме «чистой» загрузки система работает корректно, это свидетельствует о том, что причиной сбоя была одна или несколько программ, которые Вы отключили. В такой ситуации методом исключения, т.е. включая программы и службы по одной, выполняя перезагрузку и проверяя работу, можно определить программу, влияющую на работу. Выявив программу, которая влияет на работу, либо оставьте её отключенной, либо удалите, либо свяжитесь с её разработчиком для дальнейшего решения вопроса.
После этого не забудьте восстановить конфигурацию и вернуться в обычный режим загрузки. Кроме того, после «чистой» загрузки вы можете удалить любое приложение, которое, по вашему мнению, может быть источником проблемы и негативно сказывается на производительности системы.
Для того, чтобы отключить режим «чистой» загрузки, на вкладке Общие окна программы Конфигурация системы выберите пункт Обычный запуск. Затем нажмите ОК, затем Перезагрузка.
Результаты тестов
Температурный режим ключевых комплектующих хороший. Процессор не нагревался выше 70 градусов, а графический процессор не превышал 54°С. При этом компьютер оказался еще и тихим: с метра шума вентиляторов вообще не слышно.
По производительности что хотели, то и получили. Assassin’s Creed — 47 кадров, PUBG — 65, Far Cry 5 — 69, Battlefield 1 — 80 и Warhammer 2 — 49. Минимальный fps провалился только один раз, в Assassin’s Creed, — 25 кадров на ультранастройках. Во всех остальных играх 0,1% держалась выше 30, что говорит о полном отсутствии фризов.
Итого, компьютер обошелся в 61 530 рублей. Если взять Ryzen, простую память, бюджетный корпус и отказаться от SSD, ту же самую производительность можно получить за 50 тысяч рублей. А вторая планка оперативки даст ещё пару-тройку кадров.
Читайте условия розыгрыша, подписывайтесь на наши группы ВК Игромании и Ситилинк и ждите результатов.
| Конфигурация системы | |
| Процессор: | Intel Core i3-8100 |
| Кулер | DEEPCOOL GAMMAXX 300 |
| Материнскаяплата | ASUS TUF B360-PLUS GAMING |
| Оперативная память: | CORSAIR Vengeance LPX 8 ГБ |
| Видеокарта: | Palit GTX 1060 STORMX 6ГБ |
| Накопитель 1: | KINGSTON A400 120 ГБ |
| Накопитель 2: | WD Blue WD10EZRZ 1 ТБ |
| Блок питания: | FSP ATX-450PNR-I 450 Вт |
| Корпус: | THERMALTAKE View 21 TG |
| Игровые тесты (Avg. FPS / 1% / 0,1%) | |
| Battlefield 1 | |
| 2560 x 1440 | |
| Ultra | 58 / 47 / 44 |
| High | 66 / 52 / 48 |
| Medium | 93 / 64 / 54 |
| Low | 120 / 69 / 60 |
| 1920 x 1080 | |
| Ultra | 80 / 62 / 58 |
| High | 92 / 66 / 56 |
| Medium | 118 / 75 / 64 |
| Low | 140 / 83 / 72 |
| Total War: WARHAMMER II | |
| 2560 x 1440 | |
| Ultra | 33 / 30 / 29 |
| High | 43 / 39 / 38 |
| Medium | 52 / 47 / 44 |
| Low | 67 / 59 / 55 |
| 1920 x 1080 | |
| Ultra | 49 / 43 / 42 |
| High | 68 / 58 / 56 |
| Medium | 82 / 72 / 66 |
| Low | 106 / 92 / 87 |
| For Honor | |
| 2560 x 1440 | |
| Very High | 57 / 45 / 41 |
| High | 69 / 56 / 48 |
| Medium | 72 / 58 / 52 |
| Low | 112 / 88 / 82 |
| 1920 x 1080 | |
| Very High | 85 / 66 / 59 |
| High | 112 / 89 / 83 |
| Medium | 117 / 93 / 86 |
| Low | 170 / 128 / 114 |
| Tom Clancy’s Ghost Recon: Wildlands | |
| 2560 x 1440 | |
| Ultra | 30 / 24 / 14 |
| Very High | 45 / 35 / 33 |
| High | 51 / 40 / 37 |
| Medium | 56 / 43 / 39 |
| Low | 78 / 56 / 53 |
| 1920 x 1080 | |
| Ultra | 40 / 33 / 31 |
| Very High | 61 / 50 / 47 |
| High | 70 / 59 / 56 |
| Medium | 75 / 64 / 59 |
| Low | 104 / 83 / 70 |
| Far Cry 5 | |
| 2560 x 1440 | |
| Maximum | 48 / 40 / 37 |
| High | 51 / 43 / 40 |
| Medium | 55 / 46 / 44 |
| Low | 62 / 51 / 49 |
| 1920 x 1080 | |
| Maximum | 69 / 55 / 46 |
| High | 74 / 60 / 57 |
| Medium | 80 / 65 / 62 |
| Low | 88 / 72 / 68 |
| PLAYERUNKNOWN’S BATTLEGROUNDS | |
| 2560 x 1440 | |
| Ultra | 44 / 31 / 19 |
| High | 61 / 42 / 29 |
| Medium | 72 / 55 / 33 |
| Low | 86 / 65 / 36 |
| 1920 x 1080 | |
| Ultra | 65 / 46 / 34 |
| High | 92 / 63 / 43 |
| Medium | 111 / 77 / 41 |
| Low | 129 / 86 / 46 |
| Assassin’s Creed Origins | |
| 2560 x 1440 | |
| Maximum High | 39 / 22 / 6 |
| Very High | 43 / 31 / 22 |
| High | 48 / 35 / 26 |
| Medium | 53 / 40 / 31 |
| Low | 61 / 45 / 36 |
| 1920 x 1080 | |
| Maximum High | 47 / 33 / 25 |
| Very High | 54 / 37 / 30 |
| High | 59 / 40 / 33 |
| Medium | 60 / 43 / 34 |
| Low | 63 / 46 / 36 |
| Процессорные тесты |
| 3ds Max 2017 |
| Рендеринг сцены (V-Ray), сек, (меньше — лучше) |
| 434 |
| Photoshop CS6 |
| Наложение фильтров, сек, (меньше — лучше) |
| 242 |
| Media Coder .264 |
| Кодирование видео MPEG2 ->MPEG4 (H.264), (меньше — лучше) |
| 204 |
| Cinebench R15 |
| CPU, баллы |
| 593 |
| 7zip |
| Rate, MIPS |
| 16 400 |
| WinRar 5.10 |
| Скорость архивирования, КБ/сек |
| 5752 |
| Corona 1.3 |
| Время рендеринга, сек, (меньше — лучше) |
| 385 |
| V-Ray Benchmark |
| Время рендеринга, сек, (меньше — лучше) |
| 205 |
| Sony Vegas Pro 13.0 |
| Кодирование видео MPEG2 ->MPEG4 (H.264), сек (меньше — лучше) |
| 143 |
| Adobe Media Encoder CS6 |
| Кодирование видео (H.264), сек (меньше — лучше) |
| 229 |
Как зайти в MSConfig Windows 10
Наверное многие встречались хоть раз при исправлении каких нибудь проблем с утилитой MSConfig в Windows. Сама утилита MSConfig позволяет настроить параметры загрузки, включать и отключать службы и многое другое.
В предыдущих версиях Windows утилита MSConfig позволяла ещё управлять приложениями в автозагрузке. После обновления к Windows 10 все параметры автозагрузки были перенесены в диспетчера задач Windows 10.
Поэтому в этой статье мы рассмотрим как зайти в MSConfig Windows 10 и как правильно настроить MSConfig. А также рассмотрим несколько способов что нужно делать если MSConfig не запускается.
Как зайти MSConfig Windows 10
Дальше мы рассмотрим всевозможные способы как зайти в конфигурацию системы Windows 10 разными способами. Все способы также будут актуальны и для пользователей Windows 7, правда отличается только способ с использованием нового поиска Windows 10, который по умолчанию отсутствует.
- Откроем окно Выполнить нажатием на Win+R.
- Вводим msconfig и открываем нажав на ОК.
- Открываем проводник в Windows 10.
- И переходим по пути: C:Windowssystem32.
- И ищем классическое приложение msconfig.exe.
- Открываем поиск Windows 10 нажав Win+Q.
- Вводим в поисковую строку Конфигурация системы.
- И выбираем классическое приложение.
- Открываем командную строку от имени администратора. Правая кнопка мыши на Пуск => Командная строка (администратор).
- Вводим команду msconfig и выполняем её.
Если же говорить об правильности настройки параметров в MSConfig, то все параметры по умолчанию настроены правильно. Если же у Вас есть сомнения, тогда можете сравнить с нашими настройками.
- Общие: установлен обычный запуск системы.
- Загрузка: по умолчанию выбрана единственная текущая операционная система. Здесь можете указать количество ядер, которые будут использоваться при загрузке ОС.
- Службы: в этой вкладке Вы можете включить или отключить службы.
- Автозагрузка: в Windows 10 параметры автозагрузки были перенесены Диспетчер задач.
- Сервис: позволяет запускать все доступные средства Вашей операционной системы.
Ниже рассмотрим вопросы которые могут также интересовать пользователей. Рекомендуем параметры Число процессоров и Максимум памяти не менять.
В этом пункте установлено значение которое указывает сколько ядер будет брать участие в загрузке системы. По умолчанию отметка Число процессоров не установлена. Если же указать например одно ядро, то всего лишь одно ядро будет брать участие в загрузке системы. Но помните что эта функция никак не сможет увеличить производительность компьютера, а создана для того чтобы установить наоборот ограничение.
Однозначно, если Вы установите больше количество ядер, тогда будет доступно больше ресурсов для запуска системы. Собственно и загрузка системы будет проходить быстрее. Но по умолчанию и используются все ядра.
Аналогично с предыдущим пунктом, по умолчанию отметка Максимум памяти не установлена. Эта функция также создана для того чтобы уменьшить производительность компьютера. И ограничить максимум оперативной памяти который будет использовать система.
Не запускается MSConfig
Если же у Вас не запускается MSConfig, то Вас нужно сделать следующие шаги:
- Первым делом попробуйте запустить конфигурацию систему MSConfig от имени администратора.
- Если не помогло, то проверим реестр. Нажимаем Win+R и вводим regedit. Заходим по пути: и проверяем значение по умолчанию C:WINDOWSPCHealthHelpCtrBinariesMSConfig.exe Затем переходим сюда и проверяем значение по умолчанию должно быть C:WINDOWSPCHealthHelpCtrBinariesHelpCtr.exe.
- Если не помогло рекомендуем проверить целостность файлов Windows 10 и при необходимости восстановите поврежденные файлы.
Выводы
В этой статье мы познакомились с утилитой MSConfig которая помогает изменить конфигурацию системы. Подробней узнали Как зайти в MSConfig на Windows 10, как правильно настроить MSConfig в Windows 10 и что делать если MSConfig не запускается.
Если же Вы знаете ещё интересные факты об этой утилите, тогда напишите нам в комментарии и мы добавим их в статью.
windd.ru
Диспетчер устройств в windows 10
Диспетчер устройств – это стандартный компонент операционной системы, который предоставляет информацию обо всех устройствах, подключенных и используемых в данный момент. Также является единственным инструментом управления драйверами для каждого установленного устройства, управляет выделенными им ресурсами (запросами на прерывания, каналами DMA, областями памяти, портами ввода-вывода). Ещё предоставляет большой объём дополнительной информации.
Открыть «Диспетчер устройств» в Windows 10 можно несколькими способами, самый простой через поиск, для этого кликните на иконку «Поиск» и начните вводить выражение «Диспетчер устройств», наш вариант будет в самом верху списка результатов поиска.
В открывшемся окне, будут представлены все установленные устройства на вашем ПК.
Перейдите в любой раздел, например, «Сетевые адаптеры» и щёлкните на строке с названием устройства.
Сразу откроется окно свойств данного оборудования, вверху вы увидите несколько закладок: события связанные с работой устройства, ресурсы, которые оно использует, управление электропитанием, общие сведения об устройстве и управление драйверами. Собственно, здесь собран весь функционал управления данным устройством, вы можете обновить драйвер, удалить устройство, отключить его и так далее.
Как запустить msconfig в Виндовс 10?
В полезности утилиты как вы уже успели убедиться, сомневаться не приходится. Существует достаточно много способов, как можно запустить msconfig. Некоторые из них мы сейчас вам подробно опишем.
Запуск msconfig при помощи поисковика.
Первый, самый достаточно простой — это запуск программы при помощи «Поиска». Для того, чтобы запустить эту программу, переходите в меню «Пуск» и в строке поиска впишите название программы и нажмите клавишу Enter. После того, как вы это сделаете, перед вами появится окошко под названием «msconfig.exe», нажимайте на него и уже в новом появившемся окне вы сможете свободно оперировать и действовать, согласно вашим пожеланиям.
Запуск msconfig при помощи меню «Выполнить».
Второй способ тоже достаточно простой, чтобы воспользоваться им, вы можете зажать комбинацию клавиш, таких как : «Win+R» и перед вами появится окно «Выполнить», куда необходимо вписать необходимый запрос. В нашем случае это — msconfig. После выполнения этой последовательности действий, вы получите нужный результат, то есть запуск этой утилиты.
Запуск msconfig при помощи Командной строки.
Данный способ содержит в себе немного больше действий, поэтому если вам некуда спешить или вы хотите знать обо всех возможностях своего компьютера, то можете воспользоваться и им. Для того, чтобы запустить утилиту этим способом, вам нужно зайти в меню «Пуск». Оттуда перейти во вкладку «Все программы» и выбрать «Стандартные». В этом подразделе и будет находиться «Командная строка». В появившемся окне необходимо написать ту же самую команду, доступ к которой требуется, а именно — msconfig. После этого необходимо нажать на Enter. После этого «Командная строка» закроется, а на её месте вы получите необходимую утилиту.
Запуск msconfig через поиск на жестком диске.
Данный способ имеет право на жизнь, в том случае, если другими способами msconfig не запускается у вас. Как зайти в msconfig при помощи жесткого диска? Для этого вам нужно открыть «Мой компьютер» и дважды нажать на «Диск С». Оттуда переходим в папку Windows, а вслед за ней, в открывшейся папке ищем папку system32. Именно в этой папке содержаться самые необходимые программы, предустанавливаемые одновременно в момент установки самой Операционной Системы. Среди прочих, вы найдете необходимый файл под названием — «msconfig.exe».
Как пользоваться программой msconfig?
Как зайти в msconfig вы теперь знаете, а если до сих пор не поняли, то внимательно перечитайте текст выше. Теперь, неплохо бы разобраться, как пользоваться самой утилитой и что с ней можно делать.
Отключите по вашему усмотрению те, которые кажутся вам ненужными, для того, чтобы улучшить быстродействие системы. Вкладка «Автозагрузка» позволит вам отключать программы, загружающиеся одновременно с вашей системой. Здесь, также необходимо отключить ненужные вам программы, для того, чтобы система быстрее прогружалась и ненужные программы не «съедали» память вашего компьютера.
Зачем нужен msconfig
В Windows существует специально предусмотренная утилита для диагностирования и настройки системы. Она позволяет делать довольно много разных разностей, но самое главное — это возможность запуска системы с отключенными элементами, будь то системные службы, элементы автозагрузки или что-то еще.
Запускается она следующим образом: Пуск — Выполнить — msconfig — ОК.
Пройдемся по вкладкам:
- Общие: собственно, здесь можно выбрать тип запуска, а так же запустить восстановление системы или «вернуть» какой-либо системный файлик на место с помощью дистрибутива Windows XP.
- SYSTEM.INI: здесь можно отключить запуск служб и драйверов, загружаемых с помощью одноименного файла system.ini. Трогать неподготовленным пользователям настоятельно не рекомендуется.
- WIN.INI: здесь можно отключить запуск приложений и некоторых служб, загружаемых с помощью одноименного файла win.ini. Трогать неподготовленным пользователям настоятельно не рекомендуется.
-
BOOT.INI: здесь можно настроить параметры загрузки операционных систем на компьютере. Для этого надо выбрать из списка нужную операционную систему и выставить нужные галочкикружочки. Пройдусь подробно по галочкам и кружочкам:
- /safeboot parameter, где parameter — это один из дополнительных кружков — minimal (безопасный режим с загрузкой минимума драйверов), network (безопасный режим с загрузкой сетевых драйверов) или minimal(alternateshell) (безопасный режим с поддержкой командной строки). Данный параметр предписывает выполнить загрузку в безопасном режиме, где minimal, network или minimal(alternateshell) дополнительные параметры (кружки);
- /noguiboot — данный параметр отключает отображение индикатора загрузки Windows (индикатор загрузки появляется до экрана входа в систему);
- /bootlog — галочка активирует протоколирование загрузки в файл с именем WINDOWSsystem32Ntbtlog.txt;
- /basevideo — предписывает использовать режим VGA с разрешением 640×480 и 16 цветами, а также драйвер видеокарты, совместимый со всеми видеоадаптерами. Данный параметр позволяет выполнить загрузку, если было установлено ошибочное значение для разрешения или частоты обновления. Рекомендуется использовать данный параметр вместе с параметром /sos. Если после установки нового драйвера видеокарты система не загружается, используйте параметр /basevideo, чтобы выполнить загрузку и удалить данный драйвер, обновить его или установить прежний драйвер;
- /sos — параметр /sos предписывает при загрузке отображать имена загружаемых драйверов устройств. По умолчанию загрузчик Windows показывает только индикатор выполнения загрузки. Используйте данный параметр вместе с параметром /basevideo, чтобы выявить драйвер, вызывающий сбой.
Рекомендую использовать любую галочку msconfig в связке с /sos и /bootlog.
- Службы: содержит список всех службы системы. Снятием галочки можно убрать службу из загрузки с системой.
- Автозагрузка: Содержит список всех элементов автозагрузки и путь к ним. Снятием галочки можно убрать какое-либо приложение из автозагрузки системы.
Настройка Windows с помощью msconfig
Итак, мы запустили msconfig, можно приступать к работе. Интерфейс данной программы состоит из нескольких вкладок: Общие, Загрузка, Службы, Автозагрузка и Сервис. Рассмотрим все вкладки по порядку.
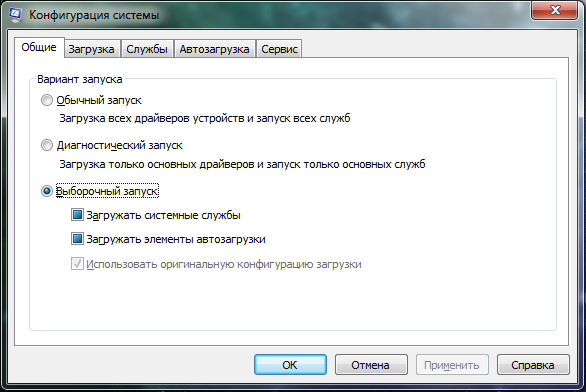
Вкладка «Общие»
На вкладке «Общие» можно выбрать вариант загрузки операционной системы.
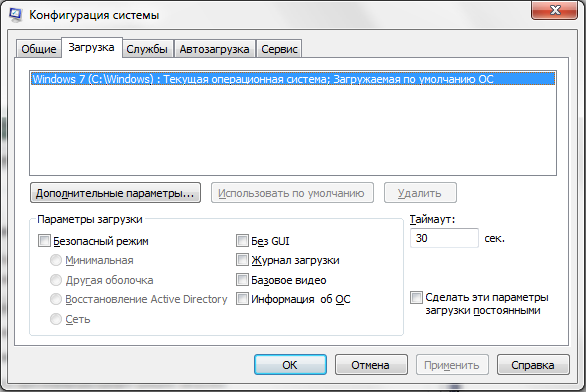
Вкладка «Загрузка»
Вторая вкладка называется «Загрузка». Здесь можно настроить процесс загрузки операционной системы. Например, если на компьютере установлено несколько версий Windows, вы можете указать, какая система будет загружаться по умолчанию. Также здесь можно указать другие настройки, имеющие отношение к загрузке операционной системы.
Третья и четвертая вкладки наиболее полезны для рядового пользователя. Третья вкладка называется «Службы» здесь можно отключать/включать службы, установленные в системе.
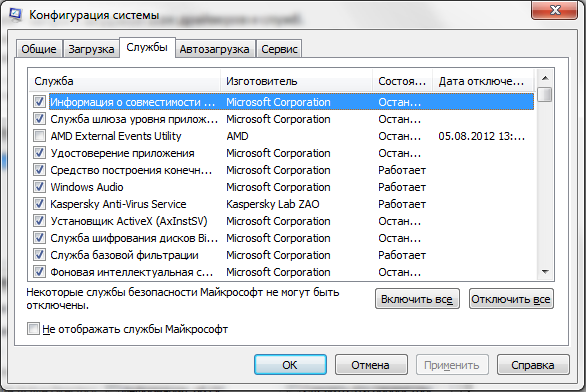
Вкладка «Службы»
Если вы не имеете должного опыта, то стандартные службы лучше не отключать. Это может привести к нестабильной работе операционной системы. Для того чтобы скрыть стандартные службы установите галочку возле пункта «Не отображать службы Майкрософт».
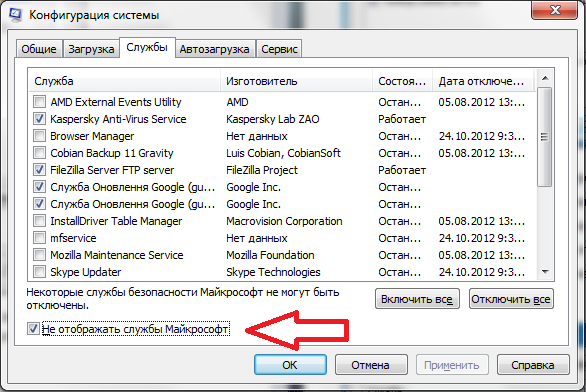
Не отображать службы Майкрософт
Более того, после скрытия стандартных служб, работать со списком становится значительно проще. Вы без проблем сможете найти и отключить службы, которые вам не нужны, что позволит повысить скорость работы системы.
Четвертая вкладка называется «Автозагрузка». Здесь можно управлять программами, которые загружаются автоматически при старте операционной системы.Например, вы можете убрать программу из автозагрузки.
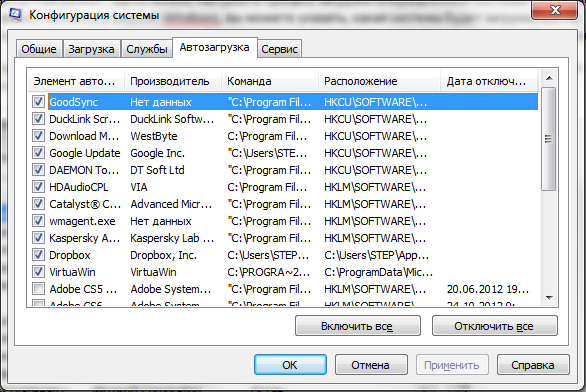
Вкладка «Автозагрузка»
Последней вкладкой утилиты msconfig является вкладка «Сервис». Здесь можно запускать другие стандартные средства для управления операционной системой.
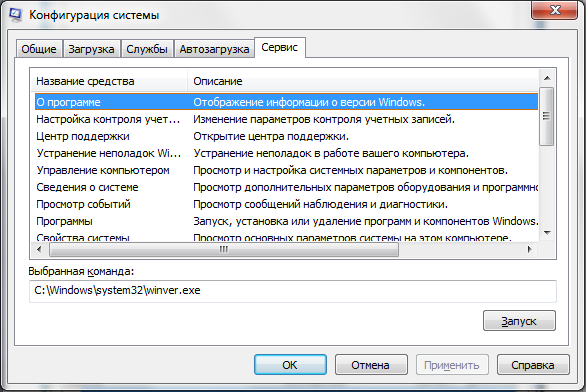
Вкладка «Сервис»
Для этого выберите нужное средство в списке и нажмите на кнопку запуск.
Msconfig – настройка запуска системы windows
Существует множество способов по настройке и оптимизации операционной системы Windows, позволяющие улучшить ее загрузку и быстродействие. Конечно, можно воспользоваться любой из множества специальных программ, доступных для скачивания в Интернете. Но в составе любой ОС Windows имеется удобный инструмент для этой цели – утилита “Конфигурация системы” (msconfig).
Эта утилита имеет не так много настроек, как многие ее аналоги от различных разработчиков, но их вполне достаточно для диагностики и тонкой настройки системы. Принципы работы с утилитой будут показаны в среде ОС Windows 7, но они практически подобны и для других версий Windows.
Чтобы найти эту утилиту, можно воспользоваться несколькими способами. Первый способ: через команду “Выполнить”. В ОС Windows XP она находится в меню “Пуск”. В остальных версиях этой команды там нет (если она не добавлена вручуную в свойствах).
Тогда ее можно вызвать с помощью комбинации клавиш: Win R. Далее в строке команды ввести “msconfig” и нажать “ОК”. Второй способ: в строке поиска (в меню “Пуск” или в плиточном меню Windows 8) ввести “конфигурация системы” или “msconfig” и выбрать полученный результат. Утилита имеет несколько вкладок.
Первая вкладка – настройка варианта запуска системы. В ней можно выбрать обычный запуск (с системой загружаются все драйверы и службы), диагностический запуск (загружаются только основные драйверы и службы), либо выборочный запуск. Если Ваша система загружается с ошибками, то можно попробовать изменить вариант запуска и, таким образом, выявить, связано ли это с загрузкой неосновных драйверов и служб.
Вторая вкладка – параметры загрузки системы (в ОС Windows XP это вкладка “BOOT.INI”). В ней отображается список установленных ОС Windows. Если их несколько, то можно выбрать загружаемую по умолчанию, или же удалить из списка несуществующую (в ОС Windows XP это делает кнопка “Проверить пути загрузки”).
Здесь же можно включить загрузку в безопасном режиме, а также выбрать дополнительные опции: загрузка без графической заставки (без GUI), с ведением журнала загрузки, только с базовым видео, с информацией по ОС. Эти настройки могут помочь в диагностике проблем загрузки системы, если они имеются. Помимо этого, можно выставить таймаут времени для выбора перед загрузкой системы.
В разделе “Дополнительные параметры” можно выставить ограничения на различные ресурсы, если это требуется для работы системы или программного обеспечения. Существует такое мнение, что операционная система, по умолчанию, использует только одно ядро процессора при загрузке.
И чтобы задействовать все ядра для ускорения загрузки ОС, нужно в этом разделе выставить максимальное число процессоров (ядер). Но на практике заметного увеличения скорости это не дает, поэтому можно ничего не трогать, а можно, для спокойствия совести, выставить максимум процессоров.
В третьей вкладке выводятся все установленные службы, которые можно отключать (для экономии ресурсов системы или для устранения причины сбоев) или включать, сняв или поставив галочку напротив, соответственно
Для удобства и предосторожности можно не отображать системые службы, поставив галочку “Не отображать службы Майкрософт”
В следующей вкладке отображается список загружаемых с системой программ. Чтобы отключить или включить автозагрузку программы, нужно напротив нее снять или поставить галочку. Чем меньше программ включено в автозагрузку, тем быстрее будет загружаться операционная система. Начиная с Windows 8, настройка автозагрузки перенесена в диспетчер задач, но вкладка со ссылкой сохранилась.
И последняя вкладка (в Windows XP она отсутствует) – сервис. В этой вкладке находится список различных системных инструментов, которые можно запустить прямо из вкладки. Эти инструменты можно использовать для сбора информации о системе, поиска и устранения проблем и других настроек.
Итак, с помощью утилиты “Конфигурация системы” можно производить диагностику, настройку и оптимизацию загрузки операционной системы Windows. Может быть, не все обычные пользователи ПК смогут разобраться в имеющихся настройках, но настроить автозагрузку программ и отключить некоторые не системные службы (не забыв поставить галочку “Не отображать службы Майкрософт) во вкладке “Службы”) можно без особого риска, а в случае чего включить обратно.
Msconfig general tab
The first tab, which is selected by default, will normally always be the General tab.
Here you will see three selectable radio buttons under the Startup Selection heading. Normal Startup will be selected by default unless changed. Diagnostic Startup will start Windows up in a “stripped down” functionality mode, similar to, but not the same as Safe Mode.
Also, when you select Diagnostic startup and click Apply, you will see that it automatically selects Selective startup with only the Load system services box filled in. In diagnostic mode, you get more drivers and services started by default than with Safe Mode, which I explain below.
You’ll notice that when you click Diagnostic startup and click Apply, the Load system services box is not checked, but is filled in entirely. That is significant because if you click on the Services tab and scroll through, you’ll see that only a handful of services are checked.
Запуск «Конфигурации системы» в Виндовс 7
Существует несколько вариантов запуска данного приложения. Вариативность здесь нужна для того, чтобы иметь возможность доступа к настройкам при различных нештатных ситуациях.
Для доступа можно воспользоваться «Панелью управления», системным поиском, «Командной строкой» и другими инструментами. Ниже мы поговорим обо всех вариантах.
Способ 1: «Панель управления»
-
Открываем меню «Пуск» и выбираем пункт, указанный на скриншоте.
-
В «Панели управления» имеется раздел «Администрирование», в котором располагаются различные системные инструменты, а точнее, их ярлыки. Увидеть ссылку на него можно, включив режим просмотра «Мелкие значки». Нажимаем.
-
«Конфигурация системы» открывается с помощью соответствующего ярлыка.
Способ 2: Системный поиск
С помощью этого средства можно переходить к различным ресурсам и запускать приложения, в том числе и нужное нам. Идем в стартовое меню и вводим в поле поиска слово
Этой командой мы сообщаем системе, что нам требуется показать исполняемый файл msconfig.exe, который открывает окно «Конфигурации» (нужно просто нажать на него в поисковой выдаче).
Способ 3: Строка «Выполнить»
Строка «Выполнить» или «Run» вызывается сочетанием клавиш Windows+R, кнопкой из меню «Пуск» (если ее отображение было включено в настройках) или другим способом, описанным в статье ниже.
Подробнее: Запуск окна «Выполнить» в Windows 7
Запустить необходимое приложение можно уже знакомой нам командой и нажатием ОК.
Способ 4: «Командная строка»
«Командная строка» спасает нас в тех ситуациях, когда нет возможности (или необходимости) воспользоваться графическим интерфейсом системы или требуется произвести действия по удаленному администрированию. Открывается этот инструмент различными способами – через меню «Пуск», из поиска или строки «Выполнить».
Подробнее: Вызов «Командной строки» в Windows 7
Команда, запускающая «Конфигурацию» все та же:
Способ 5: Системная папка
Еще одним вариантом открытия является непосредственный запуск двойным кликом исполняемого файла приложения, который находится по пути:
Называется «экзешник» msconfig.exe.
Обратите внимание, что буква системного диска (у нас это «C») может быть другой. Мы разобрали пять вариантов запуска приложения «Конфигурация системы» в ОС Виндовс 7. Они отличаются набором необходимых инструментов, что помогает добраться до параметров в разных ситуациях
Они отличаются набором необходимых инструментов, что помогает добраться до параметров в разных ситуациях.
Мы разобрали пять вариантов запуска приложения «Конфигурация системы» в ОС Виндовс 7. Они отличаются набором необходимых инструментов, что помогает добраться до параметров в разных ситуациях.
Опишите, что у вас не получилось.
Наши специалисты постараются ответить максимально быстро.
Настройки msconfig
После того, как утилита была запущена, на экране появится диалоговое окно где будет представлено 5 вкладок: «Общие», «Загрузка», «Службы», «Автозагрузка» и «Сервис». Далее будут рассмотрены основные функции утилиты, а также основные особенности работы с ними и настройки конфигурации системы, которые могут помочь добиться максимальной производительности компьютера.
Стоит заметить, что правильных настроек Msconfig, как таковых нет. Без необходимости лучше вообще не лезть в эту утилиту, поскольку какого нибудь очень заметного прироста скорости получено не будет, а систему можно сломать вполне реально.
Уменьшаем потребление оперативки и загрузку процессора
Каждая программа, находящаяся в оперативной памяти в забирает часть аппаратных ресурсов. Если приложение действительно нужно пользователю, то такое поведение оправдано. В противном случае его нужно отключить.
После установки операционки и всех вспомогательных приложений должна быть выполнена конфигурация системы 7. Для этого следует нажать комбинацию Win+R и в появившейся строке набрать msconfig (Enter). Далее в шапке мышкой указать раздел «Автозагрузка». Здесь записи в первом столбце указывают на программы, запускающиеся без участия пользователя при старте системы. Установленная галочка разрешает запуск, а ее отсутствие — запрещает. Например, смело можно отключать автозагрузку Microsoft Office 2010, отвечающую за синхронизацию, если, конечно, эта возможность не нужна. То же самое касается абсолютно бесполезного сервиса ACDInToch, являющегося частью известной программы
Обращаем ваше внимание, что конфигурация системы в Windows 7, выполняемая через чистку автозагрузки, не должна быть бездумной. Некоторые программы из списка необходимы. Например, Punto Switcher нужен для автоматического переключения языков; WheelMouse для поддержки мышки; wmagent для корректной работы клиента WebMoney и т
д. Решение следующее: найдя информацию по каждой строчке, можно сделать вывод о необходимости той или иной программы в разделе автозапуска
Например, Punto Switcher нужен для автоматического переключения языков; WheelMouse для поддержки мышки; wmagent для корректной работы клиента WebMoney и т. д. Решение следующее: найдя информацию по каждой строчке, можно сделать вывод о необходимости той или иной программы в разделе автозапуска.

Выводы
Функциональные возможности рассматриваемой утилиты msconfig позволяют с высокой эффективностью осуществлять ремонт и текущее налаживание работы разных операционных систем — Windows 7/8/10. Более того, эта программа позволяет вам самостоятельно устанавливать критерии автозагрузки, осуществлять тестирование функционирования системных служб и приложений, заниматься полным администрированием ПК.
Еще один важный момент — утилиту msconfig можно без проблем запускать используя самые разные способы – наиболее простые и удобные из них описаны выше. Так что приложение msconfig можно смело называть удобным и полезным инструментом «в руках» грамотного юзера.







