Как правильно подключить и настроить наушники в windows 7,8,10
Содержание:
- Проверка драйверов
- Sound Booster
- Как увеличить или уменьшить
- Повышение громкости звука в видеофайлах
- Лучшие программы для усиления звука
- Видеоплеер VLC
- Программные способы настройки звука
- Делаем звук в видео громче
- Драйвера
- Как увеличить максимальную громкость в Windows 10
- Что влияет на качество звучания
- Способ 4: используемые программы
- Sound Booster
- Плохо контактирующие разъемы, не рабочие наушники/колонки
- Причины низкой громкости
- Увеличиваем громкость в Windows 7
- Увеличение громкости аудиофайлов при помощи Winamp
- Как сделать звук на компьютере громче если всё на максимуме
Проверка драйверов
Чтобы усилить звук из наушников, в первую очередь стоит проверить актуальность звукового драйвера. Если он устарел или не подходит к конкретному устройству, то наушники могут быть не обнаружены девайсом, или их возможности будут раскрыты минимально. Наиболее частые проблемы драйверов:
- ошибки разработчиков (устраняются с выходом обновления);
- несовместимость драйвера с версией ОС;
- конфликт между драйвером и одним или несколькими аудиоустройствами.
Для обновления драйвера следует зайти на сайт производителя наушников и выбрать драйвера для модели, которая работает неправильно. Также потребуется узнать версию операционной системы и ее разрядность.
Окно утилиты Driver Pack Solution
Если найти драйвер не удается, например, неизвестна модель наушников, то можно воспользоваться автоматической утилитой для поиска ПО. Хорошим вариантом станут Driver Pack Solution и Driver Booster. Эти утилиты самостоятельно проведут сканирование ПК и скачают оптимальный драйвер для оборудования.
Sound Booster
В случае если стандартных методов windows 7, 8 или 10 вам недостаточно, вы можете воспользоваться программой Sound Booster. Используя данную утилиту, вы легко и просто увеличите установленную производителем громкость, однако следует быть осторожным, ведь чрезмерное прибавление может крайне быстро привести динамики в нерабочее состояние по причине высокой амплитуды.
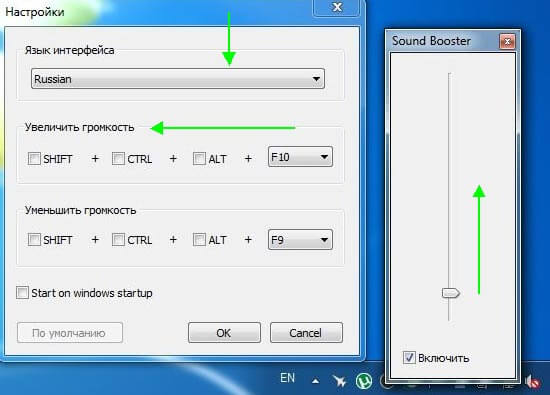
Приложение может увеличить звук более чем в полтора раза, не теряя при этом качества воспроизведения. Для максимально быстрого и комфортного пользования сделано удобное меню на русском языке и полноценный набор горячих клавиш. Установить их можно по собственному желанию. Быстрый доступ выполнен в качестве специального значка в панели задач, где также располагаются указатели ранее запущенных программ.
Как увеличить или уменьшить
Наверное, каждый пользователь ютуба задавался вопросом, как добавить или уменьшить звук на видео. Большинство людей могут догадаться самостоятельно, но все же, я предоставляю ниже несколько способов, как отрегулировать звук на видеозаписи.
На телефоне
Чтобы уменьшить или добавить звук на видеозаписи в ютубе через телефон, достаточно просто воспользоваться боковыми кнопками на вашем смартфоне. Если зажать нижнюю кнопку, то звук уменьшится, а если нажать на верхнюю кнопку, то звук увеличится. Кроме этого, регулировать звук можно и через настройки телефона. Но тогда, звук будет меняться не только в ютубе, а в целом на смартфоне.
На компьютере
Если рассматривать ситуацию с регулировкой звука непременно в ютубе, то через компьютерную версию сайта это можно сделать двумя способами. Для реализации первого метода выполним следующие действия:
- Открываем любую видеозапись в ютубе. В нижней части видео будет небольшая панель с функциями. Нам нужна иконка в виде динамика.
- Наводим курсор мыши на данную иконку. Должна будет выдвинуться специальная линия с кружочком для регулировки звука. Чем правее находится данный кружок, тем громче будет видео. Допустим, если перевести кружочек максимально вправо, то иконка с динамиком будет иметь две закругленные полосочки.
- А если кружочек перевести к левому краю, то у динамика останется лишь одна полосочка.
- Таким образом, если будете перемещать кружочек по представленной линии, то сможете правильно настроить громкость под себя.
Это был способ регулировки громкости при помощи мышки. Теперь рассмотрим метод, как добавить или уменьшить громкость видеозаписи в ютубе при помощи клавиатуры. Делается это следующим образом:
- Открываем на YouTube любую видеозапись. На клавиатуре нужно будет найти клавиши со стрелочками. Нам понадобятся лишь две клавиши – со стрелочкой вверх и вниз. Находятся они здесь:
- Допустим, звук у нас стоял на 50%. Нажмем один раз по кнопке со стрелочкой вверх. Как это сделали, звук увеличится на 5 процентов. В подтверждение этому, на экране будет надпись 55% и значок в виде динамика.
- Теперь нажмем два раза по кнопке со стрелочкой вниз. Громкость составит 45%. Как не сложно догадаться, один клик по кнопке равняется 5 процентам. Таким способом, можно будет легко добавить, или уменьшить, громкость видеоролика.
Повышение громкости звука в видеофайлах
Если стандартными средствами Windows звуковой сигнал существенно не повысился, и вы не можете комфортно смотреть фильмы в самолете или поезде, то следует воспользоваться настройками бесплатного пакета кодеков K-Lite Codec Pack. Пакет можно скачать с официального сайта по адресу http://k-lite-codec-pack.org.ua/skachat-k-lite-codec-pack. Вместе с пакетом устанавливается универсальный популярный и всеядный Media Player Classic. Последняя, на сегодняшний день, версия 12.9.0 работает с ОС Windows 7, 8, 10
Во время инсталляции надо обратить внимание на настройки. По умолчанию программа предлагает кодеки LAV, необходимо установить вместо них ffdshow
Также требуется выбрать видеоплеер MPC. На скиншоте наглядно видно, в каком окне инсталлятора это делается.
Чтобы усилить звук, необходимо открыть клип с помощью плеера Media Player Classic.
Если громкость неудовлетворительна, то необходимая последовательность действий будет такой:
- Следуем по пути: «Воспроизведение» — «Фильтры» — «ffdshow Audio Decoder».
- Откроется окно «Свойства». Установите галочки в поле прокрутки на пунктах «Volume» и «Mixer», также отметьте пункт «Volume» в основном окне и регулируйте громкость регулятором Master volume. На примере показан вариант усиления в 2 раза.
Такой метод усиления звука подходит для операционных систем Windows 7, 8, 10, но имеет недостаток, он работает только с проигрывателем Media Player Classic.
В заключение хотелось бы сказать, что не один из этих способов не является оптимальным и безукоризненным. Это связано с тем, что интернет изобилует медиафайлами с разной кодировкой, часто сделанных непрофессионально, без соблюдения элементарных норм звукозаписи. В связи с этим при прослушивании музыки приходится нервно дергать регулятором громкости в разных программах.
Есть один интересный выход. Приобретите наушники с активным усилителем. В любом случае не сложно подкрутить ручку громкости, расположенную в районе груди. Подходит ко всем ОС Windows, не требует дополнительных программ, не дает перегрузок на динамики, питается от батареи.
Лучшие программы для усиления звука
Наконец, сделать звучание громче позволяют усилители звука для ноутбука – специальные программы, позволяющие корректировать настройки аудио на системном уровне.
Equalizer APO
Этот продвинутый параметрический эквалайзер работает на уровне операционной системы, позволяя настраивать звук во всех приложениях, в том числе системных. В процессе установки программа попросит указать устройство, с которым будет работать, выбираем динамики. После установки приложения нужно будет перезагрузить компьютер. Настройка параметров звука осуществляется путем перетаскивания точек кривой эквалайзера, подходящего результата добиваемся экспериментально.
Все изменения становятся очевидны в режиме реального времени, настройки сохраняются автоматически, имеется функция сброса параметров к значениям по умолчанию (кнопка «Reset response»). Использование Equalizer APO – отличный способ увеличить громкость на ноутбуке, если уже максимум, кроме того, с помощью этой программы можно очень гибко настраивать тон и модуляцию звука.
Sound Booster
Программа для усиления звука на ноутбуке для тех, кто не желает заморачиваться с ручными настройками эквалайзеров. Позволяет увеличивать громкость звука до 500% в большинстве программ, включая медиаплееры, мессенджеры, браузеры и т.д., отличается простотой использования и удобством управления. В Sound Booster имеется собственная панелька управления громкостью, вызываемая кликом по иконке программы в системном трее. Перетаскивая ползунок на этой панели, можно на несколько порядков увеличить звук на ноутбуке, даже если громкость вроде бы на максимуме по показателям Windows.
Всего доступно несколько режимов работы, если не подходит один, ничто не мешает переключиться на другой. Немаловажным достоинством приложения является наличие встроенных фильтров, благодаря которым нет грубого искажения звука, как это нередко имеет место в подобных, но не очень качественных программах. К сожалению, Sound Booster платный продукт, в пробном режиме работает 14 дней.
ViPER4Windows
Похожая на Equalizer APO программа, но обладающая еще большим количеством настроек. Позволяет изменять параметры звука на уровне ОС, поддерживает добавление различных эффектов, компрессию, цифровую реверберацию, создание объемного звучания и так далее. Увеличение громкости в ViPER4Windows достигается путем настройки эквалайзера, опять же экспериментально. В процессе установки программа попросит указать устройства, с которыми ей предстоит работать, по завершении настройки потребуется перезагрузка компьютера.
Заключение
Ну вот, теперь вы знаете, как увеличить громкость на ноутбуке с Windows 7/10. Дополнительно есть смысл установить пакет кодеков K-Lite Codec Pack, он хоть и не имеет настроек, в целом может улучшить качество звучания аудио в разных программах
Что касается таких инструментов как Equalizer APO или Sound Booster, имейте ввиду, что пользоваться ими нужно с некоторой долей осторожности. Выжимая максимум громкости, вы вынуждаете динамики работать на пределе возможностей, что не самым лучшим образом сказывается на их физическом состоянии
01/09/19,
16:44
Ноутбук, или как его еще называют лэптоп — удобная техника. Он объединяет в себе все функции компьютера, но при этом имеет компактный размер. Отсюда вытекают недостатки. В маленьком корпусе сложно вместить мощное оборудование. Чаще всего страдает звук. Владельцы многих ноутбуков нередко жалуются на недостаточно громкое звучание. Существуют разные способы усиления звука на ноутбуке. На выручку придут встроенные средства Windows, настройки в приложениях для воспроизведения аудио и видеофайлов, внешние аудиоустройства и специальные сервисы. Обо всех этих возможностях мы сегодня поговорим в нашем блоге.
Подписывайтесь на наш Telegram — канал
Видеоплеер VLC
Я давно пользуюсь этим плеером. Для меня он супер — потому что ничего не содержит лишнего, но при этом нормально работает, быстро, содержит эквалайзер, настройки видео… и встроенный усилитель громкости.
Именно VLC в свое время меня спасал, когда громкость ноутбука была очень тихая, наушников не было, а фильм посмотреть хотелось..
Смотрите — запускаете VLC, потом нажимаете эту кнопку:
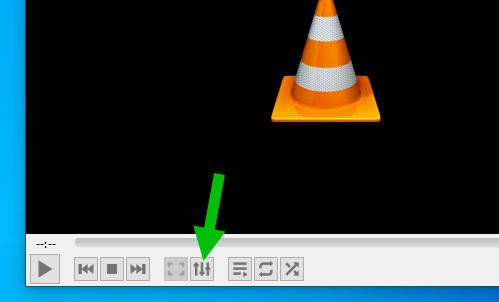
Потом включаем эквалайзер:
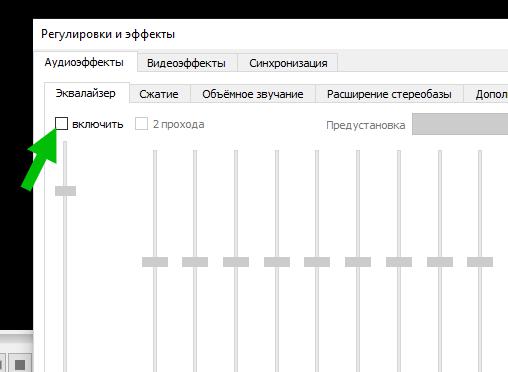
После этого — первый ползунок слева и будет отвечать за усиление громкости, но если вы будете смотреть фильм в VLC, то для четкости также советую повышать предпоследние регуляторы:
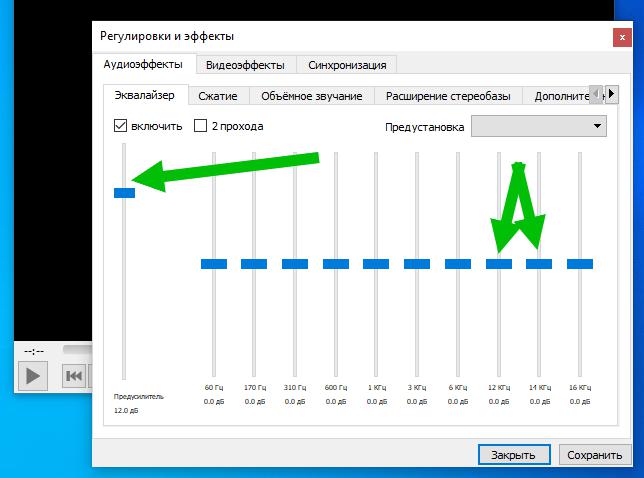
Программные способы настройки звука
Существует несколько способов увеличить громкость в наушниках на компьютере в Windows 7, 8, 10. Начнём с самого простого.
Настройка громкости в операционной системе
Первое, что нужно сделать — убедиться, что ползунок, расположенный в правом нижнем углу панели быстрого доступа, находится в максимальном положении. Для этого кликните на значок динамика и потяните ползунок вверх.
Здесь же ниже выберете левой клавишей мыши параметр «Микшер» и выставьте все ползунки до максимального значения.
Следует убедиться, что в файле проигрывателя также выставлена необходимая громкость.
Стандартные настройки не помогли? Значит, нужно снять программные ограничения громкости.
Настройка ограничения громкости при использовании микрофона
Если вы используете аудио- или видеосвязь при общении через интернет, то по умолчанию могут быть выставлены ограничения других звуков во время разговора. Этот параметр может уменьшать громкость и при обычном воспроизведении фильма или песни.
Чтобы снять эти ограничения, нужно сделать следующее:
- Правой клавишей мыши нажимаем на значок динамика в нижнем правом углу.
- В появившемся списке выбираем «Звуки».
- Всплывает окно с несколькими вкладками. Выбираем «Связь».
- Отмечаем параметр «Действие не требуется», нажимаем «Применить» и «Ok».
Если причина была в настройках этих параметров, то громкость наушников должна увеличиться.
Установка параметра «Тонкомпенсация»
Существует ещё один способ усилить звук на компьютере, после которого громкость в наушниках будет увеличена вдвое.
- Правой клавишей нажимаем иконку динамика и кликаем на параметр «Звуки». В эту вкладку также можно зайти через «Пуск» → «Панель управления» → «Оборудование и звук» → «Звук».
- Выбираем вкладку «Воспроизведение». Обычно в первой строке списка стоит «Динамики» или «Наушники». Кликаем одним нажатием левой клавиши.
- Ниже устанавливаем это действие «по умолчанию». Затем нажимаем кнопку «Свойства».
- В появившемся окне выбираем раздел «Улучшения» (в Windows 7) или «Дополнительные возможности» (в Windows 10).
- Ставим галочку напротив параметра «Тонкомпенсация». Далее нажимаем на кнопку «Применить» или «Ok».
Обычно эти действия помогают увеличить звук в наушниках на компьютере минимум в два раза. Некоторые пользователи Windows 10 советуют устанавливать параметр «Выравнивание громкости». Можно попробовать и этот вариант.
Установка разъёма для наушников
Часто разъём для наушников, расположенный на передней стороне стационарного ПК, расшатывается, вследствие чего появляется треск, помехи или звук вовсе не воспроизводится. Эту проблему можно решить, установив наушники в разъём для динамиков на задней стороне блока. Сделать это можно следующим образом:
- Входим в меню «Пуск», выбираем «Панель управления».
- В появившемся окне находим «Диспетчер Realtek HD». В Windows 7 нужно сначала войти во вкладку «Оборудование и звук».
- В открывшейся панели «Диспетчер Realtek HD», выбираем разъём зелёного цвета и кликаем по нему правой клавишей мыши. Выбираем вкладку «Смена назначения разъёмов».
- Во всплывшем дополнительном окне выбираем «Наушники». Рядом ставим галочку и нажимаем «Ok».
Переустановив этот разъём с динамика на наушники, мы выключим ограничение звука, и громкость становится больше.
Переустановка драйверов
Плохой звук в наушниках также может быть связан с устаревшими драйверами звуковой карты либо они не соответствуют программному обеспечению вашего компьютера. Для решения этой проблемы нужно обновить эти драйверы.
- В меню «Пуск» введите в строке поиска «Диспетчер устройств».
- В диалоговом окне найдите параметр «Звуковые, видео и игровые устройства». Кликнув по нему левой клавишей, можно увидеть установленные звуковые карты, их может быть одна или несколько. Это обычно «NVIDIA High Definition Audio» или «Realtek High Definition Audio» и другие.
- Теперь нужно обновить каждое устройство. Для этого кликните правой клавишей мыши по выбранному параметру и выберете пункт «Обновить драйверы». Затем нажмите на подпункт «Автоматический поиск».
- Остаётся только дождаться переустановки драйверов системой. Возможно, после этого необходимо будет перезагрузить компьютер.
Делаем звук в видео громче
Если вы хотите, чтобы аудиодорожка вашего контента стала более качественной и громкой, то инструкция, представленная ниже, точно вам поможет. Главное – чётко следовать шагам.
Первый шаг: Откройте редактор и выберите файл
Если вы уже скачали Иншот, то найти его можно на экране приложений вашего устройства. Редактор имеет красную иконку с белым рисунком в виде объектива.
На главном экране программы вы увидите 3 кнопки: видео, фото и коллаж. Вам нужно нажать на первую из них. Далее вы увидите надпись: «Новый». Ткните на неё.
В результате откроется галерея вашего устройства. Выберите видеофайл, в котором нужно увеличить громкость и нажмите на галочку. Она находится в нижней части экрана справа.
Второй шаг: Настройте громкость
Для начала вам нужно найти функцию под названием «Музыка». Она находится в панели инструментов на второй позиции. Узнать её можно по иконке ноты.
После нажатия на соответствующий значок откроется рабочая область с тремя инструментами: песни, звуковые эффекты и запись. Но они вам не нужны.
А вот что следует сделать – это нажать на дорожку ролика, которая находится в нижней части экрана.
Вы увидите шкалу объёма звука. По умолчанию ползунок стоит на отметке 100%. Чтобы увеличить громкость, нужно переместить его вправо. При этом ролик нужно слушать. Иначе можно перестараться. Когда вы подберёте нужный процент, нажмите на галочку.
Третий шаг: Сохраните полученный результат
Для этого вам нужно нажать на кнопку «Сохранить». Но перед этим обязательно прослушайте ролик повторно. Это исключит слишком резкие подъёмы уровня громкости.
Настройте параметры разрешения и частоты кадров. От них зависит не только визуальное качество контента, но и его вес. Поэтому этот шаг нельзя игнорировать.
Далее нажмите на «Сохранить» повторно. Готовый ролик появится в вашей галерее после окончания конвертации.
Драйвера
Если ПК тихо воспроизводит системные звуки или музыку – первое что нужно сделать – успокоиться, и проверить установлены ли драйвера на звуковой карте вашего компьютера.
Зайдите в Пуск – Панель управления – Диспетчер устройств – Звук.
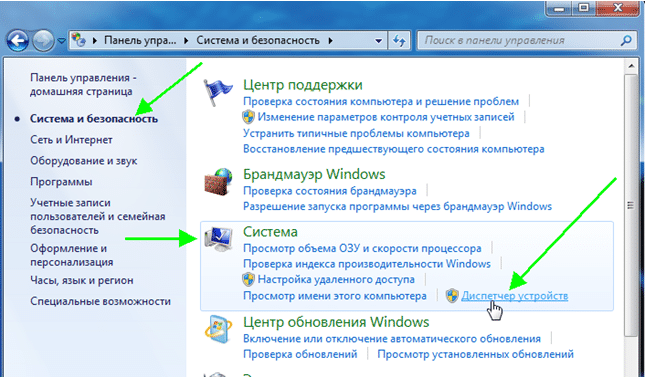
Панель управления
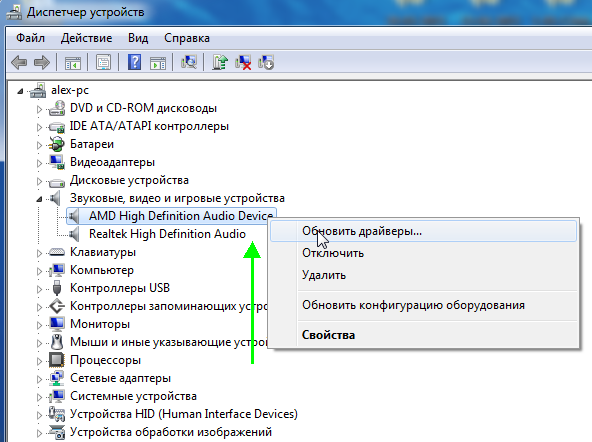
Диспетчер устройств
Посмотрите внимательно – установлены или нет необходимые драйверы на звуковой карте.
Возле иконки на которой отображен динамик – больше не должно быть никаких дополнительных значков.
В случае, если установленный драйвер устарел – ОС Windows — сама скачает из интернета – необходимый драйвер и установить его.
Кроме того, если драйвер присутствует, но звука все-таки не слышно – это сигнал того, что драйвер работает некорректно, и вам следует откатить прежний драйвер и переустановить его заново.
Если же «дрова» устарели, в поисковой системе наберите название звуковой карты вашего ПК и скачайте необходимую версию для операционной системы.
Затем инсталлируйте этот драйвер.
После завершения установки – компьютер предложит вам перегрузить компьютер, чтобы новые изменения вступили в силу.
Следуйте подсказкам компьютера.
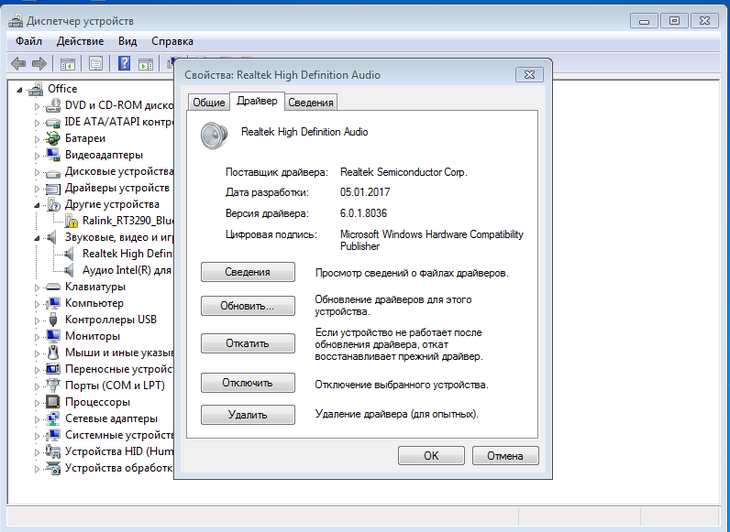
Обновление драйверов
Возможно, возникнет необходимость в переустановке самого драйвера, поскольку установленные драйвера не подходят к вашей звуковой карте.
Тихий звук ПК может быть из-за того, что к компьютеру подключены сторонние устройства, которые способны воспроизводить звук.
Например, наушники.
Как увеличить максимальную громкость в Windows 10
Иногда увеличение громкости до 100 — это все, что вам нужно. В других случаях, однако, вам нужен этот небольшой дополнительный импульс. Когда громкость Windows полностью повышена, но все еще слишком тихо, вот некоторые вещи, которые вы можете попробовать чтобы сделать звук немного громче.
Проверьте громкость программного обеспечения
Если вы слушаете что-то в приложении и все выглядит немного тихо, проверьте, можете ли вы настроить звук в самом программном обеспечении. Это легко сделать на видео на YouTube — просто нажмите кнопку громкости и сдвиньте ее вверх. Видеоигры, однако, иногда не имеют очевидного масштаба громкости. Их можно скрыть в меню параметров, поэтому посмотрите, не можете ли вы увеличить громкость в программном обеспечении, которое вы используете.
Некоторые программы для видеоплееров могут даже поставляться с опцией увеличения громкости. Например, если вы обнаружите, что VLC немного тихий, вы можете увеличить его громкость до 300% в самом проигрывателе. Стоит немного изучить, что вы можете делать в приложении!
Отрегулируйте опцию уменьшения громкости, если голосовые вызовы вызывают проблемы
Если при обычном использовании все звучит идеально, но при входящем голосовом вызове происходит резкое падение, тогда у вас есть опция связи, настроенная на снижение громкости во время вызовов.
Чтобы это исправить, нажмите кнопку «Пуск», затем введите «Панель управления» и нажмите клавишу «Ввод».
В режиме просмотра значков маленького или большого размера нажмите «Звук».
В открывшемся окне перейдите на вкладку «Связь». Убедитесь, что переключатели установлены в положение «Ничего не делать».
Если не установлено значение «Ничего не делать», установите его и нажмите кнопку «ОК». Теперь громкость не будет снижаться во время разговора!
Проверка отдельных уровней программного обеспечения
Если звуковая панель каждого приложения имеет хорошую громкость, уровни для этого конкретного приложения могут быть низкими. Вы можете дважды проверить отдельные уровни громкости, щелкнув правой кнопкой мыши значок громкости на панели задач и выбрав «Открыть микшер громкости».
Вы увидите все открытое программное обеспечение с их индивидуальным объемом. напольные весы. Убедитесь, что у тихого приложения по какой-то причине нет громкости. Если полоса ниже остальных, поднимите ее до уровня, показанного на рисунке ниже.
Используйте улучшения звука
Если в целом все слишком тихо, вы можете использовать улучшения звука в Windows 10, чтобы повысить уровень звука.
Для этого щелкните правой кнопкой мыши Управление звуком на панели инструментов, затем нажмите «Открыть микшер громкости».
Нажмите на значок текущего устройства, которое вы слушаете.
Перейдите к на вкладке «Улучшение», затем установите флажок «Выравнивание громкости». Нажмите Apply.
Это еще больше усилит звук, который, надеюсь, должен сделать его достаточно громким, чтобы вы могли его услышать!
Получение дополнительного усиления
Это может раздражать, когда звук слишком тихий, но ваша громкость максимально увеличена. Причиной может быть одна из многих причин: от функций автоматического голосового вызова до отдельных ползунков громкости отдельных приложений. Однако иногда, в общем, все слишком тихо, и в этот момент вы можете использовать усилители звука в Windows 10 или в самом программном обеспечении, чтобы получить эти лишние децибелы.
Устранило ли это ваши проблемы со звуком? Дайте нам знать ниже.
Как увеличить максимальную громкость в Windows 10
Владельцы ноутбуков часто жалуются на недостаточную громкость динамиков. Чаще это касается недорогих моделей, предназначенных для офисных задач. Проблема решается быстро и просто подключением внешних колонок, если компьютер используется стационарно. Но что делать, если их нет под рукой, ведь вы можете находиться с ноутбуком где угодно.
Что влияет на качество звучания
Существует несколько причин плохого звука на ноутбуке:
- Регулятор громкости не стоит в максимальной позиции. Таких бегунков несколько. Как их найти, я расскажу ниже.
- Устаревшие или несовместимые драйвера звука. В таком случае их нужно будет переустановить.
- Слабая звуковая дорожка в файле. Исправить это поможет специальная утилита.
- Неправильные настройки программ для воспроизведения. В сервисы для воспроизведения музыки и видео встроены собственные настройки звука. Их следует проверить перед тем, как слушать музыку или смотреть фильм.
- Неправильное подключение внешних колонок. Следует проверить совместимость гнезд и штекеров. Возможно вы перепутали слот и вставили штекер в гнездо, предназначенное для другого устройства.

Способ 4: используемые программы
Под используемыми программами подразумеваются аудио- и видеоплееры, а также средства для общения, где присутствуют настройки громкости. Обычно во всех низ есть отдельный ползунок или даже целый ряд функций, предназначенных для настройки рассматриваемых параметров.
Если открыть дополнительные настройки аудио, в некоторых программах можно увидеть встроенный эквалайзер или шаблоны, предназначенные для воспроизведения определенного типа контента.
Покажем, как управлять громкостью в программах, предназначенных для общения с другими пользователями. В качестве примера возьмем Discord, но это применимо и для других приложений типа TeamSpeak. Регулировка громкости вывода везде осуществляется по схожему алгоритму и выглядит так:
- Запустите необходимую программу и перейдите в ее настройки.
Откройте раздел «Звук» или «Голос и видео».
Отыщите ползунок «Громкость звука» и отрегулируйте его положение до нужного.
Останется только созвониться с другом или подключиться к открытому голосовому каналу, чтобы убедиться в том, что теперь громкость действительно стала выше.
Sound Booster
Sound Booster — настройки программы. Что умеет программа:
— увеличивать громкость: Sound Booster легко усиливает громкость звука до 500% в таких программах, как веб-браузеры, программы для общения (Skype, MSN, Live и другие), а также в любом видео- или аудио-плеере;
— легкое и удобное управление громкостью (в том числе с помощью горячих клавиш);
— автозапуск (можно настроить так, чтобы при запуске Windows — запускался и Sound Booster, а значит проблем со звуком у вас не будет);
— нет искажения звука, как во многих других программах подобного рода (в Sound Booster используются великолепные фильтры, которые помогают сохранить практически исходное звучание).
Плохо контактирующие разъемы, не рабочие наушники/колонки
Довольно распространенная причина. Обычно это происходит со «старыми» звуковыми картами ПК (ноутбука), когда в их разъемы уже сотни раз вставляли/вынимали различные звуковые устройства. Из-за этого контакт становиться плохим и в результате вы наблюдаете тихий звук…
У меня на домашнем компьютере была точно такая же проблема, как контакт отходил — звук становился очень тихим, приходилось вставать, подходить к системному блоку и поправлять провод идущий от колонок. Решил проблему быстро, но «топорно» — просто скотчем подклеил к компьютерному столу провод от колонок, чтобы он не болтался и не отходил.
Кстати, на многих наушниках есть дополнительный регулятор громкости — обратите на него так же внимание! В любом случае, при подобной проблеме, в первую очередь, рекомендую начать как раз с проверки входов и выходов, проводов, работоспособности наушников и колонок (для этого их можно подключить к другому ПК/ноутбуку и проверить там их громкость). Нормальные ли драйвера, нужно ли обновление? Нет ли конфликтов или ошибок?
Нормальные ли драйвера, нужно ли обновление? Нет ли конфликтов или ошибок?
Примерно половина программных проблем с компьютером связана с драйверами:
— ошибки разработчиков драйверов (обычно их исправляют в более новых версиях, именно поэтому важно проверять обновления);
— неправильно выбранные версии драйверов для данной ОС Windows;
— конфликты драйверов (чаще всего это бывает с различными мультимедиа устройствами. Например, у меня один ТВ тюнер не хотел «передавать» звук на встроенную звуковую карту, без хитрых уловок в виде сторонних драйверов — было не обойтись).
Обновление драйверов:
1) Ну вообще, рекомендую сначала проверить драйвера на официальном сайте производителя.
2) Так же неплохим вариантом будет воспользоваться спец. утилитами для обновления драйверов.
одна из спец. утилит: SlimDrivers — нужно обновить драйвера аудио.
3) Проверить драйвер и загрузить обновление можно и в самой Windows 7, 8. Для этого зайдите в «Панель управления» ОС, затем перейдите в раздел «Система и безопасность», а далее откройте вкладку «Диспетчер устройств».
Причины низкой громкости
Слишком низкий уровень громкости ноутбука, доходящий до того, что пользователю приходится вслушиваться в воспроизводимый звук, может быть вызван множеством причин – как аппаратных, так и программных. Например, в ситуации, когда один файл воспроизводится громче, чем другой, виновата лишь кодировка самого файла – перекладывать вину на ноутбук не нужно.
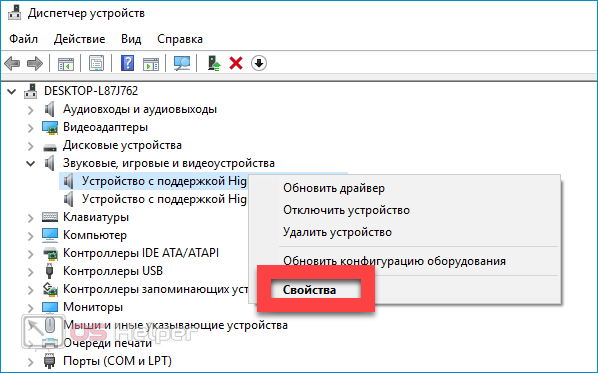
Наконец, причина тихого звука может быть сокрыта в динамиках ноутбука – производители часто экономят на этом компоненте и оборудуют свои устройства относительно слабыми динамиками. Справиться с проблемой поможет подключение внешних колонок или использование стороннего ПО – обо всём этом поговорим подробнее.

Увеличиваем громкость в Windows 7
В силу того, что ОС Windows 7 остается популярной у широкого круга пользователей, начнем разбор с нее. Увеличить громкость динамика можно стандартными средствами ОС. Нас интересует в данном случае «Микшер громкости». Он находится в трее и открывается щелком мыши по значку громкости. В открывшемся окне необходимо выставить максимальный или минимальный звук для всех запущенных приложений. Это достаточно удобно, ведь есть возможность выполнить тонкую настройку, в частности, уведомления в опере на сайтах зазвучат достаточно тихо, а музыка громко. Аналогично регулятор звука общий не влияет на отдельные программы. При перемещении общего ползунка громкость в запущенных приложениях будет уменьшаться и увеличиваться пропорционально.
Второй способ сделать громкость звука выше – войти в настройки устройства, которое воспроизводит звук. Для этого нам снова потребуется вызвать меню на значке динамика и выбрать «Устройства воспроизведения». На нужном элементе нажимаем свойства и заходим во вкладку «улучшение звука», на Виндовс 7 он может называться «Дополнительные возможности». Здесь следует установить галочку на пункте «Тонкомпенсация».
Данные манипуляции должны сделать устройство более громким и обеспечить лучшее качество звучания.
Аналогичным образом настраивается звук даже в том случае, если он идет в наушники. Разница в том, что в настройках следует выбрать наушники и выставлять нужные значения для воспроизведения через них, а не стандартные динамики ноутбука.
Увеличение громкости аудиофайлов при помощи Winamp
Бесплатный проигрыватель аудиофайлов Winamp уже много лет держит первенство среди подобных приложений. Благодаря встроенному эквалайзеру можно не только поднять уровень громкости, но и существенно улучшить частотные характеристики звука.
По умолчанию все фейдеры установлены в среднее положение с нулевым усилением. С такими настройками звуки музыки не выразительны и не обладают объемом. Чтобы улучшить звучание попробуйте экспериментальным образом самостоятельно подобрать приемлемую комбинацию положения регуляторов.
Если этого сделать не удается, воспользуйтесь пресетами. В левом углу окна эквалайзера расположена кнопка . Нажмите ее и дальше пройдите по пути «Загрузить» — «Заготовку…». Откроется окно заготовок. Выбирайте стиль, который по душе.
Таким способом улучшается качество звучания, но громкость почти не изменяется. Ее можно увеличить крайним левым фейдером в пределах -12/+12 дБ.
Чтобы почувствовать разницу в звучании, пользуйтесь кнопкой в поле эквалайзера.
Способ подходит для всех ОС Windows, но имеет один недостаток. Усилить и улучшить звук будет возможно только при воспроизведении файлов плеером Winamp.
Как сделать звук на компьютере громче если всё на максимуме
В данной записи разберем как сделать звук на компьютере или ноутбуке громче если всё на максимуме. Иногда в файле уровень аудио низкий и громкость может быть недостаточной для комфортного прослушивания. Может быть малая громкость только в наушниках или только при воспроизведении через динамики. Тем не менее, если есть необходимость поднять уровень громкости на комфортный уровень, то как это можно сделать? Во всех приведенных случаях предполагается полная исправность аудио оборудования ПК или ноутбука.
Первое, что надо сделать для увеличения громкости на ноутбуке, так это проверить уровень громкости через значок в трее. Через данный значок можно открыть дополнительные пункты раздела «аудио», если нажать на картинку динамика вверху, и проверить все настройки, особенно в пункте «уровни».
Второе. Через панель управления находите раздел «звук», там находим свойства нашего устройства воспроизведения. В разделе «дополнительные возможности» в пункте «Выравнивание громкости» поставьте галку и проверьте уровень громкости на нужном файле.
Третье. Подключить внешние колонки с встроенным усилителем (компьютерные).
?
Четвертое. Поставить аудио кодеки с пакета K-Lite-Codec, такой пакет легко закачать с сайта разработчика и просто запустить файлик exe. Вместе с кодеками будет установлен и проигрыватель Media Player Classic. Запускаете файлик с тихим звуком на Media Player Classiс и смотрите раздел Play > Filter > ffdshow audio decoder. И вот тут находим пункт (слева) Volume и надо нажать на нем левой кнопкой мыши. Тогда откроется окно с регулятором громкости, регулируете громкость как вам нужно.
Как настроить звук в ноуте при помощи плеера. В Media Player Classiс можно правой клавишей мышки нажать на области воспроизводимого видео и выбрать пункт audio (аудио). Там будет пункт options (опции), и передвигаете регулятор «boost» (усиление) до нужного уровня.
Пятое. Можно попробовать открыть микшер в настройках громкости с трея. Там выбрать динамики > улучшения > эквалайзер и когда откроется эквалайзер, то ползунки перевести вверх и сохранить это положение как настройку. Но порой в меню эквалайзера не удается регулировать частоты а можно только выбрать уже предустановленные настройки.
Шестое. Как в пункте пять проходите в настройки улучшения и ставите галки на пунктах эквалайзер, виртуальный звук и тонкомпенсация. Это может прибавить звук.
Седьмое. Как в пункте пять, проходим в улучшения звучания динамиков и ставим галку только на пункте тонкомпенсация (остальные пустые), а сверху отмечаем «отключение всех звуковых эффектов». Потом нажимаете «применить» и «ок».
Восьмое. Попробовать поставить проигрыватель VLC и на нем включить нужный файлик и через настройки увеличить громкость.
Девятое. Используем программу для увеличения громкости на ноутбуке. Установить Letasoft Sound Booster, который будет увеличивать громкость в 5 раз на любых приложениях, в том числе и в проигрывателях. В отличие от VLC и Media Player Classiс, которые управляют громкостью только проигрываемых на них файлов.
Надо помнить, что слишком большой уровень громкости может повредить встроенные динамики. Сначала появятся помехи в виде дребезга, а затем совсем перестанут работать встроенные динамики.
Надеюсь вам помогут рекомендации из этого материала и вы сможете сделать звук громче, даже если полагали, что всё на максимуме. Должно быть вы что-то упустили и есть опция, позволяющая сделать звук еще громче.
Тоже хочу отметить, что звук может быть тише из-за аудио драйверов. У меня на материнке Асус P5Q SE/R если не стоят дрова для звука, включая панель настройки эквалайзера, то звук намного громче. Если ставлю дрова, то звук тише и приходится выкручивать ползунки по максимуму.







