Все русские windows на одной usb флешке 2020
Содержание:
- Создание мультизагрузочной USB
- Мультизагрузочная флешка Windows в WinSetupFromUSB
- WinSetupFromUSB – программа для создания мультизагрузочных флешек
- Создание загрузочной флешки
- Конфиг для загрузки
- Создание мультизагрузочной флешки с утилитами Easy2Boot и RMPrepUSB
- MultiBoot USB. Как создать мультизагрузочную флешку?
- Установка и работа с программой.
- 1. Форматирование USB флешки.
- 2. Установка загрузчика grub4dos на флешку.
- 3. Установка дистрибутива Windows PE/XPE на флешку.
- 4.1. Установка дистрибутива Windows XP на флешку.
- 4.2. Установка дистрибутива Windows 7 на флешку.
- 5. Копирование файлов и утилит на флешку.
- Тестирование мультизагрузочной флешки.
- Мультизагрузочная флешка программой ventoy в Windows
- Отформатируем и установим загрузчик на флешку
- Как создать мультизагрузочную флешку (диск) с несколькими Windows (для компьютеров/ноутбуков, работающих под UEFI)
- Меню загрузки мультизагрузочной флешки (Menu.lst)
- Заключение
- Подведем итог
Создание мультизагрузочной USB
Чтобы сделать MultiBoot USB диск, который стабильно служил долгое время, от Вас потребуется выполнить несколько простых действий.
1. Загрузка файла образа Windows
В настоящее время в открытом доступе достаточное количество разнообразных сборок операционных систем Windows 7/8/10, которые Вы сможете найти на просторах интернета в BitTorrent сетях. Или можете загрузить оригинальный образ (чистый) с сервера Microsoft, например, с помощью программы Windows ISO Download Tool.
Так как программа WinUSB поддерживает работу также и с DVD, Вы можете при наличии использовать диск с Windows, как источник дистрибутива.
2. Работа в программе WinUSB
Приложение является портативным (portable) и не требует установки, достаточно просто запустить WinUSB и приступить к созданию установочной флешки Windows.
Сначала необходимо выбрать в разделе «Plug and Select the USB drive» USB-устройство, из которого Вы хотите сделать мультизагрузочный диск с несколькими ОС. Имейте в виду, чтобы объем флешки был не менее размера файла образа операционной системы (В среднем это чуть более 4Гб).
Далее в зависимости от использования Вами источника дистрибутива выберите соответствующую пиктограмму ISO или DVD. В случае, если создавать установочную флешку будите из образа, тогда после выбора источника укажите в проводнике на нужный файл ISO.
При создании мультизагрузочного USB-диска с несколькими Windows просто добавьте еще файл образа операционной системы.
Затем нажмите «Next».
Перед Вами откроется окно опций создаваемого установочного USB-диска. Здесь Вы можете при желании указать в какой тип файловой системы отформатировать флешку или пропустить этот параметр.
Как предупреждают разработчики программы WinUSB: форматирование файловой системы в NTFS и при дальнейшем использовании через интерфейс UEFI вместо BIOS требует отключение опции «Безопасная загрузка». Далее нажимаем «Yes».
3. Записи дистрибутива на USB-флеш диск
Длительность процесса записи установочных файлов на флешку зависит от объема дистрибутивов Windows и от скорости чтения/записи USB-диска.
После удачного создания мультизагрузочной флешки в программе WinUSB Вы увидите окно с сообщением о завершении «Finished».
И у Вас в наличии появилась универсальная установочная USB-флешка для установки операционной системы Windows на любой современный персональный компьютер или ноутбук, которые поддерживают загрузку через устройства USB.
Мультизагрузочная флешка Windows в WinSetupFromUSB
Давайте создадим мультизагрузочную флешку с несколькими ОС Windows и загрузочными дисками.
Обычно, на современных компьютерах используется интерфейс UEFI (вместо BIOS) с таблицей разделов GPT (вместо MBR). Для подобных компьютеров важен выбор файловой системы для флешки. Для загрузки в UEFI с флешки необходима файловая система FAT32, потому что компьютер не увидит флешку, отформатированную в файловую систему NTFS.
В флешках, отформатированных в FAT32, размер файла не должен превышать 4 ГБ. Поэтому придется использовать образы, размером менее 4 ГБ. Если вы используете образы, размером более 4 ГБ, отформатируйте флешку в файловую систему NTFS. В этом случае, вы не будете зависеть от размера файлов, на большинстве компьютеров флешка будет загружаться.
В программе WinSetupFromUSB реализована поддержка образов, размером более 4 ГБ в файловой системе FAT32. При создании загрузочной флешки, большой файл разбивается на части.
Подключите флешку в USB разъем компьютера. USB флэш накопитель должен иметь достаточный размер, которого хватит для добавления на флешку нескольких образов операционных систем или утилит.
- Запустите программу WinSetupFromUSB.
- Поставьте флажок в пункте настроек «Auto format it with FBinst» для форматирования флешки. Выберите файловую систему FAT
- В разделе «Add to USB disk» выберите соответствующий пункт, в нашем случае, я выбрал «Windows Vista / 7 / 8 / 10 /Server 2008/2012 based ISO». Нужно поставить галку, а затем указать путь к образу операционной системы. Я выбрал образ операционной системы Windows
- Для старта записи образа на флешку, нужно нажать на кнопку «GO».
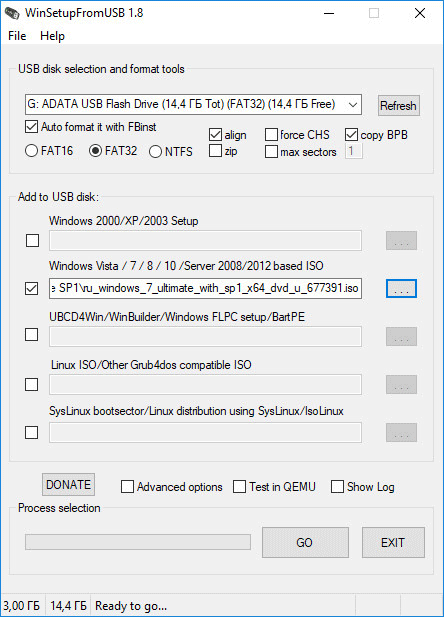
- В двух поочередно открывшимся окнах с предупреждениями об удалении файлов на флешке, и о выборе файловой системы, нажмите на кнопку «Да».
- После окончания процесса записи, в окне появиться сообщение о завершении работы: «Job done».
Операционная система Windows 7 записана на флешку.
Далее нужно добавить в программу другую операционную систему Windows (в моем случае).
В пункте «Windows Vista / 7 / 8 / 10 /Server 2008/2012 based ISO» я добавил образ операционной системы Windows 10, размером более 4 ГБ.
После этого, открылось окно с предупреждение о том, что файл будет разбит на части, для использования в файловой системе FAT32. С этим нужно согласиться.
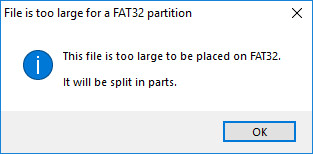
Затем нажмите на кнопку «GO».
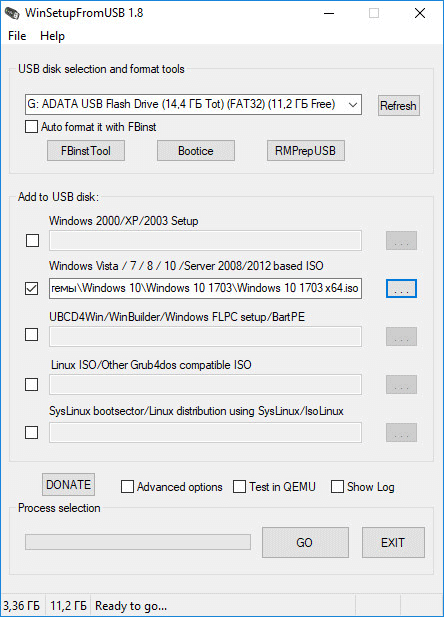
После завершения процесса копирования файлов, добавьте следующий образ.
Я активировал пункт «Linux ISO/Other ISO Grub4dos compatible ISO», а потом добавил образ загрузочного диска Acronis True Image, на основе операционной системы Linux.
В открывшемся окне отредактируйте имя (если нужно), которое будет отображаться в загрузочном меню.
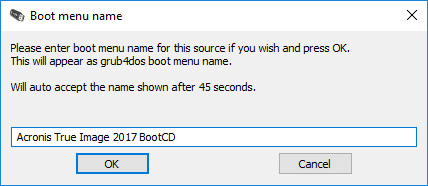
Нажмите на кнопку «GO», дождитесь окончания копирования.
В завершении, я добавлю на USB диск загрузочный аварийный диск Антивируса Касперского — Kaspersky Rescue Disk, созданный на основе Linux.
Сначала следует поставить галку в пункте «Linux ISO/Other ISO Grub4dos compatible ISO», а затем выбрать образ Kaspersky Rescue Disk на компьютере.
Название образа можно отредактировать. Запустите копирование образа на USB диск.
На этом закончим добавлять файлы на диск, я думаю, что для примера этого достаточно. Мультизагрузочная флешка с несколькими Windows и утилитами готова к использованию.
WinSetupFromUSB – программа для создания мультизагрузочных флешек
Для создания мультизагрузочных флешек используются специальные программы, одной из которых является программа WinSetupFromUSB, она умеет записывать несколько операционных систем на одну флешку. Именно о ней я Вам сегодня и расскажу.
WinSetupFromUSB – это программа для создания мультизагрузочных USB-накопителей. Она реализована под операционную систему Windows и умеет записывать на USB флешки различные версии Windows, начиная с Windows XP, а также всевозможные дистрибутивы Linux, такие как: Linux Mint, Debian, Ubuntu, Fedora, CentOS и другие. Кроме того, с ее помощью на флешку можно записать загрузочные утилиты, например, антивирусные программы или программы для работы с жесткими дисками.
Она поддерживает работу с UEFI, может записывать как 32 битные версии, так и 64 битные версии операционных систем. Сама программа WinSetupFromUSB также может работать и в 32 битной версии Windows, и в 64 битной.
К сожалению, программа не имеет русскоязычной версии, но она настолько простая, что трудностей при работе с ней возникнуть не должно.
Для того чтобы создать обычную загрузочную флешку с дистрибутивом операционной системы или просто записать ISO образ диска на флешку, не обязательно использовать WinSetupFromUSB, можно использовать и другие более популярные программы, например, Rufus, пример создания загрузочной флешки с помощью Rufus можете посмотреть в материале «Как создать загрузочную USB флешку с операционной системой в Windows?» или, если Вы работаете только с дистрибутивами Linux, то можете использовать программу UNetbootin.
Создание загрузочной флешки
Для начала скачаем утилиту Ventoy. Сделать это можно на официальном сайте в разделе Download, или сразу на странице проекта на сайте GitHub, так как в итоге ссылка с сайте все равно перенаправляет туда.
Утилита находится в ZIP-архиве, который можно распаковать стандартными средствами Windows. Установка утилиты не требуется — просто заходим в разархивированную папку утилиты и запускаем ее.
Подключаем к компьютеру флешку и обновляем список подключенных устройств в программе. Появится название флешки. Это название стоит запомнить, так как в дальнейшем по нему мы будем определять устройство для загрузки компьютера.
Желательно, чтобы при создании загрузочной флешки к компьютеру была подключена только она одна. Если к компьютеру подключены другие флеши-накопители, то лучше их временно отключить, чтобы по ошибке их не отформатировать. Ну и так как при преобразовании флешки в загрузочную Ventoy отформатирует флешку, то обязательно нужно с нее перенести важные для вас данные.
Утилиту можно русифицировать, выбрав русский язык в меню Language.
Для создания загрузочной флешки достаточно нажать на кнопку Установить, но давайте предварительно рассмотрим доступные опции, хотя здесь ничего можно и не менять.
Конфиг для загрузки
Очень кратенько поясню, что тут к чему:
- timeout задаёт время до выбора Вами какого-либо пункта (если оный сделан не будет, то выбор произойдет автоматически)
- gxmenu задаёт путь до темы (фоновое изображение и шрифты) оформления меню нашей флешки
- title — собственно задаёт названия пункта в меню
- map — используется для эмуляции диска путём указания пути к образу
Это такой суровый минимум знаний, чтобы у Вас было хоть какое-то общее понимание написанного. Соответственно, как я уже говорил, любые образы подключаются вот через этот самый файлик menu.lst, что делается либо по аналогии с вышепредставленным, либо используя полную документацию на русском языке, которую можно прочитать по этой ссылке.
Ну, а далее.. Разобраться, думаю, несложно, благо загрузочная флешка это не сервер
Качаем необходимый нам .iso, закидываем в папку boot, прописываем новую строку меню с новым путём и вперёд.. Хоть Windows PE грузите, хоть Linux, хоть установщики, хоть антивирусы.
В двух словах как-то вот так.
Создание мультизагрузочной флешки с утилитами Easy2Boot и RMPrepUSB
Обе программы для создания загрузочной флешки, нужно скачать с официальных сайтов.
Прокрутите вниз и выберите «Latest RMPrepUSB versions+downloads-RMPrepUSB».
Снова перейдите в браузер и введите в поисковике: easy2boot.com. Возможно что сайт будет обновляться, поэтому придерживайтесь этих инструкций.
Всё необходимое установлено и теперь можно переходить к действиям!
Вставьте USB-накопитель в компьютер.
Запустится «Командная строка» с процессом подготовки, после чего будет производиться копирование данных на USB-устройство из папки «Easy2Boot». Вам просто нужно наблюдать за происходящим ничего не предпринимая.
Следующие шаги подводят к окончанию процедуры.
Вы увидите варианты с уже подписанными папками для ваших образов Windows.
После появления оповещения об успешном окончании записи файлов, флешка будет готова к использованию на компьютере, как мультизагрузочная с несколькими ОС.
MultiBoot USB. Как создать мультизагрузочную флешку?
Мультизагрузочная флешка (MultiBoot USB) предназначена для установки операционных систем Windows XP/2000/Vista/7/8 и загрузки восстановительно-реанимационных образов и утилит непосредственно с USB накопителя. Утилиты, входящие в состав установочного пакета мультизагрузочной флешки:
Acronis Disk Director & True Image — Работа с разделами жёстких дисков Symantec Ghost v11.0 — Работа с разделами жёстких дисков Windows XPE — Мини версия Windows 7PE — Мини версия Elcomsoft System Recovery Pro v3.0 Build 466 — Восстановление и смена пароля FreeDOS — Загрузка в режиме командной строки, включает DOS-Navigator и VC Универсальный загрузочный диск v3.7 — Доступ к разделам NTFS в MS-DOS NT Password & Registry Editor — Смена пароля и редактирование реестра Active@ Boot Disk Professional v2.1 — Восстановление удалённых файлов QuickTech Pro v5.8 — Тестирование и диагностика железа и его компонентов MemTest86+ v4.20 — Тестирование и диагностика оперативной памяти MHDD v4.6 — Тестирование и диагностика жёстких дисков Victoria v3.52 — Тестирование и сервисное обслуживание IDE и ATA HDD HDD Regenerator v2011 — Устранение повреждений (битых секторов) на HDD Скины находятся в папке Boot. По умолчанию установлены скины «Moonlight» и «Rainbow». При замене скинов, скопируйте их в папку Boot и пропишите название новых скинов в файлах menu.lst и menu_2.lst в строке: «gfxmenu /Boot / Moonlight».
Установка и работа с программой.
Для установки программы на компьютер необходимо запустить инсталлятор мультизагрузочной флешки — Мультизагрузочная флешка.exe. После распаковки SFX-архива и завершения копирования файлов, программа автоматически запустится и откроется меню селектора с набором всех необходимых утилит и программ для создания мультизагрузочной флешки. После установки программы, создаются два ярлыка: на «Рабочем столе» и в меню «Пуск/Все программы/Утилиты». Если на компьютере установлена операционная система Windows 7 или Windows Vista, запуск программы необходимо осуществлять от имени администратора.
1. Форматирование USB флешки.
Перед тем, как приступить к созданию мультизагрузочной флешки, её необходимо отформатировать. Запускаем утилиту HP USB Disk Storage Format Tool, выбираем файловую систему NTFS (желательно) или FAT32, устанавливаем галку на «Quick Format» и нажимаем на «Start».
2. Установка загрузчика grub4dos на флешку.
После форматирования флешки, приступаем к установке загрузчика grub4dos. Запускаем утилиту Grub4Dos Installer, в окне «Device Name» выбираем «Disk», находим свою флешку и нажимаем на «Install».
Если всё сделали правильно, то в открывшемся окне, появится надпись с текстом «The MBR/BS has been…».
Нажимаем на «Enter» и переходим к следующему пункту меню.
3. Установка дистрибутива Windows PE/XPE на флешку.
Монтируем на виртуальный диск iso-образ Windows XPE USB WIM с помощью утилиты Daemon Tools, UltraISO или Alcohol. Запускаем утилиту PeToUSB, ниже в поле «Source Path To Built BartPE/WinPE Files» указываем путь к нашему виртуальному диску. Галку устанавливаем только в окне «Enable File Copy» и нажимаем «Start».
4.1. Установка дистрибутива Windows XP на флешку.
Монтируем на виртуальный диск iso-образ Windows XP с помощью утилиты Daemon Tools, UltraISO или Alcohol. Запускаем утилиту WinSetupFromUSB, устанавливаем галку в окне «Windows 2000/XP/2003 Setup», указываем путь к нашему виртуальному диску и нажимаем «GO».
4.2. Установка дистрибутива Windows 7 на флешку.
Монтируем на виртуальный диск iso-образ Windows 7 с помощью утилиты Daemon Tools, UltraISO или Alcohol. Запускаем утилиту WinSetupFromUSB, устанавливаем галку в окне «Vista / 7 / Server 2008 — Setup /PE/RecoveryISO», указываем путь к нашему виртуальному диску и нажимаем «GO».
5. Копирование файлов и утилит на флешку.
Через кнопку «Обзор…» указываем путь к флешке и нажимаем «Извлечь». На вопрос: «Вы хотите заменить существующий файл?» нажимаем «Да».
После завершения копирования файлов на флешку, её можно будет протестировать и проверить работоспособность
Внимание. Выполнение пунктов 1; 2 и 5 обязательно
Любой из пунктов 3; 4.1 и 4.2, если это вам не нужно, можно пропустить.
Тестирование мультизагрузочной флешки.
Чтобы протестировать и посмотреть, что у нас получилось, запускаем из меню селектора утилиту WinSetupFromUSB, устанавливаем галку в окне «Test in QEMU», нажимаем «GO» и наслаждаемся
Если всё прошло успешно, то интерфейс загрузочной флешки будет выглядит так:
Мультизагрузочная флешка программой ventoy в Windows
Скачиваем архив для windows. Открываем папку где находится скаченный архив, как правило это папка Загрузки.
Распаковываем архив и переходим в папку с программой. В папке нас интересует файл Ventoy2Disk

Запускаем файл Ventoy2Disk двойным кликом левой кнопки мыши и видим интерфейс программы
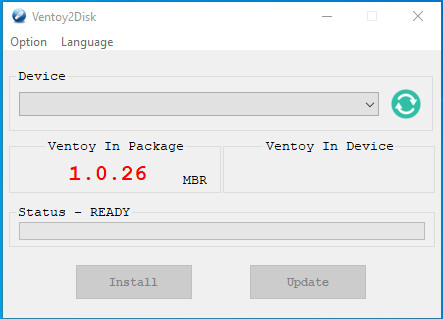
Если необходимо сменить язык интерфейса программы вверху пункт меню «Language»
Теперь подключаем нашу флешку и нажимаем зеленую кнопку обновить, в выпадающем меню Device выбираем нашу флешку.
Если флеш диск один то он автоматически появится и будет выбран в этом пункте.
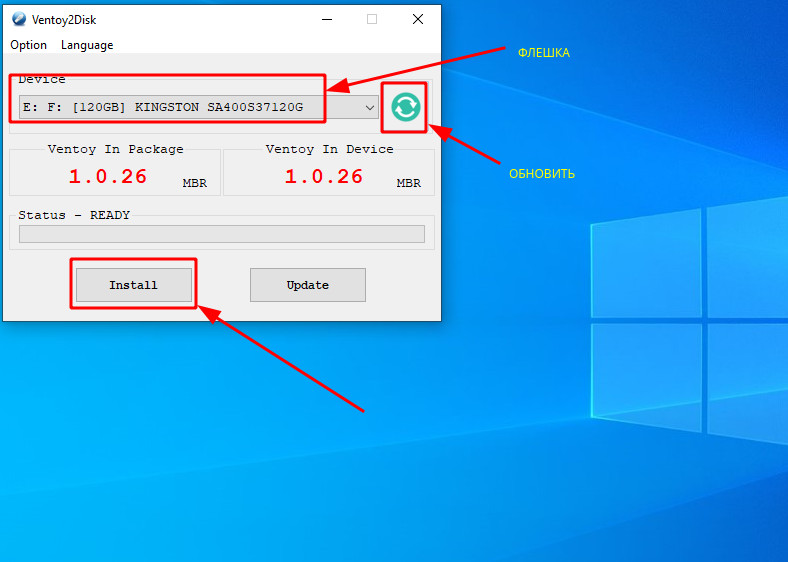
Имейте ввиду — вся информация будет удалена и флешка или диск будут отформатированы. Предварительно сохраните на стороннем носителе информацию с этой флешки или диска.
После того как флешка выбрана, нажимаем INSTALL
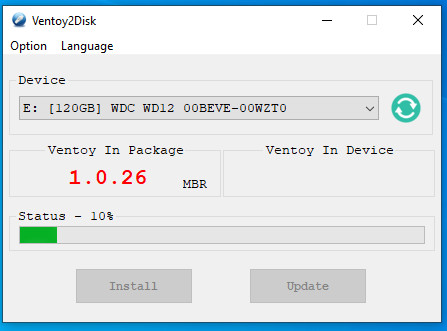
По окончанию можно закрыть программу. Открыв список ваших дисков вы увидите, что ваша флешка сменила название на Ventoy.
Теперь вам необходимо просто помещать в корень флешки iso образы. Образы с которых вы планируете загружать какой либо ПК или ноутбук.
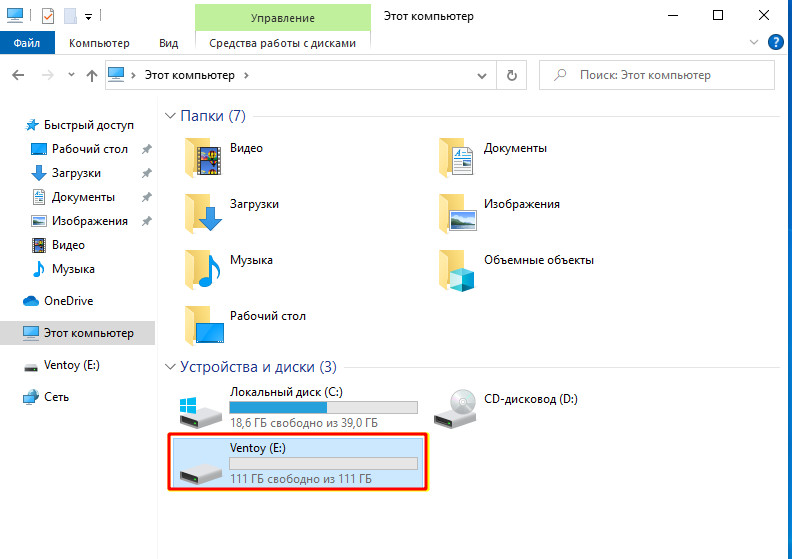
Я закинул на свою флешку несколько дистрибутивов, в виде образов, linux систем.
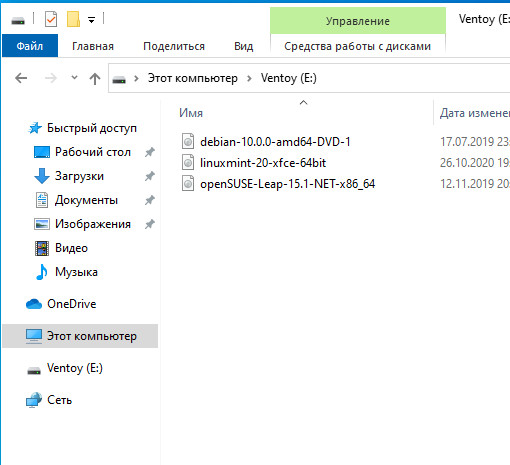
Теперь при загрузке пк с этого диска открывается такое меню, в котором можно выбрать один из, загруженных ранее образов, и соответственно загрузится с него.
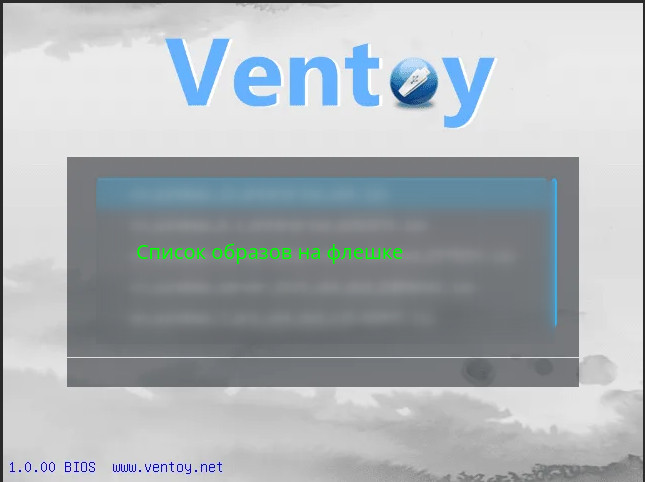
Если в последствии вам необходимо удалить iso образ, просто удаляем его. Так же просто записываем новые образы, путем копирования их на этот диск или флешку.
Отформатируем и установим загрузчик на флешку
Вставляем флешку в компьютер. Если вы хотите записать не нее дистрибутив Windows XP и Windows 7/8 то объем не менее 8 ГБ.
Копируем с флешки все важную информацию.
В последствии вся информация с нее удалится.
Если вы еще не закрыли окошко MultiBoot USB выбираем первый пункт HP USB Disk Storage Format Tool
Если вы это окошко уже закрыли, то запускаем от имени администратора с ярлыка на рабочем столе
В открывшемся окошке в разделе Device из выпадающего списка выбираем флешку. Если у вас подключен один USB-девайс (одна флешка), он(она) выберется автоматически.
В разделе File system выбираем NTFS.
В разделе Volume label можно задать любую метку диска
Ставим, если не установлена, галочку Quick Format
Жмем Start
Предупреждение о удалении всех данных с флешки. Информацию мы скопировали. Жмем Да
Жмем ОК и закрываем отчет по форматированию флешки
Закрываем утилиту форматирования
Установим загрузчик на флешку.
Запускаем установщик Grub4Dos
В разделе Disk из выпадающего списка выбираем флешку. Я выбираю по размеру. Флешка 16 ГБ или 15319 МБ. Жесткий диск 320 ГБ = 272475 МБ. Жмем Install (Установить)
Выйдет окошко в котором вам скажут, что все успешно записалось и попросят нажать Enter. Жмем и окошко закрывается
Закрываем Grub4Dos Installer
Флешка подготовлена.
Как создать мультизагрузочную флешку (диск) с несколькими Windows (для компьютеров/ноутбуков, работающих под UEFI)
Доброго времени суток!
Многие пользователи разные версии Windows записывают на отдельные флешки (накопители), что не всегда удобно. То ли дело, вместо 4-5 флешек иметь одну, на которой будет всё, что необходимо.
Кстати, подобные флешки, на которых записано несколько загрузочных образов с Windows (и др. ОС) называют мультизагрузочными .
Так вот, чтобы создать такую мультизагрузочную флешку — требуется не так уж и много: полчаса свободного времени, одна спец. утилита и установочные образы ISO (которые планируется записать). Ниже, в этой заметке, рассмотрю этот вопрос несколько подробнее .
ШАГ 1: подготовка. Выбор флешки, ПО и образов ISO
1) Флешку рекомендуется взять не менее 8-16 ГБ (8 ГБ в ряде случаев может не хватить) и крайне желательно поддерживающую USB 3.0 (скорость ее работы заметно выше, и установка ОС с нее будет идти быстрее). Конечно, это актуально, если вы будете работать с современными ОС Windows 8+.
Выбор флешки (16 ГБ, USB 3.0)
- не нуждается в установке, легкий и простой интерфейс;
- поддерживает все современные ОС Windows;
- видит абсолютное большинство флешек и внешних дисков;
- позволяет создавать как UEFI (GPT) флешки (для новых ПК), так и BIOS (MBR). Если вы не совсем поняли, о чем идет речь, рекомендую это к ознакомлению;
- большие образы ISO (больше 4 ГБ) она разбивает на части и записывает на флешки, форматированные в FAT 32 (это делают не все утилиты подобного толка).
3) Образы ISO c ОС Windows
В своем примере ниже я запишу флешку с ОС Windows 8 и Windows 10. Образы с ISO рекомендую брать официальные, которые содержат одну версию системы. Например:
- «Windows 10 x64 home» — это хороший вариант;
- «Windows 10 x64+x32 home+pro, 5 in 1» — это плохой вариант (при записи и последующей установке ОС могут возникнуть различные ошибки).
Кстати, о том, как загрузить Windows 10 с официального сайта Microsoft можете узнать в одной моей прошлой статье (ссылка на нее ниже).
ШАГ 2: запись первой ОС на флешку
И так, флешка есть, программа есть, образы с Windows тоже есть. Теперь можно переходить непосредственно к процессу. 👌
1) Сначала запустите WinSetupFromUSB от имени администратора — для этого просто кликните правой кнопкой мышки по исполняемому файлу и выберите соответствующее в меню (пример ниже).
Запуск от имени администратора
2) Далее откроется окно настроек программы, необходимо:
нажать на кнопку «Refresh» и выбрать флешку (Важно! Все данные на ней будут удалены!);
поставить режим «Auto Format it wish FBinst» и выбрать файловую систему FAT 32;
указать образ ISO с нужной ОС;
нажать кнопку GO. Все действия запечатлены на скриншоте ниже.
3) Далее программа 2 раза вас предупредит о том, что все данные на флешке будут удалены. После вашего согласия начнется процесс записи (в среднем требуется около 5-15 мин. на запись одной ОС).
4) Если все прошло успешно — по завершению операции увидите сообщение «Job Done» (работа выполнена). В общем-то, флешка готова, и вы уже можете ее использовать (просто на ней пока что еще только одна система).
ШАГ 3: запись второй ОС (и последующих)
После выполнения шага 2 на нашей флешке (диске) только 1 ОС. Запись второй ОС (и 3-й, и 4-й и т.д.) будет несколько отличаться:
- сначала нужно выбрать ту флешку, на которую мы ранее записали ОС в шаге 2;
- после снять галочку с пункта «Auto Format it wish FBinst» (вообще, по умолчанию, она не должна ставится!) ;
- указать образ ISO с другой ОС Windows (в своем примере я к Windows 8 на флешке добавляю Windows 10) ;
- нажать GO.
Дописываем вторую ОС (третью аналогично)
Подчеркиваю : программа не должна спрашивать и предупреждать вас о том, что данные на флешке будут удалены (как в шаге 2). В идеале, она сразу же приступит к записи.
Если все прошло удачно — появится такое же сообщение «Job Done» .
Тестирование
1) Подключаем флешку к ноутбуку (ПК), на котором нужно переустановить ОС (либо восстановить в следствии какой-то ошибки. ). Если вы работаете с ОС Windows 8/10 — лучше ее подключить к USB 3.0.
2) Включаем устройство и открываем Boot Menu * (загрузочное меню/список) .
Если флешка была правильно записана, а в BIOS не отключена загрузка с USB — в списке должна присутствовать наша флешка
Обратите внимание, ее название может несколько отличаться от привычного: в моем случае ее имя — «UEFI: 1.0, Partition 1»
Boot Menu — выбор флешки для загрузки
3) В общем-то, после выбора загрузки с флешки появится еще одно меню (уже от нашей флешки) с выбором ОС: в моем примере Windows 8 и 10. После указания нужной — начнется ее загрузка и предстанет классическое окно с выбором языка (дальше можно либо переходить к установке Windows, либо к ее восстановлению. ).
Выбор ОС для загрузки. (флешка работает)
Разумеется, вы можете на такую флешку записать еще 3-4 доп. версий ОС (лишь бы на флешке хватило места. ).
Меню загрузки мультизагрузочной флешки (Menu.lst)
При загрузке данной мультизагрузочной флешки запускается оболочка с меню программ. Данное меню можно отредактировать “под себя”, добавив или удалив нужные нам пункты меню или редактируя существующие пункты.
Изначально ничего редактировать, добавлять и удалять не нужно, все должно и так работать! Но, если Вы решили добавить или удалить какую либо программу на флешку или просто отредактировать пункты меню в оболочке, то это возможно сделать, имея хотя бы начальные знания в этом.
Для этого открываем файл Menu.lst на нашей флешке с помощью блокнота или Notepad+. Структура этого файла такая:

Как видите ничего сложного вроде здесь нет, как и ничего простого . Помимо файла Menu.lst, возможно Вам понадобятся еще файлы вложенных меню Win.lst, Antivir.lst и Test.lst.
Главное, внимательно проверяйте пути и названия файлов образов. В названии папок и ISO-образов не используйте русские буквы, пробелы и спецсимволы!
При удалении какого либо пункта меню, можете удалить и сам файл образа с флешки, запускающийся этим пунктом меню. При добавлении пункта меню не забудьте добавить и сам образ программы. Тоже самое относится и к образам дистрибутивов Windows. Только команды на подключение определенного образа могут быть разными и зависеть от самого образа, его размера и других факторов. Поэтому далеко не заходите с экспериментами .
Заключение
Мы создали мультизагрузочную флешку с которой можно установить Windows XP, Windows 7 или Windows 8. Так же в нее входят кучу полезных программ которые можно запустить прямо с флешки, две мини системы Windows 7 и Windows XP (можно в них загрузиться и скопировать данные с системного диска перед установкой системы) и практически полноценная Windows XP с огромнейшим набором утилит по реанимации установленной системы и восстановлению информации. Осталось только научиться этим всем пользоваться.
В следующих статьях про мультизагрузочные флешки попробуем сделать с антивирусами. Чтобы была возможность вылечить систему которая не загружается.
Подведем итог
В нашем материале мы рассмотрели наиболее популярные утилиты для создания мультизагрузочных накопителей. Кроме двух программ RMPrepUSB и WinSetupFromUSB есть еще такие утилиты, как:
Каждая из этих утилит имеет как плюсы, так и недочеты. Эти утилиты не так популярны, как RMPrepUSB и WinSetupFromUSB, поэтому мы их не включили в обзор. Если у вас есть желание, то вы всегда сможете с ними ознакомиться самостоятельно, так как в сети очень много материалов с обзорами этих программ. Еще одним достоинством данных утилит является возможность установки образов загрузочных антивирусов или образов программ бекапа. Поэтому используя мультизагрузочную флешку, вы всегда сможете просканировать жёсткий диск на вирусы и сделать резервные копии перед установкой ОС.
Также хочется отметить, что мы описали лишь часть функционала RMPrepUSB и WinSetupFromUSB. Поэтому если у вас есть желание приобщиться к расширенным навыкам по функционалу этих утилит, то советуем посетить их официальные сайты. Здесь вы найдете весь необходимый мануал, который поможет вам создать мультизагрузочную флешку, отвечающую вашим требованиям.
Мы надеемся, что данная статья помогла уладить возникшие вопросы.







