Ultraiso для windows 7
Содержание:
- Шаг четвертый. В каких случаях какие параметры светочувствительности использовать
- Программы для открытия файлов формата ISO
- Версии программы
- Возможности UltraISO
- Шаг 2 – Как влияет ISO на экспозицию?
- Шаг третий. Как значение светочувствительности влияет на качество фотографического изображения
- Как правильно подобрать ISO
- Терминология и теория
- Как открыть файл формата ISO на компьютере
- Часто задаваемые вопросы
- Особенности формирования загрузочной флешки для установки ОС Виндовс
- Что такое формат ISO
- Что такое ISO-файл / ISO-образ?
- Что это за программа
- Запись образа на диск или флешку
- Установка игр с помощью Ультра Исо
Шаг четвертый. В каких случаях какие параметры светочувствительности использовать
ISO 100-200 единиц. При таком значении светочувствительности фотографическое изображение сохраняет больше всего деталей, а значит и будет иметь самое хорошее качество. ISO 100-200 единиц как нельзя лучше подходит для съемки при естественном солнечном освещении. При таких условиях съемки в более высоком значении светочувствительности просто нет совершенно никакой необходимости. Ну, скажем, если вы будете фотографировать при светочувствительности в 1600 единиц в яркий и солнечный день, когда на небе нет ни одного облачка, то получите очень зернистое и «шумное» изображение.
ISO 200-400 единиц. Такое значение светочувствительности будет хорошо применять при съемке в условиях, когда освещение вполне достаточно, но не очень ярко и сильно. Ну, например, при фотографировании на улице в тени, или внутри хорошо освещенного помещения.
ISO 400-800 единиц. Так хорошо работать, если вы снимаете в помещении и со вспышкой. В этом случае вы легко сможете настроить постоянную экспозицию, что даст вам возможность получить на фотографиях хорошо проработанный задний план.
ISO 800-1600 единиц. В этом диапазоне светочувствительности работают в основном репортажные фотографы. Ведь именно им чаще всего приходится снимать в условиях низкой и плохой освещенности, или там, где по каким-то причинам не разрешается фотографировать со вспышкой или воспользоваться ей просто невозможно. Тут другого варианта работы просто нет – остается всего один: повышение светочувствительности.
ISO 1600-3200 единиц. И такое значение светочувствительности подходит больше всего фотографам-репортажникам. С такими параметрами хорошо фотографировать, например, концерты, которые проходят на улице, или снимать в условиях очень плохого освещения и отсутствия возможности установить фотокамеру на штатив. Во многих фотокамерах ISO 3200 единиц – самое высокое значение светочувствительности. Но даже при этом, большинство из фотографов пользуются им лишь в исключительных случаях. Согласитесь, чересчур «шумные» фотографии мало кому нравятся. Конечно, если цифровой шум не несет какую-то свою роль, свою смысловую нагрузку во всей стилистике фотографии, если он не создан автором намеренно чтобы выразить ту или иную его задумку, идею.
ISO выше 3200. Это значение светочувствительности используют в еще более редких случаях, когда снимают практически при минимальном количестве света. Ну, или создают какие-то креативные, особые фотографии, фотографии с необычными творческими эффектами. При таком значении светочувствительности даже самые дорогие профессиональные полнокадровые фотокамеры создают изображение с очень заметным цифровым шумом.
Программы для открытия файлов формата ISO
WinRAR
С помощью данного софта вы сможете посмотреть полное содержимое ISO образа и, при желании, извлечь из него то что вам нужно. Но в WinRAR не получится создать виртуальный привод с диском, т.к. это всего лишь обычный архиватор.
Программа работает с файлами формата ISO, также, как и с обычными архивами, с одной лишь разницей, вы сможете только посмотреть и извлечь содержимое, без возможности добавить новое. Так, чтобы произвести какие-либо действия с образом ISO в WinRAR, достаточно кликнуть по нему мышкой (правой кнопкой) и из выпавшего меню выбрать нужное действие (смотрите картинку).
Все действия
Открытый
Не будем заострять внимание на WinRAR, принцип работы с ISO файлами аналогичный, как и с обычными архивами, для просмотра и извлечения данных, ВинРАР отлично подойдет
UltraISO
UltraISO, как понятно из названия, является специально предназначенным софтом для работы с файлами формата ISO. Позволяет редактировать их содержимое, делать свои уникальные образы и создавать виртуальные приводы. Некоторые нюансы по работе с данной программой вы сможете найти в статье — как создать загрузочную флешку.
Кликните для увеличения
Важно! Чтобы заработал виртуальный привод в системе, во время установки данной программы, обязательно поставьте галочку на пункте «Установить ISO CD/DVD эмулятор (ISODrive)»
Как открыть образ ISO в программе UltraISO
В верхнем меню, в самой левой его части кликните по названию «Файл» и выберите пункт «Открыть…» из выпадающего списка. Далее, в уже открывшемся проводнике выберите файл ISO, который вы хотите открыть.
Как это сделать
Открытый
После открытия, в левом верхнем столбце вы увидите его название, а в правом, все содержимое. Чтобы добавить какой-либо файл, достаточно перетащить его в программу, а чтобы извлечь, наоборот перетащить из нее. Чтобы увидеть все возможные операции с файлами и папками, кликните по ним мышкой (правой кнопкой), после чего выберите нужное действие.
Как смонтировать образ ISO в UltraISO
Чтобы сделать это, перейдите по пункту «Инструменты» в верхнем меню, далее кликните по пункту «Монтировать в виртуальный привод…». Программа откроет окно с виртуальными приводами, кликните по фигуре прямоугольника, которая находится справа от поля ввода «Файл образа» (смотрите картинку).
Куда кликать
В открывшемся окне проводника, найдите и выберите необходимый вам файл. Далее, нажмите на кнопку «Монтировать». Для того, чтобы размонтировать образ, в этом же окне нажмите на кнопку «Размонтировать».
Количество виртуальных приводов, буква диска и т.д., меняется в настройках, кликните по пункту «Опции» в верхнем меню и выберите из выпавшего списка пункт «Настройки». В открывшемся окне перейдите по вкладке «Виртуальный привод».
Куда кликать
UltraISO довольно интересный и легкий в управлении софт, если вам не нужны какие-либо дополнительные функции, то смело выбирайте именно его.
Daemon Tools Lite
Одна из самых известных и интересных программ такого рода, к тому же еще и бесплатная (отдельные, дополнительные функции можно приобрести уже за деньги.)
Во время процесса установки выберите пункт «Бесплатная лицензия», а в самом последнем окне не забудьте убрать галочки с программ и приложений, которые вам не нужны (смотрите картинку).
Бесплатная лицензия
Убрать галочки
Смонтировать образ довольно просто, запустите программу и кликните по кружочку с названием «Быстрое монтирование», который располагается в нижней левой части программы. В открывшемся окне проводника откройте нужный файл.
Убрать галочки
Как размонтировать
Также за определенную плату можно докупить возможность создания своих уникальных образов, записи CD/DVD, создания виртуальных HDD и т.д.
Alcohol 120%
Довольно популярная среди пользователей России программа с огромным функционалом, предназначенная для работы с образами дисков. Доступна в нескольких редакциях — бесплатная/платная, которые отличаются функционалом.
Установите и запустите Alcohol 120%. В верхнем меню кликните по пункту «Файл», после чего в выпавшем списке перейдите по пункту «Открыть…», также можно просто одновременно нажать на две клавиши «CTRL + O». Откроется окно проводника, в котором выберите нужный файл и откройте его.
Как открыть
Как смонтировать
Чтобы смонтировать виртуальный диск, кликните по нему мышкой (правой кнопкой) и нажмите на пункт «Смонтировать на устройство» из выпавшего контекстного меню.
Alcohol 120% имеет огромное количество разнообразных настроек, позволяет копировать диски, создавать свои полноценные копии и многое другое.
Версии программы
Первая (v. 3.1) выпущена 20 апреля 2002 года, сейчас распространяется версия UltraISO Premium 9.72 (29 августа 2019 года). В процессе создания программы были исправлены ошибки, добавлены новые функции, произведена адаптация под разные системы Windows. Основными этапами развития программы являются:
| В 2002 году вышла версия 3.1-5.55. | Поддержка длинного имени файла (до 110 символов). Реализация функции преобразования образа CD. |
| В 2003 году появились версии 5.55-6.52. | Включено главное меню. Параметры скинов и звуковых эффектов. Поддерживает бесплатно сверхдлинное имя файла до 221 символа. |
| 2004 год дополнен версиями 6.52-7.5. | Доступна многоязычная версия, в том числе на русском. Может отображать общий размер в заданном каталоге. |
| В 2005 году вышли новые версии 7.51-7.65. | Существенными были дополнения, такие как возможность скрытия локальных проводников (нижняя панель). Новая платная функция проверки целостности, может создавать и проверять контрольные суммы MD5 файлов на жестком диске, ISO-образе и CD / DVD-диске. |
| 2006 год сделал дополнение в версиях 7.65-8.6. | Улучшено загрузочное ISO-образное ядро, повышена совместимость с большинством BIOS и DVD-приводов. Может создавать аудио-CD свыше 99 минут. Платно может извлекать файлы из образов аудио с помощью командной строки. |
| В 2007 году вышли версии 8.61-8.65 с дополнениями. | Поддержка изображений ISZ с сегментами размером более 4 ГБ. Расширения оболочки (isoshell) в 64-битной Windows XP / 2003 / Vista. Поддерживает полное стирание перезаписываемых носителей. |
| 2008 год версии 8.66-9.33. | Достоинства: улучшена поддержка формата Apple DMG, можно открывать / конвертировать / записывать большинство изображений DMG, включая MAC OSX 10.5 Leopard. Может оптимизировать файлы размером более 1 ГБ. |
| В 2009 году вышли версии 9.33-9.35. | Исправлена проблема совместимости с пакетом записи Ashampoo. Улучшена функция записи образа диска, можно записывать больше ISO-файлов на загрузочную флешку USB, включая Windows 7 RTM, компакт-диск HP SmartStart и загрузочный компакт-диск Hiren. |
| С 2010 по 2011 вышли версии 9.36-9.52. | Включает кодировщик Lame 3.99. Может открывать BIF-файл Acronis True Image 2012. Поддерживает виртуальные диски Daemon-Tools Lite / Pro 4.41. Улучшена функция записи образа диска, можно записать образ Ubuntu UNR 9.10 на загрузочный USB-накопитель и создать загрузочный жесткий диск USB с несколькими разделами (Xpress Write). |
| 2012 год — версия 9.53. | Новый драйвер загрузочного устройства поддерживает доступ к загрузочному разделу (глубоко скрытый) в Windows (PE) среде. Поддерживает скрытый загрузочный раздел высокого класса (bootmgr). Поддерживает дублирование загрузочных USB-накопителей (режим RAW). |
| 2013 год — версия 9.6. | Дает возможность редактировать ISO образы Windows 8.1 x64 с загрузочной записью EFI. Улучшена функция записи образа диска, значительно увеличена скорость для подготовки файлов, а также можно создавать загрузочную флешку из большего количества образов ISO, включая Fedora 18, webc-19.1, прошивки SSD изображения от Lenovo и т. д. |
| 2014 год — версии 9.61-9.62. | Добавлена опция записи образа диска, поддерживаются мобильные жесткие диски с несколькими разделами (Xpress write) и требуется гораздо меньше времени для подготовки файлов. Поддерживается повторная выборка мультимедийного файла MP3 при создании аудио CD. |
| 2015 год — версия 9.65. | Поддерживает Windows. |
| 2016 год — версия 9.66. | Запись образа диска на жесткий диск объемом 2 ТБ. Поддерживает файлы размером более 4 ГБ в файле проекта (UDF DVD). |
| 2017 год — версия 9.7. | Поддержка виртуальных дисков Alcohol 120% v2.0.3.9902 в Windows 10. Может создавать загрузочный USB-диск из ISO-образа. |
| 2018 год — версия 9.71. | Может загружать образ EFI в загрузочный ISO (Ctrl + Alt + I). Показывать предупреждающее сообщение при добавлении файлов. |
| 2019 год — версия 9.72. | Улучшена функция записи образа диска, можно создавать загрузочную флешку из большего числа образов ISO, включая Ubuntu 19.04, Fedora 30 и Manjaro Linux (grub2). Поддерживает создание загрузочного несъемного USB-диска (Samsung T3 / T5). |
Возможности UltraISO
Кроме упомянутых функций, ПО запишет образы винчестеров и загрузочных флешек. Данные редактируются, добавляются или удаляются внутри архива без распаковки, а результат можно использовать в качестве независимых виртуальных дисков.
Другие опции:
- улучшение структуры данных, освобождающее место;
- создание дискет/дисков с разделами boot для ОС семейства DOS/syslinux/WindowsNT и USB вида USB-HDD/USB-ZIP;
- извлечение разделов boot-типа;
- взаимодействие с Alcohol120%, DAEMONTools.
Работа строится на основе «Проводника» «Виндовс» и не представляет сложностей даже для начинающих юзеров.
Шаг 2 – Как влияет ISO на экспозицию?
ISO является одним из трех параметров, влияющих на экспозицию, вместе с выдержкой и диафрагмой. Диафрагма определяется объективом, выдержка временем экспозиции, а ISO свойствами сенсора. Чтобы быть более точным, ISO определяет изменение экспозиции фотографии при изменении чувствительности сенсора.
Шкала ISO похожа на выдержку в том смысле, что когда ISO изменяется в два раза, экспозиция также меняется на ступень, и они пропорциональны друг другу. Уменьшение ISO соответствует низкой экспозиции, увеличение – даст более сильное воздействие света, экспозиция увеличится. Гораздо проще, чем диафрагма. Ниже приводится 6 фото для различных значений ISO: 100, 200, 400, 800, 1600, 3200. Диафрагма и выдержка остаются постоянными на всех фото, изменяется только ISO. Таким образом вы можете видеть влияние этого параметра на фотографию. идеальная экспозиция показана на четвертом фото, где ISO составляет 800.






Как вы могли заметить, каждый параметр влияет на экспозицию независимо. Но есть некоторые последствия применения высоких значений ISO
Шаг третий. Как значение светочувствительности влияет на качество фотографического изображения
Каждому фотографу, особенно начинающему, важно запомнить одно важное правило. Звучит оно так: чем ниже значение светочувствительности матрицы, тем выше качество фотографии, и, соответственно, чем значение ISO выше, тем качество фотографий ниже
Если вы поднимаете светочувствительность, с каждым шагом вы увеличиваете и экспозицию. С каждым новым значением ровно в два раза. Про это мы уже говорили сегодня. А при повышении экспозиции в значительной степени увеличиваются и так называемые цифровые шумы. Чем цифровые шумы значительнее, тем хуже детализация фотографического изображения, тем выше его зернистость и видимая неровность. Таким образом, мы пришли к несложному выводу: чем ниже значение ISO, тем лучше качество получаемой фотографии.
Чтобы вам проще было понять то, о чем мы только что сказали, посмотрите вот на эти фотографии. В этот раз при съемке мы меняли все три параметра, влияющие на экспозицию: и выдержку, и диафрагму, и светочувствительность. При всем при том, экспозиция у нас всегда оставалась постоянной. На наших примерах значении ISO было: 100, 200, 400, 800, 1600 и 3200 единиц.
На этих фотографиях очень хорошо видно, как при увеличении светочувствительности цифровой шум, на первом снимке практически не заметный, с каждым шагом становится все заметнее и заметнее.
Для того, чтобы избавиться от цифрового шума, существуют специальные шумоподавляющие программы. Некоторые из них со своим делом справляются просто великолепно. Но, тем не менее, эти программы имеют и свои недостатки. Они выражаются в первую очередь в том, что снижают детализацию фотографического изображения, сглаживают на снимке мелкие детали. Вот посмотрите, хотя бы, на эти два снимка. Они прекрасно иллюстрируют качество работы таких программ
Вот поэтому мы рекомендуем применять их очень осторожно и умеренно, учитывая свою конечную цель, то есть, учитывая, для чего вы создаете тот или иной снимок
Сенсор большего размера намного лучше справляется с цифровыми шумами, так как на такую матрицу света попадает значительно больше. Но в наши дни современные технологии развиваются стремительно, так что разница в этом плане между большими и маленькими сенсорами в значительной мере сократилась.
Каждая фотокамера уникальна. Именно поэтому цифровые шумы, создаваемые ей, можно назвать в некотором роде «отпечатками ее пальцев». Вот поэтому мы и рекомендуем вам поэкспериментировать со съемкой своим фотоаппаратом в разных световых условиях, и особенно при съемке в условиях плохой освещенности
Это даст вам возможность узнать, какое максимальное значение светочувствительности больше подходит для конкретно вашей фотокамеры. Обратите внимание и на то, что во время постобработки изображения на компьютере в различных графических редакторах завышенная экспозиция позволяет получить точно такой же эффект, как и высокая светочувствительность, а именно – увеличиваются цифровые шумы. Вот поэтому в ходе своих опытов вы убедитесь в способностях вашей фотокамеры, и научитесь правильно устанавливать экспозицию
Все это даст вам возможность избежать слишком заметных цифровых шумов на ваших фотографиях.
Как правильно подобрать ISO
ISO фотоаппарата необходимо поднимать в крайнем случае
Для новичков важно помнить, что обычно качественные дисплеи играют злую шутку, и с виду четкий снимок, снятый на критически длинную выдержку (при съемке с рук, когда “смаз” более, чем возможен), принесет разочарование при просмотре в фоторедакторе. Но тогда уже будет поздно что-либо переснимать
Поднятие ISO фотоаппарата на один шаг спасло бы ситуацию. Именно в таком режиме и необходимо подбирать настройки светочувствительности, только на снимок нужно смотреть на дисплее еще во время съемки при приближении в 80-90%.
Изучив свой фотоаппарат и получив немного опыта, фотограф начинает понимать, какой показатель для него не приемлем. Именно тогда можно найти в меню камеры настройку максимального порога ISO в автоматическом режиме и выставить там это значение.
После установки такой настройки, например, на 800, переключение в режим ISO-авто, будет более безопасным. Фотоаппарат будет использовать следующий алгоритм: при фотографировании в режиме приоритета диафрагмы, значение выдержки будет увеличиваться до максимально возможного значения для съемки с рук (математически это фокусное расстояние, умноженное на два), затем в ход пойдет поднятие ISO, но при достижении порога в 800 (при настройке в соответствии с примером) светочувствительность прекратит повышаться. Тогда выдержка будет опять удлиняться, что может привести к “шевеленке” (смазыванию снимка от дрожания рук)
Конечно, в примере не приняты во внимание способность каждого конкретного фотографа стабильно удерживать фотоаппарат, наличие стабилизации объектива или камеры, и другие. К тому же у каждого конкретного производителя может быть заложен свой алгоритм, но в пределах вышеописанной логики
 При фотографировании в режиме приоритета выдержки фотоаппарат не будет трогать светочувствительность пока не упрется в максимальное значение открытой диафрагмы. Затем будет увеличивать ISO до 800 (при настройке в соответствии с примером). В автоматику камеры заложено, что повышение ИСО нежелательно, поэтому данный параметр автоматика фотоаппарата будет повышать всегда в последнюю очередь, для сохранения качества получаемого изображения.
При фотографировании в режиме приоритета выдержки фотоаппарат не будет трогать светочувствительность пока не упрется в максимальное значение открытой диафрагмы. Затем будет увеличивать ISO до 800 (при настройке в соответствии с примером). В автоматику камеры заложено, что повышение ИСО нежелательно, поэтому данный параметр автоматика фотоаппарата будет повышать всегда в последнюю очередь, для сохранения качества получаемого изображения.
Терминология и теория
Итак. Что же это такое:
Образ диска (image) — это файл, имеющий определенный формат (как, например, архив .zip). Он, фактически, является копией оригинального CD/DVD диска, хотя и необязательно эта копия будет повторять структуру файловой системы своего источника. В действительности, даже необязателен тот факт, что для создания образа нужен оригинал.
В настоящее время существует довольно много различных форматов образов, это: iso, mdf, img, dmg, bin, nrg и тому подобные. Но самым распространенным форматом является iso стандарта 9660 (iso 9660). Этот стандарт был принят как описание файловой системы для совместимости образа на разных ОС (Операционных Системах) и он поддерживается почти любой программой (даже архиватором).
Поговорим немного подробнее о форматах образов. Я не буду рассматривать все форматы, а остановлюсь на самых распространенных:
- iso
- nrg
- mdf
- img
- dmg
- bin
Что из них что:
- iso — является общепринятым стандартом образов.
- nrg — образ диска, созданный в программе Nero Burning Rom.
- mdf — основной файл образа Alcohol 120% (программа для работы с образами). Так же имеет дополнительный файл в формате mds, который содержит информацию о треках и заголовках. Возможно отсутствие этого второстепенного файла.
- img — формат образа, созданный программой MagicISO. Использовался раньше в Mac OS 9 и более ранних версиях. Может иметь так же второстепенные файлы в формате ccd и cue:
- ccd — копия музыкальных дорожек или данных CD/DVD, созданная с помощью программы CloneCD
- cue — информация о дорожках CD/DVD
- dmg — формат, встречающийся исключительно в ОС семейства Macintosh. В рамках данной статьи не рассматривается.
- bin — пожалуй, самое распространенное значение — это формат образов приставочных игр семейства Sega Genesis или PlayStation. Особенность этого формата в том, что он хранит данные в двоичном виде. В остальных случаях практически не используется. Часто имеет второстепенный файл в формате cue.
Лучше всего использовать образы в формате iso, либо mdf+mds. В этом случае конфликт образов с программой эмуляции оных минимален.
Теперь поговорим о том, что с этими образами, собственно, делать.
Как открыть файл формата ISO на компьютере
В обычной ситуации, пользователь записывает ISO файл на оптический CD/DVD диск, затем запускает этот диск для установки операционной системы, программы, запуска или установки компьютерной игры, воспроизведения мультимедиа файлов и т. д.
Подобный способ не всегда оправдан, потому что для его применения необходимо иметь в наличии на компьютере дисковод для воспроизведения оптических дисков, кроме того, потребуется сам оптический диск для записи на него файла образа ISO. Некоторые оптические диски имеют защиту от несанкционированного использования.
Что делать, если на компьютере нет дисковода для запуска CD/DVD дисков? На современных ноутбуках все чаще отказываются от этого устройства, потому что в последнее время оптические диски стали не очень востребованы пользователями. Как открыть ISO файл без диска на компьютере?
Для того, чтобы открыть файл формата ISO можно воспользоваться несколькими способами:
- использование загрузочной флешки;
- монтирование образа на виртуальном приводе с помощью программы или встроенного средства операционной системы;
- открытие ISO образа с помощью программы.
Применение загрузочной флешки необходимо для записи ISO образа операционной системы Windows, антивирусного лечащего диска, диска восстановления системы от специализированной программы, или в других подобных случаях. Сначала пользователь записывает на загрузочную флешку образ диска, а затем загружается на компьютере с USB накопителя, для выполнения тех или иных действий, например, для установки Windows.
Самый распространенный способ: монтирование файла образа в формате ISO с помощью виртуального CD/DVD привода. Специализированная программа создает в Windows виртуальный привод. Система работает с ним, как с обычным физическим приводом, образ диска используется, как обычный компакт-диск.
В операционных системах Windows 10, Windows 8.1, Windows 8 появилось встроенное средство для создания виртуального привода, поэтому там нет необходимости в использовании стороннего софта для открытия ISO файлов.
Если возникает вопрос, как открыть файл ISO на Windows 7, то в этом случае, придется воспользоваться услугами сторонних программ, которые помогут смонтировать ISO образ на компьютере.
Третий способ: открытие файла ISO в программе для работы с образами или в архиваторе. Какой программой открыть ISO файл? Например, подойдут программы UltraISO, Alcohol 120%, Alcohol 52%, или Daemon Tools Lite (имеются другие подобные программы), или программы-архиваторы, например, WinRAR или 7-Zip.
Часто задаваемые вопросы
Программа не стоит на месте, и разработчики внедряют все новые возможности для полного функционала. У людей в процессе разработки данного приложения остается множество вопросов, касающихся работы и использования. У неопытных пользователей, а это примерно 25 % от общего числа всех юзеров, часто возникает два вопроса: что такое файлы dmg, mdf, bin и чем их открывать, а также как сделать загрузочную флешку.
Что такое файлы dmg, mdf, bin и чем их открывать?
«UltraISO» является довольно знакомой большинству пользователей программой, которая использует операционную систему Windows для запуска различных образов и даже файлов с расширением dmg, mdf и bin.
Работать в программе несложно, наполнение и программное обеспечение понятны даже неопытному пользователю. Просто откройте образ, выбрав в меню окна программы необходимый формат файла. Но для начала разберем три формата файлов:
-
DMG — это расширение присутствует в системах техники Apple. Это усовершенствованная версия расширения формата файла IMG, она используется в Mac OS Classic. Именно поэтому разработчики создали DMG, который применяется в сжатом виде, что существенно упрощает работу пользователю и не засоряет его компьютер.
-
MDF — это название имеют два файла:
-
MDF выступает центральным образом в компакт-дисках CD и DVD, и сохраняется в виде общего файла на компьютере или ноутбуке;
-
MDS — файл, вмещающий в себя скрытую или служебную информацию. Отсутствие некритично.
-
BIN — это двоичная форма файла, которая скопирована с диска, то есть с выходного файла, и имеет цифровую форму в написании образа компакт-диска.
Как сделать загрузочную флешку?
Создание загрузочной флешки не кропотливый процесс, и времени много не займет. Перед началом создания загрузочной флешки нужно её тщательно отформатировать. Если вдруг вы забыли это сделать, программа сама отформатирует её. Но, увы, сохранить отформатированную информацию будет уже невозможно. Далее вставляем флешку в определенный разъем в компьютере и выбираем файлы через приложение Ultraiso. По окончании начнется процесс скачивания информации с носителя на флешку.
Особенности формирования загрузочной флешки для установки ОС Виндовс
Понятно, что современные пользователи все реже используют оптические диски. Поэтому программное обеспечение UltraISO применяется для записи на накопители загрузочных файлов операционных систем. Одной из самых популярных является Виндовс. Для примера необходимо рассмотреть, как можно сделать загрузочную флешку, используя УльтраИСО, для Windows 7 или XP.
используя главное меню, следует нажать клавиши Ctrl+O (для вызова диалога открытия файлов);
далее необходимо выбрать образ и нажать «открыть»; следующий этап – вызов команды «Записать образ жесткого диска»;
указание накопителя; чтобы не возникало загвоздок с записью нужно поставить соответствующий флажок в опции «Проверка»;
после выполнения предыдущей операции необходимо выбрать опцию Hidden (всплывающее окно);
основной этап – кликаем по «Записать» и форматируем флешку.
В итоге получается загрузочная флешка, которую пользователь может применять в зависимости от своих потребностей. Софт UltraISO позволяет присваивать объектам наименование «Скрытый». Такой функцией лучше воспользоваться, так как она будет гарантией сохранения файлов.
Выполнить запись на флешку, то есть сделать носитель загрузочным устройством можно даже в том случае, когда установочные файлы хранятся в обычном каталоге. Осуществить такую операцию помогает функция под названием «Xpress Boot». Рассмотрим пример. После пункта, который в нашем списке идет под номером 5, необходимо во всплывающем окне выбрать указанный инструмент. После этого следует сформировать загрузочный сектор и провести копирование файлов на накопитель. Если важная информация хранится на системном томе, то следует выполнить копирование таких данных. Затем нужно осуществить перезагрузку компьютера, выбрать через boot-меню BIOS/UEFI накопитель и, наконец, установить новую ОС.
Что такое формат ISO
ISO – это образ файловой системы оптического диска (CD) – особый файл, схожий по структуре с архивом, где содержатся все данные носителя, включая загрузочные сектора, служебную информацию и прочее. Причем в том самом порядке, в каком они находились на оригинальном диске.
Благодаря тому, что в ISO-образе структура данных оригинала никак не меняется, и возможна его перезапись на другие носители без потерь.
По сути, ISO – это замена CD и DVD, причем вполне эквивалентная им и более удобная, ведь многие современные компьютеры уже не оснащаются оптическими приводами.
Какой программой можно открыть файл iso?
Для работы с ISO-образами существуют специальные приложения, названия которых хорошо знакомы многим пользователям: Alcohol 120%, Daemon Tools, UltraISO, ImgBurn и т. д.
Эти программы позволяют открывать, создавать, редактировать ISO-файлы, монтировать их в виртуальный привод, чтобы можно было работать с образами, как с настоящими оптическими дисками.
Далее мы на живых примерах продемонстрируем вам возможности открытия ISO в операционной системе Windows 8 и различных программах.
Что такое ISO-файл / ISO-образ?
Название ISO взято из названия файловой системы, используемой оптическими носителями, обычно это ISO 9660. Вы можете представить образ ISO как полную копию всего, что хранится на физическом оптическом диске, таком как CD, DVD или Blu- ray. Они представляют собой секторальную копию диска, и никакое сжатие не используется. Идея образов ISO заключается в том, что вы можете архивировать точную цифровую копию диска, а затем использовать этот образ для записи нового диска, который в свою очередь является точной копией оригинала. Windows и другие операционные системы позволяют монтировать образ ISO, представляя его в виде виртуального диска, имитируя тем самым реальный CD или DVD диск, вставленный в дисковод.
Образы ISO в наши дни используются в основном для распространения больших программ и операционных систем, поскольку он позволяет хранить все файлы в одном легко скачиваемом файле. Затем люди могут решить, хотят ли они смонтировать этот диск виртуально или использовать его для записи оптического диска.
Большинство загружаемых операционных систем, включая Windows и различные дистрибутивы Linux, распространяются как образы ISO.
Что это за программа
«Для чего нужен UltraISO?» – многие пользователи задаются подобным вопросом. UltraISO считается одной из известных и популярных утилит, предназначенных для работы с СД, ДВД, флешками и их образами. Благодаря ей, можно выполнить запись ISO на USB, а также создавать загрузочные флешки. С помощью программного обеспечения можно без лишних усилий открыть ISO, а также заняться их редактированием. Можете попробовать себя в создании дисков, находящихся на винчестере ПК. Внизу этой статьи имеется ссылка, позволяющая бесплатно скачать утилиту torrent для 64 и 32 бит. Почему скачивать рекомендуем именно у нас? Потому что здесь можно скачать взломанную версию с вшитым ключом и кодом активации 2020.
Полезно знать!
Приложение имеет не только бесплатную версию, но и профессиональную. Если не хотите переплачивать, то скачайте Crack Premium Edition с этого сайта через торрент. Здесь сразу имеются вшитые таблетки.
Запись образа на диск или флешку
Запись образа на флешку в Ультра Исо
Чтобы записать Винду на флешку, требуется придерживаться этого алгоритма. Сначала выполним привычные и ожидаемые действия: выполнить запуск приложения и вставить флешку в порт.
Запись ISO на USB требуется проводить с правами администратора, чтобы не возникло проблем. Итак, выполните следующие шаги:
- После того, как все запустится, стоит нажать на раздел «открыть файл», после чего заняться поиском нужного для записи образа.
- Следующим шагом станет выбор метода записи: «Самостоятельной загрузки», а затем кликнуть по кнопке «Записать образ диска».
- На этом этапе следует убедиться, что все параметры отмечены и соответствуют всем требуемым настройкам.
- Если носитель не отформатирован, то требуется нажать на меню «Форматировать», после чего выбирать тип FAT32. Если все было проделано заранее, то стоит открыть ISO, а затем «Записать», согласившись на лицензионное соглашение.
- Через несколько минут автозагрузочная флешка будет создана, а вы сможете продолжить работу с образом.
Если все действия были правильно выполнены, то в имени флешки будет стоять название образа. Так можно написать все что угодно, даже Windows 7 64 бит или популярную игру.
Как записать образ на диск
- Вставьте в дисковод требуемый для записи диск, а затем открыть portable ISO reader.
- Добавьте образ в утилиту, перетащив нужный файл на рабочую поверхность. Либо войдите в меню приложения, после чего зайдите в раздел «Файл», а затем через «Открыть» выберите необходимый. Когда появится всплывающее окно, нажмите на нужный материал.
- Когда образ будет добавлен в программное обеспечение, стоит начать прожиг. Для этого зайдите в раздел «Инструменты», после чего перейдите к пункту «Записать СД».
- Как только появится новое окно, сможете увидеть несколько параметров, необходимых для чтения ISO:
- Привод. Если в устройстве имеется несколько подключенных приводов, стоит отметить нужный для записи.
- Скорость записывания. Сначала устанавливается максимальная скорость, но лучше всего для прекрасной работы выставить более низкий параметр.
- Метод записи. Лучше всего здесь ничего не трогать.
- Файл образа. В этом месте указывается месторасположение файла, требуемого для записи.
- Если осуществляете запись на перезаписываемый диск, то предварительно его нужно очистить. Для этого следует нажать на специальную кнопку.
- Когда все готово, следует начать прожиг, нажимая «Записать».
Процесс завершится через несколько минут, после чего выскочит оповещение об окончании.
Установка игр с помощью Ультра Исо
Очень часто пользователи спрашивают, как установить игру, используя ИСО. Такой вопрос возникает из-за имеющейся защиты от копирования. Многие игрушки имеют лицензионную защиту, требующие диск в дисководе. Прочитайте статью до конца, чтобы познать все нюансы работы с программным обеспечением.
Создание образа игры
Сначала вставьте в дисковод лицензионный диск, содержащий игру. После этого откройте ПО, делая это от имени администратора, а затем кликните «Создать».
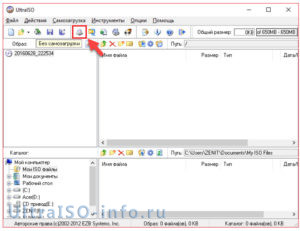
Укажите требуемый привод и место, где будет сохраняться образ. Формат обязательно должен быть .исо, чтобы программа могла его распознать.
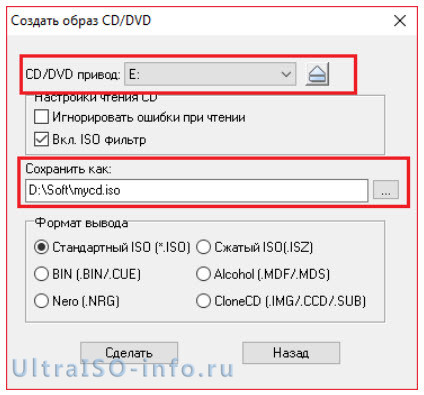
Дождитесь окончания процесса.
Установка
- Закройте окна, которые не нужны во время работы, нажмите «Открыть».
- Укажите место, где были сохранены игровые данные.
- Нажмите клавишу «Монтировать», предварительно создав виртуальный привод. Как его сделать читайте выше.
- Подождите, пока программа выполнит монтирование. Закройте утилиту.
- Зайдите в привод, где находится смонтированная игра, чтобы найти файл «setup.exe». Выполните те же действия, что и при обыкновенной установке.







