Настройка точки доступа nanostation loco m2 как роутера
Содержание:
- Подготовка компьютера к работе
- Технические характеристики
- Теперь настройка режима Клиента.
- Описание и настройка точки доступа Ubiquiti NanoStation Loco M5
- Настройка NanoStation в качестве станции
- Расширение зоны охвата беспроводной сети, на устройствах с Air OS
- Настройка моста Ubiquiti Nanostation Loco m2
- Установка IP сетевой карты компьютера
- Настройка Ubiquiti NanoStation M2 Loco
- Беспроводной мост wi-fi. Настройка Nanostation Loco M2.
- Nanostation Loco M2, M3, M5, M6, Loco M9: настройка моста, точки доступа и станции
- Обзор и настройка Ubiquiti Nanostation Loco M2
- Установка, настройка и прошивка
- Технические характеристики
Подготовка компьютера к работе
Для Ubiquiti NanoStation M2 настройка сетевой карты компьютера осуществляется так же, как и для модели Локо. Наиболее надежным вариантом при процедуре настройки является проводное соединение, а не по Вайфай. Поэтому далее будет описан вариант подключения по кабелю роутера с ПК. Настройка состоит из следующих последовательных этапов действий:
- Войти в «Панель управления»;
- Далее перейти во вкладку «Центр управления сетями и общим доступом»;
- Затем в следующем отобразившемся меню открыть закладку «Изменение параметров адаптера»;
- После этого вызвать контекстное меню от «Подключений по локальной сети»;
- Кликнуть «Свойства»;
- Далее перейти в закладку «Сеть» и выделить «Протокол Интернета версии 4», кликнуть «Свойства»;
- В следующем отобразившемся окошке поставить отметку напротив строчки «Использовать следующий IP»;
- Напечатать в поле «IP» — 192.168.1.21;
- В графе «Маска» ввести — 255.255.255.0;
- Щелкнуть «Ok»;
- Готово, сейчас можно перейти к настройкам устройства.
Технические характеристики
Беспроводная абонентская точка ubiquiti nanostation M2 может работать в одном из режимов:
- абонентская точка сети (в том числе, с протоколом wi-Max 802.11n, либо – сети с технологией AirMax);
- базовая станция (приведенных выше стандартов) с углом облучения 60 градусов;
- терминал для организации моста «точка-точка» (используется протокол 802.11n).
Устройство имеет встроенную антенну класса MIMO 2х2 с углом облучения до 60 градусов, и усилением 10 Дб. Мощность встроенного передатчика (диапазон 2,4 ГГц) составляет 400 милливатт. Собственно, радио-часть отличается от предшественницы (от nanostation 2) только конструкцией антенны (имеющей здесь несколько меньшее усиление, зато – совместимость с wi-Max благодаря технологии двойной поляризации MIMO 2х2).
Коннектора для внешней антенны (также, в отличии от предшественников) – здесь уже нет. Хотя, смысла от ее наличия все равно большого бы не было (для 360-градусной wi-Max антенны, мощность передатчика – недостаточна). Встроенная пассивная антенна, сама по себе обладает неплохими параметрами.

Дальность связи (в режиме моста, «точка-точка») с двумя такими устройствами составляет 15 километров. При соблюдении требований: открытая местность, выбор «узкой» полосы частот, и некоторых других.
А вот в городе, в более «сложных» условиях передачи волны, дальность связи (расстояние до базовой станции) может быть не более 2-3 км (при работе по протоколу 802.11n).
Вообще, вывод можно сделать такой: если нужен wi-Max – покупается M2 (со встроенной MIMO-антенной); если достаточно 802.11 b или g – можно купить nanostation 2 («предыдущую», без буквы «M»).
Технологию AirMax, ubiquitiв свое время разрабатывала для работы только с антеннами MIMO (т.е., как в nanostation M2). Однако, с обычным 802.11 b или g – все это тоже работает (в nanostation 2, AirMax «появился» с выходом последней прошивки).
Теперь настройка режима Клиента.
Изменяем настройки Ubiquiti NanoStation M2/Loco M2
1. Настройка ubiquiti nanostation m2 в режиме клиента упрощается, поскольку сначала мы проделываем те же манипуляции настройки ubiquiti nanostation, что и в пункте 1-3 написанной выше инструкции.
2. Открываем третью вкладку Network и заменяем адрес хоста в зависимости от установленных у вас параметров примеру 192.168.1.20 на на 192.168.1.21
3. Примените настройки. После этой манипуляции устройство будет перезагружено. После перезагрузки в строке вашего браузера введите новый адрес.
4. В поле Wireless Mode нужно установить Station. Убедитесь, что это так.
5. Теперь нам нужно будет нажать Select для поиска точки доступа. Она должна открыться во вновь открывшемся окне. Таким образом.
6. Поставьте галочку и скопируйте полученную точку доступа (MAC
-адрес) в поле Lock
to
AP
MAC
. Нажмите изменить и сохранить.
7. Открываем следующую вкладку — Advanced.
8. Distance – на страничке мы устанавливаем этот параметр в зависимости от расстояния до нашей точки доступа.
9. ACK Timeout – этот параметр не трогаем, оставляем как есть.
10. Галочка Auto Adjust обозначает заданную автоконфигурацию параметра ACK Timeout.
Готово! На этом настройка Ubiquiti NanoStation M2 и Loco M2 завершена.
Настройка применима к оборудованию: NanoStation M2, NanoStation M3, NanoStation M5, NanoStation M6, NanoStation Loco M2, NanoStation Loco M5, NanoStation Loco M9
Для организации канала связи между двумя точками, удаленными друг от друга, но находящимися в прямой видимости, оптимальным решением является создание радиомоста между ними. Лучшим решением будет использование оборудования, имеющего направленные антенны. Одним из вариантов реализации этого решения является использование устройств серии NanoStation. Точки доступа являются прекрасным решением для развертывания сетей операторами, для создания WiFi сетей на крупных предприятиях. Подойдут точки доступа и для создания радиомостов на расстояния до 30-50 км (в зависимости от модели).
Этап настройки и тестирования оборудования целесообразно выполнить на столе: это позволит проверить работоспособность канала до монтажа и избавит от лишней суеты. Для создания моста потребуются два устройства, первое из которых выполняет функции точки доступа (обозначим как NanoStation-AP), второе – приемо-передающей станции (далее — NanoStation-S). Настройки устройств практически одинаковы.
Описание и настройка точки доступа Ubiquiti NanoStation Loco M5
Ubiquiti NanoStation M5 применяется в качестве точки доступа либо ее можно использовать, чтобы создать беспроводной мост. Аппарат может обеспечить выходом в глобальную сеть множество клиентов в секторе угла излучения.
При этом скорость передачи данных позволит в высоком качестве просматривать онлайн-видео, комфортно пользоваться IP-телефонией и вести постоянную синхронизацию всех подключенных электронных девайсов.
Ниже приведено подробное руководство по выполнению настроек Ubiquiti m5 модели loco m5, а также основные характеристики и возможности устройства.
Описание устройства
Точка доступа Ubiquiti NanoStation Loco M5 обеспечивает значительную мощность сигнала на частоте 5 GHz. Она имеет возможность использоваться в качестве радиомоста протяженностью свыше 5 км.
Прибор эффективно применяется как для ретрансляции, так и для использования в виде мощной точки доступа, т. е. имеет два режима работы.
Несмотря на небольшие габариты Юбиквити М5 оборудован передатчиком мощностью 400 мВт, а также антенной с углом направленности составляющим не менее 45 градусов.
Все параметры настроек прибора производятся с использованием фирменного программного обеспечения.
Основные характеристики Локо М5
Прибор поддерживает стандарты беспроводной сети 802.11a/n/AirMax. Оснащен процессором высокой производительности «Atheros». Встроенная антенна с коэффициентом усиления равным 13 dBi, поддерживает скорость беспроводного соединения до 150 Mbit/c.
Благодаря малым габаритам (80х31х163 мм) и изготовлению из качественных материалов допускается наружный монтаж устройства с креплением на поверхность любой стены. Масса прибора не превышает 180 грамм. Функционирует на операционной системе «AirOS v5».
Выходная мощность передатчика составляет 23 dBM. Для безопасности данных применяются стандарты: 802.1x, WEP, WPA, WPA2. Тип питания – 220 В.
Может эффективно эксплуатироваться в диапазоне температур от минус 20 до плюс 70 градусов Цельсия и при уровне влажности окружающей среды от 10 до 90 %.
Процедура настройки базовой станции
Сначала устройство требуется соединить с компьютером и осуществить следующие предварительные настройки:
- Подключить точку доступа к ПК витой парой и устройство запитать от электросети через идущий в комплекте с прибором блок питания;
- Открыть «Панель управления»;
- Далее войти в раздел «Центр упр.сетями»;
- Затем перейти в «Упр.сетевыми подключениями»;
- После этого вызвать на «Подключении по локальной сети» контекстное меню и кликнуть строчку «Свойства»;
- Указать «Протокол Интернета 4»;
- Напечатать «Ip» компьютера;
- Готово! Сетевую карту ПК настроили, теперь можно начать настройку Ubiquiti.
Необходимо произвести следующие последовательные действия:
- В интернет-обозревателе напечатать «192.168.1.20» и щелкнуть «Ввод»;
- В отобразившемся меню напечатать в полях «имя» и «код доступа» одно и тоже слово – «ubnt»;
- Появится основное окно интерфейса;
- Войти в закладку «Wireless»;
- Далее в разделе «Wireless Mode» указать «Access Point»;
- В разделе «SSID» задать название сети;
- В разделе «Country Code» можно ничего не менять или установить «Compilance test»;
- В разделе «Channel Width» выбрать ширину канала, например, 20 МГц — 120 Mb/c.
- Указать в «Channel shifting» параметр «Disabled» с целью снижения влияния воздействия соседних Вай-фай точек;
- В пункте «Frequency» рекомендуется оставить «Auto»;
- В «Frequency List» указать «Station WDS» либо «Station»;
- Для «Output Power» желательно выставить максимально возможное значение;
- В пункте «Max TX Rate» рекомендуется оставить «Auto»;
- Далее в разделе «Wireless Security» указать «WPA2-AES»;
- Для сохранения веденных параметров кликнуть «Change» и затем щелкнуть «Apply»;
- Дождаться перезапуска прибора;
- Теперь можно удалить введенные настройки сетевой карты;
- Готово! Настройка устройства, как базовой станции закончена.
Процесс настройки в качестве принимающего устройства
Необходимо выполнить следующие шаги:
- Рядом с основной закладкой меню интерфейса «Main», есть закладка со значком «Ubiquiti», перейдя в которую следует активировать «Airmax»;
- Затем войти в закладку «Wireless»;
- В разделе «Wireless Mode» указать «Station»;
- Кликнуть на «Select»;
- В отобразившемся перечне точек доступа указать необходимую и установить на ней отметку. Затем кликнуть Lock to AP и Select;
- Далее кликнуть «Change»и «Apply»;
- Подождать завершения операции и сохранения (ориентировочно десять сек.), открыть закладку «Main»;
- В случае корректного ввода всех параметров отобразятся точки доступа и их мощность трансляции;
- Готово!
Настройка NanoStation в качестве станции
18. На NanoStation-S выполняем шаги 1-5, затем 16, и после него выполняем шаг 10. В 10 шаге указываем IP, отличный от IP первого устройства, но находящийся в той же подсести, например, 192.168.10.201.
19. Переходим на вкладку Wireless.
20. Убеждаемся, что LAN-интерфейс блока питания NanoStation-AP не подключен к Вашему ПК.
21. Выбираем режим Station, ставим «галку» WDS, жмем кнопку Select рядом с полем SSID.
22. Ждем несколько секунд и в открывшемся списке wifi-сетей, которые увидела наша NanoStation-S, находим свою сеть. По цифрам в последней колонке убеждаемся, что частота и канал соответствуют введенным нами ранее. Отмечаем нашу сеть щелчком по переключателю в левой колонке, и затем нажимаем внизу кнопку «Lock to AP», тем самым «привязывая» нашу станцию к точке доступа.
23
Обращаем внимание, что в поле Lock to AP появился MAC-адрес нашей NanoStation-S. Параметры: Frequency Scan List, Antenna, Output Power, Data Rate Module, Max TX Rate, Security, WPA Autentification, WPA Preshared Key делаем такими же, как и в пункте 12. Особенно тщательно вводим ключ шифрования
Сохраняем настройки
Особенно тщательно вводим ключ шифрования. Сохраняем настройки.
24. Разделы Advanced, Services и System — аналогично пунктам 13-15. Сохраняем все изменения NanoStation-S и перезагружаем ее.
25. На вкладке Main наблюдаем наличие связи между нашими устройствами.
26. В правом верхнем углу в списке NanoStation-S выбираем Ping и в списке Select Destination IP открывшегося окна указываем IP второго устройства, жмем Start и убеждаемся в наличии и стабильности связи.
27 . В новой вкладке браузера можно ввести адрес первого устройства (NanoStation-AP) и выполнить шаги 24-25 на нем, в качестве объекта пинга указать NanoStation-S или Ваш ПК.
28. Можно запустить пинг дальнего устройства «тяжелыми» пакетами непосредственно из командной строки.
29. После подтверждения работоспособности моста, этап настроек можно считать завершенным. Перед монтажом следует, как и говорилось в пункте 12, на обоих устройствах выставить мощность передатчиков Output Power на максимум, а на NanoStation-AP отключить вещание SSID и установить фильтрацию по MAC-адресу. Нужный MAC-адрес содержится во вкладке Main NanoStation-S рядом со словами WLAN0 MAC. После выполнения этих операций следует повторно выполнить шаги 25-26 чтобы убедиться в том, что устройства не потеряли связь между собой.
Источник
Расширение зоны охвата беспроводной сети, на устройствах с Air OS

Для доступа к интерфейсу настройки системы airOS выполните следующие действия:
- Задайте Ethernet — адаптеру своего компьютера статический IP — адрес в подсети 192.168.1.x (для Windows7 путь: Панель управления\Сеть и Интернет\Сетевые подключения, в свойствах локальной сети в свойствах протокола Интернета версии 4 (TCP/IPv4) использовать статические настройки: например, IP — адрес 192.168.1.100 и маска подсети 255.255.255.0).
- Запустите Web-браузер. Введите в адресной строке IP-адрес своего устройства по умолчанию(192.168.1.20). В появившемся поле введите логин и пароль, по уполномочию ubnt/ubnt
Этап 1: Настройка базовой станции
- Во вклакдке Network, выставляем пункт Network Mode в режим Bridge
- В пункте Management IP Address, указываем DHCP, если настройки выдаются автоматически DHCP сервером. В случае если настройки статичны, выбираем Static и прописываем в пункте IP Address, адрес нашего устройства. В Gateway IP указываем шлюз по умолчанию. В Primary DNS IP адреса DNS сервера или адрес шлюза.
- Нажимаем change, сохраняем настройки.
Переходим на вкладку WIRELESS
- В пункте Wireless Mode, выбираем Acess Point и ставим галочку WDS (Wireless Distribution Protocol).
-
В пункте SSID, вводим идентификатор беспроводной сети.
- В пункте Channel Width, указываем ширину канала (мобильные устройства работают только в полосе 20МГц)
- В пункте Security, выбираем тип шифрования, и вводим пароль аутентификации
Этап 2: Настройка станции повторителя
- Во вклакдке Network, выставляем пунккт Network Mode в режим Bridge
- В пункте Management IP Address, указываем DHCP, если настройки выдаются автоматически DHCP сервером. В случае если настройки статичны, выбираем Static и прописываем в пункте IP Address, адрес нашего устройства. В Gateway IP указываем шлюз по умолчанию. В Primary DNS IP адреса DNS сервера или адрес шлюза.
- Нажимаем change, сохраняем настройки.
Переходим на вкладку WIRELESS
- В пункте Wireless Mode, выбираем Ap-Repeater и ставим галочку WDS.
- В пункте WDS Peers, прописываем MAC — адрес первой станции
- В пункте Channel Width, ширину канала, она должна совпадать с базовой точкой
- В пункте Security, выбираем тип шифрования, и вводим пароль аутентификации, эти параметры так же должны совпадать с базовой станцией.
Если вы все сделали верно, вторая станция будет дублировать сигнал базовой.
Источник
Настройка моста Ubiquiti Nanostation Loco m2
Для организации канала связи между двумя точками, находящимися на небольшом расстоянии и в прямой видимости идеально подходят точки доступа Ubiquiti Nanostation Loco m2 .
Комплект устройства состоит из:
| Точка доступа | 1 шт. |
| Пластиковая стяжка | 1 шт. |
| Кабель питания | 1 шт. |
| Блок питания | 1 шт. |
Точка доступа имеет встроенную MIMO-антенну с усилением 8 дБи и двойной поляризацией.
Приступим к настройкам оборудования. Первоначальную настройку рекомендуем выполнить на столе, это позволит сразу проверить работоспособность устройств.
1. Настройка в режиме точки доступа.
Устройство имеет по умолчанию IP адрес: 192.168.1.20 и логин/пароль: ubnt.
Для того что бы подключиться к устройству присвоим IP адрес нашего компьютера 192.168.1.11
Заходим в любой браузер и вводим адрес 192.168.1.20
Вводим логин и пароль по умолчанию ubnt, выбираем страну и язык, ставим галочку и нажимаем Login. Попадаем на главную страницу.
Рекомендуем сразу сменить IP адрес устройства, для этого переходим на вкладку Network и меняем параметр IP Adress на свой, у нас будет 192.168.1.200
Нажимаем Change
При первом изменение настроек устройство попросит сменить пароль, вводим текущий ubnt и 2 раза свой новый пароль. Нажимаем Change, после чего устройство перезагрузиться и будем доступно по новому адресу 192.168.1.200
После перезагрузки вводим логин и новый пароль.
Далее переходим на вкладку Wireless
Wireless mode выбираем Access Point (режим точки доступа)
Ставим галочку WDS
Вводим название нашей сети, в нашем случае это Buywifi и ставим галочку
Hide SSID (лучше поставить ее после монтажа, когда вторая точка уже будет подключена)
Country Code мы выбрали Russia, но если требуется разблокировать больше частот и увеличить мощность, лучше выбрать USA
IEEE 802.11 Mode оставляем по умолчанию B/G/N mixed — те все доступные
Chanel Width — ширина канала, чем шире канал — тем больше пропускная способность и больше вероятность ошибок, и наоборот.
Frequency, MHz — выбор частоты канала Можно оставить Auto или выбрать свободный сканируя эфир утилитой AirView.
Output Power — мощность передатчика (не оставляйте мощность на максимальной, после настройки моста рекомендуется уменьшить до оптимальных значений)
Data Rate Module — оставляем по умолчанию Default.
Max TX Rate — модуляция передачи. Влияет на скорость передачи таким же образом, как и ширина канала. Лучше оставить в «Auto».
В настройках Wireless Security выбираем тип шифрования WPA2-AES и вводим пароль который потребуется для подключения к этой точке доступа.
Далее нажимаем Change и Apply устройство перезагрузиться и будет работать в режиме точки доступа.
2. Настройка в режиме Клиента.
Подключаем 2 точку доступа и вводим адрес 192.168.1.20
Вводим логин и пароль по умолчанию ubnt, выбираем страну и язык, ставим галочку и нажимаем Login. Попадаем на главную страницу.
Так же сразу меняем IP адрес 2 точки на 192.168.1.201
Нажимаем Change, меняем пароль по умолчанию и Apply.
Устройство перезагрузиться и будет доступна по адресу 192.168.1.201.
Вводим логин и новый пароль, далее переходим на вкладку Wireless.
В поле SSID нажимаем Select, откроется новое окно и наша точка начнет сканировать доступные сети.
Находим нашу, которую создали при настройке первой точки доступа (у нас buywifi) выбираем ее и нажимаем Lock to AP.
Далее нажимаем Change и Apply, устройство опять перезагрузиться.
После перезагрузки вводим логин\пароль и если устройство подключилось к точке доступа, мы увидим шкалу сигнала.
Включаем фирменный протокол airMAX.
Переходим на первую вкладку и в поле airMAX Priority и выставляем High.
Далее нажимаем Change и Apply, устройство перезагрузиться.
В целях повышения безопасности, можно спрятать имя сети и настроить на точке доступа фильтрацию по Mac адресам, что бы к нашему устройству могли подключаться только известные устройства.
Для этого зайдем на точку доступа (у нас это 192.168.1.200)
Переходим на вкладку Wireless и ставим галочку Hide SSID что бы скрыть имя сети.
Далее внизу ставим галочку MAC ACL, параметр Policy — Allow и нажимаем ACL.
В новом окне вбиваем разрешенный MAC адреса, которым можно подключаться к этой точке доступа, нажимаем Add и Save.
После нужно так же применить настройки, нажимаем Change и Apply.
На этом настройка моста завершена. Мы рекомендуем так же всегда обновлять прошивки до последней версий. Как обновить прошивку Ubiquiti можно прочитать в нашей статье .
Данная инструкция подходитдля всех устройсва Ubiquiti серии airMAX M Series на которых стоит 6 версия прошивки.
Источник
Установка IP сетевой карты компьютера
Сделали все подключения (как указано на рисунке), и хотим попасть в web-интерфейс:
Но при наборе в строке браузера стандартного «IP» – пишет, что «не доступен»? Ничего страшного – просто, мы не настроили сетевую карту ПК! В самой ubiquiti nanostation M2, сейчас настраивать ничего не нужно.
Идем на «Панель управления», выбираем «Центр управления сетями…» (как на рисунке):
Кликаем на «Изменение параметров адаптера»:
Затем, правой кнопкой – на «Подключение по локальной…», а в меню – выберем «Свойства»:
Вот и все. Теперь мы сможем настроить (как нам угодно) сетевую карту ПК:
Выберем (левой кнопкой) указанную на рисунке строку («Протокол…»), нажмем «Свойства». Откроется нижеследующее окно:
И сделаем – именно так, как показано (статический IP-адрес, 192.168.1.21, например, и маска – с последним «нулем»).
«Ок», «Применить» – и вот, даже без перезагрузки компьютера, все должно быть в порядке (сможем зайти в web-интерфейс, перезагрузив только браузер).
Надеемся, читателю понятно, почему мы выбрали именно такой IP адрес сетевой карточки и маску подсети.
При желании, можно менять IP и самой точки доступа. Для чего, в web-интерфейсе ubiquiti nanostation M2, заходим на вкладку Network (и – меняем IP):
Gateway IP – это адрес роутера, через который обычно осуществляется выход в интернет (для абонентской «локалки» – обычно, не актуально).
Не забудьте, что изменения вступят в силу только после «Change» – «Apply».
Точка доступа имеет возможность работать в сетях с динамическим IP (локальных сетях DHCP). Описание настройки «динамической» локальной сети – выходит за пределы данного обзора. Скажем здесь только: в DHCP сетях, найти IP самой точки доступа можно по mac-адресу. Для этого, имеется программка Device Discovery Tool.
Скачав ее здесь (www.ubnt.com/support/downloads/utilities), и предварительно установив окружение java (www.java.com/ru/) – запустим, увидим:
То есть, узнаем IP, по которому можно попасть в web-интерфейс (программа распознает только устройства с mac-адресами фирмы ubiquiti).
Надеемся, все, сказанное в этой главе – понятно пользователю. Локальная (проводная) сеть – это одно (то, о чем говорили здесь), а беспроводная – другое. Как минимум, зайти в web-интерфейс – должно получиться. Если все-таки нет – нажимается кнопка «reset», расположенная на корпусе устройства (под крышкой). IP адрес – станет «стандартным», но – сбросятся и остальные настройки.
Настройка Ubiquiti NanoStation M2 Loco
Если вы хотите использовать NanoStation в качестве надстройки для вашего маршрутизатора, который будет распределять Интернет по большому пространству в соответствии с теми же правилами и с теми же параметрами безопасности, что и ваш статический маршрутизатор (или модем с функцией маршрутизатора), тогда вам необходимо для настройки NanoStation M2 (роутера) в режиме точки доступа):
- Откройте свойства сетевого подключения и измените настройки IPv4.
- Введите 192.168.1.21 в качестве IP-адреса и 255.255.255.0 в качестве маски подсети.
- Перед запуском вам необходимо подключить основной маршрутизатор к компьютеру с помощью кабеля (без Wi-Fi).
- Затем откройте «Панель управления».
- Выбираем пункт «Изменить параметры адаптера».
- Перейдите в подменю «Центр управления сетью».
Как только вы закончите настройку соединения, вам необходимо настроить саму станцию:
- В поле SSID введите название сети (любая).
- Укажите WPA2-AES в качестве типа безопасности и введите восьмизначный пароль.
- Для этого откройте любой браузер и перейдите на 192.168.1.20 (если не получается авторизоваться, значит, кто-то изменил адрес подключения к станции).
- Это вызовет диалоговое окно, в котором вам нужно ввести свое имя пользователя и пароль (по умолчанию это ubnt).
- В параметре Country Code введите любую страну (США позволят разогнать скорость соединения).
- Откройте вкладку Wireless в интерфейсе AirOS.
- Измените параметр Wireless Mode на Access Point.
- Чтобы сохранить введенные параметры, нажмите кнопку «Редактировать» и перезапустите точку доступа вместе с роутером.

Беспроводной мост wi-fi. Настройка Nanostation Loco M2.
В нашу рубрику пришло Техническое задание от читателя. Необходимо подать в частный дом интернет от удаленного на расстоянии 300 метров оборудования провайдера. Клиентом были куплены две точки Nanostation Loco M2.
Информация о устройстве. Работает на частоте 2.4 GHz Ширина канала 5/10/20/40 МГц Поддержка POE Дальность до 3 км (при минимальной ширине канала)
Начнем настройку первой точки, которая подключается к оборудованию интернет провайдера.Интернет провайдер предоставляет тип подключения PPPOE.
1.Подключаем устройство через POE инжектор к компьютеру для настройки. 2.Вбиваем в браузере адрес, который по умолчанию должен быть 192.168.1.20. 3.Логин и пароль по умолчанию ubnt. Выбор прошивки оставляем на ваше усмотрение, мы установили v.5.5.6, которая заливается через вкладку SYSTEM. 4.Настройку начнем с вкладки Wireless – Basic Wirelles Setings. Так как эта точка будет передавать сигнал на “домашнюю” точку, параметр Wireless Mode ставим Access Point. WDS – Enable SSID – задаем имя вашей точки, которое можно будет скрыть поставив галочку “Hide SSID” Остальные параметры настройки канала (ширина, частота) делаются на свой вкус, как сделали мы вы увидите на скрине. 5.вкладка Wireless – Wirelles Security. Настраиваем параметры безопасности точки. Security: WPA2-AES WPA Autentification: PSK WPA Preshared Key: Устанавливаем наш пароль. MAC ACL – можно поставить галочку и создать белый лист подключений по маку.
6.Вкладка Advanced. Здесь мы все оставляем без изменений, можно только выставить дистанцию на которую мы собираемся стрелять.Так как у нас расстояние не большое мы выбрали 0.6 км.
7.Вкладка Network. Network Mode – Router. Wan ip address мы выбираем PPPOE по типу подключения, которое предоставляет интернет провайдер и заполняем Логины и Пароль. Задаем Имя подключения Failback IP: – указываем ip по которому можно будет подключиться к устройству, при потере основного соединения. NAT – Enable. NAT Protocol – включаем все галочки. Auto IP Aliasing – Галочка.
раздел LAN Network Settings. Задаем ip внутренней сети радиоточек. Наша точка. 192.168.1.1 255.255.255.0
DHCP Server – Enable.
Не забываем после настройки вкладки нажать Change – Apply. На этом настройка данной точки закончена, можем идти устанавливать.
Настроим вторую точку. 1.Настройку начнем с вкладки Wireless – Basic Wirelles Setings. Данную точку мы устанавливаем на фасад нашего частного дома и будем через нее принимать сигнал. Network Mode – Router. WDS – Enable SSID – имя точки должно соответствовать тому имени, которое установлено было на первой точке, также ее можно выбрать нажав кнопку Select. 1.вкладка Wireless – Wirelles Security Настраиваем параметры безопасности точки. Security: WPA2-AES WPA Autentification: PSK WPA Preshared Key: вводим пароль как и на первой точке. MAC ACL – можно поставить галочку и создать белый лист подключений по маку. Не забываем после настройки вкладки нажать Cheange – Apply.
2.Вкладка Advanced.
7.Вкладка Network.Network Mode – Bridge.
Источник
Nanostation Loco M2, M3, M5, M6, Loco M9: настройка моста, точки доступа и станции
Всем привет! Про самодельную Wi-Fi антенну и создание моста на несколько десятком км я уже писал тут. Но что делать если нужно профессиональное решение. В таком случае подойдут направленные Wi-Fi антенны от компании Ubiquiti. Одним из самых лучших вариантов будет серия NanoStation (M2, M3, M5, M6, Loco M2, Loco M5, Loco M9), а также серии Powerbeam и Litebeam.
Данные антенны могут работать в режиме точки доступа и станции, что объединяет в себе WiFi радиомост. Но можно настроить их и как репитер. Сегодня мы поговорим про настройку этого оборудования. У нас будет две антенны:
- Первая – будет работать в режиме точки доступа. К ней в теории подключается роутер с интернетом.
- Вторая – будет работать в режиме станции, которая этот интернет будет принимать.
Обзор и настройка Ubiquiti Nanostation Loco M2
Уличная точка доступа Ubiquiti Nanostation Loco M2 служит для построения wi-fi мостов на небольших расcтояниях.
Устройство работает на частоте 2.4 Ггц и обладает следующими характеристиками:
| Процессор | Atheros MIPS 24KC, 400 МГц |
| Оперативная память | 32 MБ SDRAM, 8 MБ Flash |
| Сетевой интерфейс | 1х 10/100 BASE-TX Ethernet (RJ45) |
| Ширина канала | 5/10/20/40 МГц |
| Рабочий диапазон | 2412-2462 МГц (802.11b/g/n) |
| Выходная мощность | До 20 дБм для РФ (до 23 дБм для других стран) |
| Зона покрытия | До 2 км при внешнем размещении (в зависимости от антенны базовой станции) |
Внешний вид.
Ubiquiti Nanostation Loco M2 поставляется в фирменной белой коробке, ставшей в последнее время традиционной.
Точка доступа выполнена из качественного цельнолитого пластика, на передней крышке сразу бросается в глаза логотип Ubiquiti.
На задней стороне расположены 6 индикаторов: питание, наличие подключения к LAN и 4 индикатора уровня сигнала.
Под нижней крышкой расположены:
Комплект поставки включает себя:
| Точка доступа | 1 шт. |
| Пластиковые стяжки | 1 шт. |
| Кабель питания | 1 шт. |
| Блок питания | 1 шт. |
| Инструкция | 1 шт. |
Точка доступа имеет встроенную MIMO-антенну с усилением 8 дБи и двойной поляризацией.
Настройка точек в режиме моста
1. Настройка точки доступа
1. Первое подключение
Заводские настройки следующие:
Для подключения присвоим своей сетевой карте IP адрес 192.168.1.11, важно что бы он совпадал с подсетью устройства. Далее переходит в браузере по адресу: 192.168.1.20
Далее переходит в браузере по адресу: 192.168.1.20
Вводим логин, пароль, выбираем страну и язык (на момент написания страны русский язык все еще не доступен)
Далее переходим на вкладку Wireless
Wireless mode выбираем Access Point (режим точки доступа)
Ставим галочку WDS
Вводим название нашей сети, в нашем случае это ITS-WIFI и ставим галочку
Hide SSID (лучше поставить ее после монтажа, когда вторая точка уже будет подключена)
Country Code мы выбрали USA для разблокировки всех частот, если этого не требуется можно выбрать Russia
Output Power — мощность передатчика (не оставляйте мощность на максимальной, после настройки моста рекомендуется уменьшить до оптимальных значений)
Data Rate Module — оставляем по умолчанию Default.
Max TX Rate — модуляция передачи. Влияет на скорость передачи таким же образом, как и ширина канала. Лучше оставить в «Auto».
Настройка безопасности
В разделе Wireless Security указываем настройки безопасности.
1. по паролю:
Security — выбираем алгоритм шифрования, выбираем WPA2-AES.
WPA Autentification тип авторизации — PSK.
WPA Preshared Key —вводим пароль
2. Настройки фильтрации по MAC-адресу
Ставим галочку MAC ACL
Policy выбираем allow и нажимаем ACL
в поле MAC вводим MAC адрес устройства, которое будет подключаться к нашей точки доступа и нажимаем Add и Save.
3. Открытая сеть
Так же можно оставить поле Security пустым, в этом случае к нашему устройству смогут подключиться все кто знает имя сети, что крайне не рекомендуется.
Если к точке доступа будут подключаться только устройства фирмы Ubiquiti с поддержкой Airmax, тогда включаем галочку на первой вкладке airMAX Enable
После того как все настроили нажимаем внизу страницы Change и в появившемся вверху сообщении Configuration contains changes. Apply these changes?
Нажимаем Apply (если нажать Test настройки применяться на 3 минуты и если их не сохранить будут сброшены на предыдущие)
На этом настройка точки доступа завершена.
2. Настройка клиента
Подключаем второе устройство и переходим в браузере по адресу: 192.168.1.20
Вводим логин, пароль, выбираем страну и язык.
Далее переходим на вкладку Network и меняем IP Address на 192.168.1.21 (что бы у устройств были разные IP адреса)
Нажимаем Change и в появившемся вверху сообщении Configuration contains changes. Apply these changes?
нажимаем Apply. После чего наша точка перезагрузиться и будет уже доступна по IP адресу 192.168.1.21, подключаемся и вводим пароль.
Переходим на вкладку Wireless.
Выбираем режим работы Station.
Ставим галочку WDS и в поле SSID нажимаем Select, Loco M2 начнет сканировать эфир. Как только увидим свою сеть выбираем ее на нажимаем Lock to AP
Если на точке доступа включали Airmax, включаем его и на станции. Переходим на первую вкладку и в airMAX Priority ставим Hight
Далее нажимаем Change и Apply что бы сохранить настройки, после чего наше устройство перезагрузиться.
После перезагрузки заходим на вкладку Main.
Если в поле Signal Strength видим уровень сигнала, значит устройство подключилось к точке доступа.
В поле Select Destination IP выбираем нашу вторую точку, вводим логин и пароль и нажимаем Run Test.
Если показатели не устраивают, можно попробовать изменить частоты или мощность передатчика.
Источник
Установка, настройка и прошивка
Заводские настройки:IP: 192.168.1.20login: ubntpass: ubntСоединяем точку доступа сетевыми кабелями, используя PoE, с ПК или ноутбуком.Для входа в web интерфейс прописываем IP сетевой карты 192.168.1.21, маска подсети — 255.255.255.0. В окне Internet Explorer (любого браузера) вводим 192.168.1.20, далее вводим login и pass.

Самую свежую версию прошивки (firmware) можно скачать с сайта производителя Ubiquiti — http://www.ubnt.com/downloads/XS-fw/v3.2-rc2/, чтобы понять какая прошивка самая новая смотрите файл changelog.txt. Прошивка идет относительно долго около трех — четырех минут, добавляется новых функций.Точка доступа может работать в четырех режимах, которые можно изменять в меню Link Setup:1. Station — режим клиента.2. Station WDS — режим клиента WDS.3. Access Point — точка доступа.4. Access Point WDS — точка доступа WDS.Во всех режим отлично работает с Mikrotik!Для выбора полной сетки частот (от 2312 Мгц до 2473Мгц) в строке Country Code нужно использовать Molvania.Channel Spectrum Width — выбор спектра частот.Channel Shifting — полезная функция с выбором частоты со сдвигом для ухода от помех.
Полный список частот:
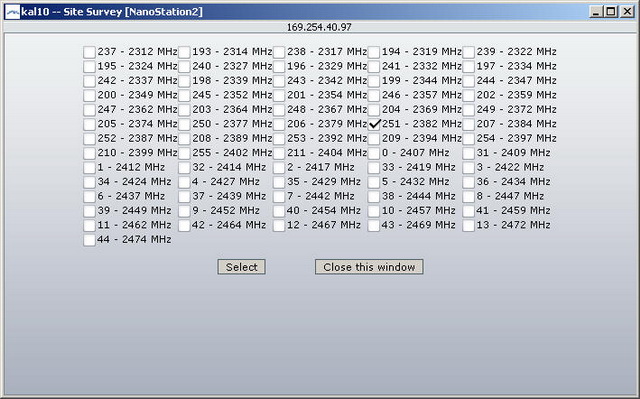
Встроенная антенна покрывает секор 60 градусов, усиление антенны 10дБ. Мощность передатчика 400 мВт. Выходная можность -26dBm. Очень хорошее решение для построения wi-fi сетей. Поддерживает протокол шифрования WPA2.В Опциях Advanced => Antenna => Antenna Settings можно выбрать четыре режима антенны:1. Adaptive — фирменная технология производителя для использования в зашумленных эфирах.2. Horisontal — горизонтальная поляризация встроенной антенны.3. Vertical — вертикальная поляризация встроенной антенны.4. External — режим подключения внешней антенны.Можно задать дистанцию линка и настроить отклик ACK.Можно настроить межсетевой экран (firewall), похожий на iptables в Linux.

Полезная функция отключения Lan и Wlan (в случае если клиент не заплатил вовремя) .
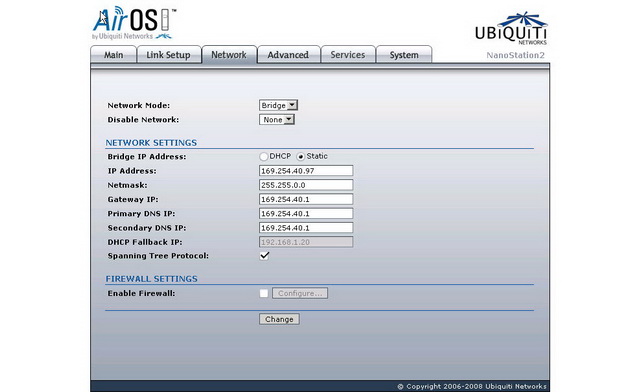
Очень широкий спектр функций для маршрутизации. Удобен и прост в настройке и установке. Отличное решение.
Технические характеристики
Наружное оборудование для wi-fi интернета – роутер и точка доступа
Точка доступа Ubiquiti Nanostation Loco M2 имеет следующие характеристики:
- Дополнительная опция – это возможность сжимать и расширять канал, возможность подключения второго и других каналов.
- Loco M2 оснащен процессором Atheros MIPS 24KC, 400 МГц.
- Устройство оснащено секторной антенной с двойной поляризацией MIMO 2 * 2 (вертикальная / горизонтальная).
- Максимальная потребляемая мощность 5,5 Вт (устройство экономичное).
- Единственный порт Ethernet 10/100 – это сетевой веб-интерфейс производителя.
- Сектор усиления составляет 60 градусов, а его усиление – 8 дБ.
Точка доступа имеет привлекательный внешний вид. На задней части корпуса имеется выемка для надежного крепления к поверхности. Верхняя часть оплавляется, то есть не имеет швов, что защищает детали от проникновения пыли и влаги.








