Почему не открывается файл скачанный из интернета
Содержание:
- Почему не открываются EXE файл на компьютере: возможные причины
- Метод 2: Закройте все экземпляры браузера
- Решение проблемы с открытием архива
- Надстройки
- Решаем проблему: Ошибка Word при попытке открытия файла. Попробуйте выполнить следующие действия.
- Как восстановить утраченные данные после ошибки
- Восстановление формата
- Как правильно создать файл PDF?
- Не удается открыть документ PDF
- Дополнительные сведения
- Не удается открыть файл из-за проблем с его содержимым в Word (docx)
- Если файл не открывается
- Как навсегда отключить блокировку файлов, скаченных из интернета в Windows 10, 8.1, 8, 7
- Нераспознанный формат файла
Почему не открываются EXE файл на компьютере: возможные причины
Сейчас мы попытаемся разобраться почему не запускается EXE файл для установки скаченной программы на компьютер, или почему не открываются EXE файлы уже установленных приложений.
Если файл EXE не открывается в Windows, то это происходит по нескольким причинам:
- Изменение ассоциаций файлов в операционной системе.
- Воздействие вредоносного программного обеспечения.
- Повреждение системных файлов и компонентов.
- Из-за проведения некорректных изменений в системном реестре.
Часто в этом виноват сам пользователь, потому что эта неприятность произошла из-за его неправильных действий. Понятно, что проблема серьезная, поэтому ее необходимо решить, иначе полноценно работать на компьютере невозможно.
Что делать, если не запускается EXE? Пользователь может самостоятельно решить проблему, воспользовавшись инструкциями из этой статьи.
В этой ситуации, применяются следующие возможные варианты действий:
- Сканирование компьютера на вирусы с помощью антивирусной программы.
- Восстановление ассоциаций файлов.
- Изменение данных ассоциаций «.exe» в редакторе реестра вручную.
- Проверка и восстановление целостности системных файлов.
- Восстановление реестра Windows.
- Восстановление системы с помощью точки восстановления.
- Восстановление Windows из резервной копии.
- Использование стороннего программного обеспечения.
- Переустановка ОС с сохранением программ и данных пользователя.
- «Чистая» установка (переустановка) Windows.
В большинстве случаев, команду на запуск конкретного ПО пытается обработать совсем другое приложение. Это происходит потому, что были изменены или повреждены параметры реестра по умолчанию.
В этом руководстве представлено несколько способов, которые можно использовать для решения проблемы запуска исполняемых файлов EXE на компьютере. Они подходят для использования в операционных системах Windows 10, Windows 8.1, Windows 8, Windows 7.
В зависимости от текущей ситуации на конкретном компьютере, одни методы могут сработать, а другие — нет, поэтому в статье предложены разные варианты действий. Если предложенный способ не приводит к положительному результату, вы можете повторить эти шаги, загрузившись на компьютере в безопасном режиме Windows.
Метод 2: Закройте все экземпляры браузера
Одна маловероятная причина, которая может способствовать появлению сообщения ‘ Невозможно открыть файл для записи ‘- это помеха при установке, вызванная вашим браузером по умолчанию.
Как сообщили несколько затронутых пользователей, способность VLC обновлять себя также может быть прервана открытым экземпляром браузера Chrome, Firefox или Brave.
Если этот сценарий применим, вы сможете решить проблему, используя диспетчер задач, чтобы закрыть любой активный экземпляр браузера, который может вызывать проблему.
Вот краткое руководство о том, как закрыть любой экземпляр браузера, чтобы устранить ошибку « Не удается открыть файл для записи »:
- Закройте настройку, которая вызывает ошибку « Не удается открыть файл для записи ».
- Откройте экземпляр диспетчера задач, нажав Ctrl + Shift + Esc. Когда вы войдете в диспетчер задач, выберите t вкладка Процессы в меню ленты вверху.
- На вкладке Процессы прокрутите список активных процессов, щелкните правой кнопкой мыши активные экземпляры браузера и выберите Завершить задачу в появившемся контекстном меню.
- После закрытия всех процессов браузера повторите обновление VLC или установку VLC и посмотрите, устранена ли проблема.
В случае, если вы ‘ Если вы по-прежнему сталкиваетесь с той же ошибкой « Не удается открыть файл для записи », перейдите к следующему методу ниже.
Решение проблемы с открытием архива
Самым простым решением открытия поврежденного архива RAR, является утилита WinRAR. Она должна быть установлена на компьютере. Чтобы ее открыть и выполнить восстановление (если нет иконки на рабочем столе) – нажмите на кнопку меню «Пуск».
- Далее в окне поиска введите название программы. В полученных результатах выберите необходимый вариант для запуска WinRAR.
- В главном окне выберите раздел «Исправить», который находится на верхней панели инструментов. Если кнопка спрятана, эту функцию можно вызвать при помощи горячих клавиш ALT+R.
- В следующем окне утилита предложит 2 варианта восстановления: как архив ZIP или RAR. Выбираем вариант в соответствии с вашим архивом. Определить изначальное расширение можно по названию архива, а именно по той части, которая идет после точки в названии (например, Фото.zip, Фото.rar).
- В этом же окне необходимо указать папку, в которой сохранится восстанавливаемый архив. Затем нужно нажать «Ок» и дождаться завершения процесса.
Можно попытаться восстановить только уцелевшие файлы в этой программе. Для этого выберите правой кнопкой мыши поврежденный архив и нажмите пункт «Извлечь файлы». Далее во вкладке «Общие» выбрать чекбокс «Не учитывать поврежденные файлы» и продолжить распаковку. В итоге пользователь получит только те файлы, которые уцелели в архиве.
Надстройки
Еще одной причиной проблем с открытием является конфликт надстроек приложения друг с другом или с операционной системой. В этом случае необходимо найти и отключить проблемную подпрограмму.
- Переходите к параметрам Excel через кнопку Office и выбираете строку Надстройки.

- Внизу правого поля ищете строку выбора Управление. Из списка выбираете Надстройки СОМ и щелкаете кнопку перейти.
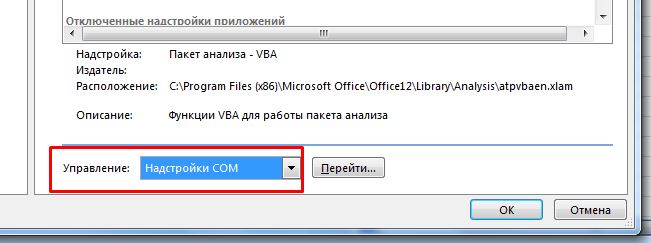
- В появившемся окне снимаете галочки со всех позиций и нажимаете ОК. Затем проверяете открытие рабочей книги. Если все в порядке, то поочередно включаете надстройки и ищете проблемную. После проведения такого анализа удаляете конфликтующую подпрограмму и продолжаете работу.
Решаем проблему: Ошибка Word при попытке открытия файла. Попробуйте выполнить следующие действия.
Значит суть проблемы в следующем, вы пытаетесь открыть файл, а вам выдается сообщение об ошибке (так же на фото слева вверху): Ошибка Word при попытке открытия файла. Попробуйте выполнить следующие действия. * Проверьте разрешения на доступ к документу и диску. * Проверьте, достаточно ли памяти и места на диске. * Откройте файл с помощью конвертера резервных копий.
Многие сразу скажут что это файл битый. Но в моем случае это утверждение ложное. Так как ни один файл не открывался, когда как этот же файл отправленный другому адресату открывался на ура. Проблема была на удалённом рабочем столе windows server 2008 (решение подходит для других версий видовс, проверял так же на семерке), люди получая письмо с вложенным файлом не могли открыть вложенное, и даже если его сохранить на рабочий стол или другой диск, файл все равно не открывался. Первое что я сделал это проверил локальные политики, но не фарт, не в них дело было. В общем долго лазил в поисках решения, а оказалось все как всегда просто. Нужно отключить «Защищённый режим». Сделать это можно следующим способом: Открываем ворд, так как проблема была именно с ним то буду писать про него, в екселе думаю чинится так же. В общем в ворде вверху нажимаем «Файл», дальше переходим на «Параметры», там в списке в самом конце есть «Центр управления безопасностью», жмем на этот пункт меню. В открывшейся менюшке найдите кнопку «Параметры центра управления безопасностью», она там единственная которая выглядит как кнопка, а не ссылка. Откроется еще одно окно с большим списком настроек, вам же нужно найти «Защищённый просмотр».
Если все правильно сделали, то у вас должно быть так как сверху на картинке. Вы видите три пункта отмеченные галочками, так вот уберите эти три галочки. Там есть и четвертая ниже через предложение, но её вам трогать не нужно, но её может у кого то и не быть, в общем не нужна она вам. Когда уберете, то сохраните настройки, после чего все не открывающиеся файлы начнут открываться.
По названиям пунктов с галочками понятно кто за что отвечает и почему в той или иной ситуации файл не открывался, в моем случае срабатывали две защиты как минимум, это открытие через Outlook и просмотр фалов из Интернета, так как работали через удалённый рабочий стол, соответственно через Интернет.
Ну что же я надеюсь что я вам помог и вы отблагодарите меня этими чудесными буквами складывающиеся в слово «Спасибо». Хотел написать до новых встреч, но лучше уж вас заносило ко мне на блог в другие разделы, а не какая то проблема.
Как восстановить утраченные данные после ошибки
Для восстановления утраченных файлов можно воспользоваться программами по восстановлению. Одной из самых простых и качественных считается Recuva. Но такое восстановление имеет своим минусы. Главный из которых – фактор времени. Работа программы может занять несколько часов. А значит, она бесполезна, если файл нужно восстановить срочно.
В таком случае, можно попробовать еще один способ. Нужно открыть файл архиваторов и выбрать document.xml. Все правки в document.xml проводятся в любом редакторе текстовых файлов. Дальнейшие инструкции очень подробно приведены в этом руководстве. Оно будет полезно пользователям, которые разбираются, что такое тэги, и как с ними работать.
Часто источником возникновения такой ошибки становятся формулы, которые пользователь пытается добавить в документ. Основной путь решения проблемы, Название конечного тега элемента должно быть идентичным с начальным тегом.
Чтобы подобное не происходило с документами, рекомендуется регулярно делать резервную копию (backup) важных файлов. Для этого можно воспользоваться, как платными, так и бесплатными программами. Среди бесплатных программ бесспорным лидером считается Handy Backup. Также рекомендуется хранить хотя бы одну копию на съемном носителе (usbflash или usbhdd).
Кроме того, необходимо регулярно обновлять ПО компьютера, и проверять его на отсутствие вирусов. Только так можно обезопасить себя и свои документы таких ошибок, как «Не удается открыть файл из-за проблем с его содержимым» в Ворде.
Восстановление формата
Одной из причин ошибки открытия может быть неправильное сохранение исходного файла. Чтобы сделать нужный формат проделайте следующие действия. Для этого метода лучше всего использовать файловые менеджеры типа Total Commander.
- Создаете абсолютно пустой документ Word.
- В файловом менеджере меняете формат с .docx или .doc на формат архива .rar или .zip.
- Те же действия производите с поврежденным документом.
- Открываете два архива и из файла с ошибкой переносите все данные в пустой архив.
- Новый архивный файл снова переименовываете в текстовый формат.
Открываете измененный документ и работаете с текстом. Иногда Word предлагает восстановить информацию из такого файла, с последующей возможностью редактирования данных.
Как правильно создать файл PDF?
Стоит заметить, что
причиной, почему не открывается PDF (файл), может быть неправильное
сохранение. Конечно, через Word это вряд ли случится, но если данную
процедуру делать через специализированный сайт, то вполне возможно и
такое. Такая неприятность может возникнуть из-за сбоя
интернет-соединения или некорректной работы самого сервиса. Поэтому если
такая неприятность всё-таки произошла, нужно просто пересоздать
документ снова.
Проще всего создать документ PDF из программы
Microsoft Word 2007 и последующих версий. Делается это проще простого.
Нажимаем на кнопку «Файл» (в левом верхнем углу голубая кнопка), потом
«Сохранить как». В выпадающем окне «Тип» выбираем PDF и нажимаем
«Сохранить». Если же такой функции нет, нужно установить специальный для
этого плагин. Скачать его можно на официальном сайте Microsoft.
Кроме
того, существует множество сайтов конвертеров, переводящих тексты из
формата.doc в.pdf. Там тоже всё просто: загружаете на сервис текст в
формате.doc, нажимаете «Конвертировать». Далее просто скачиваете
получившийся PDF обратно на компьютер.
Ещё один способ –
воспользоваться специальным конвертером. Например, doPDF. Устанавливаем,
жмем на «…», выбираем нужный текст, нажимаем «Создать». После кликаем
на «Обзор» и выбираем нужное место для сохранения.
Не удается открыть документ PDF
Существует несколько причин появления ошибок при открытии файлов PDF в браузере или на компьютере с установленным ПО Acrobat Reader DC или Acrobat DC. Используйте предложенные ниже решения, чтобы устранить проблему.
Учтите, что вы не сможете самостоятельно восстановить поврежденный файл PDF. Однако при наличии исходного файла можно повторно создать документ PDF с помощью продуктов Adobe, например Acrobat или Photoshop Elements.
В большинстве современных веб-браузеров можно легко открыть файл PDF. Если вам не удается открыть определенный файл PDF на веб-странице, воспользуйтесь приведенным ниже решением.
Если вам не удается открыть файл PDF на компьютере, воспользуйтесь следующими решениями в том порядке, в котором они приведены.
Acrobat Reader DC — это единственное бесплатное средство просмотра документов PDF, которое позволяет открывать и взаимодействовать с содержимым PDF всех типов, включая заполняемые формы и мультимедийные файлы.
Перейдите к странице Загрузка Adobe Acrobat Reader и нажмите кнопку Установить сейчас. Пошаговые инструкции приведены в разделе Загрузка и установка Adobe Acrobat Reader DC для систем Windows или Mac OS.После завершения установки выполните действия, описанные в следующем разделе.
Ваша система может не открывать файлы PDF на рабочем столе автоматически с помощью Acrobat Reader DC или Acrobat DC. Ниже описан процесс выполнения такой настройки.
-
Щелкните правой кнопкой мыши значок документа PDF и выберите Открыть с помощью >Выбрать программу по умолчанию (или Выбрать другое приложение в Windows 10).
-
Выберите Adobe Acrobat Reader DC или Adobe Acrobat DC в списке программ, а затем выполните одно из следующих действий:
- Windows 7 и более ранние версии. Отметьте пункт Использовать выбранную программу для всех файлов такого типа.
- Windows 8. Отметьте пункт Использовать данное приложение для всех файлов .pdf.
- Windows 10. Выберите Всегда использовать это приложение для открытия файлов PDF.
Примечание.
Если на компьютере установлены обе программы — Adobe Acrobat DC и Adobe Acrobat Reader DC, выберите Adobe Acrobat DC.
-
Нажмите на значок файла PDF в программе Finder, чтобы выделить его.
-
Выберите Файл >Свойства.
-
Нажмите на треугольник рядом с пунктом Открыть с помощью и выберите Adobe Acrobat Reader или Adobe Acrobat в раскрывающемся списке (если нужной программы нет в списке, выберите Другое, чтобы указать ее).
-
Нажмите кнопку «Заменить все».
Компания Adobe регулярно выпускает обновления безопасности для Acrobat Reader DC и Acrobat DC. Установка последнего обновления может помочь устранить проблему.
-
Запустите Acrobat Reader DC или Acrobat DC.
-
Выберите Справка >Проверить наличие обновлений.
-
Если появится диалоговое окно Установка обновлений, нажмите Да. Обновления загрузятся автоматически.
Программы Acrobat Reader DC и Acrobat DC или ресурсы, которые они используют, могут быть повреждены. Для восстановления установки этих программ выполните указанное ниже действие.
-
Запустите исправление из Acrobat Reader DC или Acrobat DC: выберите пункты Справка >Восстановить установку.
Симптом или ошибка
Техническая заметка или решение
Не удается открыть документ PDF, защищенный паролем
Открытие защищенных документов PDF
Открытие подозрительных файлов PDF: программы Reader и Acrobat блокируют открытие файлов PDF, которые не соответствуют определенным отраслевым стандартам или могут быть потенциально вредоносными.
Соблюдайте осторожность. Такие документы PDF могут представлять угрозу безопасности для системы
Проверьте источник документа, например пользователя, отправившего его вам, или веб-сайт, с которого он был загружен, чтобы убедиться, что этот документ можно безопасно открыть.
При попытке открыть файл PDF, созданный в InDesign или Illustrator, появляется сообщение об ошибке.
Не удается открыть файл PDF, созданный в InDesign или Illustrator (Mac, InDesign и Illustrator), в Acrobat
Дополнительные сведения
Вы также можете запустить Windows в безопасном режиме, чтобы проверить, не вызывает ли проблемы другая программа. Подробнее об устранении неполадок в безопасном режиме работы Windows читайте в следующих статьях.
You can try the below fixes in order to make Office 2013 work:
Fix 1: Start Word application in safe mode
Fix 2: Start Word by using the /a switchThe /a switch is a troubleshooting tool that is used to determine where a problem may exist in Word. The /a switch prevents add-ins and global templates from being loaded automatically. The /a switch also locks the settings files to prevent it from being read or modified.
To start Word by using the /a switch, follow these steps:
- Type Run in the Search box or in the Start Search box on the Start menu (in earlier versions of Windows), and then press Enter.
- In the Run dialog box, type winword /a, and then press Enter.
Fix 3: Delete the Word Data registry subkey
Most of the frequently used options in Word are stored in the Word Data registry subkey. A common troubleshooting step is to delete the Word Data registry subkey. When you restart Word, the program rebuilds the Word Data registry key by using the default settings.
To delete the Word Data registry subkey, follow these steps:
Fix 4: Disable the Startup folder add-ins
When you start Word, Word automatically loads templates and add-ins that are located in the Startup folders. Conflicts or problems that affect an add-in can cause problems in Word. To determine whether an item in a Startup folder is causing the problem, temporarily disable the registry setting that points to these add-ins.
- Exit all Office programs.
- Start Windows Explorer. Type windows ex in the Search box or in the Start Search box on the Start menu, and then press Enter.
- Type the following command in the address bar, as appropriate for the version of Word that you»re running and its installation type, and then press Enter:
64-bit C2R installation:%programfiles%Microsoft Officerootoffice15Startup
32-bit C2R installation:%programfiles% (x86)Microsoft Officerootoffice15Startup
64-bit MSI installation:%programfiles%Microsoft Officeoffice15Startup
32-bit MSI installation:%programfiles% (x86)Microsoft Officeoffice15Startup
- Right-click one of the files that is contained in the folder, and then click Rename.
- After the file name, type .old, and then press Enter.
ImportantMake a note of the original file name so that you can restore the file, if it is necessary.
- Start Word.
- If you can no longer reproduce the problem, you have found the specific add-in that causes the problem. If you must have the features that the add-in provides, contact the vendor of the add-in for an update.
If the problem is not resolved, rename the add-in by using its original name, and then repeat steps 3 through 6 for each file in the Startup folder.
- If you can still reproduce the problem, type the following path in the address bar of Windows Explorer, and then click OK.
%userprofile%AppDataRoamingMicrosoftWordStartup
- Repeat steps 3 through 6 for each file in this Startup folder.
I hope this helps in fixing this Office 2013 issue.
Офисный пакет Microsoft – важнейшая часть операционной системы Windows, которая заставляет миллионы людей продолжать пользоваться этой ОС, а пользователей macOS устанавливать виртуальные машины и Boot Camp. Несмотря на то, что Office 365 сегодня доступен на мобильный платформах и macOS, именно на Windows он работает лучше всего. От корректной работы Office 365 зачастую зависит работа целых компаний, поэтому, если Word не работает, то это нужно срочно исправлять.
Первое, что стоит проверить, если на компьютере не запускается Word – лицензию на его использование. Офисный пакет Microsoft – одна из самых популярных программ среди любителей пиратского программного обеспечения, поэтому компания регулярно борется с его незаконным распространением.
Если вы являетесь добросовестным подписчиком Office 365, а Word все равно не работает, то попробуйте запустить программу от имени администратора. Для этого достаточно кликнуть правой кнопкой мыши на иконке приложения и выбрать соответствующий пункт. Также в свойствах ярлыка в поле «Объект» в конце строчки нужно добавить «/r» без кавычек.
Если это не помогло, то найдите поиском папку Microsoft > Office > Шаблоны. В ней найдите файл Normal.dot и удалите его, если он присутствует. Другой возможной причиной зависания Word является некорректная работа облачного хранилища OneDrive, необходимого для его нормальной работы. Убедитесь, что OneDrive включен и настроен, а приложению выданы все соответствующие права.
Если ничего из вышеперечисленного не помогло, то остается только полная переустановка Office 365.
www.iguides.ru
Не удается открыть файл из-за проблем с его содержимым в Word (docx)
Есть несколько причин, из-за которых возникает ошибка «Не удается открыть файл из-за проблем с его содержимым» в Word. Если MS Office английский, сообщение будет выглядеть так: «We’resorry. We can’t open «FileName» because we found a problem withits contents».
Ошибка при открытии документа Word
Как устранить ошибку «Не удается открыть файл из-за проблем с его содержимым»
Самый простой способ исправить возникшую ошибку при открытии документа Ворд, нажать правой кнопкой мышки по файлу и выбрать опцию «Восстановить предыдущую версию».
Скриншот ошибки
Очень часто это происходит из-за некорректного сохранения файла. Он сохраняется не в том формате. Чтобы исправить это, необходимо восстановить верный формат.
В этом случае, в программе Word появится сообщение, что файл повреждён и предложит его восстановить. Необходимо подтвердить свое согласие на восстановление.
После этой процедуры, в случае успешного завершения операции, информация откроется.
- Также ошибка «Не удается открыть файл из-за проблем с его содержимым» может возникнуть, если в свойствах установлен атрибут «скрытый файл».
- В таком случае, выбрав «Сведения», появляется сообщение «Файл был поврежден». Далее мастер восстановления предложит «Попробовать восстановить содержимое?». Тут необходимо согласиться.
- В большинстве случаев восстановление проходит успешно, но иногда бывает, что система выдает ошибку «файл был заблокирован, чтобы обезопасить компьютер».
- В таком случае, вне зависимости от выбора пользователя (среди вариантов будет: разблокировать, подтвердить формат файла при преобразовании, восстановить через Office) скорее всего вместо текста будут иероглифы.
Ну удалось воспроизвести документ Ворд
Тогда необходимо попробовать открыть этот документ сторонним приложением, например, Notepad. Чтобы попробовать сохранить содержимое надо:
- Нажать на файл правой кнопкой мышки;
- Выбрать в выпадающем меню «Открыть с помощью»;
- Выбрать Notepad;
- Если такого пункта в меню нету, необходимо нажать «Выбрать другое приложение»;
- Откроется новое диалоговое окно. В нем справа доступна прокрутка;
- Также необходимо выбрать Notepad;
- Если же и в этом списке необходимое приложение отсутствует, необходимо прокрутить до конца списка и выбрать опцию «Найти другое приложение на этом компьютере;
- Откроется новое диалоговое окно с вариантом «Открыть с помощью»;
- Далее необходимо указать месторасположение программы Notepad.exe (чаще всего она располагается: C:\WINDOWS\system32otepad.exe;
- Подтвердить выбор.
Далее, при помощи «блокнота», а именно с его помощью будет произведена попытка открытия файла.
Например, файлы Microsoft Office будут отображаться иероглифами со словами, в начале которых будут стоять буквы «PK». Может произойти другая ситуация, например, документ откроется пустым, то содержимое утеряно.
Исправление аналогичной ошибки: Не удается открыть файл OFFICE Open XML из-за ошибок его содержимого
Как восстановить утраченные данные после ошибки
Для восстановления утраченных файлов можно воспользоваться программами по восстановлению. Одной из самых простых и качественных считается Recuva. Но такое восстановление имеет своим минусы. Главный из которых – фактор времени. Работа программы может занять несколько часов. А значит, она бесполезна, если файл нужно восстановить срочно.
В таком случае, можно попробовать еще один способ. Нужно открыть файл архиваторов и выбрать document.xml. Все правки в document.xml проводятся в любом редакторе текстовых файлов. Дальнейшие инструкции очень подробно приведены в этом руководстве. Оно будет полезно пользователям, которые разбираются, что такое тэги, и как с ними работать.
Часто источником возникновения такой ошибки становятся формулы, которые пользователь пытается добавить в документ. Основной путь решения проблемы, Название конечного тега элемента должно быть идентичным с начальным тегом.
Чтобы подобное не происходило с документами, рекомендуется регулярно делать резервную копию (backup) важных файлов. Для этого можно воспользоваться, как платными, так и бесплатными программами. Среди бесплатных программ бесспорным лидером считается Handy Backup. Также рекомендуется хранить хотя бы одну копию на съемном носителе (usbflash или usbhdd).
Кроме того, необходимо регулярно обновлять ПО компьютера, и проверять его на отсутствие вирусов. Только так можно обезопасить себя и свои документы таких ошибок, как «Не удается открыть файл из-за проблем с его содержимым».
Если файл не открывается
В процессе работы с Microsoft Windows нередко возникает ситуация, при которой становится невозможным открыть какой-либо файл на редактирование, файл не открывается, например загрузить в окно редактора документ Word, так как система сообщает, что документ занят другим приложением. Чаще всего подобные явления наблюдаются после того, как пользователь принудительно снял какую-либо задачу (например, выгрузил из памяти зависший Word) при помощи Диспетчера задач. Происходит это по следующей причине.

Что делать если файл не открывается ? Помимо задач в Windows имеются также процессы. Процесс — это виртуальное адресное пространство памяти, отведенное для выполнения программой или самой операционной системой каких-либо процедур. Одна задача может активизировать в Windows несколько различных процессов: например, Word (одна задача) может одновременно работать с несколькими текстовыми документами (один документ — один процесс). В нашем случае после прекращения работы редактора Word (снятия задачи) в памяти компьютера остался открытый им процесс обработки документа, то есть Windows продолжает считать, что документ по-прежнему открыт в окне редактора, хотя сам редактор не запущен, в это время можно зарабатывать на форекс. Решается эта проблема следующим образом. Откройте окно Диспетчера задач одновременным нажатием клавиш Ctrl, Alt и Del. В Windows 2000/ХР щелчком мыши в верхней части окна Диспетчера задач откройте вкладку Процессы. Выберите щелчком мыши в списке процесс обработки файла, который вы не можете открыть (обычно в столбце Имя пользователя он обозначен названием вашей учетной записи) и снимите его нажатием на кнопку Завершить процесс.
В Windows 98/Milennium Edition вкладка Процессы в окне Диспетчера задач отсутствует. В этом случае, если процесс не отображается в окне Диспетчера задач, просто перезагрузите компьютер, выбрав пункт Завершение работы в главном меню Windows и затем — пункт Перезагрузка в открывшемся окне.
Что делать, если компьютер завис? > Что делать, если завис текстовый редактор?
Как навсегда отключить блокировку файлов, скаченных из интернета в Windows 10, 8.1, 8, 7
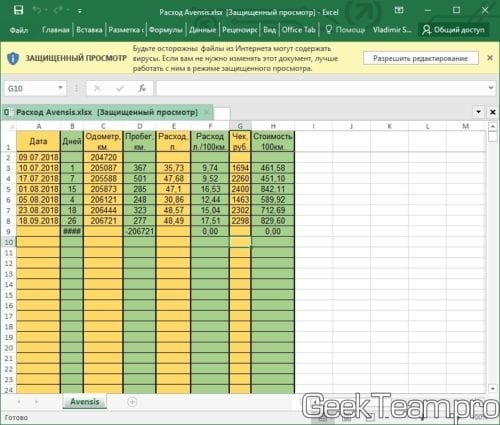
Для того, чтобы разрешить редактирование данного файла на постоянно, нужно открыть свойства файла и нажать кнопку (в старых версиях Windows), либо поставить галочку на пункте «Разблокировать (Windows 10). После чего нажать «Ок», либо «Применить».
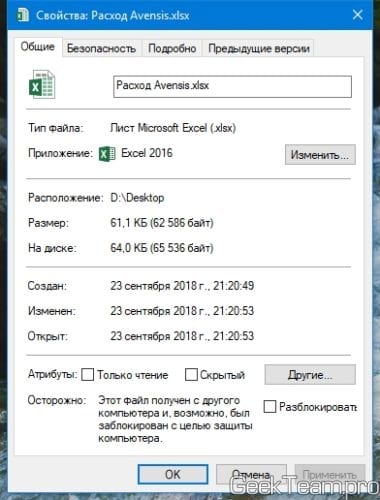
Но, когда постоянно работаешь с документами, скаченными с электронной почты — это очень напрягает, тем более как отмечено выше, ты уже постоянно жмешь эти кнопки «Разрешить» и «Разблокировать», ничего не проверяя, так что ни о какой безопасности речь не идёт. Тем более, иногда офис иногда вообще выделывается и выдает такие файлы, как поврежденные. В общем, нужно отрубать нафиг и у нас есть два варианта:
Нераспознанный формат файла
Одна из самых распространенных причин, по которой вы не можете открыть вложение электронной почты, заключается в том, что на вашем компьютере не установлена необходимая программа для распознавания формата файла. Например, если кто-то отправляет вам файл изображения .PSD, и у вас нет Adobe Photoshop или другой программы, поддерживающей этот формат файла, его нельзя открыть.
В этой ситуации мы рекомендуем отправителю сохранить файл в другом формате, поддерживаемом вашим компьютером, и повторно отправить вложение в этом формате. Если вы считаете, что будете часто работать с этим типом файлов, вам следует установить программу или программу просмотра на компьютер, который поддерживает формат файлов. Ниже приведен список некоторых наиболее распространенных форматов файлов, отправляемых по электронной почте, их расширение и программы, используемые для открытия этих файлов.
| Тип файла | расширение | Описание |
|---|---|---|
| Документ | .doc или .docx | Документы Microsoft Word и могут быть открыты с помощью Microsoft Word, OpenOffice Writer или Google Docs. |
| Файл Adobe PDF, который открывается с помощью Adobe Acrobat или программы чтения PDF. | ||
| таблица | .xls или .xlsx | Электронная таблица Microsoft Excel, которую можно открыть с помощью Microsoft Excel, OpenOffice Calc или Google Sheets. |
| Основное изображение | .gif, .jpg, .jpeg, .png | Эти основные графические форматы широко используются и могут быть открыты и просмотрены любым графическим редактором или средством просмотра. |
| Сжатый файл | .zip, .rar, .z | Сжатый файл, который должен быть распакован, прежде чем файлы, содержащиеся в нем, можно будет просмотреть. |
| Битовая карта | .bmp | Растровое изображение Windows, которое в основном открывается в Microsoft Paint и может открываться во многих, но не во всех графических редакторах. |
| Кино | .avi, .mov, .wmv, .mp4, .mpeg | Видеофайлы, для воспроизведения которых требуется совместимая программа медиаплеера. |
| аудио | .mp3 | Аудио файл MP3. |
| исполнимый | .exe, .com | Исполняемый файл, который запускает установку программы. Будьте осторожны с отправкой исполняемого файла по электронной почте, так как это основной метод распространения вирусов по электронной почте. |
| HTML | .html, .htm | HTML-файл Например, веб-страница может быть отправлена в виде вложения в электронное письмо. |







