Как скачать файл. найти скачанный файл
Содержание:
- Как поменять папку для загрузок скачанных файлов
- Разнообразие PBR
- Как найти скаченные файлы
- Как создать диск восстановления Windows 7 на флешке
- Основные определения и этапы загрузки операционной системы
- Как работать с загрузками в Яндекс Браузере на Android?
- Как отредактировать меню загрузки Windows 10 с помощью командной строки
- Не можете найти то, что знаете, что скачали? Вот где искать
- Безопасный режим Windows 10
Как поменять папку для загрузок скачанных файлов
По умолчанию файлы всегда скачиваются в папку «Загрузки», которая, как правило, располагается на диске C. Это не всегда удобно, так как свободного места на этом диске обычно меньше. При желании можно выбрать любое другое место на компьютере, в которое будут сохраняться скачанные картинки, музыка, документы и прочее.
В браузере Firefox
Чтобы изменить папку для загрузок в браузере Firefox, нужно зайти в меню, расположенное в правом верхнем углу, и в открывшемся списке выбрать пункт «Настройки». В появившемся окне листайте до блока «Файлы и Приложения». Рядом с полем, в котором указана текущая папка для загрузок, будет располагаться кнопка «Обзор», нажав на которую можно будет сменить стандартное место для скачивания файлов.
В браузере Google Chrome
Откройте меню, расположенное в верхней боковой панели, и выберите пункт «Настройки». В открывшемся окне внизу перейдите в раздел «Дополнительные настройки». Пролистав страницу вниз, вы увидите блок «Загрузки», в котором будет указана стандартная папка для загрузок, а рядом будет располагаться кнопка «Изменить».
В браузере Internet Explorer
Справа вверху нажмите на шестеренку, затем выберите пункт «Просмотреть загрузки». Далее откроется окно с загрузками, где в левом нижнем углу нужно будет нажать на кнопку «Параметры». В параметрах скачивания будет доступна кнопка «Изменить». Нажмите на нее и выберите нужное расположение на компьютере.
В браузере Microsoft Edge
Перейдите в меню, расположенное справа вверху, и выберите пункт «Параметры», (предпоследний снизу). Далее откроется меню с общими настройками. Пролистайте его примерно до середины, и вы увидите блок «Загрузки», в котором можно будет изменить папку для хранения загрузок.
В Яндекс.Браузере
Перейдите в настройки, доступные в верхней панели справа, и выберите раздел «Инструменты». В блоке «Загруженные файлы» нажмите на кнопку с названием текущей папки, в которую сохраняются скачиваемые файлы и выберите необходимое вам расположение.
Если вы хотите, чтобы в будущем браузер каждый раз спрашивал, куда необходимо сохранять скачиваемый файл, поставьте галочку рядом с функцией «Всегда спрашивать, куда сохранять файлы».
В браузере Opera
Откройте меню Opera, расположенное слева вверху, и перейдите к настройкам. На открывшейся после этого странице в самом низу расположен блок «Загрузки», в котором указано местоположение файла, а рядом размещена кнопка «Изменить».
Все браузеры по умолчанию сохраняют скачанные файлы в папку «Загрузки». В этом можно убедиться самостоятельно, перейдя в меню с настройками. Там же можно сменить стандартную папку для загрузок на любую другую. Во всех браузерах это делается примерно одинаково, за исключением Internet Explorer.
Пожалуйста, оставляйте свои комментарии по текущей теме статьи. За комментарии, подписки, дизлайки, лайки, отклики низкий вам поклон!
Разнообразие PBR
Мы с вами выяснили, что MBR передает управление на активный раздел с PBR. PBR (Partition Boot Record), так же называют volume boot record (VBR) – это микрокод в начальном секторе раздела диска (часто это сектор 63), который содержит информацию, какой же загрузчик искать.
Существуют следующие загрузчики:
Тип MBR — NT 5.x/6.x, 1 сектор
- io.sys для MS-DOS, Windows 95/98/МЕ
- ntldr для Windows 2000/XP/2003
- bootmgr для Windows Vista/7/8/8.1/10
Тип MBR — Grub4DOS, 18 секторов
grldr для Grub4DOS
Тип MBR — LILO/GRUB и др. линуксовые (к-во секторов зависит от версии и количества файлов)
- ldlinux.sys – основной базовый модуль
- syslinux.sys — для загрузки с FAT, FAT32, NTFS
- isolinux.bin — для загрузки с iso9660
- pxelinux — для загрузки по PXE
- extlinux для загрузки с ext2/ext3/ext4 или btrfs
Как я сказал выше, загрузчик является не загрузочной областью, а бинарным файлом.
- Файлы Windows NTLDR или BOOTMGR должны лежать в корне активного системного раздела и работают они по-разному. Об этом ниже.
- Файл GRLDR используется Grub4DOS также должен лежать в корне партиции, с котрой выполняется загрузка
- Syslinux – универсальный загрузчик, содержащий много модулей и поддерживающий загрузку с файловых систем ext2/¾, FAT, NTFS, CD/DVD дисков, по сети через PXE. Позволяет организовать текстовое или графическое загрузочное меню. Чаще всего этот загрузчик используют для запуска Linux с файловых систем FAT/NTFS или же создания мультизагрузочных USB флэшек, позволяющих загружать как Linux-совместимые приложения под DOS, так и Windows PE.
Например, типичные пример создания мультизагрузочной флэшки – Multiboot USB 2k10, создаваемые уважаемыми conty9 & korsak7. Мультизагрузочный диск системного администратора с возможностью загрузки c CD/DVD, флешки, USB-HDD и обычного HDD и состоящий из нескольких Windows PE-сборок, а также DOS версий продуктов компании Acronis – например Acronis True Image (выполнены на Linux-ядре). Именно из-за этого смешанного зоопарка систем и приходится использовать загрузчик Syslinux (хотя можно и Grub4DOS).
В своем арсенале вам необходимо обязательно иметь утилиту BootICE. Уникальная в своём роде утилита для изменения или бэкапа/восстановления MBR (Master Boot Record) или PBR (Partition Boot Record). С BOOTICE, вы можете легко изменять тип MBR/PBR. Поддерживается загрузочные записи: Grub4DOS, SysLinux, PLoP, MS NT52/60… Например, с помощью этой утилиты, вы можете установить Grub4DOS вашим MBR или PBR, установить NTLDR или BOOTMGR к вашему PBR, установить SYSLINUX на PBR, и так далее.
Редактирование и установка MBR
Редактирование и установка загрузчика
Установка MBR GRUB4DOS
Помимо работы с MBR и PBR, BootICE позволяет редактировать разделы диска, выполнять ручное разбиение и форматирование, модифицировать тип раздела, сохранять и восстанавливать из бэкапа таблицу разделов.
Работа с таблицей разделов в BootICE
Кратко о загрузчике Syslinux
Обратите внимание, что загрузчик Syslinux сам по себе не может быть установлен в MBR, однако в пакете syslinux имеются два файла, из которых можно установить загрузочный код Syslinux в 440-байтную область загрузочного кода MBR: или. Конечно, это имеет смысл только для Linux. Кстати, syslinux может быть использовать с UEFI – для него загрузчик называется , однако он еще достаточно сырой
Кстати, syslinux может быть использовать с UEFI – для него загрузчик называется , однако он еще достаточно сырой.
Итак, Syslinux состоит из файла загрузчика и файла конфигурации меню syslinux.cfg. Файл меню может вызывать графическое меню через подгрузку файла vesamenu.c32.
Установка Syslinux под Windows на другой диск выполняется достаточно просто: используется файл «win32/syslinux.exe» для 32-х битных систем и «win64/syslinux64.exe» для 64-х битных систем.
syslinux.exe —install a: — установка на флоппи-диск
syslinux.exe —mbr —active —directory /boot/syslinux/ —install z: — установка на диск z:, например флешку, где
— в качестве разделителей должны быть использованы именно , а не \
— в каталоге z:\boot\syslinux\ будет размещён файл-загрузчик «ldlinux.sys»
— и раздел z: помечен как активный
— для организации меню должен быть создан файл z:\boot\syslinux\syslinux.cfg
Установка загрузчика Syslinux
Через BootICE вы также можете установить загрузчик Syslinux, указав в опциях альернативное местоположение файлов ldlinux.sys и и файла меню syslinux.cfg.
Как найти скаченные файлы
Доброго времени суток всем, кто читает эту статью. Недавно ко мне в очередной раз обратились за помощью – как найти скаченные файлы? У вас так было — скачали файлы из интернета, а найти их не можете. Да точно было с вами такое. На самом деле, это частая ситуация среди пользователей.
Особенно, если они начинают пользоваться новым компьютером, взяли чужой для скачивания файла, пришли поработать в библиотеку, где стоят незнакомые компьютеры, и в других многочисленных ситуациях. Сегодня я вам расскажу, как найти файл, который вы скачали из интернета, и как на компьютере делать это буквально в 2 клика. Ну что, готовы? Тогда пристёгивайтесь и поехали!
Нашёл классную вещь, скачал и оба-на – файла нет
Внимание. У нас для вас важная новость – сохраняйте спокойствие
Без паники. Сейчас мы найдём этот файл на вашем компьютере. Для начала, надо понимать, что вы можете скачать абсолютно любые файлы. Это может быть:
- Картинка;
- Видео;
- Файл типа word, excel power point и другие;
- Установочный файл;
- Программа;
- Приложение;
- И многое другое, ведь в интернете миллиарды всего.
Каждый файл закачивается в определённую папку на компьютере. Если вы ни разу не трогали настройки компьютера, то по умолчанию все скаченные файлы скачиваются в папку «Загрузки». Для этого нажмите на «Проводник». Далее вам надо открыть папку «Загрузки». У меня это выглядит вот так:
«Загрузки» — это папка скаченных файлов. Место, куда сохраняются все файлы, которые вы решили сохранить себе на память или использовать в дальнейшей работе или жизни. Папка удобна тем, что к ней легко найти путь, так как она находится в первом выпадающем списке в разделе проводника.
На одних компьютерах эта папка видна сразу, а на других может быть скрыта. Но не переживайте. Найти и открыть её легко. Нажмите прямо в проводнике на значок «Избранное». Он выглядит как звёздочка. После этого перед вами выпадет список, который будет содержать папки загрузки, недавние места, рабочий стол и другие составляющие, установленные на компьютере. Вам нужна папка «Загрузки». Именно там хранятся файлы по умолчанию, которые вы скачиваете из интернета.
Атас! Зашёл в «Загрузки», а там пусто. Что делать?
Вы скачали файл из интернета. В приятном предвкушении открываете проводник, чтобы посмотреть или воспользоваться скаченным файлом. Но его там нет. Не переживайте. Он просто находится в другом месте. В каком месте? А вот сейчас расскажу.
Иногда случается так, что фалы попадают в другие папки. Ведь «Загрузки» — это папка по умолчанию, в которую загружаются файлы. Но её очень просто поменять. Достаточно изменить настройки браузера. Чтобы понять, куда скачиваются файлы, вам надо залезть именно туда. Не бойтесь, током вас там не прибьёт и ракету вы оттуда не запустите. Поэтому смело идём в настройки браузера.
Сегодня большинство пользователей применяются на своём компьютере браузер Google Chrome для выхода в интернет. Поэтому, в качестве примера, разберём именно его. Чтобы перейти в настройки браузера, нажмите на три вертикальных точки под кнопкой закрытия. Выпадет меню. Там нажмите в самом конце на «Настройки».
Как создать диск восстановления Windows 7 на флешке
Создать диск восстановления Windows 7 на флешке штатным средством не представляется возможным, потому что там изначально не предусмотрена поддержка USB диска. Но, обладатели ноутбуков, не имеющие дисковода, могут обойти это ограничение.
Обращаю ваше внимание, что в интернете есть статьи, описывающие создание диска восстановления Виндовс 7 на флешке, в которых сначала образ создают на физическом оптическом диске, а затем переносят его на флешку. Но у меня возникает один вопрос: «Каким образом пользователь может сначала записать диск восстановления на CD или DVD диск, если на компьютере отсутствует дисковод?». Выходит, что подобные статьи оторваны от практики
Выходит, что подобные статьи оторваны от практики.
Нам понадобится программа — эмулятор для создания виртуальных пишущих приводов. Это обязательное условие. Меня заинтересовала возможность создания диска восстановления Виндовс 7 на флешке, поэтому в процессе написания этой статьи, я потратил несколько часов для тестирования подобных программ, пока не нашел работоспособное приложение для данного метода.
Программа Phantom Drive (в сети можно найти программу с русификатором) успешно правилась с поставленной задачей.
Для создания диска восстановления Windows 7 на флешке, необходимо выполнить следующие действия:
- В эмуляторе пишущего дисковода создается диск восстановления системы.
- Затем создается загрузочная флешка для диска восстановления.
- Из эмулятора оптического диска на загрузочную флешку копируется содержимое диска восстановления.
Первый этап: сначала нужно записать диск восстановления на виртуальный дисковод Phantom Drive:
- Запустите программу Phantom Drive.
- В стартовом окне программы выберите задачу: «Создать. Создать новый чистый диск».
- В окне «Phantom Drive – Создание», в настройке «Создать как», выберите тип диска (я выбрал DVD-RW), нажмите на кнопку «Создать».
- После этого, в окне Проводника, в виртуальном дисководе отобразится вставленный виртуальный оптический диск.
- Пройдите по пути: меню «Пуск» => «Обслуживание» => «Создать диск восстановления системы».
- В окне «Создать диск восстановления системы» выберите виртуальный дисковод, нажмите на кнопку «Создать диск».
- Далее проходит процесс создания диска восстановления, по его завершении, закройте окна средства системы.
Второй этап: создание загрузочной флешки с помощью командной строки.
- Вставьте флешку в USB разъем компьютера.
- Войдите в меню «Пуск» => «Стандартные» «Командная строка».
- Запустите командную строку от имени администратора, введите последовательно следующие команды (после ввода команды, необходимо нажать на клавишу «Enter» для выполнения команды):
- В окне интерпретатора командной строки отобразятся все подключенные к компьютеру диски. Определите среди дисков компьютера флешку, ориентируясь по размеру USB флеш накопителя. По этому изображению понятно, что флешка имеет название «Диск 1» (у вас может быть другая цифра диска, в зависимости от количества подключенных дисков).
- Выберите диск, в данном случае «Диск 1».
- Далее необходимо ввести следующие команды, в результате выполнения которых, произойдет очистка флешки от данных, создание разделов, выбор раздела, пометка раздела, форматирование раздела в FAT32, присвоение буквы диска, завершение работы утилиты DiskPart.
- В интерпретаторе командной строки выполните последовательно команды:
- После завершения работы DiskPart, закройте командную строку. Загрузочная флешка создана.
Откройте окно Проводника, присвойте загрузочной флешке какое-нибудь понятное имя.
Далее начинается третий, завершающий этап.
- Откройте стартовое окно программы Phantom Drive, выберите задачу «Образ. Вставить существующий образ».
- Кликните правой кнопкой мыши по дисководу с диском восстановления, в контекстном меню выберите «Открыть».
- В окне Проводника отобразятся все имеющиеся на диске файлы.
- Скопируйте содержимое диска из окна Проводника на загрузочную флешку.
Все, теперь, в случае возникновения нештатной ситуации, можно загрузиться с диска восстановления системы Windows 7, при помощи загрузочной USB флешки.
Если вы не желаете связываться с командной строкой, воспользуйтесь программой UltraISO. Порядок действий следующий:
- После записи диска с помощью виртуального дисковода, откройте образ в Phantom Drive.
- Вставьте флешку в USB порт компьютера.
- Запустите программу UltraISO.
- Войдите в меню «Файл», выберите «Открыть CD/DVD…».
- Выберите образ, монтированный в виртуальном приводе.
- Далее войдите в меню «Самозагрузка», выберите «Записать образ Жесткого диска…».
- Создайте по этой статье загрузочную флешку с диском восстановления системы.
Основные определения и этапы загрузки операционной системы
Включение компьютера, POST, BootMonitor
Начальный этап загрузки операционной системы после включения компьютера начинается в BIOS (Basic Input/Output System — базовая система ввода-вывода). В настройках BIOS мы указываем загрузочное устройство, или ряд загрузочных устройств в порядке их приоритета. Возможны различные варианты загрузки и их комбинации: с жесткого диска, CD/DVD – диска, USB-flash и другие.
Сразу после прохождения POST (Power-On Self-Test — самотестирование после включения) BIOS компьютера начнет поочередно перебирать указанные загрузочные устройства до тех пор, пока на одном из них не найдет подходящую специальную запись, в которой содержится информация о дальнейших действиях.
Загрузчик 1-го уровня. Master Boot Record
Master Boot Record — главная загрузочная запись, расположена в первых физических секторах загрузочных устройств хранения. Она содержит таблицу разделов (Partition Table) и исполняемый код.
Главной задачей программы, записанной в MBR, является поиск активного системного раздела диска и передача управления его загрузочному сектору. Таким образом, эту стадию можно назвать подготовительной, в силу того, что непосредственно загрузки самой ОС еще не происходит.
Системным принято называть раздел диска (устройства хранения) на котором расположены файлы операционной системы, отвечающие за процесс загрузки ОС (сама операционная система может размещаться в другом разделе). В принципе, системных разделов может быть несколько, поэтому один из них отмечается как активный. Именно его ищет программа, загруженная с MBR.
Загрузчик 2-го уровня. Partition Boot Sector
Следующим этапом загрузки компьютера является передача управления исполняемому коду, записанному в PBS (Partition Boot Sector — загрузочный сектор активного раздела). PBS расположен в первом секторе (секторах) соответствующего раздела диска. В коде PBS прописано имя файла загрузчика операционной системы, которому и передается управление на этом этапе.
Начальный этап загрузки операционной системы. Менеджер загрузки ОС
Первоначально в Linux загрузчиком являлся LILO (Linux Loader). В силу имевшихся в нем недостатков, главным из которых была неспособность понимать используемые в Linux файловые системы, позднее начал использоваться загрузчик GRUB (GRand Unified Bootloader) в котором недостатки LILO были исправлены.
Если речь идет о версиях Windows до Vista, например, Windows XP, то будет загружен Ntldr. Он, в свою очередь, считывает информацию из текстового файла Boot.ini, в котором записана информация об установленных операционных системах.
Загрузка ядра операционной системы
Завершающим этапом загрузки операционной системы является загрузка ядра ОС и передача ему управления.
К слову сказать, для того, чтобы получить проблемы с загрузкой Windows XP, можно было и ничего не стирать, а слегка «подправить», например, boot.ini.
Видимо Microsoft как то узнала об этом случае и в следующей версии своей ОС решила припрятать файлы загрузчика получше.
Как работать с загрузками в Яндекс Браузере на Android?
Загрузить музыку, видео и документы на смартфон можно, нажав на значок в виде указывающей вниз стрелки и черты под ней или кнопки «Скачать», расположенных напротив доступных для скачивания файлов.
Перейти в загрузки в Яндекс Браузере на Android можно из главного меню, значок которого выглядит как три вертикально поставленных точки. Нажатие на него приведет к открытию списка команд, среди которых нужно выбрать «Загрузки». 
Для перехода к скачанным файлам на смартфоне:
- Раскрыть меню (средняя круглая кнопка на дисплее) и запустить приложение «Проводник», «Мои файлы» или нечто аналогичное.
- Переместиться на внутреннюю память, выдвинув боковую панель или раскрыв выпадающий список сверху.
- Раскрыть содержимое папки Downloads.
Изменение пути и настроек сохранения
Выбор папки для сохранения, отличной от Downloads, функционалом мобильной версии браузера от Яндекс не предусмотрен. Она установлена платформой смартфона по умолчанию.
Для этого:
- Раскрыть меню Яндекс Браузера и перейти к загрузкам, выбрав соответствующий пункт.
- Перейти к их настройкам, нажав на значок в виде шестеренки, расположенный в правом верхнем углу дисплея.
- Нажать на пункт «Куда сохранять» для просмотра доступных вариантов.
- Отметить точкой внешний или внутренний накопитель.
В настройках также можно активировать автоматическую загрузку данных (без запроса дополнительного подтверждения действия), переведя бегунок в положение «Включено».
Очистить файлы
Очистить загруженные в Яндекс Браузере на Android файлы можно двумя способами. Сразу все – перейти в браузерные настройки через меню (три точки), пролистав вниз инструменты, найти команду «Очистить данные», отметить галочкой пункт «Загрузки» и запустить очистку. Или выборочно – перейти к списку загрузок, раскрыть меню действий (три точки напротив файла) и выбрать команду «Удалить». 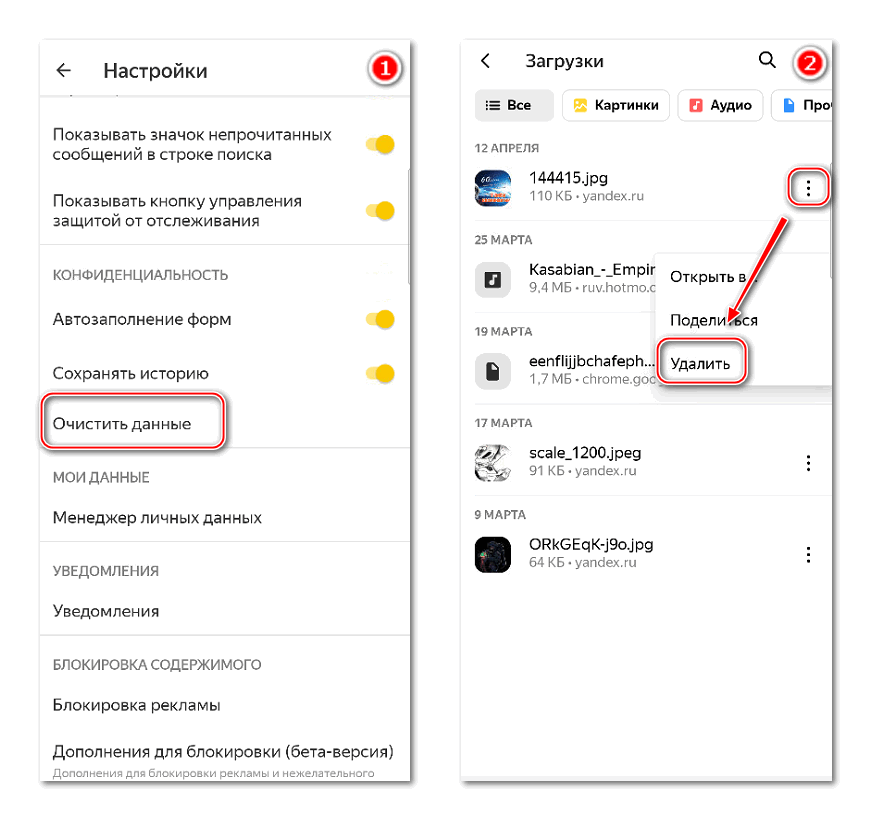
Управлять загрузками в десктопной и мобильной версии Яндекс браузера очень легко. Подробные инструкции, представленные выше, по просмотру, настройке папок и изменении пути к загрузкам не вызовут затруднений даже у новичков.
Как отредактировать меню загрузки Windows 10 с помощью командной строки
Если вы не доверяете сторонним программам и стараетесь пользоваться исключительно системными инструментами, тогда вам стоит опробовать способы редактирования меню загрузки Windows 10 с помощью командной строки.
Создание или восстановление резервной копии хранилища загрузки Windows
Перед выполнением всех действий создайте резервную копию хранилища загрузки, чтобы вы могли восстановить его в случае необходимости. Создать бекап BCD вы можете следующим образом:
- На любом не системном разделе создайте папку BCDBackup.
- Запустите командную строку с правами администратора. Для этого нажмите на Win + S, введите Командная строка, кликните правой кнопкой мышки по результату и выберите Запустить от имени администратора.
- Введите команду bcdedit /export E:\BCDBackup\BCD, где E — буква раздела, на котором находится созданная ранее папка.
- Для восстановления рабочей копии BCD вам нужно ввести bcdedit /import E:\BCDBackup\BCD, где Е — буква раздела, содержащего каталог с резервной копией хранилища загрузки.
Как добавить запись системы в меню загрузки
- Всё в ту же командную строку, запущенную от имени администратора, введите bcdedit /copy {current} /d «Windows OS», где Windows OS — произвольное название новой записи. В результате вы должны получить сообщение об успешном копировании существующей записи в новую, а также её уникальный идентификатор.
- Далее наберите bcdedit /set {ИД} device partition=E:, где ИД — идентификатор новой записи, созданной в процессе выполнения предыдущего пункта, а Е — буква локального диска, на котором расположены файлы другой операционной системы. Чтобы не допустить ошибку при вводе длинного ID, скопируйте его в эту команду вместе с фигурными скобками.
- Следом введите bcdedit /set {ИД} osdevice partition=E:, где ИД — код созданной записи, а E — буква раздела, содержащего системные файлы другой ОС.
- В конце всего этого процесса введите команду bcdedit /displayorder {ИД} /addlast, где ИД — код ранее созданной записи операционной системы. Эта команда должна добавить новую запись в самый низ списка ОС, доступных для запуска из меню загрузки.
Как удалить запись системы из меню загрузки
Введите команду bcdedit, чтобы получить список всех записей установленных ОС
Обратите внимание на пункт displayorder в разделе Диспетчер загрузки Windows. В нём перечислены уникальные коды всех операционных систем. Их порядок точно такой же, как и пунктов установленных систем в меню загрузки
Их порядок точно такой же, как и пунктов установленных систем в меню загрузки.
Наберите команду bcdedit /delete {ИД}. Вместо ИД вам нужно вставить код записи, которую собираетесь удалить. Его вы можете получить из пункта displayorder. Данная команда уберёт запись не только из диспетчера загрузок, но и из хранилища. Если нужно удалить запись с именем (к примеру, {default}), а не в виде комбинации букв и цифр, тогда команда должна выглядеть так: bcdedit /delete {ИД} /f. Как и во всех остальных случаях, на место ИД нужно вставить идентификатор.
Если вы желаете лишь на время исключить её из списка, тогда выполните команду bcdedit /displayorder {ИД} /remove. Запись исчезнет из него, но при этом останется в хранилище, что позволит при необходимости восстановить её.
Как изменить порядок отображения систем в меню загрузки
Для редактирования положения записей в загрузчике используйте команду bcdedit /displayorder {ИД2} {ИД1} {ИД3}. Вместо всех ИД укажите реальные коды записей в той последовательности, в которой вы хотите видеть их во время запуска компьютера.
Как изменить время отображения меню загрузки
Чтобы установить оптимальное время отображения меню загрузки наберите команду bcdedit /timeout time, где time — время таймаута в секундах.Вот, собственно, и все основные способы редактирования меню и хранилища загрузки в операционной системе Windows 10.
Не можете найти то, что знаете, что скачали? Вот где искать
Быстрый доступ к загруженным файлам на вашем смартфоне крайне важен, если вы хотите максимально использовать свое устройство. Загружали ли вы фотографии или видео, отправленные в виде текстового сообщения, вложения электронной почты или файлы во время просмотра веб-страниц, все они сохраняются где-то на вашем телефоне. Если вы пользователь Android, поиск загружаемых файлов аналогичен использованию Windows Explorer или Mac Finder, где папки можно сортировать и редактировать в обычном режиме. Если вы пользователь iPhone под управлением iOS 11 или 12, приложение Apple Files связывает вас со всеми хранилищами вашего устройства, как локально, так и в облаке.
Инструкции в этой статье относятся к Android Nougat, Oreo и Pie, а также к iOS 11 и 12.
Где мои загрузки на Android
Для навигации по внутреннему хранилищу Android вам понадобится только приложение файлового менеджера, такое как Мои файлы или ES File Explorer. Подключение телефона к компьютеру также позволит вам управлять всеми файлами и папками телефона. В большинстве случаев загружаемые файлы попадают в папку «Загрузки». Однако, в зависимости от приложения, местоположение может отличаться.
Открытые загрузки из сообщений Android
-
Откройте нужный файловый менеджер, нажмите Внутреннее хранилище (имя устройства), затем нажмите Картинки .
-
Нажмите Сообщения .
-
Все загруженные изображения, видео и голосовые клипы будут находиться в папке Сообщения .
Фотографии или видео, загруженные с помощью приложения Instagram и Facebook Messenger, попадают в папку «Изображения».
Перейти к загрузкам для сообщений Samsung
- Откройте приложение Мои файлы и нажмите Внутреннее хранилище .
- Нажмите Загрузить .
- Все вложения, загруженные с помощью сообщений Samsung, будут находиться в каталоге Загрузить .
Папка загрузок для WhatsApp
- Откройте диспетчер файлов, нажмите Внутреннее хранилище , затем WhatsApp .
- Нажмите Медиа .
- Ваши файлы и вложения хранятся в соответствующих папках в каталоге мультимедиа WhatsApp.
Видео и изображения, загруженные с помощью таких приложений, как Hangouts и Textra, будут находиться в соответствующей папке на внутренней памяти вашего устройства.
Скачать папку для Google Chrome
- Нажмите + удерживайте ссылку или файл, который хотите загрузить, до появления дополнительных параметров, затем нажмите Ссылка для скачивания .
- Откройте файловый менеджер и перейдите в Внутреннее хранилище , затем нажмите Загрузить .
- Все файлы и вложения, загруженные при использовании Chrome, окажутся в папке Загрузки .
Загрузки для Gmail
- Откройте свое электронное письмо с вложением, затем нажмите значок скачать рядом со значком диска.
- Откройте файловый менеджер, перейдите в Внутреннее хранилище и нажмите Загрузить .
- Все вложения, загруженные из Gmail, будут в вашей папке загрузки.
Загрузки хранятся на вашем iPhone
Пользователи iPhone под управлением iOS 11 или 12 имеют больший контроль над тем, где хранятся файлы при загрузке. В прошлом загрузки заканчивались в месте на основе типа файла. Однако в iOS 11 и выше у вас теперь есть дополнительные опции при сохранении файлов на вашем iPhone.
iOS 12 автоматически сохраняет изображения и видео, отправленные и полученные через iMessage в Фото.
Мои загрузки в Safari на iPhone
-
Откройте Safari и нажмите на ссылку для скачивания.
-
Нажмите значок скачать в нижней части экрана.
-
Нажмите Сохранить в файлы .
-
Убедитесь, что Сохранить в файлы включено, затем нажмите Готово .
-
Нажмите На моем iPhone .
-
Выберите папку, в которую вы хотите сохранить файл.
Доступ к загрузкам на моем iPhone с приложением Files
Приложение Apple Files – более упрощенный подход к доступу к изображениям, видео и документам, сохраненным в приложениях вашего телефона и облачных службах. По сути, это файловый менеджер iPhone, и он требует iOS 11 и выше.
-
Откройте приложение Файлы .
-
Нажмите на опцию в разделе Места , чтобы просмотреть загрузки с вашего iPhone.
-
Используйте параметр Поиск в верхней части экрана, чтобы быстро найти элемент.
Безопасный режим Windows 10
Если вам уже довелось какое-то время пользоваться Windows 10, то вы, наверное, обратили внимание, что старые способы загрузки компьютера в Безопасном режиме больше не работают. Т.е
нажимая клавиши F8 или Shift+F8 во время загрузки системы вы уже не сможете загрузить операционную систему в безопасном режиме. Но это не значит, что в Windows 10 больше нет Безопасного режима. Просто чтобы загрузить его, необходимо пройти другие процедуры. Давайте рассмотрим их детальнее.
Когда вы входите в безопасный режим Windows 10, операционная система загружает минимальный интерфейс и только самые необходимые сервисы и драйвера, которые необходимы для функционирования системы.
Способ 1: С помощью инструмента Конфигурация системы (msconfig.exe)
Самый простой способ загрузиться в Безопасном Режиме Windows 10, это с помощью инструмента Конфигурация системы. Многие пользователи знают его по исполняемому имени: msconfig.exe.
Чтобы запустить данный инструмент, необходимо открыть окно «Выполнить» (сочетание клавиш Windows + R) и ввести в нём msconfig.
Также, Конфигурацию системы можно запустить с помощью окна поиска возле кнопки меню Пуск. Достаточно ввести в нём «Конфигурация системы».
В открывшемся окне инструмента Конфигурация системы перейдите на вкладку Загрузки, и в разделе Параметры загрузки выберите Безопасный режим.
После этого система предложит перезагрузить компьютер для вступления в силу изменений. Можно продолжить работу на компьютере без перезагрузки или перезагрузить его, после чего он автоматически загрузится в Безопасном режиме.
Способ 2: Перезагрузить компьютер с нажатием клавиши Shift (Shift + Перезагрузка)
Ещё один способ с помощью которого можно запустить Безопасный режим Windows 10, это перезагрузить компьютер удерживая нажатой клавишу Shift. Для этого, откройте меню Пуск, нажмите кнопку Выключение и удерживая нажатой клавишу Shift, выберите Перезагрузка.
Также данную комбинацию можно использовать из экрана блокировки.
После этого Windows 10 перезагрузится и предложит выбрать один из пунктов меню. Выберите Поиск и устранение неисправностей / Дополнительные параметры.
В окне Дополнительных параметров выберите Параметры загрузки
Windows 10 уведомит пользователя о том, что систему можно перезагрузить для запуска дополнительных параметров, одним из которых является Безопасный режим. Нажмите кнопку Перезагрузить.
После того как система перезагрузится, выберите с какими параметрами необходимо загрузить систему. Для загрузки системы в Безопасном режиме присутствуют три варианта (F4 – F6).
Способ 3: Загрузка с помощью диска восстановления
В Windows 10 доступен инструмент для создания дисков восстановления.
Загрузите Windows 10 c помощью созданного таким образом диска восстановления. После этого система предложит выбрать раскладку клавиатуры, после чего выберите меню Поиск и устранение неисправностей / Дополнительные параметры. Дальнейшие действия совпадают с теми, которые описаны в предыдущем разделе.
Способ 4: Особые варианты загрузки
Несмотря на существование нескольких способов загрузки Windows 10 в Безопасном режиме, данный способ будет наиболее правильным – при условии, что операционная системы загрузить которую необходимо в Безопасном режиме полностью работоспособна.
Сделать это довольно просто:
- Откройте Параметры
- Перейдите в Обновление и безопасность / Восстановление
- В разделе Особые варианты загрузки нажмите клавишу Перезагрузить сейчас
- После этого Windows 10 перезагрузится и предложит выбрать один из пунктов меню. Выберите Поиск и устранение неисправностей / Дополнительные параметры.
- Далее, следуйте действиям, которые описаны в Способе 2
Описанные способы загрузки операционной системы в Безопасном режиме актуальны как для Windows 10, так и для Windows 8.1. Начиная с данных версий Windows Безопасный режим перестал быть функцией, которую используют только ИТ специалисты в своей работе. Теперь это просто ещё одна из функций операционной системы, которая доступна каждому пользователю, и с помощью которой пользователь без особых усилий может восстановить работоспособность системы и вернуть доступ к своим данным.







