Как в скайпе включить камеру
Содержание:
- Исправление настроек
- Устранение неполадки для ПК
- Веб-камера отключена
- Несколько в одном
- Руководство
- Способы включения веб камеры в Скайпе
- Вариант 1: настройка камеры в программе Skype
- Если вы не видите собеседника…
- Если вас не видит собеседник…
- Поломка веб-камеры
- Возможные причины
- Почему скайп не подключается к веб камере на пк и пишет устройство не найдено
- Проверьте настройки Skype
- Проблемы с «обновой»
- Функционирует ли?
- Что делать, если не работает камера в скайпе
- Сброс настроек
- Исправление ошибки
- Проблема — внутри
- Возможные проблемы и их решение
- Почему не получается настройка видеокамеры в Скайпе?
Исправление настроек
Если в настройках мессенджера выставлено не то устройство, то изображения с веб-камеры вы не увидите. Нужно правильно настроить Скайп. Только после этого можно будет им полноценно пользоваться.
- Итак, после запуска приложения кликаем по кнопке с тремя точками и переходим в настройки мессенджера.
- Затем перемещаемся в раздел «Голос и видео». Здесь ищем блок «Камера» и меняем устройство по умолчанию.
Осталось только проверить работоспособность программы. Если дело было именно в настройках, то этот вариант должен помочь. А если ничего не изменилось, то стоит перейти к следующей главе нашего материала.
Устранение неполадки для ПК
Ситуация, когда не включается камера в Скайпе, в основном связана с тремя причинами:
- Устаревшие или некорректно работающие драйвера на нее.
- Неправильные настройки программы.
- Блокировка устройства другими программами.
- Повреждение ее компонентов.
Случай №1: Устаревшие или некорректно работящие драйвера
Часто такая проблема появляется из-за того, что драйвера для вебки начинают работать со сбоями и ведут себя неадекватно. В результате устройство может быть недоступным для самого Skype. Проблема с драйверами встречается довольно-таки часто. Поэтому нужно знать о том, как ее исправить.
Есть два способа решения проблемы. Можно использовать для загрузки последних версий драйверов встроенные инструменты Windows или скачать установочный соответствующий файл с сайта производительнее. Первый вариант гораздо проще. Поэтому мы будем рассматривать именно его. Вот подробная инструкция по этому поводу:
- Кликаем правой кнопкой мыши по иконке меню «Пуск» и в появившемся списке выбираем «Диспетчер устройств».
- Откроется нужный инструмент. Здесь ищем «Устройства обработки изображений» и кликаем по названию правой кнопкой мыши.
- В контекстном меню щелкаем «Обновить драйвер».
- Появится окошко матера обновления. Теперь необходимо нажать на кнопку «Автоматический поиск…».
После нажатия на эту кнопку начнется процесс поиска драйверов на официальных серверах компании Microsoft. Если найдется новое ПО, то оно будет скачано и установлено. После завершения инсталляции нужно обязательно перезагрузить компьютер. Только после рестарта можно запускать Skype и проверять работоспособность камеры.
Случай №2: Неправильные настройки
Иногда не включается камера в Скайпе потому, что в настройках самого мессенджера выбрано неправильное устройство. Так что имеет смысл их изменить. Делается это следующим образом:
- В главном окне программы нужно кликнуть по кнопке с трем точками и выбрать пункт «Настройки».
- Далее, нужно выбрать «Звук и видео» в списке вкладок левого столбца.
- В блоке «Камера» появится окно, в котором должно будет выводиться изображение. А над ним будет отображено выбранное устройство. Кликните по названию и выберите из списка то, что подключено к компьютеру в данный момент. Переключите все доступные варианты, чтобы понять, какой именно подходит.
- Далее, нажмите на «Настройки веб-камеры».
- Попробуйте покрутить доступные параметры.
После этого остается только закрыть окно настроек и попробовать осуществить звонок. Если устройство было выбрано верно, то собеседник должен вас увидеть. Если у вас в мессенджере было выбрано неправильное устройство, то данный вариант точно должен помочь. А если ничего не изменилось, то можно попробовать еще несколько способов.
Случай №3: Блокировка устройства другими программами
Если не показывает камера в Скайпе, то сие может быть связано с тем, что работа данного устройства блокируется установленным антивирусным продуктом или другой защитной программе. Так что имеет смысл на время деактивировать защиту. Как правило, для этого достаточно найти иконку такой программы в трее, а затем выбрать соответствующую опцию.
Случай №4: Повреждение компонентов программы.
Если все предыдущие методы решения проблемы не помогли, то, скорее всего, в самом Скайпе произошел какой-то сбой, не позволяющий камере нормально работать. Исправить ситуацию можно только переустановкой программы. Это самый эффективный из способов. Эта процедура состоит из двух отдельных этапов:
- Непосредственно удаление.
- Повторная инсталляция.
Мы оставили ссылки на соответствующие статьи, где разобраны инструкции для Windows, Mac OS и Linux.
Веб-камера отключена
Может случиться так, что вы сами случайно или намеренно отключили веб-камеру и забыли об этом. Это одна из причин, по которым не включается камера в Скайп. В некоторых моделях ноутбуков встроенная камера активируется и деактивируется нажатием комбинацией кнопок Fn + F(1-12). Посмотрите внимательно, есть ли у вас в самом верхнем ряду клавиатуры кнопка с изображением видеокамеры и понажимайте её. Кнопки для управления вебкой также могут располагаться сбоку на корпусе лэптопа.
Проверить, включена или отключена веб-камера, можно также в Диспетчере устройств. Найдите в списке элемент «Устройства обработки изображений», разверните его и проверьте состояние всех имеющихся в нём компонентов. В их свойствах должно быть указано «Устройство работает нормально».
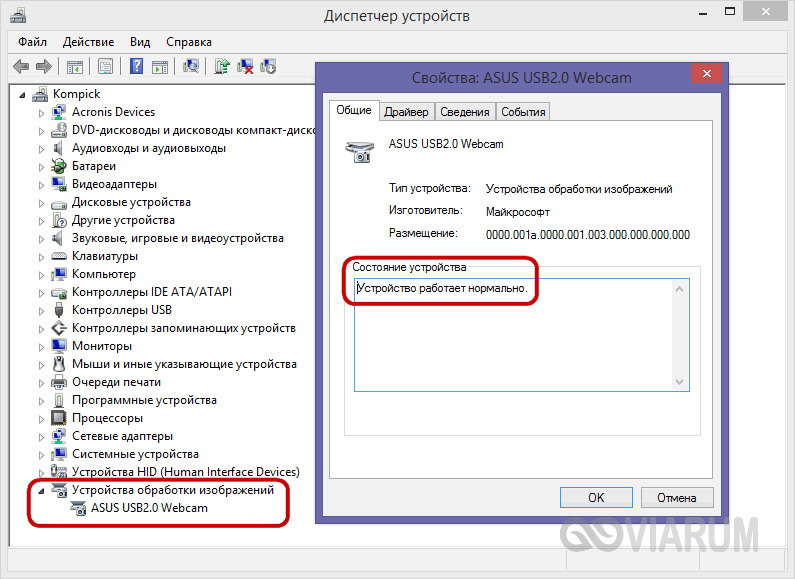
Если камера неактивна, включите её, нажав в окне соответствующую кнопку или выбрав в контекстном меню опцию «Задействовать».
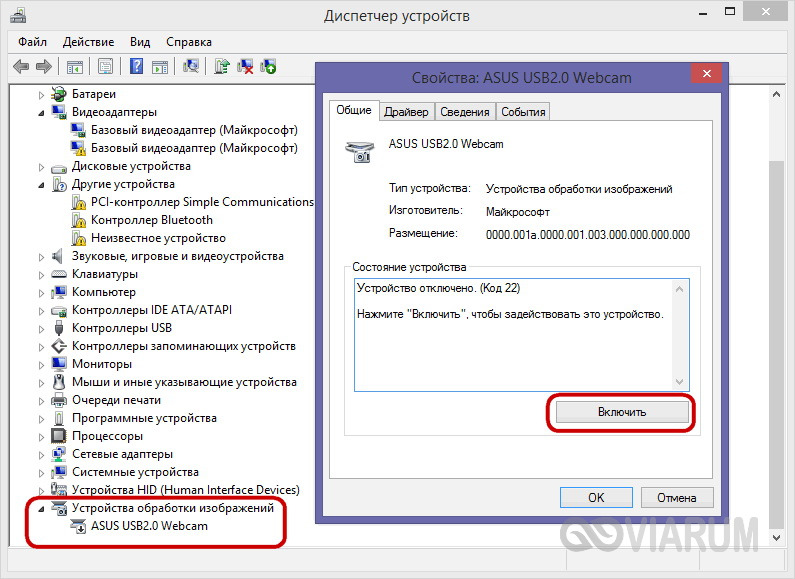
Примечание: Если в Диспетчере устройств веб-камера не отображается, обновите через меню «Действие» конфигурацию оборудования.
Несколько в одном
Если у вас не работает камера в «Скайпе», то не стоит сразу же бить тревогу. Может быть, вы уже прежде использовали какую-нибудь другую вебку? Тогда, скорее всего, у вас возникли неполадки с настройками. Это нельзя назвать «сбиванием». Скорее, невнимательностью пользователя.
Дело все в том, что после того, как вы подключили к компьютеру другое оборудование, вам придется все время менять его (точнее, выставлять) в настройках программы. Речь идет и о микрофоне, и о камере. По умолчанию у вас будет выставлена та вебка, которая была подключена к компьютеру и настроена первой. Когда вы смените оборудование в настройках, то видеозвонок снова станет вам доступен. Вот и все. Теперь вы знаете, что делать, если у вас перестала работать камера в «Скайпе».
Руководство
Всего можно выделить четыре основные причины проблем с видео в разговоре Skype:
- Что-то не так с интернетом.
- Неправильные настройки программы.
- Отсутствие последних обновлений.
- Отсутствие драйверов на веб-камеру.
Для полного охвата всех вариантов, мы разберем каждую ситуацию. Для удобства восприятия разобьем дальнейшее повествование на несколько логических блоков.
Интернет-соединение
Стоит понимать, что для подключения вебки требуется более быстрый и стабильный интернет, чем в случае с голосовым вызовом. Так что медленное соединение не даст возможности подключить видеосвязь в Скайпе
Этот момент нужно брать во внимание
Настройки Skype
Как правило, большая часть проблем со связью в Скайпе связана с некорректными настройками программы. А значит, самое время их изменить. Для этого:
В главном окне кликаем на значок «Три точки» рядом с именем пользователя (левый верхний угол).
В контекстном меню выбираем пункт «Настройки».
Далее, переходим на вкладку «Звук и видео».
Обращаем внимание на блок «Видео». Сверху находится окно предпросмотра, где должна показываться картинка с веб-камеры
Если там пусто, то пробуем сменить устройство в пункте «Камера».
Устаревшая версия программы
При использовании устаревшей версии Скайпа люди часто сталкиваются с различными сбоями. Как правило, программа обновляется автоматически. Но в некоторых случаях данная процедура не запускается. А значит, ее нужно вызвать вручную.
Инструкция по ручному обновлению:
- Опять открываем страницу настроек программы, как и в предыдущей инструкции.
- Но на этот раз переходим на вкладку «Помощь и отзывы».
- Дожидаемся проверки на наличие обновлений.
- Соглашаемся с установкой, кликнув по выделенной кнопке:
- Ждем, пока процедура не будет завершена.
Драйвера для веб-камеры
Если вы используете внешнюю вебку, которая подключается по USB, то дело может быть в отсутствии необходимых драйверов для нее. Установить драйвера получится с помощью Диспетчера устройств Windows.
Пошаговая инструкция:
- Нажмите комбинацию клавиш Win + R на клавиатуре.
- Вставьте в поле «Открыть» команду devmgmt.msc.
- Кликните «ОК» для продолжения.
- В результате на экране появится окно Диспетчера устройств. Найдите и разверните пункт «Устройства обработки изображений».
- Щелкните правой клавишей мыши по графе с вашей вебкой.
- Выберите пункт «Обновить драйвер».
- Далее, нажмите на «Автоматический поиск…».
- Завершаем процедуру, пользуясь текстовыми подсказками.
Способы включения веб камеры в Скайпе
Варианты решения включения веб камеры для ведения онлайн бесед с собеседником в программе Скайп на телефоне, ПК и планшете.
Способ 1: Включение Skype на телефоне и планшете
Телефонная программа достаточно проста для регулировки видеотрансляции под свои требования. Однако есть и недостатки: при наличии в телефоне только одной задней камеры общаться с собеседником становится весьма неудобно.
Ознакомьтесь с пошаговой инструкцией:
- Зайдите в приложение.
- Кликните по функции «Настройки».
- Отыщите пункт «Активировать видеосвязь» и выберете его.
- Теперь при пользовании программой видео будет транслироваться с основной видеокамеры.
- Если у вас не установлена веб камера, тогда вы увидите такое окно.
- Для того, чтобы включить фронтальную (переднюю) фотокамеру, стоит предпочесть «Выбор камеры».
- Отключение происходит аналогичным способом.
Способ 2: Настройка автоматического включения камеры
Прежде чем винить компьютерную программу в неисправности, следует проверить наличие всех сопутствующих дополнений для веб-устройства. Это значит, что необходимо прежде всего посмотреть исправность соответствующего софта. Автоматическое включение потребует выполнения следующих действий:
- Подключите веб-аппаратуру к USB-порту и установите необходимую программу-драйвер. Нажмите Мой компьютер и найдите раздел «Свойства».
- Ищем «Диспетчер устройств» и находим видеодрайвер. Проверьте, нет ли на нём крестика.
- Затем необходимо зайти в главное меню Skype. Выберите раздел Инструменты и нажмите на иконку «Настройки».
- Появится окошко в левой стороне. Найдите «Безопасность» и кликните по «Настройки безопасности».
- Откроется раздел «Автоматически принимать видео и демонстрировать экран», необходимо активировать пункт «Ни от кого».
- В основных конфигурациях видео ставьте галочку напротив пункта «Включить Скайп видео» для видеозвонка.
Способ 3: Проверка нужных драйверов
Внимание! Если на иконке установленного гаджета стоит вопросительный знак или же он перечёркнут красным крестиком — ваш софт работает неправильно! Понять это можно, выполнив следующие шаги:
- На рабочем столе нажмите «Мой компьютер».
- Нужно нажать правой кнопкой на мышке по нему. Откроется список манипуляций.
- Из всплывшего окна отыщите «Свойства», перейдя в Диспетчер устройств.
- Среди древа системы отыщите «Устройства обработка видео и изображений».
Заключение
Испытайте веб-камеру и микрофон, прежде чем использовать их в Скайпе. При возникновении проблем проверьте наличие драйверов. Возможно они нуждаются в обновлении или переустановке.
Вполне вероятно, что именно Skype не пропускает видеосвязь. В таком случае зайдите в категорию «Помощь» и нажмите вкладку «Проверить наличие обновлений».
голоса
Рейтинг статьи
Вариант 1: настройка камеры в программе Skype
Компьютерная программа Skype имеет достаточно широкий спект настроек, позволяющих настроить веб-камеру под свои требования.
Подключение камеры
Для тех пользователей, у которых есть ноутбук со встроенной камерой, задача подключения видеоустройства не стоит. Тем же юзерам, у которых нет ПК с вмонтированной камерой, нужно её приобрести, и подключить к компьютеру. При выборе камеры, в первую очередь, определитесь, для чего она нужна. Ведь нет смысла переплачивать за функционал, который по факту использоваться не будет.
При подключении камеры к ПК, обратите внимание, чтобы штекер плотно входил в разъем. И, самое главное, не перепутайте разъемы
Если к камере прилагается установочный диск, используйте его при подключении. С него будут установлены все необходимые драйвера, что гарантирует максимальную совместимость видеокамеры с компьютером.
Настройка видео в Skype
Для того, чтобы настроить камеру непосредственно в программе Скайп, открываем раздел «Инструменты» данного приложения, и переходим в пункт «Настройки…».
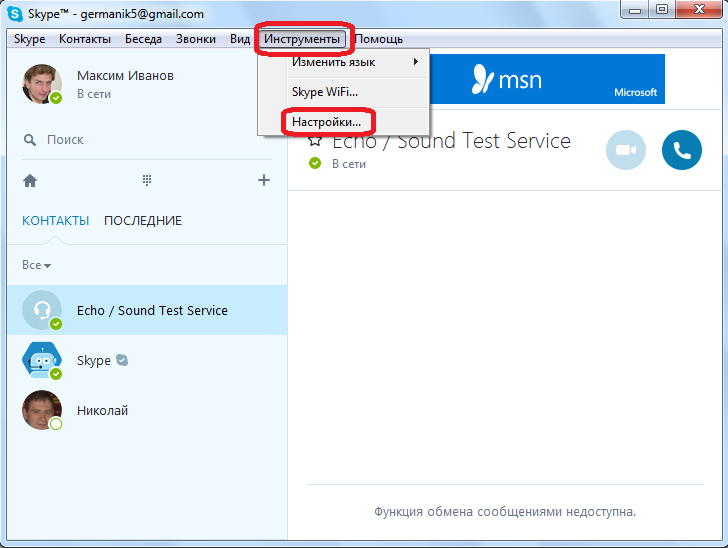
Далее, переходим в подраздел «Настройки видео».
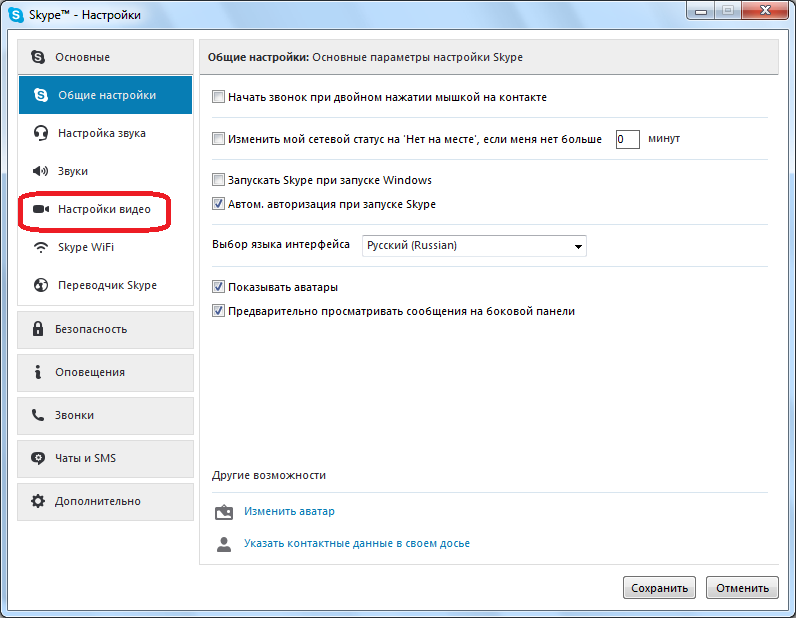
Перед нами открывается окно, в котором можно произвести настройку камеры. Прежде всего, проверяем, та ли камера выбрана, которая нам нужна. Особенно это актуально, если к компьютеру подсоединена другая камера, или ранее к нему подключалось, и использовалось в Скайпе другое видеоустройство. Для того, чтобы проверить ту ли видеокамеру видит Скайп, смотрим, какое устройство указано в верней части окна после надписи «Выбрать веб-камеру». Если там указана другая камера, то кликаем по наименованию, и выбираем то устройство, которое требуется.
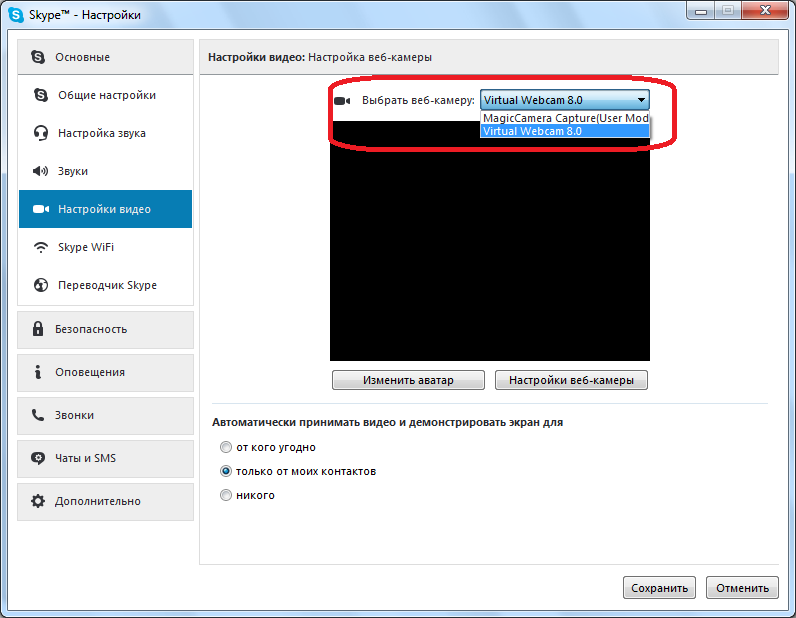
Для того, чтобы произвести непосредственные настройки выбранного устройства, кликаем по кнопке «Настройки веб-камеры».
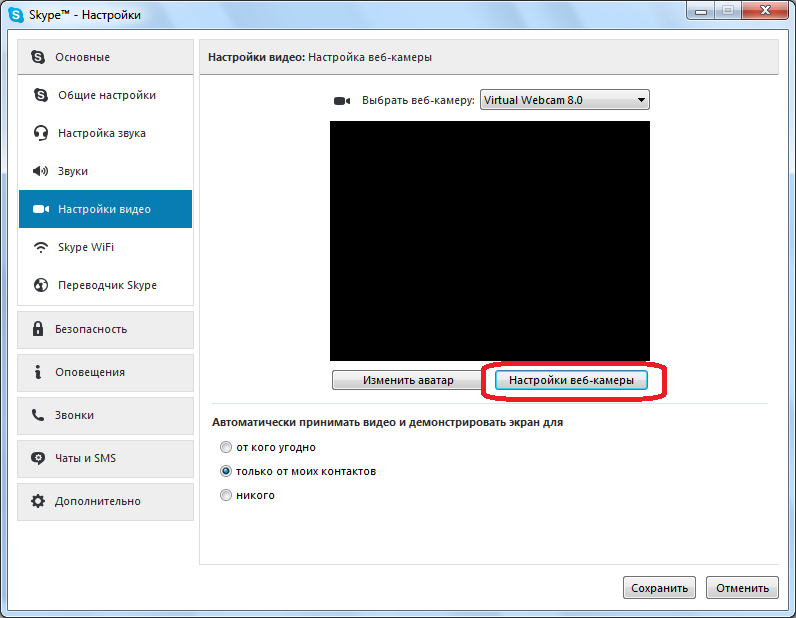
В открывшемся окне, можно регулировать яркость, контрастность, оттенок, насыщенность, четкость, гамму, баланс белого цвета, съемку против света, усиление, и цветность изображения, которое транслирует камера. Большинство из этих регулировок производится простым перетаскиванием ползунка вправо или влево. Таким образом, пользователь может настроить изображение, передаваемое камерой, на свой вкус. Правда, на некоторых камерах, ряд описанных выше настроек недоступен. После выполнения всех настроек, не забываем кликнуть по кнопке «OK».

Если по какой-либо причине произведенные настройки вам не подошли, то их всегда можно сбросить к первоначальным, просто нажав на кнопку «По умолчанию».
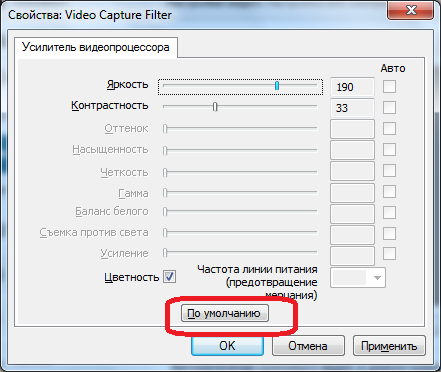
Чтобы параметры вступили в силу, в окне «Настройки видео», нужно нажать на кнопку «Сохранить».
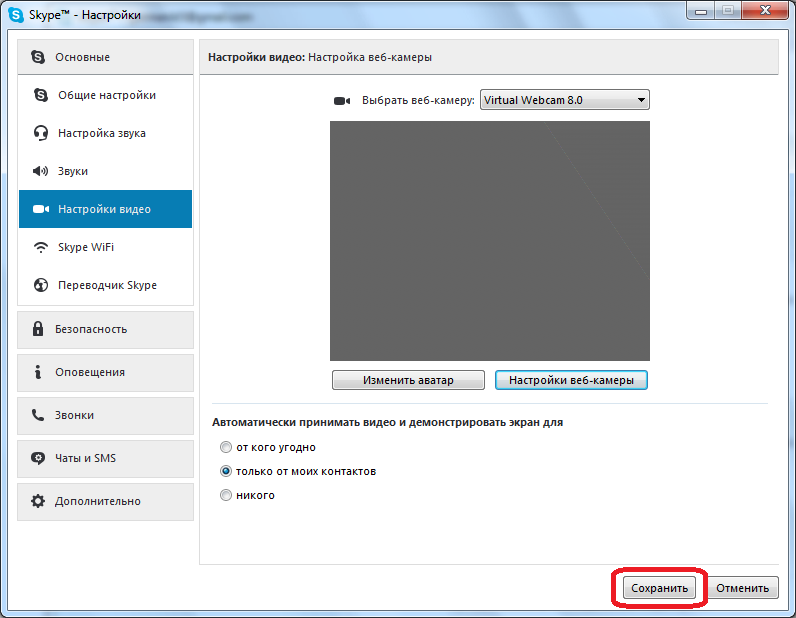
Как видим произвести настройку веб-камеры для работы в программе Skype не так уж и сложно, как кажется на первый взгляд. Собственно, всю процедуру можно разделить на две большие группы: подключение камеры к компьютеру, и настройка камеры в Скайпе.
Если вы не видите собеседника…
Когда вы не видите изображение при совершении звонка, сделайте проверку настроек:
- Зайдите в пункт инструментов.
- Выберите «Настройки».
- Нажмите на «Настройки безопасности».
- Во втором разделе, который называется «Автоматически принимать видео…», выберите из выпадающего списка «От кого угодно» или пункт «…людей из списка контактов».
Еще один вариант — переустановка Skype:
- Удалите старую версию. Для этого зайдите в «Пуске» в «Панель управления».
- Выберите «Программы и компоненты» или «Программы».
- Зайдите в «Удаление и изменение программ».
- Найдите в построенном списке программу «Скайп».
- Выполните двойной щелчок по найденной строчке.
- Если появилось окно выбора, нажмите на «Удалить». Если удаление началось сразу — подождите его окончания.
- Скачайте с сайта skype.com последнюю бесплатную официальную версию мессенджера.
- Откройте двойным щелчком скачанный файл, чтобы установить его.
Если вас не видит собеседник…
Проверьте, видите ли вы своего собеседника. Если ответом будет «да», при этом собеседник на тот же вопрос ответит «нет», значит, проблема может быть просто решаемой. Проверьте:
- Не закрывает ли что-нибудь объектив камеры.
- Направлена ли видеокамера на ваше лицо.
- Нет ли никаких преград на пути от объекта до инструмента съемки.
- Включена ли камера вообще (для этого можно попробовать нажать на кнопки клавиатуры F12, F1 или на специальную кнопку, если это планшет или смартфон, например).
- Распознается ли программа вашей вебкамерой или другим устройством, который выполняет видеосъемку на вашем компьютере (ноуте, телефоне и т.д.).
Для этого:
- зайдите в меню инструментов;
- нажмите на «настройки»;
- далее выберите пункт меню «Настройки видео»;
- теперь (если ничего не мешает) вы увидите ваше лицо на мониторе (это значит, камера распознается).

Поломка веб-камеры
Самое худшее, что может случиться – это выход встроенной или подключаемой внешней веб-камеры из строя. На аппаратную поломку будут косвенно указывать отсутствие взаимодействия камеры с разными программами и прямо – отсутствие самой камеры в Диспетчере устройств. Впрочем, не стоит спешить ставить такой диагноз, не проверив работу портов, кабелей и шлейфа.
Возможно, веб-камера в Скайпе не работает лишь потому, что был нарушен контакт в порту, через который она подключена к компьютеру. Проверьте все контакты и целостность кабеля. А вот с ноутбуками всё немного сложнее, установить, всё ли в порядке с соединяющим камеру и материнскую плату шлейфом можно только в сервисном центре.
Возможные причины
Что делать, если Skype не видит камеру? В первую очередь – не паниковать. Как мы уже говорили, эта проблема достаточно распространенная, и, в большинстве случаев, имеет много решений. Но сначала давай разберемся из-за чего Скайп не видит вебкамеру.
Отключено оборудование
Первая и самая распространенная причина Почему Скайп не видит камеру на ноутбуке – оборудование не включено. На некоторых ноутах никакого дополнительного подключения не требуется – купил, включил и все работает. Но не редка и обратная ситуация – чтобы web-камера заработала, ее нужно дополнительно подключить. Иногда для этого существует специальная кнопка на клавиатуре, а в некоторых случаях требуется нажать определенное сочетание клавиш.
Неактуальная версия
Допустим, Скайп перестал видеть веб-камеру на ноутбуке, и ты только это заметил. Первое, что нужно проверить в этом случае – не вышло ли обновление для мессенджера. Если новая версия вышла, а ты забыл ее установить, неполадки могут возникнуть не только с видеосвязью, но и вообще со всем функционалом программы. Для решения проблемы установи обновление, перезапусти Скайп и попробуй позвонить снова.
Работу камеры в Скайп блокирует другая программа
А еще Скайп не видит камеру, как на ноутбуке, так и на компьютере, в том случае, если на устройстве открыта еще одна программа, которая может использовать web-оборудование. Это могут быть веб-браузеры или такие же мессенджеры, как и Скайп.
Выбрано не то устройство
Посмотри, какая именно камера установлена по умолчанию для общения в программе. Открой настройки Скайп, нажатием на три точки, расположенные в верхней части экрана и выбери «Настройки звука и видео».
Конечно эта проблема актуальнее для пользователей ПК, которые подключают вебкамеру к своему устройству дополнительно. Все ранее подключенное оборудование остается в памяти системы и может, в результате системной ошибки, быть установлено мессенджером по умолчанию даже в отключенном состоянии.
Кстати, о том, как подключить камеру для Skype к компьютеру, ты можешь узнать, прочитав нашу следующую статью.
Слетели драйверы
Очень распространенная причина того, что Скайп не видит камеру на Windows 10 – сбой дрйверов в процессе обновления операционной системы. Впрочем, подобное может произойти на устройстве с любой операционной системой. «Дрова» слетают, не обновляются. Проверить, нет ли неполадок в этой обрасти, можно, открыв «Диспетчер устройств» (меню «Пуск»), а затем – «Устройства обработки изображений». Поищи в списке свою WEB-камеру. Если не нашел – драйвера не установлены. Если напротив горит желтый вопросительный или восклицательный знак (как вариант – желтый треугольник), драйвера требуется обновить или загрузить заново.
Почему скайп не подключается к веб камере на пк и пишет устройство не найдено
Существует несколько причин, почему скайп во время видеозвонка не находит внешнюю камеру, вместо изображения показывает черный или белый экран.
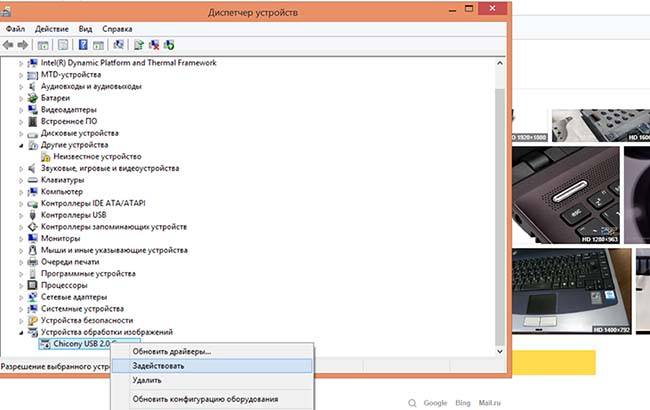
Вот основные:
- после обновления Windows установился не тот драйвер, поэтому ОС не распознает устройство. Одно из дополнительных свидетельств — не работает flash player;
- куплен новый компьютер без софта;
- вебка отключена в Диспетчере устройств. В этом случае она перечеркнута;
- неправильно подключена ip камера;
- не работает usb-порт, через который подсоединено внешнее устройство;
- установлена ps3 eye без драйвера;
- не получается правильно настроить устройство;
- скайп по какой-то причине перестал видеть работающую вебку;
- мессенджер обнаружил, что используется старый ПК;
- камера, будь то Logitech, Litecam от Microsoft или любая другая неисправна и нуждается в ремонте;
- используется старая версия скайп;
- версия мессенджера не соответствует ОС, установленной на macbook, пк, телефоне;
- подключается не стандартная вебка, а цифровой фотоаппарат Canon, Никон без поддержки потокового видео;
- возникла неисправность с материнской платой.
Проверьте настройки Skype
Вы уже установили нужные драйверы, но работа веб-камеры оставляет желать лучшего? Тогда следует настроить саму программу. Для этого:
- Откройте Skype, зайдите в «Инструменты», найдите в верхней части окна «Настройки» и выберите раздел «Настройка видео».
- Если вы все сделали правильно, то справа увидите изображение, которое передает камера.
- Убедитесь в том, что программа видит встроенную или портативную камеру – то есть должен появиться знак «WebCam».
- Далее найдите строку «Автоматически принимать видео и демонстрировать экран для…» и нажмите последний в списке пункт «Никого».
- После этого проверьте яркость, контрастность, оттенки и другие параметры в «Свойствах». Возможно, их нужно настроить, установив значки на середине нужных линий.

Проблемы с «обновой»
Но иногда получается и такая ситуация, когда не работает камера в «Скайпе» после обновления клиента программы. Это тоже довольно распространенная проблема, решение которой требует индивидуального подхода. Давайте попробуем разобраться.
Первый вариант развития событий — у вас сбились настройки после обновления. Достаточно просто вернуть их в то состояние, в котором они находились — и вы снова сможете пользоваться видеозвонком.
Второй вариант — это «кривое» обновление. В этом случае придется удалять клиент программы, заново его скачивать и переустанавливать. После этого проводить настройку оборудования для данного приложения. Только потом вы сможете вновь пользоваться программой и всеми ее функциями.
Функционирует ли?
Но для начала, давайте ответим с вами на вопрос начинающих пользователей: «Работает ли «Скайп» без камеры?» Наверно, если прочесть все то, что было написано ранее, станет понятно, что ответ положителен. Да, без этого оборудования можно вполне успешно пользоваться программой. Правда, некоторые функции будут невозможны. Например, видеовызов.
Кроме того, если вы хотите пообщаться голосом, то придется отдельно «докупать» микрофон. Ведь при звонке с видео, как правило, используется встроенное в камеру устройство для записи звука («микро»). Для того чтобы работать в «Скайпе», достаточно пройти регистрацию на сайте, а потом иметь стабильное подключение к интернету. Так что можно не волноваться, что у вас не будет возможности работать в приложении без наличия камеры. Теперь давайте посмотрим, что делать, если у вас внезапно отказалось работать данное оборудование.
Что делать, если не работает камера в скайпе
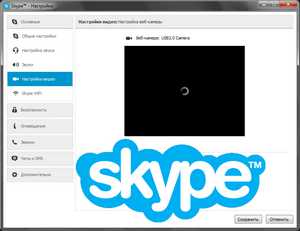 Не работает камера в скайпе? С такой ситуацией мне приходилось сталкиваться дважды. Переустановка драйверов веб-камеры и переустановка самого скайпа никаких результатов не дали.
Не работает камера в скайпе? С такой ситуацией мне приходилось сталкиваться дважды. Переустановка драйверов веб-камеры и переустановка самого скайпа никаких результатов не дали.
Тогда я начал искать возможную причину и выяснил, что эта проблема известна компании Майкрософт, которой теперь принадлежит Skype. В общем, обычно камера перестает работать после обновления скайпа, а он с недавних пор потребовал «безоговорочного» обновления, без которого общение вдруг стало невозможным (в духе Майкрософт).
Итак, причина кроется в некоторой несовместимости нового скайпа со старыми операционными системами windows. Проблема была замечена на windows XP и windows Vista. Возможно дело еще и в самой камере, но утверждать на 100% не могу.
Решение проблемы — скачать альтернативную версию с сайта разработчика.
1. Удаляем скайп с компьютера
2. Скачиваем скайп с https://www.skype.com/go/getskype-sse
3. Устанавливаем скачанный скайп на компьютер
4. Все должно работать.
https://youtube.com/watch?v=o8WpkvcbMlU
ВНИМАНИЕ! ОБНОВЛЕНИЕ ЗАМЕТКИ
Идея написать эту заметку и записать видеоролик мне пришла буквально на днях. Ко мне обратился подписчик, на компьютере которого установлена windows Vista и в скайпе пропала веб-камера. Аналогичную проблему пару месяцев назад удалось решить установкой версии скайп, о которой шла речь в заметке, поэтому я порекомендовал ее и этому пользователю. Веб-камера у него заработала и я решил поделиться этой информацией со всеми подписчиками…
По количеству комментариев к заметке я понял, что что-то пошло не так… Похоже Майкрософт уже не поддерживает версию для старых операционных систем и произошло это не так давно, так как проблему на windows Vista мы решили буквально на прошлой неделе (в конце августа).
Что ж… Выводы для себя я сделал: всегда имеет смысл проверять актуальность информации, особенно, когда речь идет о Майкрософт:)
Появится ли обновленная версия скайпа для старых windows или нет, Майкрософт пока не говорит, но будем надеяться что все же появится…
Сброс настроек
Почему в «Скайп» не работает камера? Наверное, если вы свято уверены, что у вас все нормально с оборудованием (то есть, оно в исправном, рабочем состоянии), то, скорее всего, у вас просто сбились настройки в программе
Это довольно частое явление, на которое, как правило, обращают внимание тогда, когда в голове уже перебраны все неприятные исходы
Для того чтобы исправить ситуацию, нам придется посетить настройки программы. Для этого авторизуйтесь в «Скайпе», а потом выберите нужную функцию в меню. Перед вами откроется окно, в котором надо найти «видео/аудио». Здесь вы увидите настройки для микрофона и видеозвонка. Посмотрите, отображается ли ваше оборудование в графе «Камера». Да? Тогда нажмите на кнопку «Настройки» около нее. Здесь перед вами снова откроется окошко, в котором можно настроить яркость, цветовую гамму, контраст и так далее. Если оборудование не отображается, переподключите его к компьютеру. Все должно появиться. После этого функция звонка с видео снова начнет работать в полной мере.
Исправление ошибки
Причин неисправности может быть много. Давайте узнаем о самых распространенных.
Веб-камера ПК может быть доступна только одной программе за раз. Например, если используется видео-чат в Skype, то возможности одновременно записывать видео через Open Broadcaster не будет.
Использование девайса требует закрыть доступ из приложения, которое в настоящее время использует его. Поскольку не всегда очевидно, где происходит конфликт, этот процесс может включать в себя немного следов и ошибок.
Перезагрузка компьютера
Перезапуск ПК — один из самых простых и эффективных методов устранения конфликтов и устранения возможных ошибок. Когда происходит перезагрузка операционной системы, то ПК будет использовать только основные системные приложения и все, что вы поручили ему открывать при запуске. Проверьте запущенные, чтобы поискать что-нибудь, что может использовать камеру и возможно такая проблема, как «не работает видео в Скайпе Windows 10» будет решена.
Ошибка с портом USB
Используя внешнее устройство, подключенное к USB-порту вашего компьютера или устройства Windows, попробуйте подключить его к другому порту. Иногда отсоединение и повторное подключение USB-устройств перезапускает их, и поэтому проблемы, с которыми вы сталкиваетесь, могут исчезать, по крайней мере, на некоторое время.
Отключите устройство
Иногда нет никаких причин для определенных ошибок или сбоев на компьютере. Когда приложения открываются и закрываются, части функциональности приостанавливаются в памяти или забывают отключиться. В том случае, если вы имеете встроенную веб-камеру, нужно отключить ее с помощью диспетчера устройств, нажав на него и выбрав «Отключить», а затем снова нажать и выбрать «Включить».
Обновление драйверов
Одной из наиболее распространенных причин аппаратных и периферийных проблем являются устаревшие драйверы. Драйверы — это элементы, которые находятся в программном обеспечении. Они обязаны сообщать в операционную систему, как взаимодействовать с различными компьютерными компонентами.
Убедитесь, что все настроено правильно
Большинство проблем, можно решить из настроек видео. В Скайпе откройте меню «Сервис», а затем нажмите «Параметры». Более быстрый способ открыть настройки — это одновременно нажать клавиши «Windows +».
Как только параметры будут открыты, перейдите в настройки видео на вкладке «Общие» слева. В правой стороне расположен видео-канал, который транслирует веб-камера.
Если установлены видеозахват и видеоустройства, которые подключены к вашему ПК, мессенджер может распознавать их как веб-камеру. В некоторых случаях программа может установить неправильное устройство, поэтому надо проверить наличие раскрывающегося списка.
В настройках драйвера вы сможете изменить такие параметры, как яркость, контраст, оттенок, насыщенность и так далее. Необходимо убедиться, что все эти настройки установлены правильно. Там же можно решить и вопрос «как настроить микрофон в Скайпе Windows 10».
Закрыть все открытые приложения
Если вы столкнулись с программным конфликтом, и ваш Скайп не видит веб-камероу, возможно, устройство используется приложением без вашего ведома. Закройте все открытые приложения на вашем компьютере, в том числе и те, которые работают в фоновом режиме. Одним из распространенных виновников проблем, является программное обеспечение, которое поставляется с девайсом. Как только все программы будут закрыты, попробуйте получить доступ через одно приложение за раз.
Если вы только что обновили Windows 8 до 10 версии и используете приложение «Просмотр Skype», видимо, есть ошибка, которая может помешать правильной работе веб-камеры. К счастью, у Microsoft есть хак, который поможет в этой ситуации. Откройте окно «Запуск» (быстрый способ сделать это — нажать Windows + R на клавиатуре).
Затем введите «% localappdata% \ Microsoft \ Windows \ 1033» без кавычек и нажмите «OK».
Виндовс 10 откроет File Explorer и папку с названием 1033. Внутри вы найдете файл StructuredQuerySchema.bin. Удалите его, а затем перезагрузите компьютер. После перезагрузки, веб-камера должна заработать в приложении предварительного просмотра Скайп.
Это основные шаги, которые вы можете предпринять для устранения неполадок с вашей веб-камерой в Skype. Мы надеемся, что они окажутся полезными для вас. Однако, если вы испробуете их все, но проблемы с камерой все еще будут оставаться, вполне возможно, что вам придется заменить свою камеру на новую. Прежде чем вы это сделаете, попробуйте использовать старую на другом компьютере под управлением той же операционной системой и посмотрите, работает ли она.
Проблема — внутри
Что ж, наверно, стоит начать с наиболее распространенной проблемы. Если у вас не работает камера в «Скайпе», то может быть и так, что данное оборудование не функционирует вообще. То есть оно находится в неисправном состоянии. Сломано. Что же делать в данной ситуации?
Ответ предельно прост — сменить камеру. Если в данный момент это невозможно — не используйте видеовызов. Вы сможете видеть собеседника без вашей собственной камеры, а вот он вас — нет. Иногда достаточно и такого общения. Кроме того, можно быстро сходить в магазин и кубить любую «вебку» — сейчас существует очень много дешевых и качественных моделей. После подключения все снова заработает. Вы сможете пользоваться видеовызовом «в обе стороны». Но есть и другие источники проблемы. Давайте посмотрим, какие именно.
Возможные проблемы и их решение
Иногда даже при включенном оборудовании и установленных драйверах возникают проблемы с видео оборудованием. В некоторых случаях могут помочь следующие действия:
- сканирование операционной системы на наличие вирусного ПО – некоторые программы с вирусным кодом мешают работе не только ОС, но и драйверам подключенного оборудования;
- обновление Skype до самой новой версии – соглашайтесь с предложением обновить мессенджер;
- закрытие всех работающих программы – иногда проблемы могут возникать из-за конфликта двух одновременно включенных приложений, которые используют веб-камеру;
- проверка съемного оборудования на наличие механических повреждений или неисправностей.
Включение и настройка веб-камеры в Скайпе сможет выполнить даже неопытный пользователь всего в несколько кликов. Если известна причина сбоя в работе оборудования, легко найти способы устранить неполадки при использовании устройства.
Почему не получается настройка видеокамеры в Скайпе?
В этом разделе собраны наиболее вероятные причины, по которым камера в Скайпе не работает. Если ты для выхода в сеть используешь ноутбук, имеющий встроенную камеру, то пропусти первые два абзаца — они предназначены для владельцев компьютеров, которые пользуются внешним устройством.
Проверь, подключена ли камера
Иногда, если Скайп не видит камеру, вопрос легко разрешается всего лишь проверкой соединения дополнительного оборудования с компьютером. Проверь место входа проводов питания, а также их целостность — возможно, всё дело именно в этом.
Если тебе интересно узнать, что такое в Скайп — Resolver, для чего он нужен и как им пользоваться, открывайте указанную ссылку.
Проверь, установлены ли необходимые драйвера
Для корректной работы веб-камеры на твоём устройстве должны быть установлены соответствующие ей драйвера. Проверить их наличие и актуальность можно так:
- Выйди из Скайпа и открой меню твоего компьютера.
- На панели управления впиши в строку поиска «Диспетчер устройств» и открой его.
Отыщи в списке веб-камеру или видеоадаптеры.
- Если напротив неё стоит жёлтый восклицательный знак, это означает, что драйвера отсутствуют. Значит, их нужно загрузить. Для этого просто введите в поисковик имя производителя камеры, а также её номер и серию, а потом скачайте обеспечение на своё устройство.
- Иногда драйвера требуют обновления. Проверить это ты можешь, кликнув по строчке с камерой правой кнопкой мыши и выбрав пункт «Обновить драйвер».
Проверь, не запрещено ли подключение службой безопасности Скайп
- Открой «Инструменты».
- Войди в «Настройки» твоего устройства.
- Найди и открой пункт «Безопасность».
- Выбери параметр «Автоматически принимать видео и демонстрировать экран для…» и поставь «от кого угодно».
Теперь ты знаешь как осуществить настройку web камеры в Skype и по каким причинам видеосвязь может барахлить. Мы очень надеемся, что теперь твой собеседник сможет видеть тебя во время разговора и это добавит вам обоим позитива и хорошего настроения.
Если у тебя возникли вопросы, связанные с настройкой этих параметров в программе Скайп — пиши нам и мы с удовольствием ответим на все твои вопросы.
Смотрим видео инструкцию:







