Не работает микрофон в доте
Содержание:
- Процесс настройки
- Причина 5: микрофон не выбран в программе
- Как настроить голосовой чат в Dota 2
- Почему Может не Работать Микрофон в Доте 2 — Некоторые Общие Советы
- Почему Перестал Работать Микрофон в Доте 2 — Перечеркнут
- Причина третья
- Не работает микрофон в Dota 2
- Описание
- Что нужно сделать в Steam
- Причина 4: микрофон занят другой программой
- Настройка через ПК
- Что делать
- Почему в Доте 2 не работает микрофон он зачеркнутый
- Как настроить микрофон в «стиме»?
- В заключение
Процесс настройки
Мы подробно расскажем, как настроить микрофон в Стиме в 2020 году – после глобального обновления десктопного приложения некоторые параметры поменялись. Ничего сложного, следуйте инструкциям – и обязательно справитесь с поставленной задачей. Функционал заметно облегчен!
- Откройте десктопный клиент, при необходимости авторизуйтесь;
- Найдите иконку «Друзья и чаты» в нижнем правом углу;
Нажмите и найдите шестеренку настроек справа;
Перейдите к разделу «Голосовые чаты» в меню слева.
Готово – теперь вы можете настроить микро в Стиме, нужная страница открыта перед вами. Давайте подробно пройдемся по всем доступным пользовательским параметрам? Внесенные изменения сохраняются автоматически, без дополнительного нажатия кнопок.
Первый раздел – проверка микрофона в Стиме. Нажмите на соответствующую кнопку – если все работает нормально, вы услышите звук собственного устройства и увидите синюю полоску, которая двигается рядом с аватаром слева. Отличный способ убедиться в работоспособности девайса за несколько секунд. Следуем дальше!
Перед вами ответ на вопрос, как сменить микрофон в Стиме – обратите внимание на раздел «Устройство голосового ввода»:
- Нажмите на стрелку, указывающую вниз;
- Найдите в открывающемся списке подходящее устройство;
- Кликните по названию, чтобы установить девайс в качестве используемого.
Сразу становится понятно, как поменять микрофон в Стиме – как только вы подключите новый девайс, он появится в списке. Просто выберите подходящее значение и пользуйтесь!
Строка «Устройство голосового вывода» позволяет настроить динамики!
Переходим к следующему блоку, который называется «Громкость»:
- Усиление ввода – увеличение или уменьшение звука собственного микрофона;
- Усиление вывода – увеличение или уменьшение звука от друзей.
Ничего сложного – настройка микрофона Steam осуществляется движением синих ползунков вправо-влево.
Следующий блок очень важен – давайте выбирать тип голосовой передачи:
- Постоянная передача голоса – звук передается постоянно, нужно выбрать клавишу заглушения для паузы;
- При нажатии кнопки. Ваш голос будет слышен только после нажатия определенной кнопки;
- Выключение звука при нажатии.
Настройка микрофона в Стиме производится следующим образом – определите клавишу, которая будет отвечать за определенные действия и нажмите на нее, чтобы запрограммировать выбранный тип голосовой передачи.
Активируйте тумблер «Воспроизведение короткого звука при включении и выключении…», чтобы включить соответствующее оповещение.
Теперь перед нами окно порога голосовой передачи – можно выбрать один из трех типов:
- Выключено;
- Средний (рекомендовано);
- Высокий.
Что это значит? При включенном микро не будет передаваться шум тише заданного порога.
Мы смогли выбрать микрофон в Стиме и определили основные параметры. Теперь можно настроить дополнительные опции – просто нажмите на кнопку «Дополнительно…».
- Эхоподавление;
- Шумоподавление;
- Автоматическая регуляция громкости и усиления.
Чтобы настроить опцию, просто сдвиньте тумблер напротив. Когда переключатель подсвечивается синим цветом – функция активирована/ серым цветом – деактивирована.
Вместе разобрались, как изменить микрофон в Стиме и наладить работу наилучшим образом. Пора поговорить о возможных ошибках, которые могут преследовать каждого пользователя!
Причина 5: микрофон не выбран в программе
Если к вашему компьютеру подключены иные микрофоны, обязательно отключите их. Теперь, воспользовавшись поиском Windows, найдите стандартную программу «Запись голоса» («Запись звука»). Щелкните по иконке микрофона, чтобы начать запись.
Если, прослушав готовую запись, вы понимаете, что микрофон работает нормально, но в вашей программе, например, в Skype, микрофон работать отказывается, можно подумать о том, что микрофон попросту не выбран в программе.
Например, для того, чтобы выбрать нужный микрофон в Skype, вам потребуется щелкнуть по кнопке «Инструменты», а затем пройти к разделу «Настройки».
В левой области окна пройдите к разделу «Настройка звука» и убедитесь, что в графе «Микрофон» выбрано верное устройство. Кроме того, деактивировав автоматическую настройку громкости микрофона, вы можете задать уровень чувствительности самостоятельно, например, установив ползунок в самое высокое положение.
Как настроить голосовой чат в Dota 2
Не все точки могут позволить себе высококачественные микрофоны и звуковые карты. Из-за этого — качество звука их микрофона, мягко говоря, не очень хорошее. Но есть и другие ситуации, когда из-за неправильных настроек игрок практически не слышен или, наоборот, слышен слишком громко.
В Dota 2 — доступна функция настройки микрофона. Для этого просто перейдите в звуковую секцию.
Вас будет ждать ссылка на настройки микрофона в Steam.
Оказалось, что настройки микрофона будут скопированы из настроек Steam. Осталось только правильно подобрать громкость микрофона и выходную громкость.
. Вы будете говорить и чувствовать себя сразу же, что поможет вам выбрать ваши идеальные ценности.
Почему Может не Работать Микрофон в Доте 2 — Некоторые Общие Советы
Учитывая все вышесказанное можно дать несколько советов, касающихся работы микрофона. При обнаружении нерабочего микрофона рекомендуется делать следующее:
- Проверить, работает ли устройство вообще. В таком случае не придется тратить время на лишние манипуляции, которые не дадут никакого эффекта. Воспользуйтесь другим ПК или телефоном (если есть возможность подключить устройство к нему).
- Обновить программное обеспечение. Если устройство работает, для начала убедитесь в том, что вы используете правильные драйвера. Обновите их, при необходимости. Это позволит отсеять некоторые факторы, которые могут вызывать подобное.
- Проверьте, выбран ли ваш микрофон в игре. Если нет, поменяйте настройки. По умолчанию может стоять неправильный параметр, если вы обладаете несколькими гаджетами, или ранее подключали дополнительные устройства.
- Настройте чувствительность техники. Сделать это нужно как в параметрах Виндовс, так и в Дота 2. Если предыдущие шаги не помогли, возможно проблема в том, что чувствительность выставлена на минимум.
- Перезагрузите компьютер, подключите аппаратуру заново. Этот пункт можно поставить и в начало списка. Иногда проблема решается банальным перезапуском ПК.
Если все советы, приведенные в этой статье, не помогли, есть смысл обратиться за помощью на специальный форум или в службу поддержки пользователей (Виндовс, Дота 2 и изготовителя микрофона). На таких форумах часто можно найти уникальные решения, которые подходят только для отдельных моделей устройств.
Почему Перестал Работать Микрофон в Доте 2 — Перечеркнут
Микрофон – важное устройство для совместной игры в Дота 2. С его помощью можно отдавать команды, быстро делиться тактическими хитростями, передавать друг другу данные, касающиеся обстановки на поле боя. Делать это через чат долго и неудобно
Кроме того, составление сообщения, как и его получение другим игроком – фактор, сильно отвлекающий от событий на поле боя
Делать это через чат долго и неудобно. Кроме того, составление сообщения, как и его получение другим игроком – фактор, сильно отвлекающий от событий на поле боя.
Проблемы с подключением микрофона к игре, увы, не редкость. Многие игроки сталкиваются с тем, что их устройства либо перестали работать, либо вообще не действовали в игре. Определить это можно по 1 или 2 линиям, перечеркивающим значок устройства в Дота 2 во время матча. Если вы увидели подобное, значит воспользоваться голосовыми сообщениями не удастся.
Причин подобного может быть довольно много: начиная от простой поломки и заканчивая проблемами с игровыми настройками. Способы решения проблемы напрямую зависят от фактора, который спровоцировал ее появление. Ниже рассмотрены наиболее популярные неполадки, из-за который возникают трудности с голосовым общением в Dota 2.
Причина третья
Проблема: указатель мыши зависает. РЕШЕНИЕ: Наиболее вероятная причина этой проблемы связана с центральным процессором вашего компьютера.
В этом случае может быть запущено больше программ, чем необходимо или фоновых приложений, а вы при этом, этого можете даже не осознавать.
Это конечно очень раздражает. Что делать? Подождите несколько секунд – это простейшие решения и часто самое лучшее.
Просто ждите несколько секунд, чтобы увидеть, рассосалась ли проблема. Если она не устранилась и повторяется, то необходимы дальнейшие исследования.
Некоторые компьютерные программы работают в фоновом режиме без вашего ведома (вы их даже не видите).
Посмотрите в нижнем правом углу рабочего стола Windows (), если есть лишние, то выключите их, а если они не нужны вообще, то удалите полностью.
Не работает микрофон в Dota 2
В Дота 2 важно уметь общаться и взаимодействовать с командой. Самый быстрый способ донести любую информацию — использовать голосовой чат. Бывает так, что сам микрофон рабочий, однако неправильные внутриигровые настройки препятствуют коммуникации
В этой статье вы узнаете, почему в Дота 2 не работает микрофон
Бывает так, что сам микрофон рабочий, однако неправильные внутриигровые настройки препятствуют коммуникации. В этой статье вы узнаете, почему в Дота 2 не работает микрофон.
В первую очередь нужно проверить работоспособность микрофона в Steam. Для этого нужно перейти во вкладку «Друзья и чат» из правого нижнего угла, а затем зайти в настройки.
В настройках зайдите в панель «Голосовые чаты». Здесь можно выбрать устройство голосового ввода, отрегулировать его громкость и выставить тип голосовой передачи. Кроме этого, здесь можно проверить микрофон.
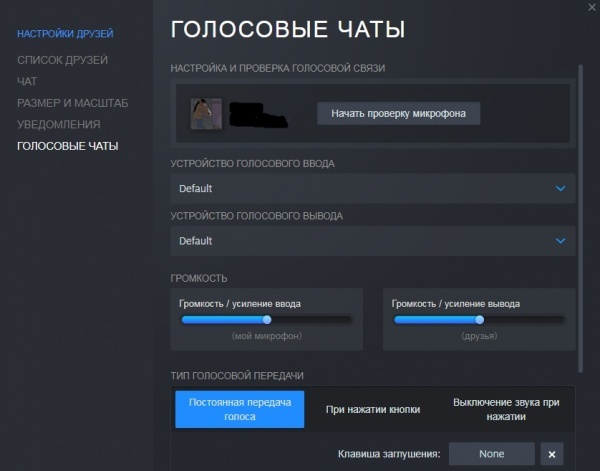
Если во время проверки вы слышите свой голос — проблема в настройках Dota 2. Если микрофон не работает — ваш компьютер не может определить ваше устройство ввода. В этом случае вам нужно настроить звуковую карту.
Настройки микрофона в Dota 2
Для настройки микрофона в Dota 2 нужно запустить игру и зайти в настройки, после чего перейти во вкладку «Звук». Здесь можно установить горячие клавиши для активации голосового чата, а также отрегулировать громкость микрофона, если вас плохо слышно.
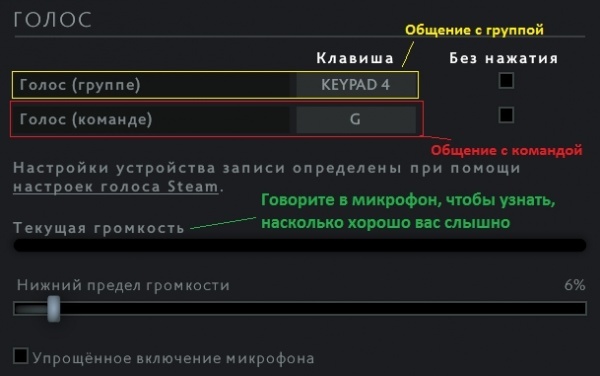
Нередко бывает, что микрофон прошел все тесты, но ваша команда все равно вас не слышит. При этом в игре вы можете наблюдать такую картину:
В этом случае обратите внимание на клавишу, которую вы назначили для активации микрофона. Возможно, вы используете горячую клавишу для общения с группой, а не с командой. источник
источник
Описание
Dota 2 является командной игрой. Пользователь должен регулярно взаимодействовать со своими союзниками для того, чтобы получать полезную информацию и преобразовывать ее в победу в матче. Для того, чтобы общаться с союзниками есть два способа — текстовой и голосовой чат. Большинство пользователей выбирают второй вариант, ведь что-то сказать в микрофон куда проще, чем написать, да и это банально быстрее происходит. Как-никак в Dota 2 решает каждая секунда. Однако в некоторых случаях у пользователей может не работать микрофон. Стоит рассмотреть эффективный способ решения двух возникших у пользователей проблем.
Как включить микрофон в доте 2
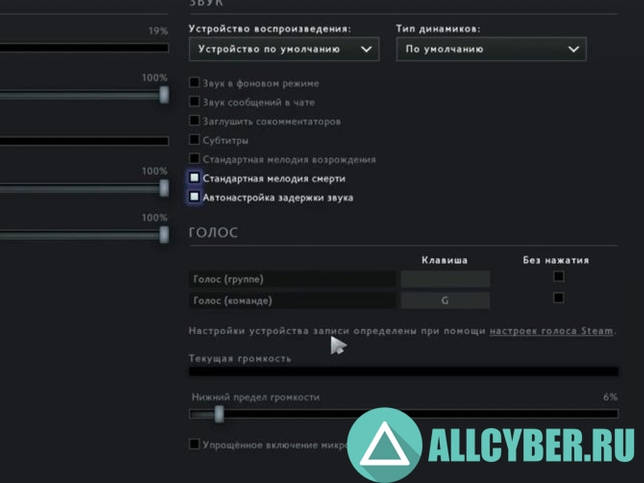
Порой, микрофон может работать из-за отсутствия банальной настройки. Именно это в большинстве случаев становится проблемой и головной болью для пользователей в Dota 2. Для того, чтобы микрофон в Dota 2 начал работать, необходимо проделать пару простых манипуляций:
- Нужно нажать на рабочем столе правой кнопкой мыши и перейти в записывающие устройства;
- Там пользователь должен найти свой микрофон, который нужно включить для использования по умолчанию;
- Теперь нужно перейти в Dota 2 и в настройках микрофона нужно выбрать устройство Windows по умолчанию.
После проделанных действий пользователь может забыть о проблемах с отключенным микрофоном. Теперь он точно будет работать в Dota 2 без каких-либо перебоев.
Почему в доте 2 не работает микрофон он зачеркнутый
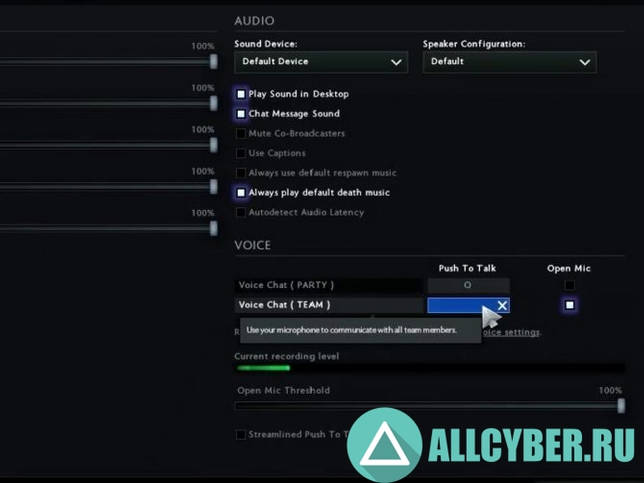
Также в Dota 2 с микрофоном есть и другая, не менее популярная проблема. Ее суть состоит в том, что пользователь разговаривает в микрофон, но он перечеркивается, хоть все и настройки, о которых говорилось ранее, установлены. В таком случае волноваться не стоит, ведь эту ошибку легко исправить:
- Необходимо открыть настройки Dota 2;
- Перейти во вкладку звука;
- Там нужно найти пункт голос;
- Нужно изменить клавишу, которая используется для разговора.
Причем подойдет абсолютно любая клавиша. Это ошибка, которая существует в Dota 2 уже длительное количество времени. Это ошибка, которую разработчик не может или не хочет исправить по каким-либо причинам. Однако банальная смена клавиши помогает пользователям в 100% случаев.
Что нужно сделать в Steam
Чтобы голос пользователя слышался в RPG-игре, необходимо выбрать правильное средство записи в Steam.
Для этого выполняют следующие действия:
- В программе выбирают самую первую вкладку. В открывшемся списке находят раздел «Настройки».
- В новом окне заходят во вкладку «Голос» и проверяют устройство записи. Если в качестве него выбран другой микрофон, нажимают клавишу «Определить». После этого используют элемент управления «Поменять устройство». В открывшемся окне отмечают нужный микрофон, подтверждают действие.
- Нажимают кнопку «Применить». Переходят к настройке громкости. Установив нужное значение, используют клавишу «Проверка устройства». Если голос слышен нормально, настройка выполнена правильно.
Галочку возле пункта автоматической передачи голоса не убирают, иначе звук будет передаваться только после нажатия дополнительной кнопки.
Причина 4: микрофон занят другой программой
В том случае, если, например, в попытке поговорить в программе Skype вы столкнулись с проблемой неработоспособности микрофона, тогда можно подумать о том, что микрофон мог быть занят другой программой.
Запустите диспетчер задач сочетанием клавиш Ctrl+Shift+Esc, а затем внимательно просмотрите активные программы на компьютере. Если вы видите работающую программу, которая предположительно может использовать в своей работе микрофон, обязательно завершите ее работу. Таким образом лучше всего поступить со всеми программами, работа которых в данный момент вам не нужна.
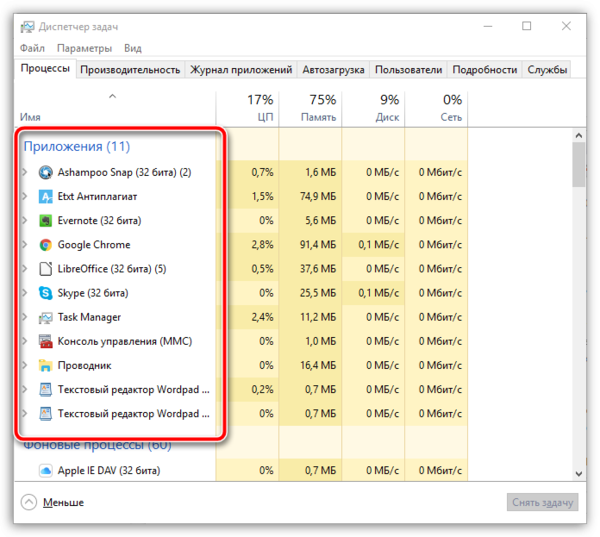
Обратите внимание, некоторые веб-сервисы, с которыми вы работаете в браузере, также могут «забирать» работу микрофона, например, если вы включали онлайн-сервис для общения или веб-приложение для записи видео с веб-камеры. По возможности закройте неиспользуемые вкладки в браузере или вовсе закройте веб-обозреватель
Это интересно: Почему не работает мышка на компьютере или ноутбуке — освещаем вопрос
Настройка через ПК
Перед началом использования голосового чата в игре убеждаются, что подключенный микрофон исправно работает на компьютере.
Для этого используют стандартные средства Windows:
- Открывают пусковое меню. Находят раздел «Панель управления». Выбирают способ просмотра «Большие значки». Находят пункт «Звук», во вкладке «Запись» отмечают название нужного устройства.
- Чтобы услышать голос в наушниках и оценить качество записи, левой кнопкой мыши дважды нажимают на наименование микрофона.
- Открывают вкладку «Прослушивание». Выставляют галочку напротив пункта «Использовать данное устройство».
- Настраивают нужные параметры, используя разделы «Дополнительно» и «Уровни».
Что делать
Если в программе Zoom не работает микрофон, в 99% случаев сбои со звуком вызваны отключением девайса в настройках. Но бывают и другие причины. Ниже приведем инструкцию для телефона и ПК, рассмотрим шаги для решения проблемы.
На компьютере
Для начала рассмотрим, что делать, если не работает микрофон в Зуме на ноутбуке. Проверка состоит из нескольких этапов.
Убедитесь в исправности оборудования
Для начала проверьте, что девайс для передачи аудио на компьютере или телефоне работает. Для этого сделайте следующие шаги:
Войдите в Панель управления, а здесь выберите раздел Оборудование и звук.
Кликните на кнопку Звук.
- В появившемся окне жмите на вкладку Запись. Здесь находятся устройства, с помощью которых записывается аудио.
- Жмите по устройству Микрофон со сведениями об информации и параметрам.
- Кликните на раздел Прослушать.
- Поставьте отметку Прослушать с данного устройства и жмите ОК.
Скажите что-то в микрофон и убедитесь, что звук поступает из динамиков.
Еще один способ проверки, работает микрофон или нет — Войдите в раздел Все программы, Стандартны, а там Звукозапись. После этого жмите на кнопку Начать запись и скажите что-то. Далее остановите запись, сохраните ее и прослушайте.
Если проверка прошла успешно, а в микрофон все равно не работает Zoom конференции на Windows 10, переходите к следующем шагу. В случае, когда указанная выше проверка выявила неисправность, подключите другое устройство и проверьте его работоспособность.
Проверьте настройки Зума
Следующим шагом проверьте настройки самой программы. Если не включается микрофон в Зуме, войдите в настройки. Для этого жмите на стрелку возле иконки Zoom-микрофона слева внизу и перейдите в опции Аудио. Далее сделайте следующие шаги:
- найдите пункт, где выбирается микрофон;
- выставьте нужное оборудование;
- жмите на кнопку тестирования;
- прослушайте запись.
Если после выполнения этих действий вы услышали звук, устройство нормально работает, и вас будет слышно в конференции. Если микрофон не работает в приложении Zoom, переходите к следующему шагу.
Попробуйте пообщаться в другой программе
Как вариант, позвоните кому-либо в Вайбере или Скайпе, и попробуйте пообщаться. Если звук нормально работает и вас слышно собеседнику, проблема в Zoom. В случае, когда голоса нет в других программах, сделайте рассмотренную выше проверку или подключите другое оборудование.
Переустановите программу
Если рассмотренные шаги не сработали, и микрофон не подключается в Зуме, попробуйте переустановить программу. Для этого сделайте следующее:
- Войдите в панель управления Виндовс.
- Выберите раздел Установка и удаление программ.
В приведенном перечне найдите приложение Zoom, жмите по нему и выберите Удалить.
- Скачайте версию для ПК с официального сайта.
- Установите программу.
При очередном запуске появляется окно, предлагающее разрешить запуск внешнего приложения. Поставьте отметку Запомнить мой выбор
После подключения обратите внимание на изображение. Если нет значка перечеркнутого микрофона, значит, все нормально
На телефоне
Не реже возникают ситуации, когда в Zoom не работает микрофон на телефоне. В этом случае сделайте следующие шаги:
- Убедитесь в работоспособности смартфона. Для этого войдите в диктофон телефона и попробуйте что-то записать.
- После подключения к конференции в Zoom проверьте, что микрофон включен.
Попробуйте использовать другое устройство, к примеру, наушники со встроенным оборудованием для общения.
Переустановите приложение и зайдите в трансляцию заново. При этом дайте необходимые разрешения на доступ к оборудованию смартфона.
Рассмотренные шаги помогают разобраться с ситуацией, когда не работает микрофон в Zoom на Андроид. В крайнем случае, если ничего не помогло, обратитесь в службу поддержки.
Как улучшить звук на Zoom
В завершение приведем ряд советов, как улучшить качество звука. Сделайте следующие шаги:
- Убедитесь, что скорость Интернета достаточная для качественного аудио. Важным моментом является и стабильность подключения по Вай Фай.
- Заблаговременно проверьте правильность выбора оборудования, достаточность уровни громкости и чувствительности.
- Для борьбы с эхом отодвиньте микрофонное устройство от колонок на большее расстояние.
Позаботьтесь о том, чтобы во время конференции в помещении не было источников дополнительного шума.
Почему в Доте 2 не работает микрофон он зачеркнутый
Теперь перейдем к делу. Почему Dota 2 не распознает микрофонный вход? Командная работа и интерактивность, необходимая для игры, является одной из ее главных достопримечательностей. Вы можете создавать текстовые и голосовые чаты в рамках геймплея Dota 2, что позволит вам и вашей команде придумать стратегии захвата базы и укреплений противников.
По этой причине, хорошо функционирующий микрофон и гарнитура важны, если вы хотите получить максимальную отдачу от этой увлекательной онлайн-игры. Однако во многих случаях вы обнаружите, что при попытке поговорить в микрофон вы теряете звук.
Вопрос «Как заставить мой микрофон работать в Dota 2?» — один из наиболее часто задаваемых вопросов на игровых форумах. Есть четыре возможные причины проблем с доступом к микрофону:
- Ты подключен к Steam на другом компьютере.
- Ваш микрофон неправильно настроен в Dota 2.
- Параметр Windows Audio Enhancements включен.
- Ваши аудио драйверы должны быть обновлены.
Как заставить мой микрофон работать в Dota 2? Если ваша Dota 2 не распознает микрофонный вход по любой из четырех причин, описанных выше, вы можете принять меры для выявления проблемы и ее устранения, чтобы снова насладиться игрой.
Не работает микрофон в доте 2 – что делать?
Выход из других устройств
Хотя это довольно редкое явление, в некоторых случаях микрофон в Steam отключен, потому что та же самая учетная запись активна и используется на другом компьютере. Он может не уведомить вас о том, что ваш аккаунт используется в другом месте.
Если это ошибка, попробуйте выйти из системы на других устройствах, а затем попробуйте на одной системе. Если вы не можете войти в систему на другом компьютере, имеющем доступ к вашей учетной записи, измените пароль.
Это автоматически отключит вашу учетную запись Steam от другого компьютера и позволит вам наслаждаться голосовым чатом в Dota 2 и других играх Steam.
Как настроить микрофон в «стиме»?
Для корректной передачи голосовых сообщений необходимо, чтобы микрофон был грамотно отлажен. Правильная настройка должна выполняется в используемой игрой платформе. «Stream» является онлайн-сервисом и служит платформой для многопользовательских игр, а также социальной сетью для игроков.
Для предыдущей версии «стим» регулировка устройства выполняется в настройках. Чтобы перейти в настройки, первое что нужно сделать – запустить «стим». После чего на панели задач (в правом нижнем углу) открыть приложение, кликнув по значку приложения. В открывшемся диалоговом окне выбрать «Настройки» и перейти в раздел «Голос».
Новая версия «стим» значительно отличается от предыдущей. Отличия заключается не только во внешнем виде, но и в плане программного интерфейса. Для перехода отладки микрофона нужно перейти в настройки приложения, а затем выполнить следующее:
- Перейти в раздел «Друзья»;
- Выбрать «Список друзей»;
- Перейти в «Настройки». Для этого в верхнем правом углу выбрать значок в виде шестеренки.
- В появившемся диалоговом окне перейти в область «Голосовые чаты».
Непосредственная настройка микрофона выполняется следующим образом:
- Необходимо установить тип голосового ввода, т.е. способ передачи информации. Для этого в окне «голосовые чаты» в разделе «устройство голосового ввода» из выпадающего перечня выбрать соответствующий прибор.
- Выполнить настройку голосового взаимодействия с членами игровой команды. Поэтому необходимо установить тип голосового вывода, чтобы была возможность услышать пользователей из списка друзей.
- Отрегулировать громкость, как для входящих звуков, так и для исходящих. Отладка громкости выполняется при помощи подвижных бегунков, расположенных в соответствующих полях настроек.
- Назначить тип голосовой передачи. Этот параметр позволяет выбрать метод, при помощи которого будет выполняться голосовая связь между пользователями. При выборе постоянного типа передачи, звуковые сигналы будут предаваться непрерывно, т.е. пользователи будут вас слышать всегда. Существует возможность передачи звука при нажатии определенной клавиши или наоборот, нажатая клавиша прекращает передачу.
Все перечисленные настройки позволяют повысить качество передаваемого сигнала микрофоном. При этом дают возможность выполнить персональную отладку звуковой передачи.
Также в настройке платформы существуют дополнительные параметры, такие как: эхоподавление и шумоподавление. Которые помогают бороться с эхом при передаче информации из помещения с высоким коэффициентом возвращения звуковой волны. И подавлять лишние звуки от рядом стоящих шумных объектов.
Существует возможность автоматической регулировки, позволяющая выполнить настройку без вмешательства пользователя.
В заключение
Если микрофон перестал работать, главное — не отчаиваться, и не паниковать, а вместо этого пройтись по основным пунктам и разобраться, почему это могло случиться. В статье они все представлены. Тщательная и внимательная проверка гарантирует (в большинстве случаев) сохранение и записывающего устройства, и нервов. На каждый случай реальной поломки микрофона приходится десять неурядиц, случающихся по чистой рассеянности.
Многие пользователи жалуются на то, что микрофон не работает на компьютере виндовс 7. Это довольно неприятная ситуация, потому что нет возможности общаться с другими людьми по интернету через такие программы, как Skype.
К счастью, как и в случае с любой проблемой, существует несколько решений. Мы расскажем про 3 основных метода, чтобы справиться с проблемой, когда микрофон не работает на компьютере виндовс 7.







