Как объединить строки в excel?
Содержание:
- Делим текст вида ФИО по столбцам.
- Способ первый (через сцепление)
- Обратная функция СЦЕПИТЬ в Excel
- Объединить текст в ячейках с помощью функции СЦЕПИТЬ
- Объединение нескольких ячеек в одну в Excel
- Синтаксис функции СЦЕПИТЬ
- Как в Excel объединить текст из разных ячеек в одну?
- Используем новые функции СЦЕП и ОБЪЕДИНИТЬ.
- Панель инструментов
- Консолидация данных из нескольких листов на одном.
- Как в Excel объединить текст из двух и нескольких ячеек в одну
- Excel 2010: как объединить ячейки
Делим текст вида ФИО по столбцам.
Если выяснение загадочных поворотов формул Excel — не ваше любимое занятие, вам может понравиться визуальный метод разделения ячеек, который демонстрируется ниже.
В столбце A нашей таблицы записаны Фамилии, имена и отчества сотрудников. Необходимо разделить их на 3 столбца.
Можно сделать это при помощи инструмента «Текст по столбцам». Об этом методе мы достаточно подробно рассказывали, когда рассматривали, как можно разделить ячейку по столбцам.
Кратко напомним:
На ленте «Данные» выбираем «Текст по столбцам» — с разделителями.
Далее в качестве разделителя выбираем пробел.
Обращаем внимание на то, как разделены наши данные в окне образца. В следующем окне определяем формат данных
По умолчанию там будет «Общий». Он нас вполне устраивает, поэтому оставляем как есть. Выбираем левую верхнюю ячейку диапазона, в который будет помещен наш разделенный текст. Если нужно оставить в неприкосновенности исходные данные, лучше выбрать B1, к примеру
В следующем окне определяем формат данных. По умолчанию там будет «Общий». Он нас вполне устраивает, поэтому оставляем как есть. Выбираем левую верхнюю ячейку диапазона, в который будет помещен наш разделенный текст. Если нужно оставить в неприкосновенности исходные данные, лучше выбрать B1, к примеру.
В итоге имеем следующую картину:
При желании можно дать заголовки новым столбцам B,C,D.
А теперь давайте тот же результат получим при помощи формул.
Для многих это удобнее. В том числе и по той причине, что если в таблице появятся новые данные, которые нужно разделить, то нет необходимости повторять всю процедуру с начала, а просто нужно скопировать уже имеющиеся формулы.
Итак, чтобы выделить из нашего ФИО фамилию, будем использовать выражение
В качестве разделителя мы используем пробел. Функция ПОИСК указывает нам, в какой позиции находится первый пробел. А затем именно это количество букв (за минусом 1, чтобы не извлекать сам пробел) мы «отрезаем» слева от нашего ФИО при помощи ЛЕВСИМВ.
Далее будет чуть сложнее.
Нужно извлечь второе слово, то есть имя. Чтобы вырезать кусочек из середины, используем функцию ПСТР.
Как вы, наверное, знаете, функция Excel ПСТР имеет следующий синтаксис:
ПСТР (текст; начальная_позиция; количество_знаков)
Текст извлекается из ячейки A2, а два других аргумента вычисляются с использованием 4 различных функций ПОИСК:
Начальная позиция — это позиция первого пробела плюс 1:
ПОИСК(» «;A2) + 1
Количество знаков для извлечения: разница между положением 2- го и 1- го пробелов, минус 1:
ПОИСК(» «;A2;ПОИСК(» «;A2)+1) — ПОИСК(» «;A2) – 1
В итоге имя у нас теперь находится в C.
Осталось отчество. Для него используем выражение:
В этой формуле функция ДЛСТР (LEN) возвращает общую длину строки, из которой вы вычитаете позицию 2- го пробела. Получаем количество символов после 2- го пробела, и функция ПРАВСИМВ их и извлекает.
Вот результат нашей работы по разделению фамилии, имени и отчества из одной по отдельным ячейкам.
Способ первый (через сцепление)
Шаг 1: склеиваем данные
Сначала нужно склеить данные, то есть соединить их друг с другом. Делается это в новой ячейке через функцию «Сцепить» или через знак &. Покажу на примере оба варианта, а вы уж выбирайте, какой больше нравится.
Склеивание через функцию «СЦЕПИТЬ» . Допустим, у нас есть отдельно имя, фамилия и отчество. Все эти данные нужно объединить, а для этого сначала склеить их.
1 . Щелкаем по пустой ячейке.
2 . Печатаем знак = и большими буквами слово СЦЕПИТЬ
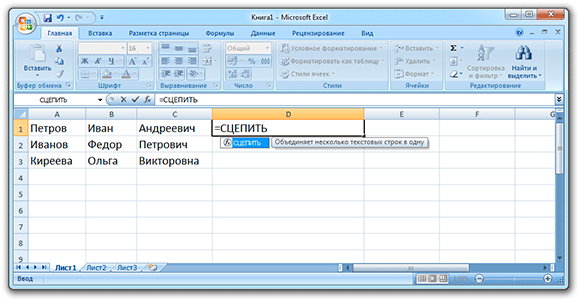
3 . Открываем скобку и щелкаем по первой ячейке с данными, затем печатаем точку с запятой и щелкаем по второй, затем опять точку с запятой – и по третьей. После это закрываем скобку.
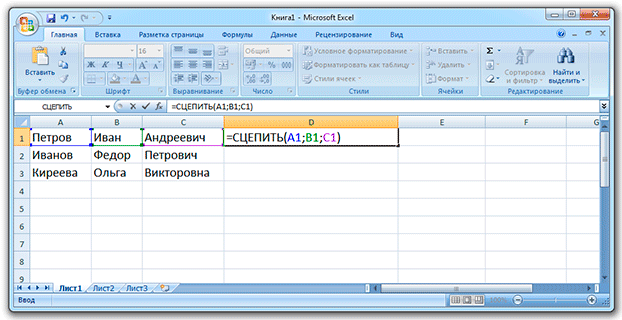
4 . Нажимаем клавишу Enter на клавиатуре.

Все данные слепятся в одну сплошную строку. Если же их нужно каким-то образом разделить (пробелом, запятой и т.д.), этот символ также нужно добавить в формулу, но только в кавычках. Пример знака – в качестве разделителя:
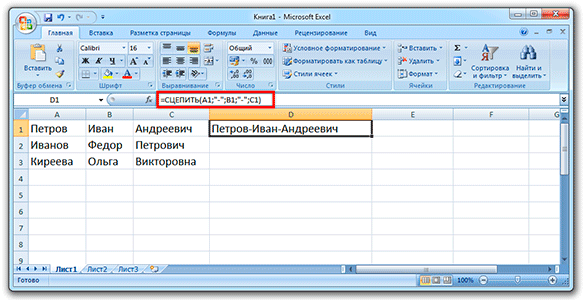
То же самое и с пробелом: его нужно будет напечатать в кавычках, а их разделить точкой с запятой:
Склеивание через знак & . Находится этот символ там же, где цифра 7 на клавиатуре. Набирать его нужно на английской раскладке при зажатой клавише Shift.
Принцип почти такой же, как и при склеивании через функцию СЦЕПИТЬ:
1 . Щелкаем в пустой ячейке и печатаем в ней знак =
2 . Нажимаем на первую ячейку с данными, печатаем символ & и нажимаем на вторую ячейку, затем опять вводим & и нажимаем на третью и так далее.
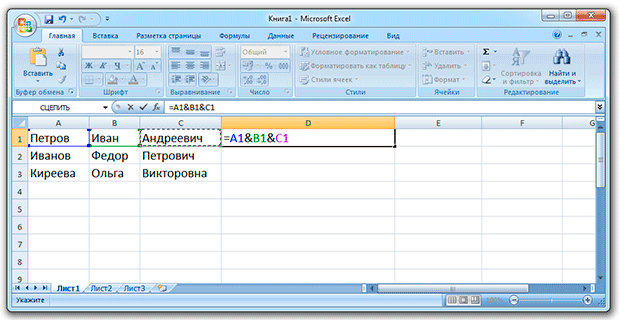
Как и в предыдущем случае, любой дополнительный символ (разделитель) должен быть указан в кавычках.
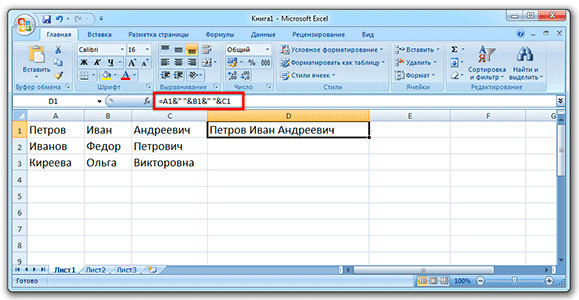
Шаг 2: убираем дубли
Не важно, каким способом, но данные мы склеили
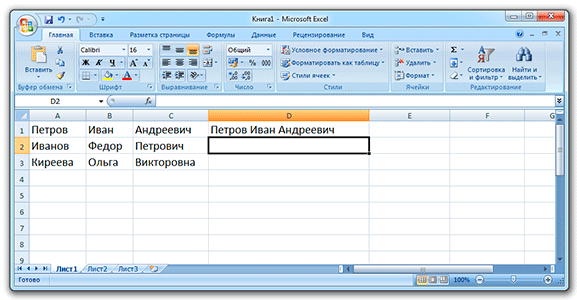
Если нужно получить такой же результат и для остальных ячеек, эту «формулу» можно растянуть:
- Щелкаем по ячейке с результатом
- Наводим на маленький черный квадратик внизу справа
- Когда курсор примет вид тонкого черного плюса, нажимаем левую кнопку мышки и, не отпуская ее, растягиваем по другим ячейкам
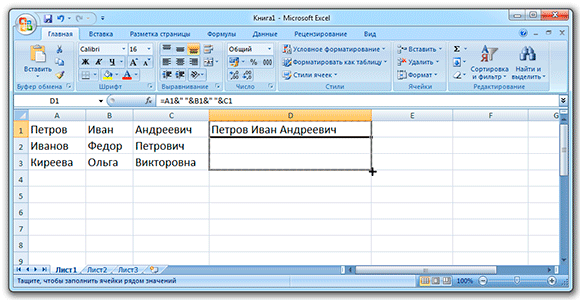
У меня получилось вот что:

Подробнее о «растягивании» можно узнать из вот этого урока.
Всё это, кончено, хорошо и замечательно, но есть одна проблемка. Так как данные мы склеили через формулу, то результат этих действий будет виден только если сохранится оригинал. Другими словами, и новые и старые ячейки должны остаться на месте.
Иногда это подходит, но что делать, если нужны только склеенные данные? Выход есть!
1 . Выделяем новые (склеенные) ячейки.
2 . Щелкаем по любой из них правой кнопкой мышки и из меню выбираем «Копировать».
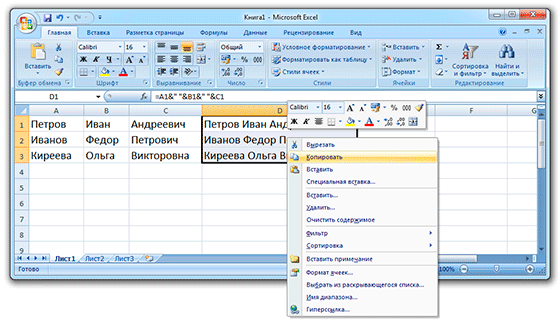
3 . Выделяем какие-нибудь другие пустые ячейки.
4 . Нажимаем по любой из них правой кнопкой мышки и выбираем «Специальная вставка».
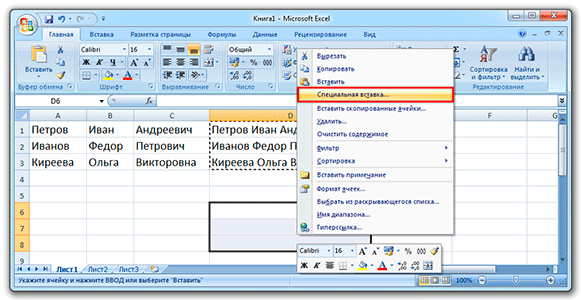
5 . В окошке выбираем пункт «Значения» (вверху) и нажимаем ОК.
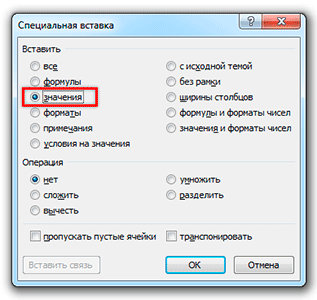
В итоге получаем те же самые склеенные данные, но уже не в виде формулы (которая без оригинала не работает), а как обычный текст.
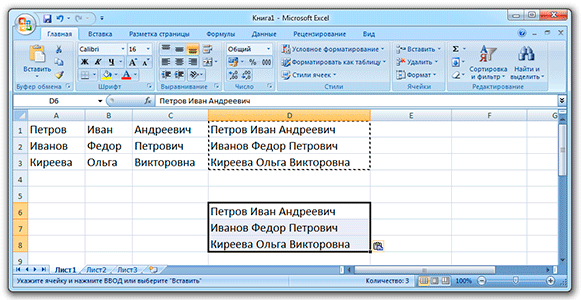
Собственно, теперь все предыдущие данные можно удалить, а эти (новые) скопировать и вставить на их место.
Обратная функция СЦЕПИТЬ в Excel
Стандартной функции, которая разделяла бы значения одной ячейки, нет. Для выполнения ряда подобных задач можно использовать другие функции:
- ЛЕВСИМВ (отображает заданную часть символов с начала строки);
- ПРАВСИМВ (отображает заданную часть символов с конца строки);
- ПСТР (отображает указанную часть символов, начиная с заданной позиции) и другие.
- Извлечем первое слово из строки, применив функцию ЛЕВСИМВ. Аргументы – «текст» (ссылка на строку с искомым значением), «количество знаков» (число символов, которые нужно извлечь).
- Извлечем последнее слово из строки с помощью функции ПРАВСИМВ. Синтаксис похожий (как в предыдущем примере). Только количество знаков считается с конца.
- Извлечем из записи в строке фамилию (второе слово) с помощью функции ПСТР. Аргументы – «текст» (ссылка на строку), «начальная позиция» (номер символа, с которого программа начнет считать число знаков); «количество знаков». В примере: Е2 – «текст», с 9 знака функция вернет 8 символов.

Для выполнения более сложных задач используются более сложные формулы, составляются пользовательские функции.
Объединить текст в ячейках с помощью функции СЦЕПИТЬ
В этом примере для объединения текста в ячейках мы будем использовать функцию «СЦЕПИТЬ», которая объединяет две или несколько текстовые строки в одну, позволяя комбинировать их с произвольным текстом. Рассмотрим пример, как в Excel объединить столбцы с текстом.
Добавим к таблице столбец с названием города.
Объединить текст в Excel – Дополнение исходной таблицы
Пусть мы хотим не только объединить ячейки с текстом, но и составить такого вида текст: « Иванов Иван Иванович, проживающий в городе Москва ».
Тогда в ячейке мы вводим в следующую формулу:
=СЦЕПИТЬ(A2;» «;B2;» «; C2;», проживающий в городе «;D2)
Заполняем оставшиеся ячейки с помощью маркера заполнения и в результате получаем такой результат:
Объединить текст в Excel – Объединение текста с помощью формулы СЦЕПИТЬ
Рассмотрим случай, когда нам необходимо объединить текст, дату и числа из разных ячеек в одну.
Объединение нескольких ячеек в одну в Excel
Существует несколько различных способов слияния ячеек, а также несколько разновидностей объединения. Но все они сводятся к выделению клеток и применению функции объединения. Используя разные способы, вы получите одинаковый результат и сможете выбрать тот, который вам больше понравится.
Способ 1: Использование контекстного меню
- Выделите несколько секций, которые вы хотите объединить. Область с выделенными клетками должна иметь форму прямоугольника, а соседние ячейки должны примыкать к границам друг друга. Для этого нажмите и удерживайте нажатой клавишу «Ctrl». В это время сделайте клик по элементам для выделения. Либо зажмите левую клавишу мыши на начальной клетке и растяните область выделения. Тем самым, покрыв ней нужный диапазон элементов.
- Сделайте клик правой клавишей мыши по области с выделенными секциями. В открывшемся меню найдите «Формат ячеек».
- Перейдите ко вкладке «Выравнивание». В разделе «Отображение» найдите пункт «Объединение ячеек». Ставьте галку в этом пункте. Нажмите на кнопку «ОК» для применения операции.
В результате выполнения всех шагов у вас должна получиться одна клетка, которая заменяет предыдущие.
Способ 2: Слияние без потери значений
Если же вы не хотите потерять данные из клеток которые вы будете объединять, воспользуйтесь этим способом. Он предполагает использование специальной функции «СЦЕПИТЬ». Эта функция позволит вам сохранить данные объединяемых элементов.
- Первым делом вам нужно вставить еще одну ячейку между теми, которые вы хотите объединить. Для этого сделайте клик правой клавишей мыши по крайней правой клетке из области объединяемых. В открывшемся меню сделайте клик по пункту «Вставить».
- Откроется окно, в котором вам нужно будет выбрать пункт «Столбец» и нажать кнопку «ОК».
- Активируйте новую клетку, кликнув по ней мышкой. Теперь вам необходимо ввести в эту ячейку специальную формулу. В строке значения данных вставьте следующую строку без кавычек «=СЦЕПИТЬ(X;Y)». Вместо X и Y вы должны ввести координаты ваших клеток, которые необходимо объединить. В нашем случае формула будет иметь вид «=СЦЕПИТЬ(А1;С1)». После чего жмите клавишу «Enter».
Как видите, в результате получилась новая ячейка, которая вместила в себя данные как первой так и второй клеток.
Однако теперь у нас имеется три новых сегмента вместо одного. При попытке удалить первоначальные клетки, формула обновится и данные не сохранятся. Для сохранения данных в новой ячейке вы должны ее скопировать и вставить.
- Выделите новый элемент и сделайте по нему клик правой клавишей мыши. В появившемся меню выберите «Копировать».
- Чтобы вставить скопированную ячейку вместе с ее данными на место другой ячейки, сделайте следующее. Кликните правой клавишей мыши по месту для вставки. В открывшемся меню выберите в параметрах вставки «Значения».
Теперь вы можете удалить две предыдущие клетки, оставив только эту.
Способ 3: Применив кнопку на панели инструментов
- Повторите выделение ячеек, пользуясь методами описанными выше.
- Выделив необходимые клетки, нажмите на кнопку «Объединить и поместить в центре». Она располагается на вкладке «Главная» в блоке «Выравнивание».
После применения этой операции вы увидите аналогичный результат. Однако содержимое элемента будет выровнено по центру.
Способ 4: Скопировать и вставить
Еще один очень интересный метод создания больших ячеек — вставка уже готовых элементов. К примеру, если вам нужно создать множество объединенных клеток, не обязательно каждый раз использовать функцию объединения.
- Создайте одну большую ячейку из нескольких маленьких путем их слияния.
- Теперь выделите эту клетку при помощи курсора мыши, сделав клик по ней.
- Используйте комбинацию клавиш «Ctrl+C» для копирования этой секции либо сделайте клик правой клавишей мыши и выберите пункт «Копировать».
- Выделите курсором клетку, в которую вам нужно вставить этот элемент и нажмите сочетание клавиш «Ctrl+V» для вставки. Либо используйте правую клавишу мыши и выберите пункт «Вставить».
Используя эти методы, вы сможете провести детальную настройку вашей таблицы и привести ее к нужному виду.
Синтаксис функции СЦЕПИТЬ
Функция входит в группу «текстовые». Синтаксис: (текст 1; текст 2;…). Можно включить до 255 текстовых строк. Первый аргумент – «текст 1» – является обязательным. Любые аргументы можно указать в виде текста, цифр или ссылок на ячейки.
Общие правила использования функции СЦЕПИТЬ:
- Для разделения аргументов применяется точка с запятой. Пропуск или использование других знаков приведет к отображению в ячейке с результатом кавычек.
- Текстовые аргументы обязательно заключать в кавычки. В противном случае появляется ошибка – #ИМЯ? Числа и ссылки на ячейки – не нужно.
- Чтобы соединяемые элементы в строке результата отобразились с пробелом, пробелы нужно добавлять в формулу с функцией. С помощью двойных кавычек с пробелом внутри (“ “) или с помощью пробела после текстового аргумента (“Иванов ”;…).
Как в Excel объединить текст из разных ячеек в одну?
Если у вас есть несколько ячеек, содержащих текст, и вы хотите объединить или объединить их в одну ячейку, как показано на следующем снимке экрана, обычно Объединить Функция может помочь вам объединить текст из разных ячеек в одну целевую ячейку. В этой статье мы подробно расскажем о некоторых методах решения этой задачи.
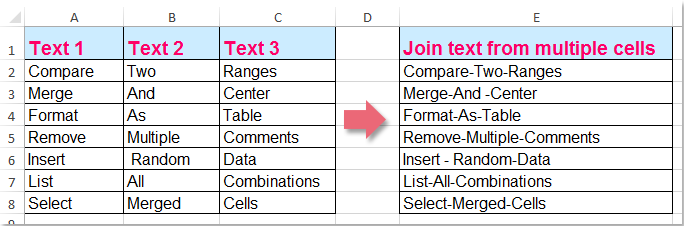
Объединяйте текст из разных ячеек в одну ячейку с формулами
Применяя функцию Concatenate для соединения различного содержимого ячеек, сделайте следующее:
1. Введите эту формулу: = СЦЕПИТЬ (A2; «-»; B2; «-»; C2) в пустую ячейку рядом с вашими данными, см. снимок экрана:
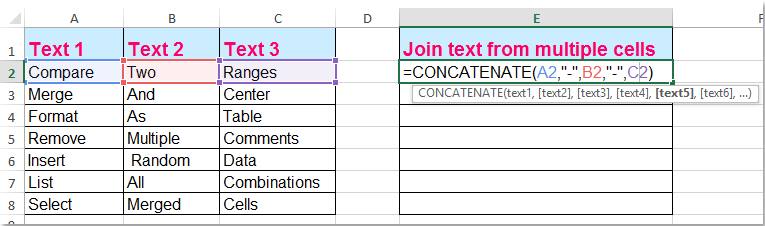
2. Затем перетащите маркер заполнения вниз к ячейкам, которые вы хотите объединить, и разные ячейки будут объединены в одну ячейку разделителем «-”, См. Снимок экрана:
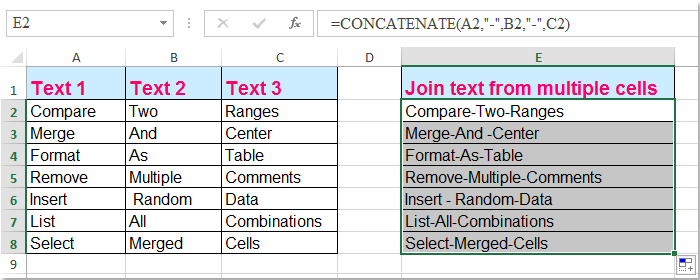
Внимание: Если необходимо объединить еще несколько ячеек, присоедините ссылки на ячейки следующим образом: =CONCATENATE(A2,»-«,B2,»-«,C2, «-«,D2,»-«,E2,…), и «-Разделитель в формуле можно изменить по своему усмотрению
Объедините текст из разных ячеек в одну ячейку с помощью Kutools for Excel
Kutools for Excel содержит мощный инструмент -Комбинируйте строки, столбцы или ячейки без потери данных, с помощью этой утилиты вы можете быстро объединить или объединить несколько строк, столбцов или диапазонов ячеек в одну ячейку с помощью определенного разделителя, который вам нужен.
| Kutools for Excel : с более чем 300 удобными надстройками Excel, бесплатно и без ограничений в течение 30 дней. |
|
Перейти к загрузкеБесплатная пробная версия 30 днейпокупкаPayPal / MyCommerce |
После установки Kutools for Excel, пожалуйста, сделайте следующее 🙁 Нажмите, чтобы загрузить Kutools for Excel сейчас! )
1. Выберите текстовый диапазон, который вы хотите объединить.
2. Затем нажмите Kutools > Слияние и разделение > Комбинируйте строки, столбцы или ячейки без потери данных, см. снимок экрана:
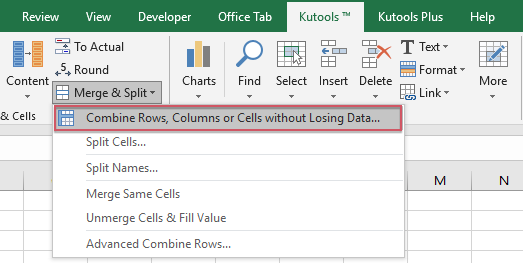
3. В Объединить столбцы или строки диалоговое окно, сделайте следующее:
(1.) Выберите один вариант, на основе которого вы хотите объединить текст, вы можете объединить ячейки на основе строк, столбцов или диапазона или просто объединить все в одну ячейку;
(2.) Укажите разделитель для ваших объединенных данных по мере необходимости;
(3.) Выберите место для размещения объединенного результата;
(4.) Наконец, выберите вариант работы с объединенными ячейками. Вы можете сохранить или удалить содержимое этих объединенных ячеек, а также объединить эти объединенные ячейки.

4. После завершения вышеуказанных настроек нажмите Ok or Применить кнопку, и весь выделенный текст будет объединен в соответствии с вашими потребностями. Смотрите скриншот :
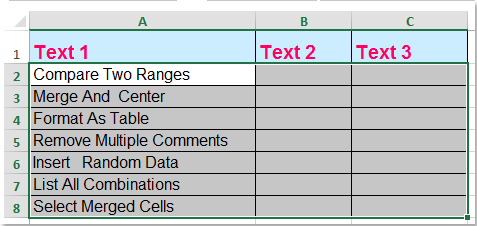
Демонстрация: объединение текста из разных ячеек в одну ячейку в Excel
Kutools for Excel: с более чем 300 удобными надстройками Excel, которые можно попробовать бесплатно без ограничений в течение 30 дней. Загрузите и бесплатную пробную версию прямо сейчас!
Используем новые функции СЦЕП и ОБЪЕДИНИТЬ.
Долгое время СЦЕПИТЬ была первой функцией, о которой мы думали, когда нам нужно было соединить текст в Excel. Но несколько новых игроков недавно вошли в игру. Я говорю о ОБЪЕДИНИТЬ (или TEXTJOIN) и СЦЕП ( или CONCAT), разработанных, чтобы помочь вам интегрировать несколько значений. Используйте эти простые функции всякий раз, когда вам нужно сложить вместе части имен, адресов или фраз, соединить цифры и слова. В настоящее время они доступны в Excel 2016, Excel Online и Mobile, Excel для планшетов и телефонов Android.
Функция ОБЪЕДИНИТЬ складывает текст из нескольких диапазонов или строк. Вы можете указать разделитель между каждым текстовым значением и дать указание игнорировать пустые ячейки. Даже если разделитель — пустая строка, ОБЪЕДИНИТЬ успешно сработает.
Вот как она выглядит:
Он имеет 3 обязательных и 1 необязательный аргументы:
- Разделитель позволяет указать любой символ для разделения текста. Это может быть запятая, пробел, амперсанд или что угодно. Символы должны быть заключены в двойные кавычки или это может быть ссылка на допустимую текстовую ячейку. Любые числа будут рассматриваться как текст.
- Второй параметр является обязательным аргументом. Если это ИСТИНА, пустые ячейки будут игнорироваться. Но вы можете приказать учитывать пустые, установив для него — ЛОЖЬ.
- ТЕКСТ1 позволяет вам указать диапазон для объединения, а не вводить каждое из них.
- — это необязательный аргумент, который позволяет указывать дополнительные диапазоны для включения, если ваш диапазон не является непрерывным.
Для текстовых элементов может быть не более 252 аргументов. Если результат превышает предел 32767 символов, она возвращает ошибку #ЗНАЧ!.
Представленный как часть обновления в феврале 2016 года, СЦЕП заменяет функцию СЦЕПИТЬ в Excel. Работает почти так же, но существенное отличие состоит в том, что теперь можно работать с диапазонами данных, а не перечислять каждую позицию по очереди. Согласитесь, это здорово упрощает работу.
Кроме того, СЦЕП является стандартной функцией, используемой в Google Sheets.
СЦЕПИТЬ продолжает поддерживаться для обеспечения совместимости с предыдущими версиями Excel.
Выглядит это следующим образом:
Есть только два аргумента, один из которых является необязательным:
- ТЕКСТ1 — текстовая запись, которую нужно присоединить. Это может быть отдельный элемент или область таблицы.
- обозначает дополнительные текстовые элементы для объединения.
Для текстовых данных может быть не более 253 аргументов.
Ранее, если вам нужно было объединить текст из нескольких ячеек, необходимо было указать каждую из них по отдельности. С новыми функциями ОБЪЕДИНИТЬ и СЦЕП вы можете просто ссылаться на диапазон и комбинировать текстовые фразы из диапазонов с разделителем или без него.
Скажем, вы хотите сгруппировать вместе части телефонных номеров. Применяя СЦЕПИТЬ, вам нужно будет вводить адреса один за другим, как в этом примере.
В этом случае СЦЕП выглядит гораздо компактнее. Все, что вам нужно сделать, это просто выбрать диапазон для объединения.
В то же время, СЦЕП и СЦЕПИТЬ выглядят одинаково, когда вам нужно соединить части текста в одну фразу с помощью разделителей.
и
Как легко увидеть, они не обрабатывают пустые ячейки, что приводит к появлению лишних пробелов (например, в G3 и G8).
Поэтому функции ОБЪЕДИНИТЬ суждено стать действительно популярным выбором для пользователей, работающих с большими объемами текстовых данных.
Вы просто указываете разделитель (если нужно), выбираете «игнорировать пустые» и определяете диапазон. Это гораздо более разумное и быстрое решение.
Если у вас есть Excel 2016, изучите применение ОБЪЕДИНИТЬ и СЦЕП, чтобы увидеть, насколько они полезны, и попрощайтесь с традиционными способами при объединении.
Спасибо за чтение!
Панель инструментов
Для того чтобы соединить несколько ячеек самым простым методом, необходимо сделать следующее.
- Поставьте любые значения в несколько ячеек.

- Теперь выделите всю эту строку.

- Затем нажмите на иконку «Объединить и поместить в центре».

- После этого вы увидите следующее.

- Необходимо согласиться с этим условием. Для этого нажмите на кнопку «OK». Результатом описанных выше действий будет длинная строка, в которой осталась только цифра 1, так как именно она была в первом выделяемом фрагменте. Кроме этого, содержимое выровнено по центру.

Расширенные возможности
Для того чтобы продемонстрировать, что можно сделать при помощи панели инструментов, нужно будет нашу таблицу значительно увеличить.

Если нажать не на кнопку, а на «треугольник» рядом, то можно увидеть дополнительные пункты меню.

Объединить и поместить в центре
Выделите все элементы и нажмите на соответствующий пункт меню.

Вас снова предупредят о потере значений. Соглашаемся с этим.

В итоге вы получите следующий результат.

Объединить по строкам
Выделите всю таблицу и кликните на второй пункт.

После этого вы увидите стандартное предупреждение
Но обратите внимание на то, что количество всплывающих окон будет соответствовать количеству строк в вашей таблице

В результате этого вы получите много строк, состоящих из нескольких объединенных ячеек.

В нашем случае повторяющиеся данные из-за того, что все строки были одинаковые.
Объединить ячейки
Для демонстрации этой возможности нужно сделать следующие шаги.
- Выделите несколько элементов, а не всю таблицу целиком.
- Кликните на иконку треугольника, чтобы появилось дополнительное меню.
- Выберите соответствующий пункт.

- Соглашаемся с тем, что в результате операции сохранится только содержимое левой верхней ячейки из всего выделенного диапазона.

- В итоге мы получим большой прямоугольник всего лишь с одной цифрой.

Консолидация данных из нескольких листов на одном.
Самый быстрый способ консолидировать данные в Excel (в одной или нескольких книгах) — использовать встроенную функцию Excel Консолидация.
Рассмотрим следующий пример. Предположим, у вас есть несколько отчетов из региональных офисов вашей компании, и вы хотите объединить эти цифры в основной рабочий лист, чтобы у вас был один сводный отчет с итогами продаж по всем товарам.
Как вы видите на скриншоте ниже, четыре объединяемых листа имеют схожую структуру данных, но разное количество строк и столбцов:
Чтобы объединить всю эту информацию на одном листе, выполните следующие действия:
-
Правильно расположите исходные данные. Чтобы функция консолидации Excel работала правильно, убедитесь, что:
- Каждый диапазон (набор данных), который вы хотите объединить, находится на отдельном листе. Не помещайте данные на лист, куда вы планируете выводить консолидированные данные.
- Каждый лист имеет одинаковый макет, и каждый столбец имеет заголовок и содержит похожие данные.
- Ни в одном списке нет пустых строк или столбцов.
- Запустите инструмент «Консолидация». На новом листе, где вы планируете поместить результаты, щелкните верхнюю левую ячейку, начиная с которой должны отображаться консолидированные данные, затем на ленте перейдите на вкладку «Данные» и нажмите кнопку «Консолидация».
Совет. Желательно объединить данные в пустой лист. Если на вашем основном листе уже есть данные, убедитесь, что имеется достаточно места (пустые строки и столбцы) для записи результатов.
-
Настройте параметры консолидации. Появляется диалоговое окно «Консолидация», и вы делаете следующее:
- В поле «Функция» выберите одну из функций, которую вы хотите использовать для консолидации данных (количество, среднее, максимальное, минимальное и т. д.). В этом примере мы выбираем Сумма.
- В справочном окне, нажав в поле Ссылка на значок , выберите диапазон на первом листе. Затем нажмите кнопку «Добавить», чтобы присоединить его к списку диапазонов. Повторите этот шаг для всех листов, которые вы хотите объединить.
Если один или несколько листов находятся в другой книге, используйте кнопку «Обзор», чтобы найти эту книгу и использовать ее.
-
Настройте параметры обновления. В том же диалоговом окне Консолидация выберите любой из следующих параметров:
- Установите флажки «Подписи верхней строки» и / или «Значения левого столбца» в разделе «Использовать в качестве имён», если вы хотите, чтобы заголовки строк и / или столбцов исходных диапазонов были также скопированы.
- Установите флажок «Создать связи с исходными данными», если нужно, чтобы консолидированные данные обновлялись автоматически при изменении исходных таблиц. В этом случае Excel создаст ссылки на ваши исходные листы, а также схему, как на следующем скриншоте:
Если вы развернете какую-либо группу (щелкнув значок плюса), а затем установите курсор на ячейку с определенным значением, в строке формул отобразится ссылка на исходные данные.Если флажок не устанавливать, то вы получаете просто таблицу с итоговыми цифрами без всяких формул и ссылок:
Как видите, функция консолидации Excel очень полезна для сбора данных. Однако у нее есть несколько ограничений. В частности, он работает только для числовых значений и всегда обрабатывает эти числа тем или иным образом (сумма, количество, среднее и т. д.). Исходные цифры вы здесь не увидите.
Если вы хотите объединить листы в Excel, просто скопировав и объединив их содержимое, вариант консолидации не подходит. Чтобы объединить всего парочку из них, создав как бы единый массив данных, то вам из стандартных возможностей Excel не подойдёт ничего, кроме старого доброго копирования / вставки.
Но если вам предстоит таким образом обработать десятки листов, ошибки при этом будут практически неизбежны. Да и затраты времени весьма значительны.
Поэтому для подобных задач рекомендую использовать один из перечисленных далее нестандартных методов для автоматизации слияния.
Как в Excel объединить текст из двух и нескольких ячеек в одну
Объединение текста нескольких ячеек в одну – базовая функция при работе с табличными данными, с ее п.
Объединение текста нескольких ячеек в одну – базовая функция при работе с табличными данными, с ее помощью содержание произвольного количества полей можно сцеплять нужным образом и размещать в свободных ячейках. Она используется при составлении пофамильных списков сотрудников, отчетов различных направлений и других операциях с большими массивами информации. Для объединения ячеек есть два способа: с потерей данных и без потери. В первом случае в объединенной ячейке остается только одно значение, во втором – сохраняется весь текст. Второй способ предполагает как минимум четыре варианта объединения: с использованием двух функций («Сцеп-сцепить» и «Объединить»), при помощи символа амперсанд и с применением макроса. В статье подробно разберемся, как в Excel объединить текст нескольких ячеек в одну.

Excel 2010: как объединить ячейки
Для данной версии этой программы существуют следующие пять приёмов.
Приём №1
Первый приём работает при помощи контекстного меню. Опытные пользователи программы считают его самым быстрым и простым. Выполняется он так:
- зажмите клавишу Ctrl, а затем кликайте по ячейкам, которые необходимо объединить левой кнопкой мыши;
- выделив их, наведите курсор на них, а потом кликните правой кнопкой мыши;
- после этого появится диалоговое окно со списком возможных действий. Наведите курсор на строку «Формат ячеек», а затем нажмите левую кнопку мыши;
- в появившемся окне перейдите во вкладку «Выравнивание»;
- возле пункта «Объединение ячеек» поставьте галочку и нажмите «ОК».
Применять этот приём стоит только для текстовой информации. Это занятие будет бессмысленным если информация в таблице будет цифровой или в виде формул. Стоит также отметить, что при использовании такого способа сохраняются только те данные, которые находятся в левой верхней части. Программа сообщает об этом пользователю перед началом процесса.
После объединения ячеек информацию можно вставить обратно, но для этого предварительно скопируйте всю информацию с них в отдельный файл.
Возможно, Вам пригодится статья о том, как сделать сводную таблицу в Excel.
Приём № 2
Для объединения можно использовать панель инструментов. Так, в Excel 2010, а также в версиях 2007 и 2013 есть иконка, которая называется «Объединить и поместить в центре». Она расположена в меню в разделе «Главная». Если нажать на эту иконку, то появится выпадающее меню, в котором есть несколько вариантов объединения. После того как будут выделены необходимые ячейки, нужно просто нажать на эту иконку и выбрать наиболее подходящий вариант их объединения. Кстати, нажав на эту иконку повторно, их можно опять разгруппировать.
Приём № 3
Чтобы во время слияния необходимая информация не исчезла, можно воспользоваться функцией «Сцепить». К примеру, необходимо будет соединить столбцы А и В. Для этого нам нужно выполнить следующие действия:
- выделяем В1. Во вкладке «Главная» наводим курсор на кнопку «Вставить», а затем кликаем на стрелочку, которая находится возле неё. Появится выпадающее меню, в котором нужно кликнуть на пункт «Вставить столбцы на лист»;
- между столбцами А и В появится новый столбец. Все данные из столбца В переместятся в С. В появившийся пустой столбец вписывается формула =СЦЕПИТЬ(А1;»,»;С1) и нажимается Enter. В этой формуле в кавычках заключён разделительный знак. Это необязательно должна быть запятая. Для разделения информации можно использовать такие знаки, как: «;», «:»;
- далее выделяется ячейка с формулой. После этого наводится курсор на правый нижний угол и зажимается левая кнопка мыши. Выделяется весь столбец. Таким образом, формула скопируется во все ячейки и столбцы объединятся;
- теперь выделите столбец В и нажмите Ctrl+C. После кликните один раз по столбцу правой кнопкой мыши и в появившемся меню сначала выберите пункт «Специальная вставка». В выпавшем меню выберите в пункте «Вставить значение» иконку с цифрами 123. Все эти действия необходимы чтобы выделенные ячейки столбца не были связаны с соседними ячейками формулой;
- далее удаляются столбцы А и С. Для этого курсор ставится в столбце А. Затем во вкладке «Главная» необходимо нажать на кнопку «Удалить». В выпавшем списке выбрать «Удалить столбцы с листа». Аналогичным образом удалить и столбец С. В итоге в таблице останется лишь один столбец со всеми объединёнными данными.
Приём № 4
Объединить их, не потеряв информацию, можно и другим способом. Алгоритм действий такой же, как и в третьем приёме, только для их склеивания используется формула =А2&С2.
Приём № 5
Объединять ячейки в Excel можно и при помощи горячих клавиш. Для этого нужно скопировать уже соединённую ячейку при помощи сочетания горячих клавиш Ctrl+C, а затем вставить её в нужном месте, используя горячие клавиши Ctrl+V. Стоит отметить, что применение горячих клавиш позволит значительно ускорить процесс создания таблицы с объединёнными ячейками.







