Непечатаемые знаки в word
Содержание:
- Скрытый текст в Word
- Как изменить шрифт в Microsoft Word
- Скрытые знаки форматирования
- Скрытие и отображение текста в Word
- Скрытые знаки форматирования
- Непечатные символы форматирования
- Как задать собственное сочетание клавиш для специальных знаков?
- Скрытый текст в ворде
- Статьи из блога
- Наличие символов в шрифтах
- Другие Непечатаемые символы
- Как отключить отображение символов абзаца в Microsoft Word
- Горячие клавиши для вставки символов в Word. Как задать своё сочетание клавиш?
- Скрытые символы форматирования в Word их назначение
- Как вставить специальный символ?
- Кодировки и шрифты
Скрытый текст в Word
Скрытый текст — это особый формат текста. Он невидим на мониторе при обычном режиме просмотра документа, не выводится на печать. При отображении скрытого текста, он выделяется пунктирным подчеркиванием.
Использование скрытого текста в Word
Скрытый текст — это способ маскировки частей текста, имеющих служебный или характер, которые затрудняют чтение документа или нарушают его структуру.
В сочетании с ограничением редактирования текста, автор документа может предоставить с помощью скрытого текста права его просмотра только для определенных пользователей.
В отличие от маскировки текста с помощью цвета шрифта, использование функции скрытия текста, не оставляет пустое место в документе.
Как правило, данную опцию удобно использовать при печати документа. В этом случае печатный вариант не содержит скрытый текст, а при работе с документом, любой из пользователей, может отключить эту функцию при редактировании.
Как скрыть текст в Ворде
Функция скрытия текста расположена в группе «Шрифты» как расширенная опция форматирования.
Вставить скрытый текст можно следующим образом:
- выделить отрывок текста для применения данной функции;
- для редакции Word 2003 открыть в меню «Формат» раздел «Шрифт», во всех остальных: → раскрыть расширенную настройку инструментов «Шрифт» (стрелочка в самом низу справа);
- в новом окне установить галку напротив строки «скрытый» в разделе «Видоизменение»;
- подтвердить действие кнопкой «ОК».
Примечание: вызов окна «Шрифт» может быть осуществлен одновременным нажатием «Ctrl» + «D» на клавиатуре (вне зависимости от установок языка), либо вызовом контекстного меню, нажатием правой клавиши мыши и выбором пункта «Шрифт» после выделения отрывка текста.
Этими действиями мы сделали фрагмент текста скрытым, но если включена кнопка «Отобразить все знаки», он продолжит отображаться в документе.
Чтобы убрать скрытый текст из документа (не удалить, а убрать, тобишь скрыть), нужно деактивировать кнопку «Отобразить все знаки».
Как найти скрытый текст в документе
Узнать существует ли в документе скрытый текст (без отображения его на мониторе), можно несколькими способами.
1. Увидеть скрытый текст можно выделив текст документа и открыть окно «Шрифт» одним из способов, указанным в предыдущем разделе статьи. Если напротив строки «скрытый» стоит галочка серого цвета, значит, документ имеет скрытый текст.
2. Для поиска в документе скрытого текста в Word предназначена функция «Инспектор документов». Находится она в меню «Файл», в разделе «Подготовить» для редакции Word 2007 года, для всех остальных: Файл → Сведения.
Для того, чтобы воспользоваться функциями «Инспектора документов» необходимо:
- выбрать эту функцию или нажать на «Поиск проблем»;
- нажать «Да» в информационном окне для сохранения документа;
- поставить галки напротив «скрытый текст» и «невидимое содержимое»;
- нажать «Проверить».
После выполнения анализа, откроется окно, где будет отражен результат проверки. Строка с восклицательным знаком и фразой «Найден скрытый текст», означает, что он присутствует в документе. Если нет необходимости удалять скрытый текст, надо закрыть окно, кнопкой «Закрыть».
После этого скрытый текст будет отображен.
Как отобразить скрытый текст
Отображение скрытого текста выполняется при использовании кнопки на панели инструментов, либо через меню.
Кнопка «Непечатаемые знаки» отражает все невидимые знаки, в том числе, скрытый текст. При нажатии на нее, скрытый текст будет отражен на экране монитора и выделен подчеркиванием точками. Этот способ быстрый, но не всегда удобен, так как кроме скрытого текста будут отображены все знаки форматирования текста (табуляция, абзацы и т.д.).
Алгоритм отображения скрытого текста через меню:
- раскрыть окно «Параметры Word», пройдя по цепочке Файл → Параметры Word;
- выбрать «Экран» в списке слева;
- в окне справа в блоке «Всегда показывать…», поставить галку слева строки «скрытый текст»;
- подтвердить свое намерение кнопкой ОК.
Печать скрытого текста
Стандартные настройки печати, не отображают скрытые отрывки текста или объекты документа.
Печать скрытого текста будет возможна после изменения настроек печати:
Для версии 2003 года: Файл → Параметры страницы → Параметры печати → в блоке настроек «Печатать» отметить галкой строку «скрытый текст» → ОК.
В остальных редакциях Word: Файл → Параметры → Экран → в блоке настроек «Параметры печати» отметить галкой «Печатать скрытый текст» → ОК.
(1 5,00 из 5) Загрузка…Интересненько!Нужно срочно изучить!
Как изменить шрифт в Microsoft Word
Для изменения шрифта не нужно особых навыков. Если хотите набирать текст определенным шрифтом – откройте выпадающее меню на ленте в группе «Шрифт». Там выберите подходящий шрифт и начинайте набор.
Обратите внимание, в списке названия шрифтов выглядят так, как будет выглядеть ваш текст. Удобно, не правда ли?. Если нужно изменить шрифт уже набранного текста – выделите нужный участок и выберите подходящий шрифт в выпадающем меню на ленте или во всплывающем меню
Обратите внимание, при наведении на название шрифта, он временно применится к выделенному тексту. Так, можно выбрать наиболее подходящий шрифт без длительного перебора
Если нужно изменить шрифт уже набранного текста – выделите нужный участок и выберите подходящий шрифт в выпадающем меню на ленте или во всплывающем меню
Обратите внимание, при наведении на название шрифта, он временно применится к выделенному тексту. Так, можно выбрать наиболее подходящий шрифт без длительного перебора
Если в вашей системе нет подходящего шрифта – скачайте и установите его. Помните, что не все шрифты поддерживают кириллические символы
К слову, наиболее «читабельными» шрифтами считаются Calibri, Times New Roman, Arial, Verdana и еще несколько других.
Скрытые знаки форматирования
В разделе параметров MS Word, рассмотренном выше, вы могли видеть, какие есть невидимые символы. Давайте более подробно рассмотрим каждый из них.
Знаки табуляции
Этот непечатаемый символ позволяет увидеть место в документе, где была нажата клавиша «TAB». Отображается он в виде небольшой стрелки, направленной вправо. Более детально ознакомиться с табуляцией в текстовом редакторе от Майкрософт вы можете в нашей статье.
Урок: Табуляция в Ворде
Символ пробела
Пробелы тоже относятся к непечатаемым знакам. При включенном режиме «Отобразить все знаки» они имеют вид миниатюрных точек, расположенных между словами. Одна точка — один пробел, следовательно, если точек больше, во время набора текста была допущена ошибка — пробел был нажат дважды, а то и больше раз.
Урок: Как в Word убрать большие пробелы
Помимо обычного пробела, в Ворде также можно поставить и неразрывный пробел, что может быть полезно во многих ситуациях. Данный скрытый знак имеет вид миниатюрного круга, расположенного в верхней части строки. Более подробно о том, что это за знак, и зачем он вообще может понадобиться, написано в нашей статье.
Урок: Как в Word сделать неразрывный пробел
Знак абзаца
Символ «пи», который, к слову, изображен на кнопке «Отобразить все знаки», представляет собою конец абзаца. Это место в документе, в котором была нажата клавиша «ENTER». Непосредственно после данного скрытого символа начинается новый абзац, указатель курсора помещается в начало новой строки.
Урок: Как в Ворде убрать абзацы
Фрагмент текста, расположенный между двумя знаками «пи», это и есть абзац. Свойства этого фрагмент текста могут быть отрегулированы независимо от свойств остального текста в документе или остальных абзацев. К таким свойствам относится выравнивание, интервалы между строками и абзацами, нумерация, а также ряд других параметров.
Урок: Настройка интервалов в MS Word
Перевод строки
Знак перевода строки отображается в виде изогнутой стрелки, точно такой же, как нарисована на клавише «ENTER» на клавиатуре. Этот символ обозначает место в документе, где обрывается строка, а текст продолжается на новой (следующей). Принудительный перевод строки можно добавить с помощью клавиш «SHIFT+ENTER».
Свойства знака перевода строки аналогичны таковым для знака абзаца. разница лишь в том, что при переводе строк новые абзацы не определяются.
Скрытый текст
В Ворде можно скрывать текст, ранее мы об этом писали. В режиме «Отобразить все знаки» скрытый текст обозначается пунктирной линией, расположенной под этим самым текстом.
Урок: Скрытие текста в Word
Если же отключить отображение скрытых знаков, то сам скрытый текст, а вместе с ним и обозначающая пунктирная линия, тоже исчезнет.
Привязка объектов
Символ привязки объектов или, как его называют, якорь, обозначает место в документе, в которое была добавлена, а затем изменена фигура или графический объект. В отличии от всех остальных скрытых знаков форматирования, по умолчанию он отображается в документе.
Урок: Знак якоря в Ворде
Конец ячейки
Этот символ можно увидеть в таблицах. Находясь в ячейке, он обозначает конец последнего абзаца, расположенного внутри текста. Также, этот символ обозначает фактический конец ячейки, если она пустая.
Урок: Создание таблиц в MS Word
На этом все, теперь вы точно знаете, что такое скрытые знаки форматирования (невидимые символы) и зачем они нужны в Ворде.
Опишите, что у вас не получилось.
Наши специалисты постараются ответить максимально быстро.
Скрытие и отображение текста в Word
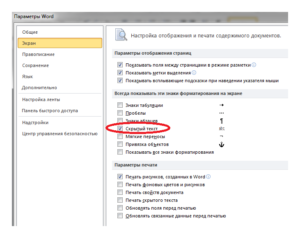
Редактор Microsoft Office Word имеет интересную возможность, про которую знают не все пользователи. Вы можете скрывать и снова отображать фрагменты текста, чтобы защитить его от просмотра другими пользователями. Это также можно сделать на этапе печати, чтобы не переносить на бумагу определённые фрагменты текста.
В некоторых случаях пользователям нужно скрыть личные данные в документе
Следует учитывать, что эта функция не является полноценной защитой данных. Каждый пользователь, который обладает правами редактирования текста, может включить отображение скрытых данных и прочитать их.
Другая полезная возможность с невидимыми символами в Word заключается в удалении личных данных при отправлении файла другому человеку.
По умолчанию в документе находится большое количество временных и постоянных личных сведений, таких как рукописные примечания, маршруты передачи и элементы системы разметки.
Любой пользователь, который имеет право изменять медиафайл, может просмотреть их. В некоторых случаях это недопустимо, поэтому нужно специальным образом подготовить текст перед отправкой.
Какие скрытые данные существуют в Word
Есть несколько типов невидимых символов в Ворде. Они не показываются при обычном просмотре, но их может отобразить любой пользователь. Вот они:
- Добавленные вручную примечания, заметки, исправления и прочие личные данные. Если вы сделали текст совместно с другими юзерами, в нём могут находиться пометки режима редактирования, комментарии и прочее. Узнав эти сведения, любой пользователь сможет понять, кто работал над созданием документа. Так вы не сможете сохранить анонимность — это может подвести коллег.
- Свойства файла, также известные как метаданные. Они включают в себя имя владельца аккаунта, с которого происходило редактирование, а также заголовок текста. К ним относится информация о времени создания, которую хранит Microsoft Office. При использовании определённых средств там можно найти заголовки электронной почты, данные, отправленные на проверку и наименования шаблонов.
- Водяные знаки и данные таблиц.
- Вручную скрытый пользователем текст. Его, как и остальные невидимые символы, можно восстановить.
- Данные о сервере документов. Если медиафайл был сохранён на сервере управления или в библиотеке от Microsoft, он будет иметь данные о своём местоположении.
- Личные XML-данные.
Как скрыть текст
Для того чтобы вручную сделать знаки в Ворде невидимыми, нужно:
- Выделите нужную часть;
- Кликните по ней правой клавишей мыши и нажмите «Шрифт» в контекстном меню;
- В «Видоизменение» выберите пункт «Скрытый»;
- Подтвердите на «ОК».
Если пользователь, читающий изменённый текст, не будет знать, где расположена невидимая часть, то, вероятно, он не сможет увидеть эти данные. Тем не менее, вероятность просмотра остаётся — он может отменить скрытие.
Как найти скрытый текст и удалить личные данные
Если вы не уверены, что в медиафайле есть невидимые символы, вы можете проверить его. Это действие также нужно в том случае, если нужно подготовить документ к отправлению. Оно выполняется с помощью специального инспектора программы:
- Откройте необходимый медиафайл;
- Чтобы записать его копию (рекомендуется, так как восстановить элементы не всегда удаётся), кликните на «Сохранить как» и введите имя в соответствующее поле в окне;
- Выберите директорию и запишите его;
- В копии пройдите в «Файл» — «Подготовка» — «Проверить документ»;
- В окне «Инспектор» отметьте требуемые пункты — информацию, которую нужно исследовать;
- Кликните «Проверить»;
- Посмотрите итог в окне «Инспектор документов»;
- Удалите те значения, которые хотите безвозвратно скрыть от получателя при передаче (вы можете вернуть их до тех пор, пока текст открыт, а буфер отмены действий не заполнен новыми);
- Запишите копию и передайте её.
Итог
В Ворде вы можете работать не только с видимыми элементами, но и со скрытыми. К ним также относится информация, которую желательно удалять перед отправлением стороннему пользователю. Делайте это для того, чтобы не афишировать данные о сервере хранения, ручные заметки и прочие личные вещи.
Скрытые знаки форматирования
Список непечатаемых знаков и то, как элементы форматирования отображаются найти нетрудно, здесь же рассказывается о том, как можно использовать невидимые знаки пробела, табуляции и другие основные символы в работе.
Невидимый знак абзаца и перевод строки
Непечатаемый знак абзаца, а точнее конца абзаца отображается значком….
Этот значок помогает определить, где заканчивается один абзац и начинается другой. Например, визуально в тексте видно два абзаца, но при установке отступа или выделении одного из них двойным кликом мыши текст форматируется и выделяется как один абзац. За второй абзац мы приняли начало новой строки (перевод строки), такое постоянно наблюдается при сканировании документов и обработке их программами OSR. Простой перевод строки обозначается значком
Пробел и неразрывный пробел
Неразрывный пробел ставится в тех случаях, когда разрывать два слова по разным строкам нельзя, например это инициалы и фамилия. Обозначается неразрывный пробел значком похожим на символ процента
Скрытый текст
В программе Word Office есть возможность часть текста или весь текст сделать скрытым. В этом случае отображаться на экране такой текст будет только при включении функции непечатаемые символы Word.
Разрыв раздела, разрыв страницы
Для разных частей текста можно установить различные настройки, например нумерацию страниц, размеры полей и некоторые другие, но для этого текст должен быть разделен на разделы. В каждом разделе применяются свои соответствующие настройки. Поэтому, например, установка нумерации страниц в одной части документа необязательно приведет к их правильному расположению ее во всем документе. Такой разрыв нужно обнаружить и устранить. Убираются разрывы, так же как и любые другие символы, клавишей Del.
Таким образом, несмотря на то, что при первом взгляде на эти значки у неопытного пользователя возникает легкое недоумение: «Зачем это», непечатаемые символы форматирования, со временем, становятся полезным и незаменимым инструмент редактирования текстов.
Непечатные символы форматирования
Как включить непечатные символы, было показано выше, убрать их можно новым нажатием на кнопке «Отобразить все значки» » ¶ «, с этим вопросов не должно возникнуть. В этом разделе, узнаем что они означают и как обозначаются.
Для того чтобы уметь читать (понимать) текст с условными знаками форматирования и скрытым текстом, надо знать внешний вид и функции каждого из них.
Ниже приведены условные обозначения, принцип работы и функционал символов:
Знаки табуляции » → «
Непечатаемый знак табуляции изображает стрелочку вправо » → » и служит для одновременного создания отступа и выравнивания текста в строке. Для ввода используется клавиша «Tab».

На линейке также есть возможность корректировать табуляцию (в тексте, где есть отступы), передвигая значок в виде перевернутых букв «г» или «т».
Символ пробела » • «
Символ пробела » • » располагается между словами, где одна точка означает один пробел, две точки, два пробела и тд.
Используется для разделения слов или других объектов. Появляется при нажатии клавиши «Space» или в просторечии самая длинная клавиша на клавиатуре.
Ввиду того, что при выравнивании текста по ширине, расстояния между словами увеличиваются, чтобы не перепутать с двойным пробелом (который нежелательно использовать в тексте), применяется проверка включения символов.
Знак абзаца » ¶ «
Знак абзаца » ¶ «, используется для отделения одного связного текста, от другого. Выполняется клавишей «Enter». В обычном режиме просмотра, абзац можно перепутать с переводом текста на другую строку.
Перевод строки » ⤶ «
Выполняется в том случае, если необходимо перейти на другую строку без создания нового абзаца. Помогает выровнять текст в тех строках, которые заполнены не полностью или для оформления стихов.
Выполняется нажатием клавиш Shift+Enter.
Скрытый текст
Выполняется набором текста и включением функции «скрытый текст» в меню программы «Шрифт». Служит для скрытия определенного текста при печати, скрывает текст, который нарушает структуру либо затрудняет его восприятие.
Привязка объектов » «
Служит для закрепления (привязки) графических объектов к тексту документа, с целью сохранения его композиции. Если изменять текст, будет передвигаться графический объект и наоборот.
Настройка выполняется использованием команд группы «Упорядочить» в закладке «Разметка страницы».
Конец ячейки в таблице » ¤ «
Применяется в таблицах для Word. Определяет конец введенного текста в ячейке. Отражает ее форматирование. Выполняется при вставке таблицы в документ, после этого знака ввод текста невозможен.
Как задать собственное сочетание клавиш для специальных знаков?
Чтобы задать специальному знаку собственное сочетание клавиши, выполните следующие действия:
1. В окне открытого документа перейдите к вкладке «Вставка».
2. В группе «Символы» выберите кнопку «Символ».
3. В меню «Символы» выберите пункт «Другие символы».
4. В окне «Символ» на вкладке «Специальные знаки» в поле «Знак» в списке выберите нужный специальный знак без сочетания клавиш.
Например, «Длинный пробел».
5. Щелкните по кнопке «Сочетание клавиш».
6. В окне «Настройка клавиатуры» щелкните курсором ввода текста в графе «Новое сочетание клавиш», а затем нажмите несколько клавиш на клавиатуре, но при обязательном участии Ctrl, Alt или Shift. Например, Alt+Shift+,.
7. В дальнейшем выбранный символ можно вводить в текст нажатием заданных клавиш.
Источник
Скрытый текст в ворде
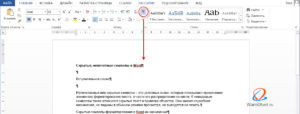
Шаги в этой статье покажут вам, как скрыть выделенный текст в ворде. Это означает, что текст будет скрытый, но он все равно будет доступен для тех, кто знает, как его искать.
- Выберите текст в документе, который вы хотите скрыть.
Как сделать скрытый текст в Word – Открыть параметры шрифта, чтобы скрыть текст в ворде
Также открыть параметры шрифта, чтобы сделать скрытый текст в ворде, вы можете, нажав правой кнопкой мыши и выбрав пункт
Как сделать скрытый текст в Word – Открыть окно настроек, чтобы скрыть текст в ворде
- Для того чтобы скрыть текст в ворде, в открывшемся окне установите флажок для пункта «скрытый» в группе «Видоизменение» и нажмите кнопку «ОК» внизу окна.
Невидимые чернила — 4 способа изготовления
Ну кто в детстве не выдумывал тайных шифров? Ведь так интересно отправить другу послание, которое никто из «врагов» прочесть не может
Статьи из блога
Один из читателей рассылки спрашивал, почему у него в документе отображаются служебные знаки Word. При том, что значок Непечатаемые знаки на панели инструментов отключен.
Такая ситуация возможна, когда в параметрах редактора Word принудительно установлен режим отображения знаков форматирования текста (пробелов, табуляции, абзацев, переносов строк, разрывов). В этом случае деактивация кнопки Непечатаемые знаки на панели инструментов ни к чему не приведет.
Чтобы отключить режим отображения непечатаемых знаков в меню Сервис выберите команду Параметры . Откроется одноименное диалоговое окно.

На вкладке Вид в группе Знаки форматирования снимите флажки со всех параметров и закройте окно. Знаки форматирования в документе будут скрыты
Обратите внимание, чтобы кнопка Непечатаемые знаки также была отжата (деактивирована)
Вы можете помочь в развитии сайта, сделав пожертвование:
Или помочь сайту популярной криптовалютой:
BTC Адрес: 1Pi3a4c6sJPbfF2sSYR2noy61DMBkncSTQ
ETH Адрес: 0x7d046a6eaa1bd712f7a6937b042e9eee4998f634
LTC Адрес: LUyT9HtGjtDyLDyEbLJZ8WZWGYUr537qbZ
DOGE Адрес: DENN2ncxBc6CcgY8SbcHGpAF87siBVq4tU
BAT Адрес: 0x7d046a6eaa1bd712f7a6937b042e9eee4998f634
XRP Адрес: rEb8TK3gBgk5auZkwc6sHnwrGVJH8DuaLh Депозит Tag: 105314946
USDT (ERC-20) Адрес: 0x7d046a6eaa1bd712f7a6937b042e9eee4998f634
Яндекс Деньги: 410013576807538
Вебмани (R ещё работает): R140551758553 или Z216149053852
А тут весь список наших разных крипто адресов, может какой добрый человек пожертвует немного монет или токенов — получит плюсик в карму от нас Благо Дарим, за любую помощь!
Наличие символов в шрифтах
По большому счёту, какие символы рисовать в соответствие каждому числу, на совести разработчика шрифта.
Он может вместо буквы «А» нарисовать букву «Б» или вообще что-нибудь неприличное.
И компьютер выведет это на экран не моргнув и глазом.
Однако, шрифты, которые используются на компьютерах и в интернете обычно делают вменяемые люди и они соответствуют стандартам.
То есть буква «Б», вместо буквы «А», скорее всего, не появится.
Другое дело, для всех ли букв в шрифте есть картинки.
Стандарт Юникода определяет уже более ста тысяч символов.
Среди них очень много таких экзотических, как египетские иероглифы или древневавилонская клинопись.
Прорисовывать каждый иероглиф, это с одной стороны слишком утомительно, с другой, файл такого шрифта будет весить десятки мегабайт, что для использования в интернете слишком накладно.
Поэтому обычно в шрифте рисуют только ограниченное количество символов — латинские буквы, цифры, основные знаки препинания.
Для русских шрифтов ещё и кириллицу.
Для арабских — арабские буквы, но кириллицы уже может и не быть.
Поэтому ответ на вопрос «почему при копировании символ не показывается» — на той странице с которой вы копировали и на той, на которую вы скопировали, используются разные шрифты.
И если в первом шрифте этот символ отрисован, то во втором его разработчики поленились.
Другие Непечатаемые символы
3.1. Символ прикрепления рисунка
В учебном файле нарисован прямоугольник. Щёлкните по нему мышкой. Вы увидите непечатаемый символ прикрепления фигуры – якорь.
Заметили, к какому символу конца абзаца прикреплена фигура? В учебном файле для удобства я покрасила этот символ конца абзаца в красный цвет.
Снимите выделение (просто щёлкните в любом свободном месте) и удалите символ конца абзаца красного цвета (подведите курсор к нужному месту, щёлкните и нажмите клавишу Delete). Рисунок исчез вместе с символом конца абзаца.
| Понять и запомнить! | Одиночные символы конца абзаца могут преподнести неприятный сюрприз |
3.2. Непечатаемый символ – Табулятор
Посмотрите на два одинаковых списка:
На первый взгляд разницы нет. Но приглядитесь внимательней: в первом примере последняя строчка после номера 10 имеет весьма заметный сдвиг.
Когда вы включите режим непечатаемых символов, то вы увидите природу этого сдвига:
В первом случае сдвиг получен пробелами, а во втором случае табуляторами. Табуляция ‒ средство для выравнивания текста по нескольким позициям. Позиция табуляции ‒ отметка на горизонтальной линейке, указывающая величину отступа текста или место, с которого будет начинаться колонка текста).
Но об этом в отдельной статье.
3.3. Основные Непечатаемые символы
В таблице приведены основные Непечатаемые символы. Советую скопировать эту таблицу на свой компьютер. Вам пригодится эта таблица, когда будем знакомиться с возможностями команды Заменить.
Непечатаемые служебные символы помогают правильно работать с документом. Неумение пользоваться непечатаемыми символами очень тормозит работу, приводит к непредсказуемым последствиям, увеличивает трудозатраты, а это уже вопрос экономики.
| Понять и запомнить! | Профессионалы работают только в режиме непечатаемых символов. |
| Непечатаемые символы отображаются только на экране монитора и на печать не выводятся, причем вне зависимости от включения режима их просмотра. Удаляются они, как и все остальные символы, – клавишами Delete и Backspace. |
Если непечатаемые символы вас отвлекают, их можно отключить (сделать не видимыми), а включать только тогда, когда есть необходимость окончательно «причесать» текст. Но, когда вы начнёте грамотно работать в Word’е, количество непечатаемых символов резко уменьшится.
|
Весь документ сделан вручную – обилие непечатаемых символов |
Документ сделан грамотным пользователем – только необходимые непечатаемые символы |
Созданию титульного листа будет посвящён отдельный урок.
| Совет | Привыкайте работать в режиме Непечатаемые символы |
Я всегда работаю в режиме Непечатаемых символов.
Теперь вы сможете:
- Показать кнопку включения режима Непечатаемые символы
- Дать определение понятию Абзац в Word
- Поставить непечатаемый символ Неразрывный пробел
- Различать в документе различные виды непечатаемых символов
Урок: Форматирование текста в Ворде
На деле не всегда с первого раза удается определить, где в документе было использовано случайное повторное нажатие клавиши «TAB» или двойное нажатие пробела вместо одного. Как раз непечатаемые символы (скрытые знаки форматирования) и позволяют определить «проблемные» места в тексте. Эти знаки не выводятся на печать и не отображаются в документе по умолчанию, но включить их и настроить параметры отображения очень просто.
Урок: Табуляция в Word
Включение невидимых символов
Для включения скрытых знаков форматирования в тексте необходимо нажать всего одну кнопку. Называется она «Отобразить все знаки», а находится во вкладке «Главная» в группе инструментов «Абзац».
Включить этот режим можно не только мышкой, но и с помощью клавиш «CTRL+*» на клавиатуре. Для отключения отображения невидимых символов достаточно повторно нажать эту же комбинацию клавиш или кнопку на панели быстрого доступа.
Урок: Горячие клавиши в Ворде
Настройка отображения скрытых символов
По умолчанию, когда этот режим активен, отображаются все скрытые знаки форматирования. Если же его отключить, будут скрыты все те символы, которые отмечены в настройках самой программы. При этом, можно сделать так, чтобы некоторые из знаков были видимыми всегда. Настройка скрытых символов выполняется в разделе «Параметры».
1. Откройте на панели быстрого доступа вкладку «Файл», а затем перейдите в раздел «Параметры».
2. Выберите пункт «Экран» и установите необходимые галочки в разделе «Всегда показывать эти знаки форматирования на экране».
Как отключить отображение символов абзаца в Microsoft Word
wikiHow работает по принципу вики, а это значит, что многие наши статьи написаны несколькими авторами. При создании этой статьи над ее редактированием и улучшением работали авторы-волонтеры.
Количество просмотров этой статьи: 88 060.
В Microsoft Word есть кнопка (выглядит вот так — ¶), которая позволяет отобразить символы абзацев и другие символы форматирования. Эта кнопка называется «Отобразить все знаки». В некоторых случаях включить символы абзаца может быть весьма полезно (например, если вам нужно удалить разрывы страниц, но вы точно не знаете разметку страницы). В то же время включенные символы абзаца во время набора текста могут отвлекать, поэтому, если хотите их отключить — воспользуйтесь одним из описанных в данной статье способов.
Горячие клавиши для вставки символов в Word. Как задать своё сочетание клавиш?
Если вы часто в документе используете тот или иной символ, но его нет на клавиатуре, то ему можно задать собственное сочетание клавиш и применять их в дальнейшем в своих файлах. Как это сделать?
1. В окне открытого документа перейти к вкладке «Вставка».
2. В группе «Символы» выбрать кнопку «Символ».
3. В меню «Символы» выбрать пункт «Другие символы».
4. В окне «Символ» на вкладке «Символы» в таблице символов выбрать нужный. Например, значок » Евро «.
5. Щелкнуть по кнопке «Сочетание клавиш».
7. В графе «Текущее назначение» необходимо убедиться, что подобранное вами сочетание клавиш не используется для других команд. Если все в порядке, щелкнуть по кнопке «Назначить».
8. В дальнейшем выбранный символ можно вводить в текст нажатием заданных клавиш.
Скрытые символы форматирования в Word их назначение
В программе Word для обозначения того, что при создании текста была применена та или иная функция форматирования текста, существуют свои условные обозначения.
Скрытые (невидимые) знаки форматирования — это служебные параметры самой программы, которые указывают, что в данном конкретном месте использована та или иная функция форматирования.
Позволяют различать одинаковые по внешнему виду в тексте и совершенно разные по своему функционалу элементы форматирования.
Скрытым может быть текст, который создал автор документа. Он не виден другим пользователям в режиме обычного просмотра. Такой текст можно создавать, редактировать и удалять.
Как вставить специальный символ?
Чтобы вставить в текст символ, необходимо выполнить следующие действия:
1. В окне открытого документа перейти к вкладке «Вставка».
2. Поставить курсор ввода текста в место размещения символа в документе.
3. В группе «Символы» выбрать кнопку «Символ».
4. В меню «Символы», где отображаются кнопки самых распространенных символов, а также символы, уже использованные ранее, щелкнуть по нужной кнопке.
5. Либо выбрать команду «Другие символы» тогда откроется окно «Символ», в котором уже можно найти более расширенный вариант специальных символов.
6. В окне «Символ» на вкладке «Символ» в графе «Шрифт» открыть список шрифтов и выбрать шрифт с нужной таблицей символов.
7. В меню «Набор» доступны отдельные пакеты специальных символов, например, «денежные единицы».
8. Для вставки различных символов в виде маленьких иконок (значков) нужно использовать другой «Шрифт», например, Symbоl, Webdings и Wingdings.
9. После выбора символа в окошке с таблицей символов щелкнуть по нужному, а затем по кнопке «Вставить».
Кодировки и шрифты
Кодировка, это соответствие числа в памяти компьютера и отображаемого символа.
Вот, например, символ . Мы видим на экране букву А, а компьютер видит число 1040 . Число 1040 говорит компьютеру, что нужно отрисовать букву А, но не говорит как: жирно, курсивно, с завитушками, какого размера. Начертание не дело кодировки, это дело шрифта.
С точки зрения компьютера, шрифт, это файл, в котором некоторым числам (кодовым позициям) сопоставлены картинки.
То есть числу 1040 сопоставлено изображение буквы А.
Только одно изображение буквы А.
Если нам нужна курсивная буква А, нам нужно использовать другой шрифт, где будут нарисованы курсивные буквы.
С засечками или без засечек?
Для этого опять нужны разные шрифты. То есть, если у нас для отображения текста используется шрифт Arial-italic, компьютер, встречая число 1040, обращается к шрифту, получает от него изображение (курсивная заглавная буква А без засечек) и выводит его.







